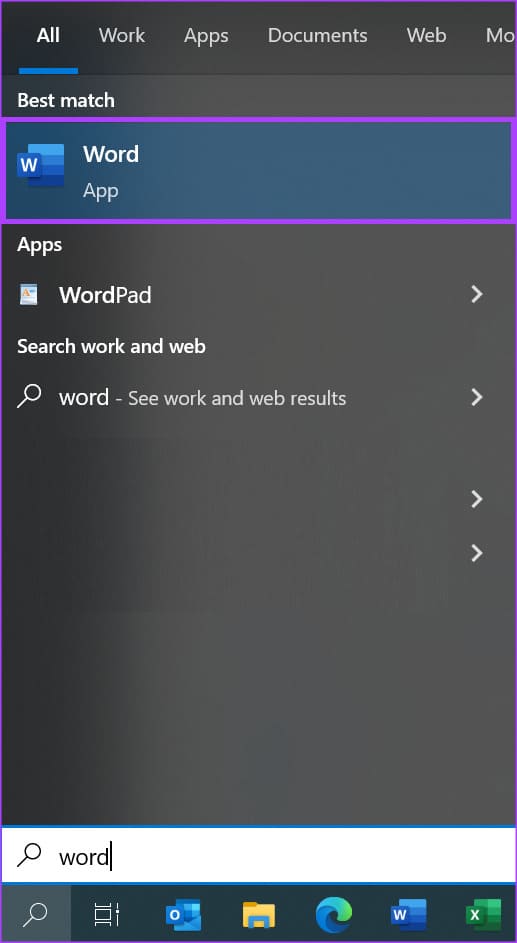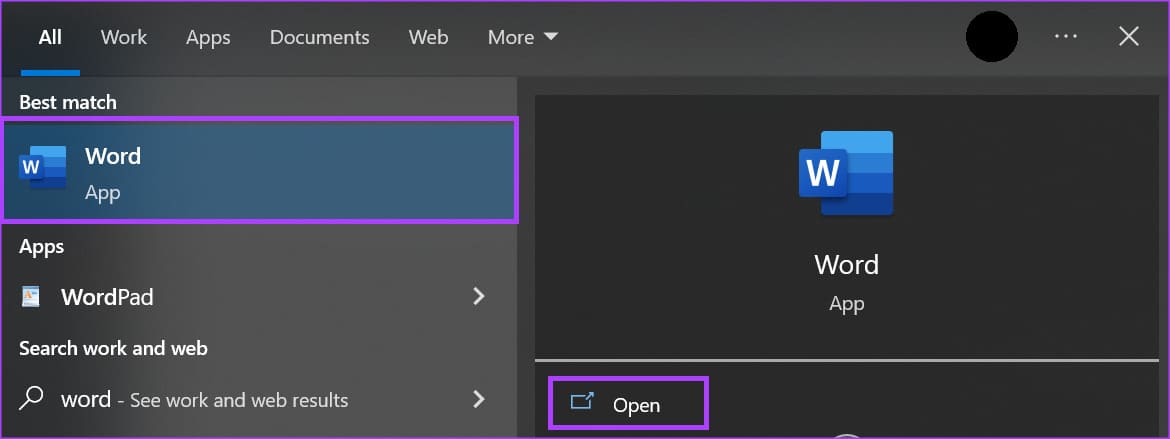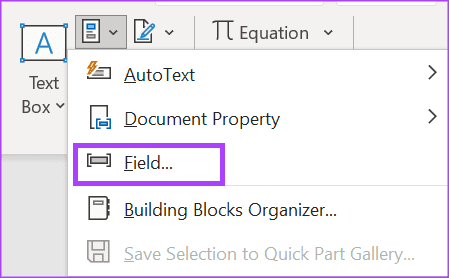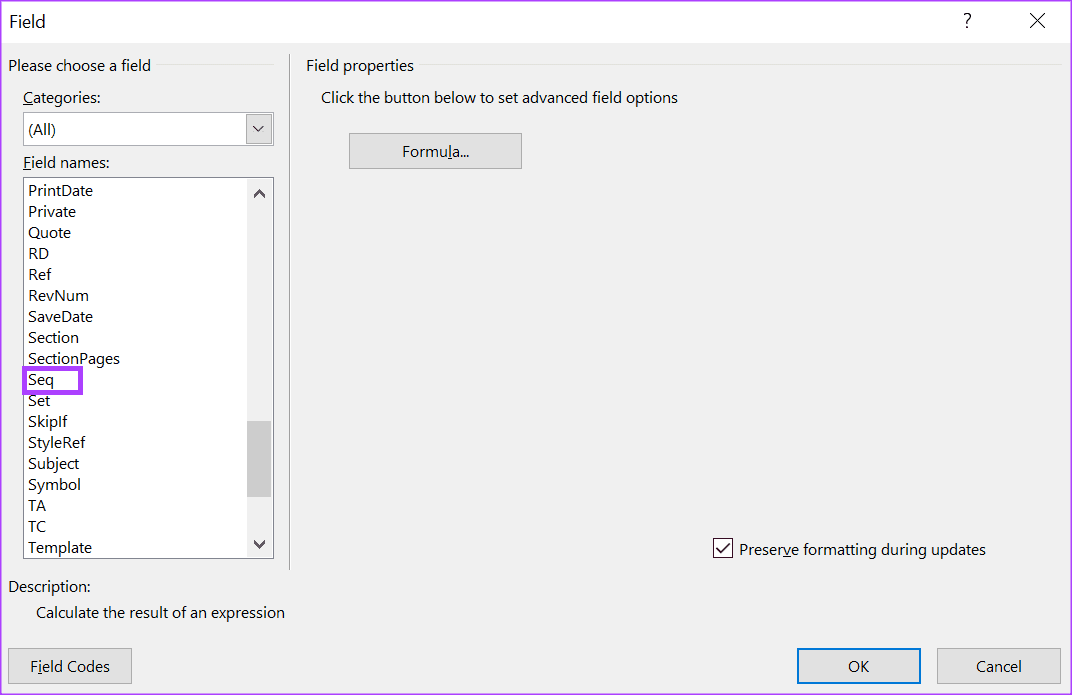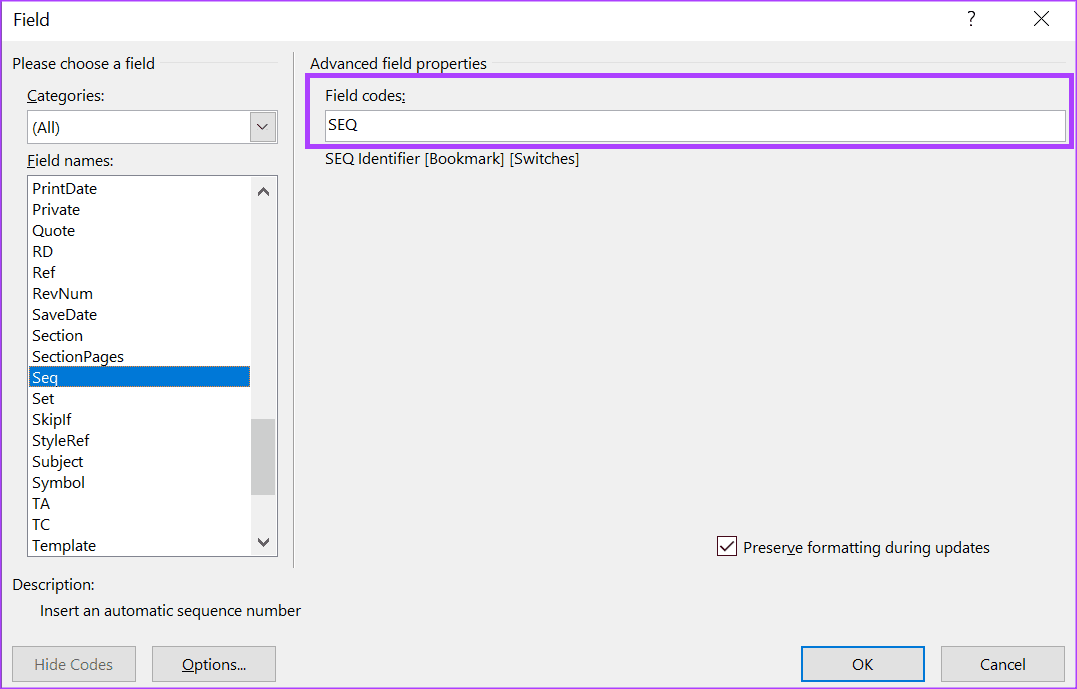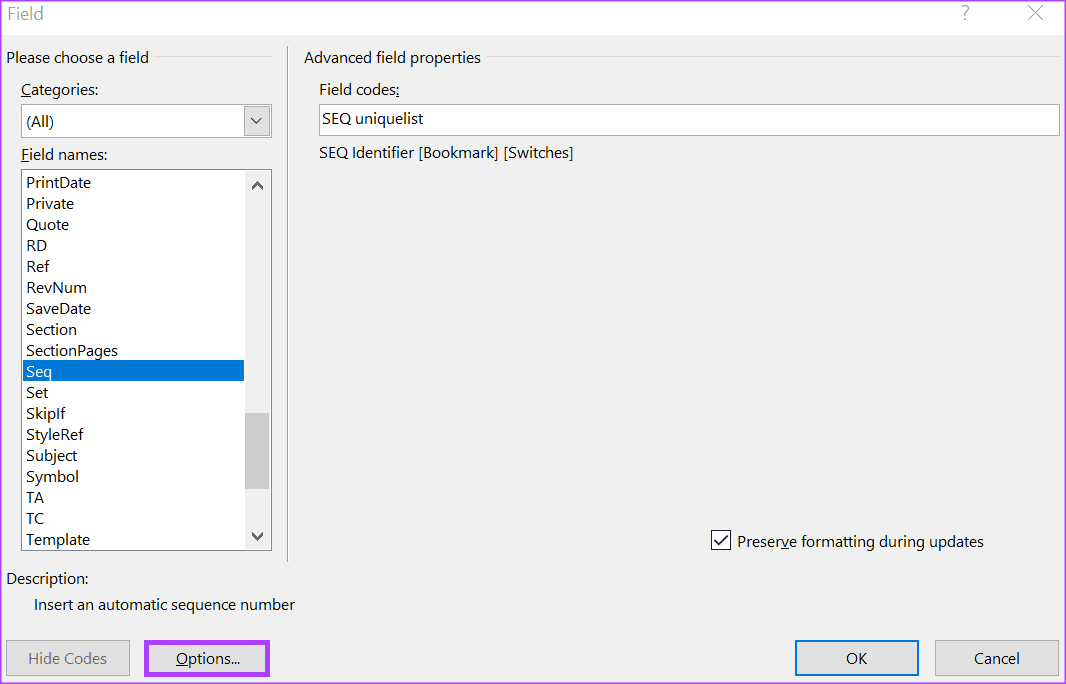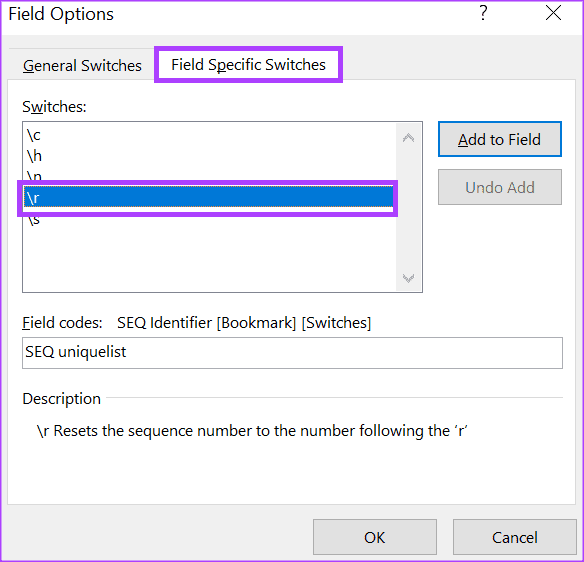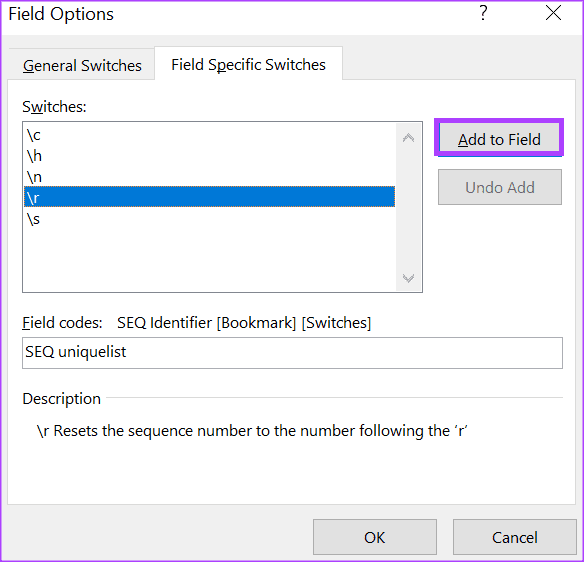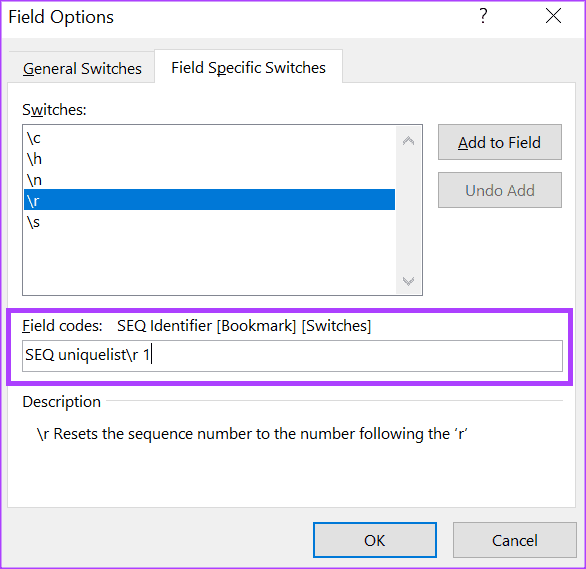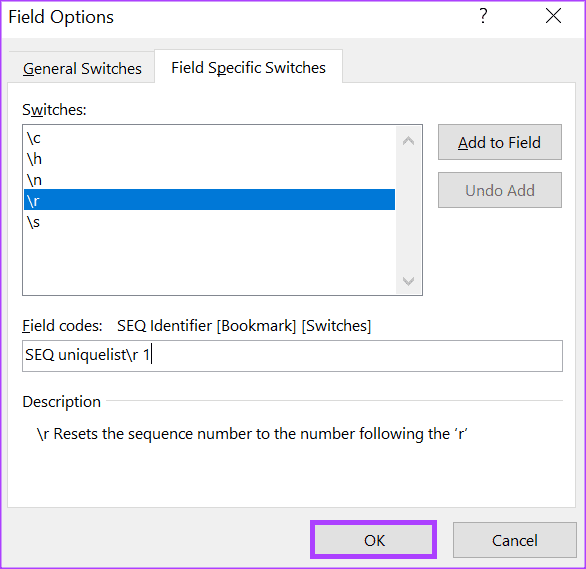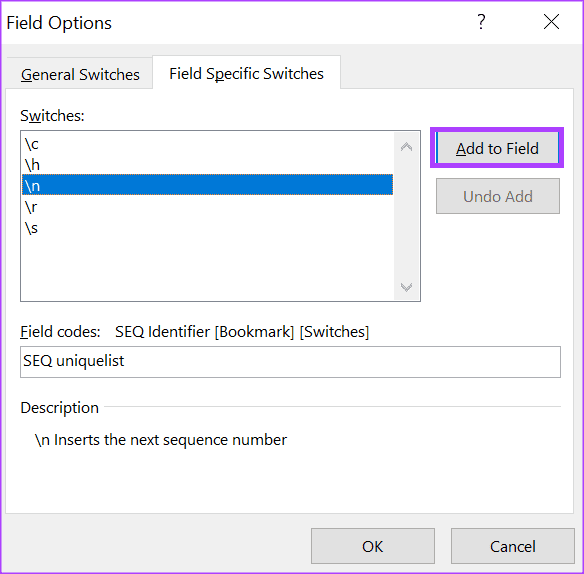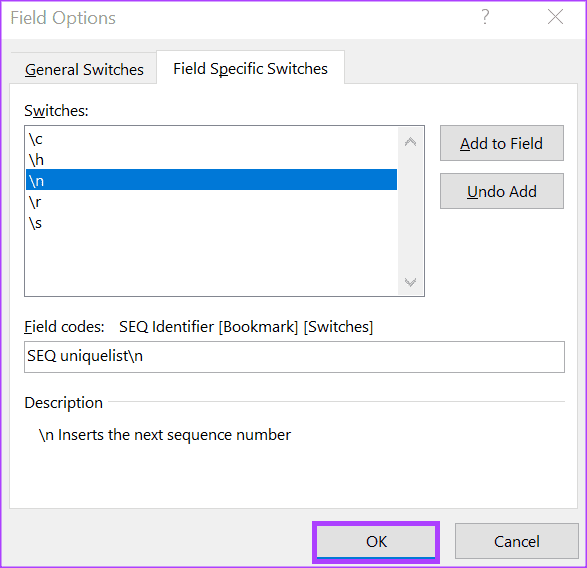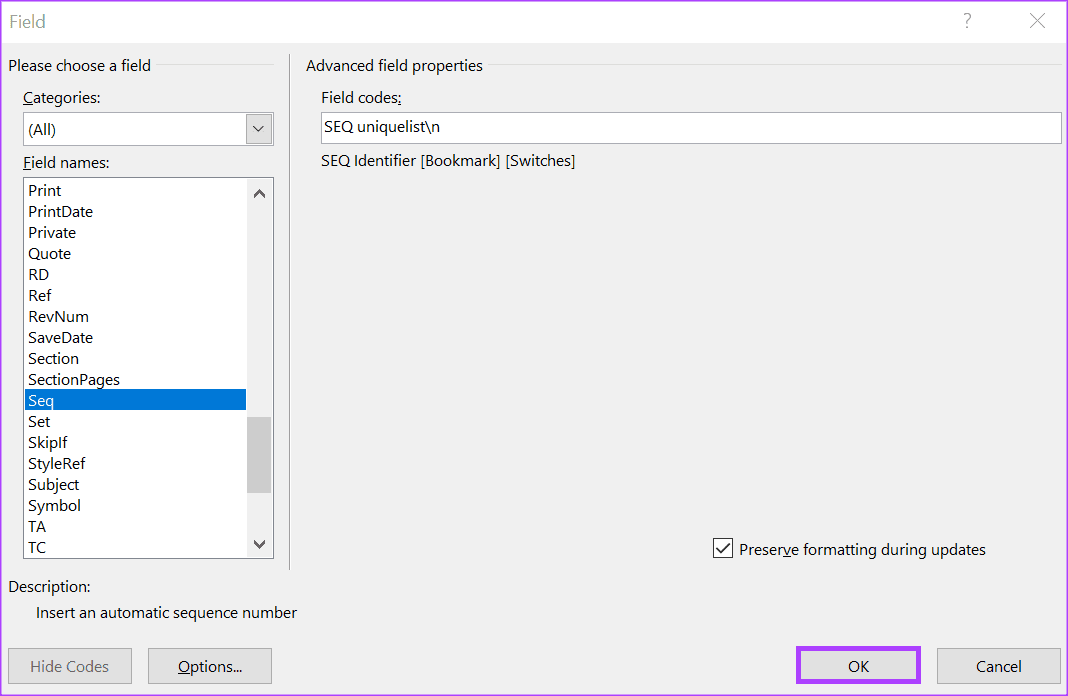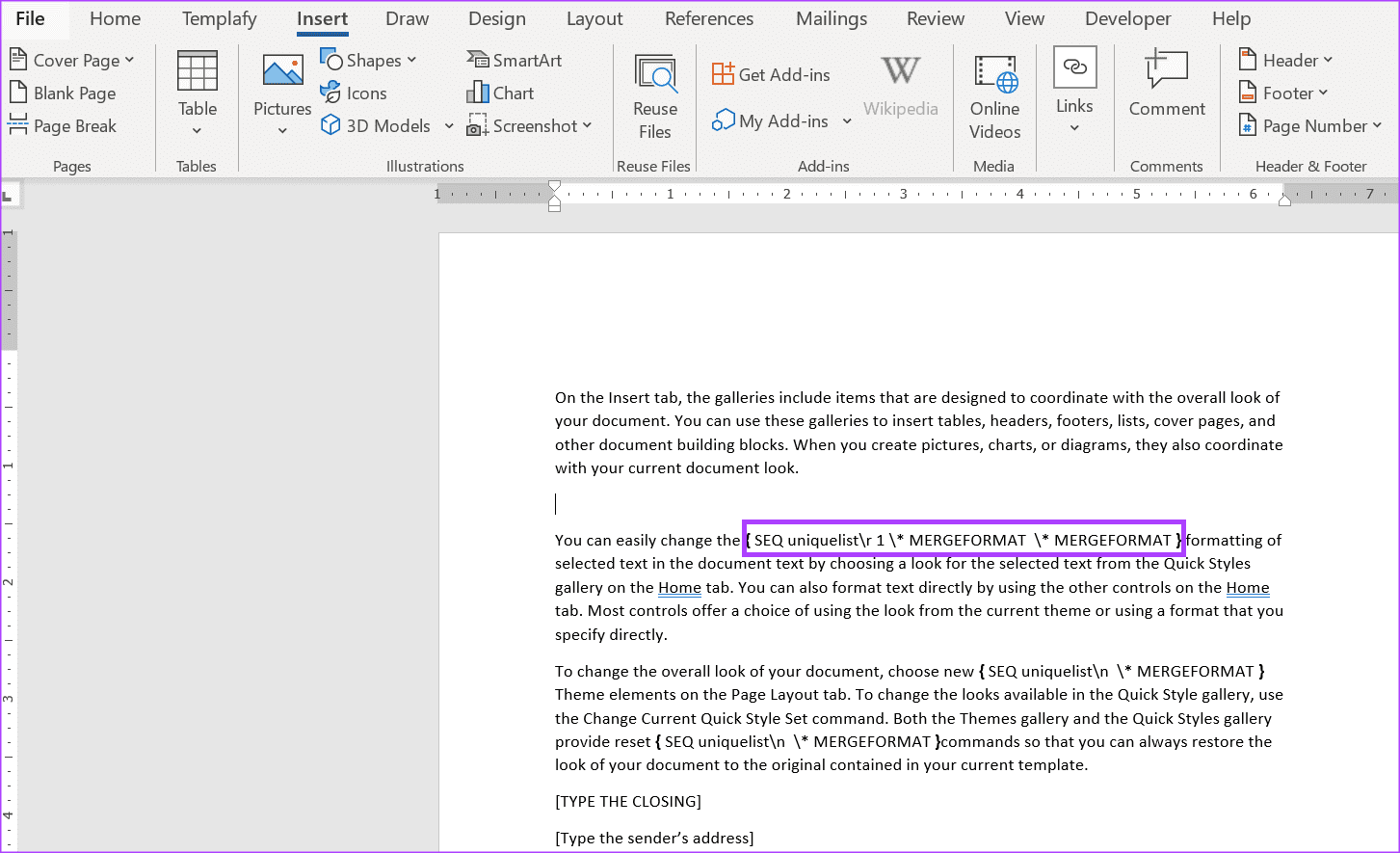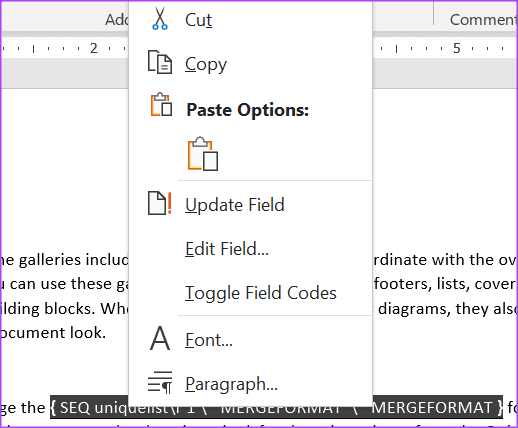SEQ 필드 코드를 사용하여 Word 문서에 번호를 지정하는 방법
마이크로소프트 워드에서는 기능 사용 글머리 기호 및 번호 매기기 문서의 텍스트를 정렬하고 번호를 매깁니다. 그러나 전통적이거나 간단한 번호 매기기를 사용하는 문서에 사용하는 것이 가장 좋습니다. 문서 내에 a, b, c 또는 1으로 작업할 간단한 목록이 있는 경우 Word의 글머리 기호 및 번호 매기기 기능이 적합합니다. Word는 자동으로 업데이트하고 다단계 목록으로 변환할 수 있습니다.
그러나 법의 텍스트에서 볼 수 있는 것과 유사한 비전통적인 번호 매기기로 작업하는 경우 시퀀스 필드를 사용하여 번호 매기기를 고려하십시오. Microsoft Word에는 원하는 번호 매기기 유형을 지정할 수 있는 시퀀스 필드(SEQ 필드) 기능이 있습니다. Microsoft Word에서 SEQ 필드 코드를 사용하는 방법은 다음과 같습니다.
SEQ 시퀀스 필드를 Microsoft Word에 삽입하는 방법
Microsoft Word에서 간단한 번호 매기기 목록을 시작하려면 나중에 숫자, 마침표 및 일부 텍스트를 입력해야 합니다. 이렇게 하면 Word에서 자동으로 번호 매기기 목록을 시작합니다. 그러나 비전통적인 번호 매기기 목록을 만드는 경우에는 필드 코드를 입력해야 합니다. 방법은 다음과 같습니다.
단계1 : 버튼을 클릭시작작업 표시 줄 및 입력 워드 응용 프로그램을 검색합니다.
단계2 : 결과에서 적용을 클릭하거나 마이크로소프트 워드 문서 그것을 열려면.
3단계: 원하는 문서에 커서를 놓고 번호 입력 그 안에.
단계4 : 테이프에 워드 , 탭을 클릭 삽입.
단계5 : 텍스트 그룹에서 드롭다운 메뉴를 클릭합니다. "빠른 부품".
6단계: 드롭다운 목록에서 필드 옵션을 선택하여 대화 상자를 시작합니다.들".
단계7 : 필드 이름 섹션에서 다음을 선택합니다. 서열.
단계8 : 고급 필드 속성 섹션에서 필드 코드 텍스트 상자의 SEQ 옆에 고유 식별자를 입력합니다. 예를 들어, SEQ에 고유한 목록입니다.
9단계: 대화 상자의 왼쪽 하단에 있습니다.들, 버튼을 클릭옵션텍스트 상자를 시작하려면 "필드 옵션".
단계10 : 탭을 클릭 필드별 스위치 انقر فوق \아르 자형 오이 스위치.
단계11 : 딸깍 하는 소리 필드에 추가합니다.
12단계: 필드 코드 텍스트 상자에 시퀀스를 시작할 기본 번호를 추가합니다. 예를 들어, SEQ\r 1의 고유 목록
단계13 : "를 클릭하십시오.확인"대화 상자로 돌아가려면"들".
단계14 : "를 클릭하십시오.확인에 필드 코드를 입력하려면 당신의 워드 문서.
새 번호가 Word 문서에 삽입됩니다. 그러나 시퀀스를 만들려면 위의 단계 중 일부를 반복해야 합니다.
MICROSOFT Word에서 숫자 시퀀스를 만드는 방법
첫 번째 SEQ 필드를 입력한 후 시퀀스를 생성할 수 있습니다. 방법은 다음과 같습니다.
단계1 : 시퀀스를 계속하려는 문서에 커서를 놓습니다.
단계2 : 테이프에 워드 , 탭을 클릭 삽입.
3단계: 텍스트 그룹에서 드롭다운 메뉴를 클릭합니다.빠른 부품.
단계 4: 드롭다운 목록에서 필드 옵션을 선택하여 대화 상자를 시작합니다.들".
단계5 : 필드 이름 섹션에서 다음을 선택합니다. 서열.
6단계: 고급 필드 속성 섹션에서 필드 코드 텍스트 상자의 SEQ 옆에 고유 식별자를 입력합니다. 예를 들어, SEQ에 고유한 목록입니다.
단계7 : 필드 대화 상자의 왼쪽 하단에서 버튼을 클릭합니다. "옵션" 텍스트 상자를 시작하려면 "필드 옵션".
단계8 : Field Specific Switches 탭을 클릭하고 \n 옵션을 클릭합니다. 스위치.
9단계로: Add to Field를 클릭하면 Field Codes 텍스트 상자가 "List unique to SEQ \n"처럼 보일 것입니다.
단계10 : "를 클릭하십시오.확인"대화 상자로 돌아가려면"들".
단계11 : 확인을 클릭하여 Word 문서에 필드 코드를 입력합니다.
위의 단계를 수행한 후 시퀀스의 다음 번호가 문서에 포함되어야 합니다. 시퀀스의 다음 번호를 얻으려면 단계를 반복하십시오.
Microsoft Word에서 일련 번호를 편집하는 방법
시퀀스를 수정하려면 다음을 수행해야 합니다.
단계1 : Word 문서 내에서 시퀀스의 시작 부분을 표시하십시오. 시퀀스의 위치가 확실하지 않은 경우 Alt + F9 키보드 단축키를 누른 다음 시퀀스의 시작 부분을 강조 표시합니다.
단계2 : 시퀀스를 선택한 후 마우스 오른쪽 버튼으로 클릭합니다.
3단계: 표시된 옵션에서 필드 편집을 선택하면 변경할 수 있는 필드 대화 상자가 시작됩니다.
WORD 문서에서 스타일 가져오기
Word 문서로 작업할 때 시간을 절약하려면 언제든지 템플릿을 만들어 여러 문서에서 재사용할 수 있습니다. 너도 할 수 있어 사용자 스타일 가져오기 이전 문서에서 새 문서로.