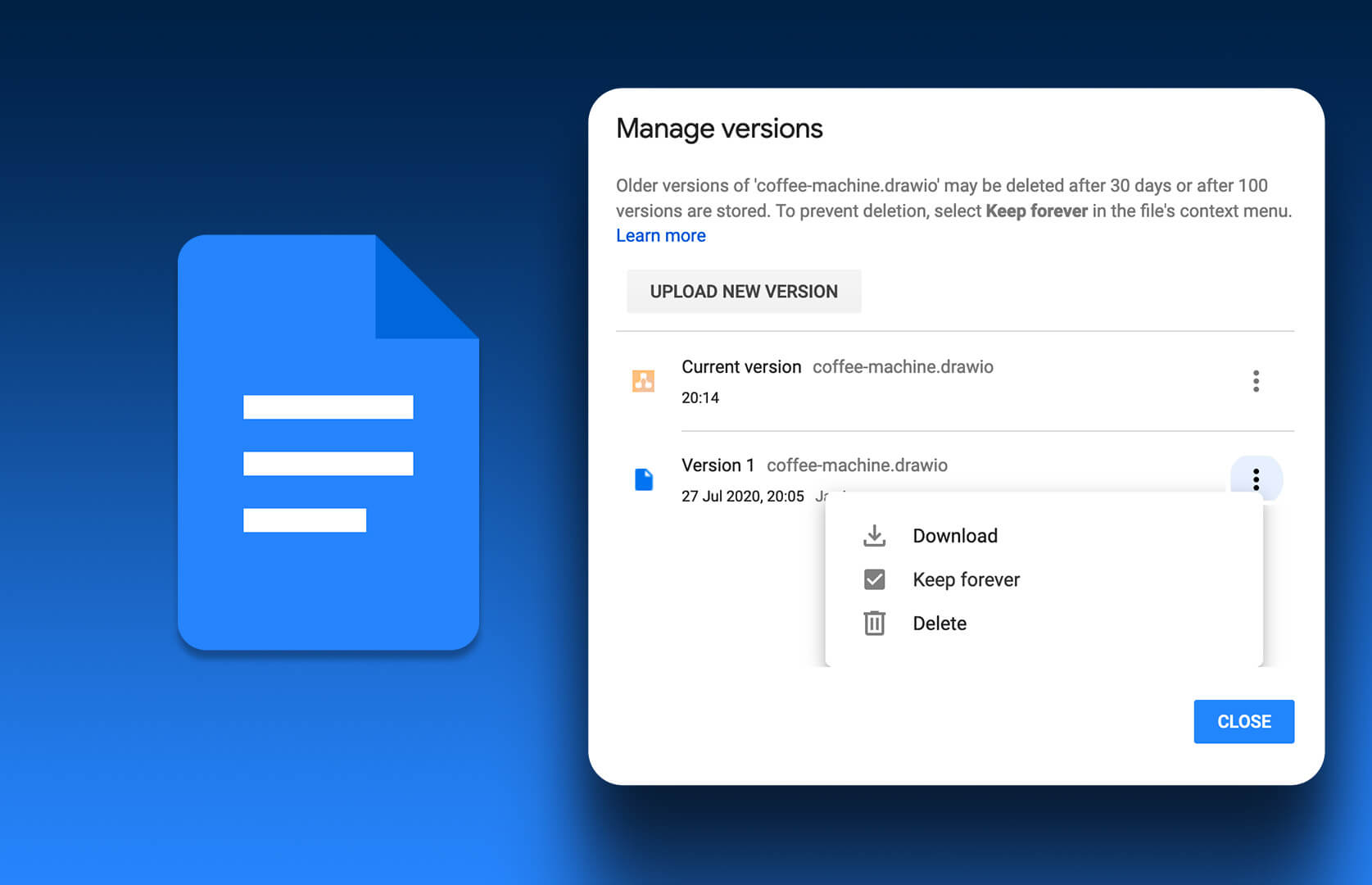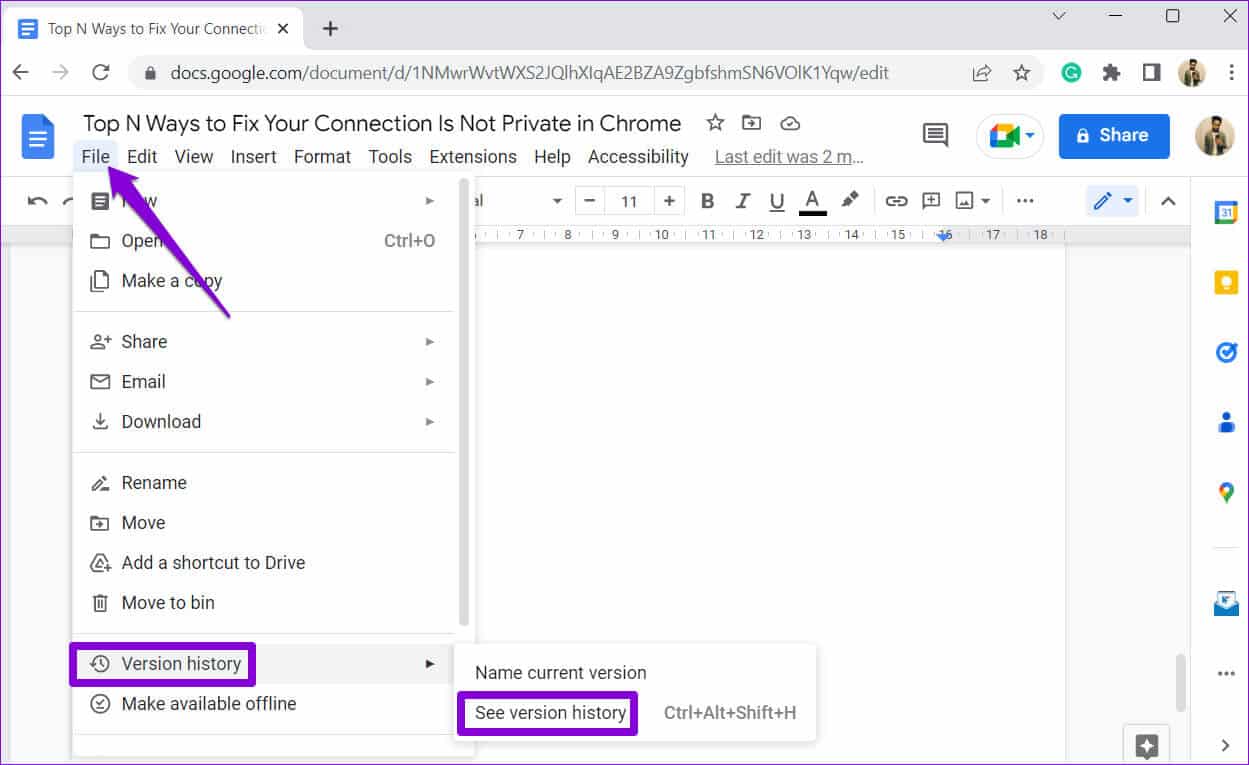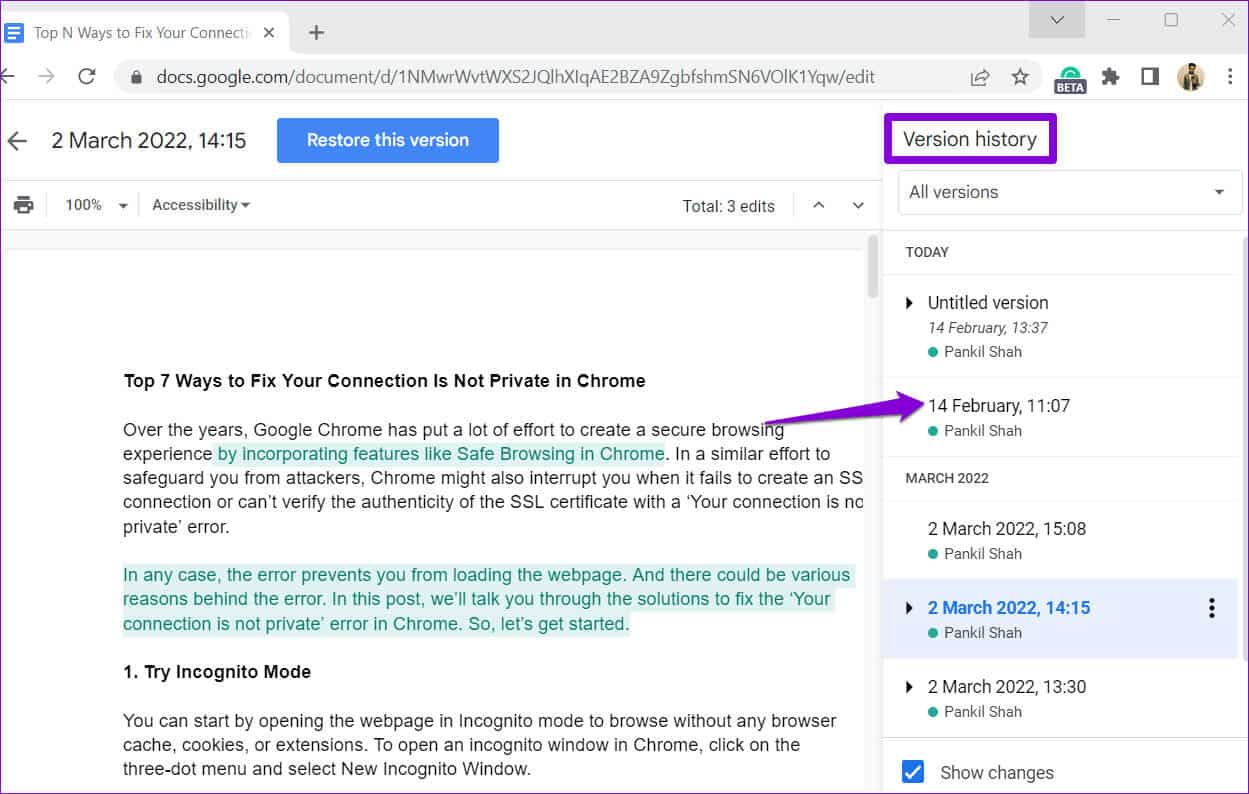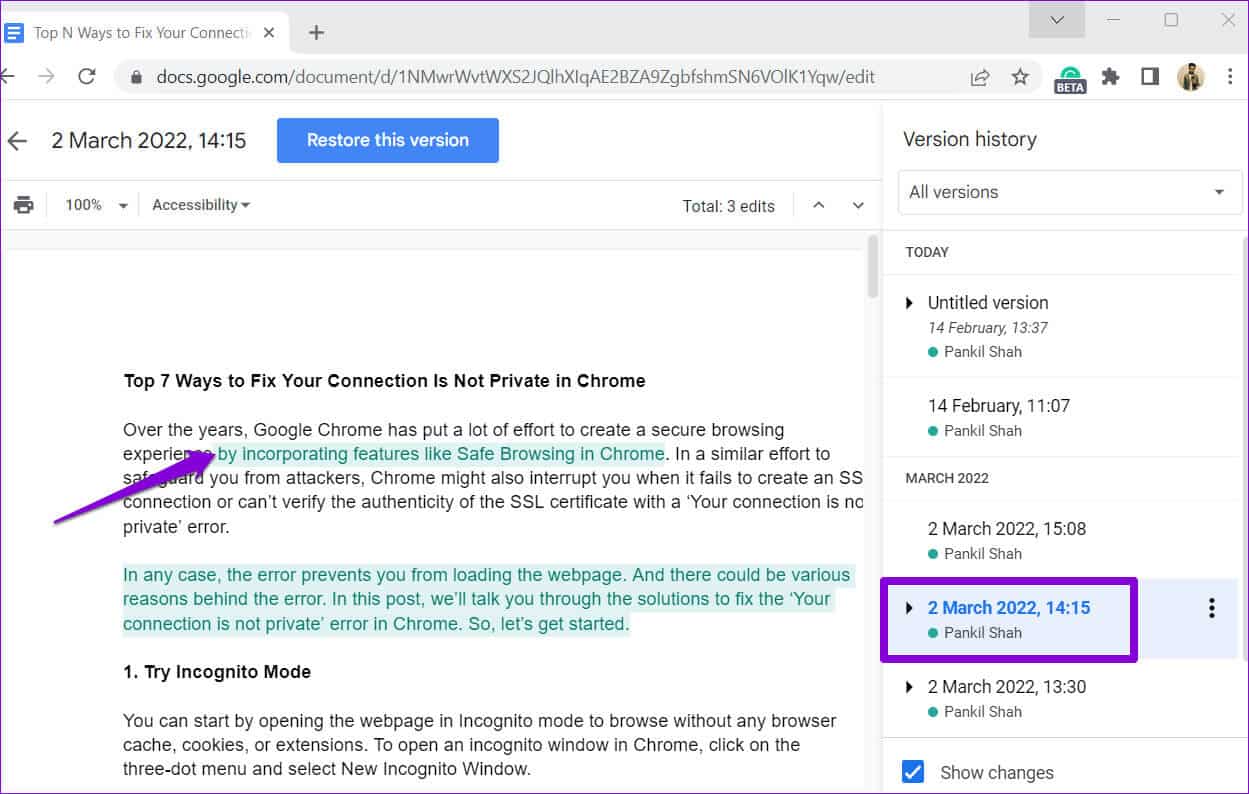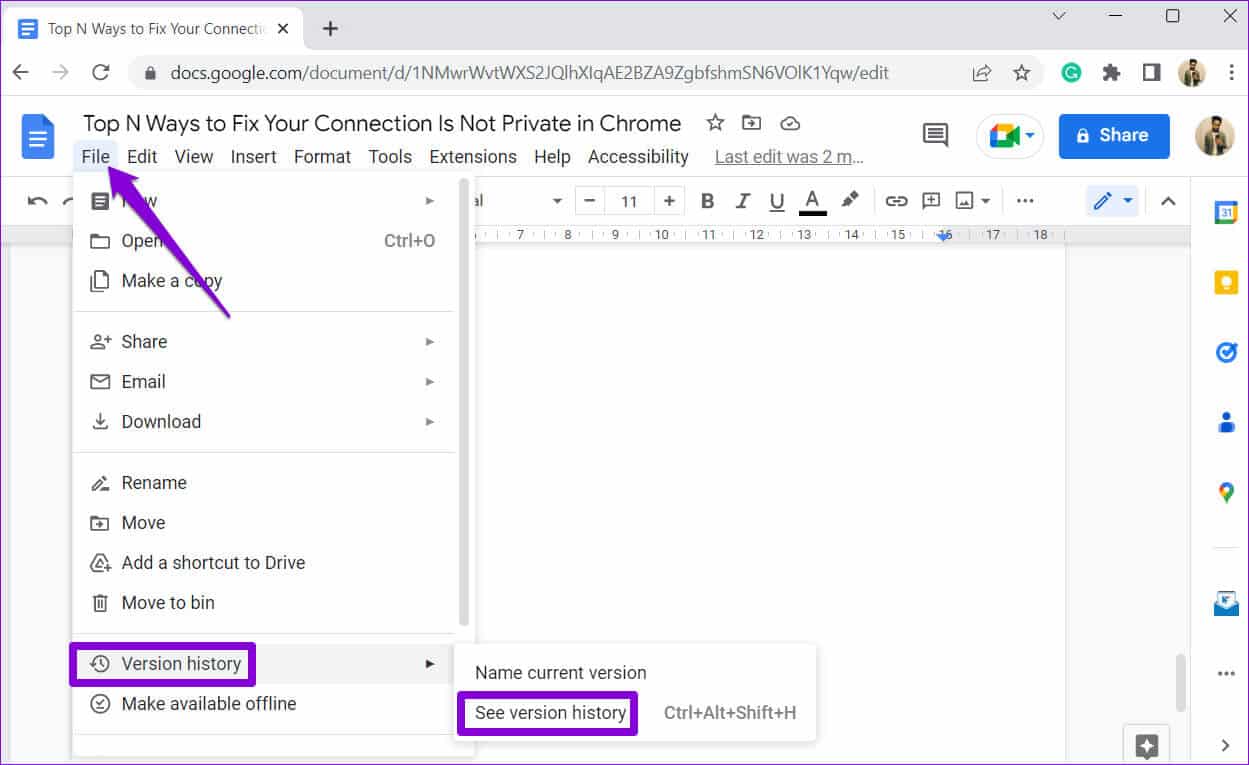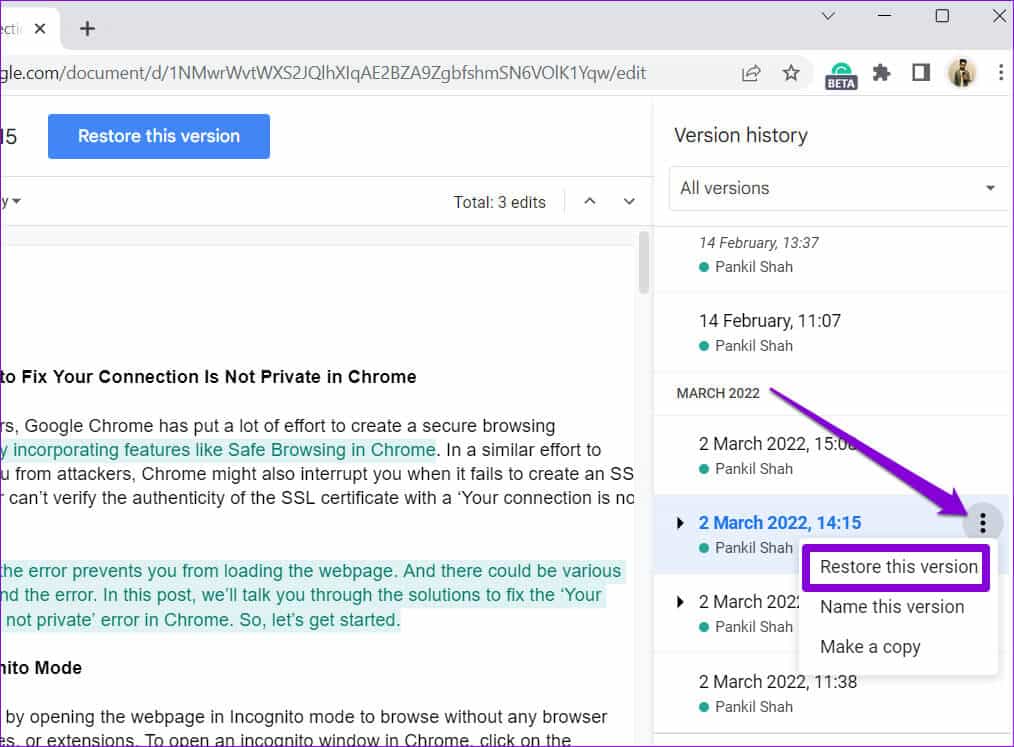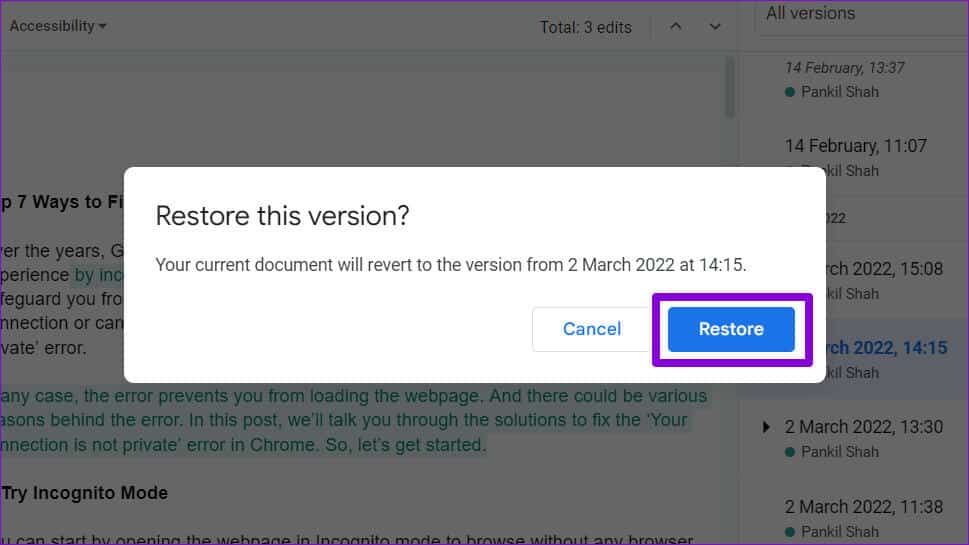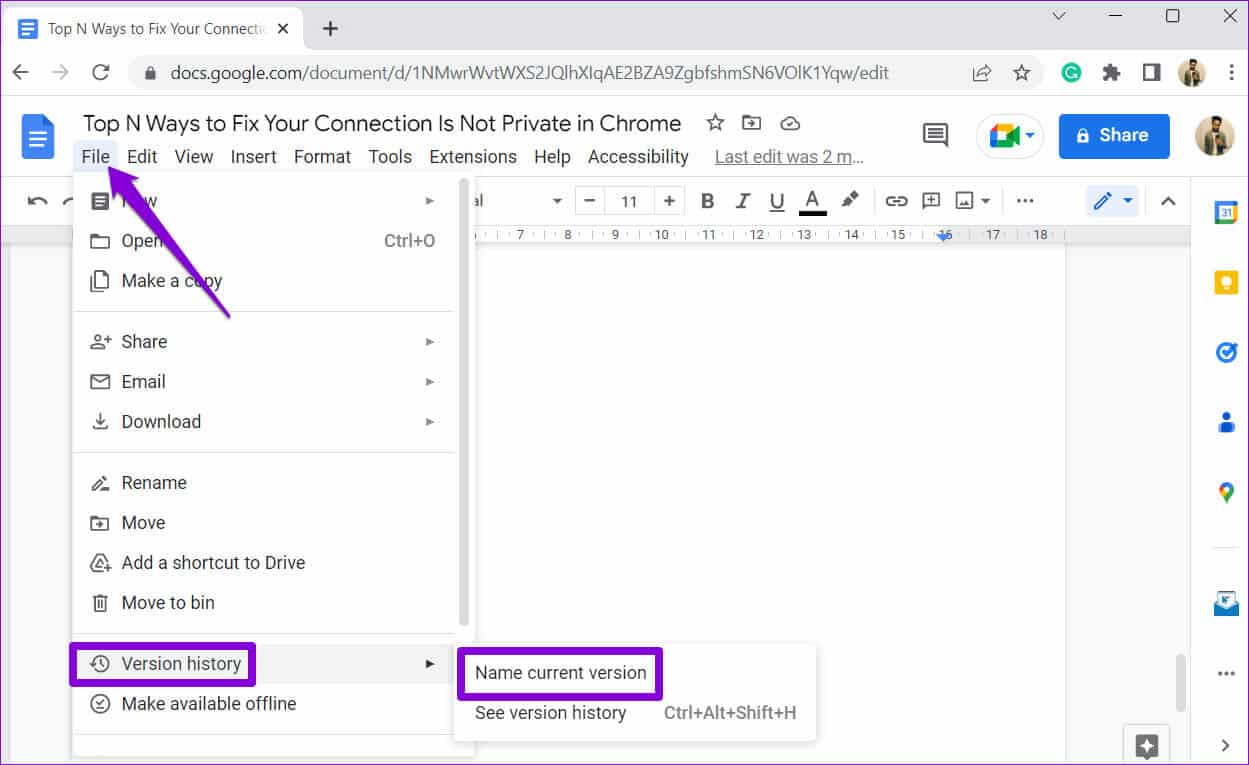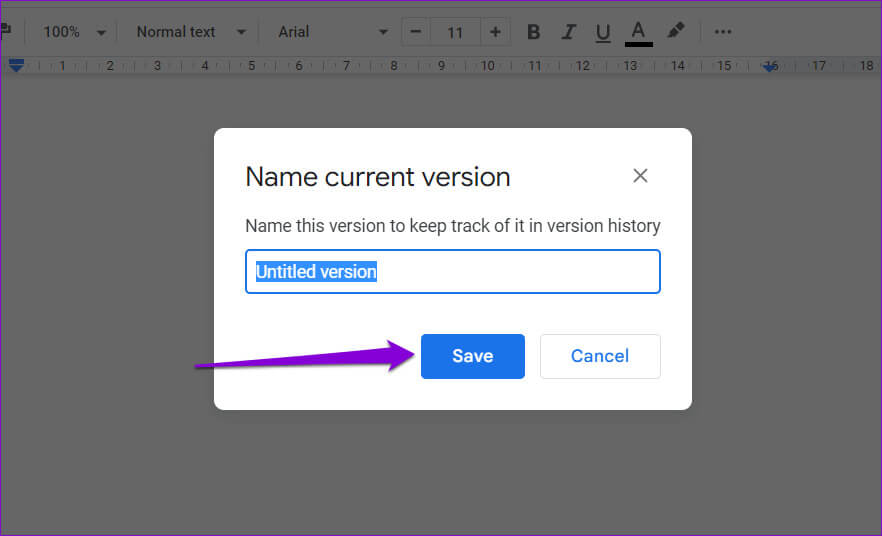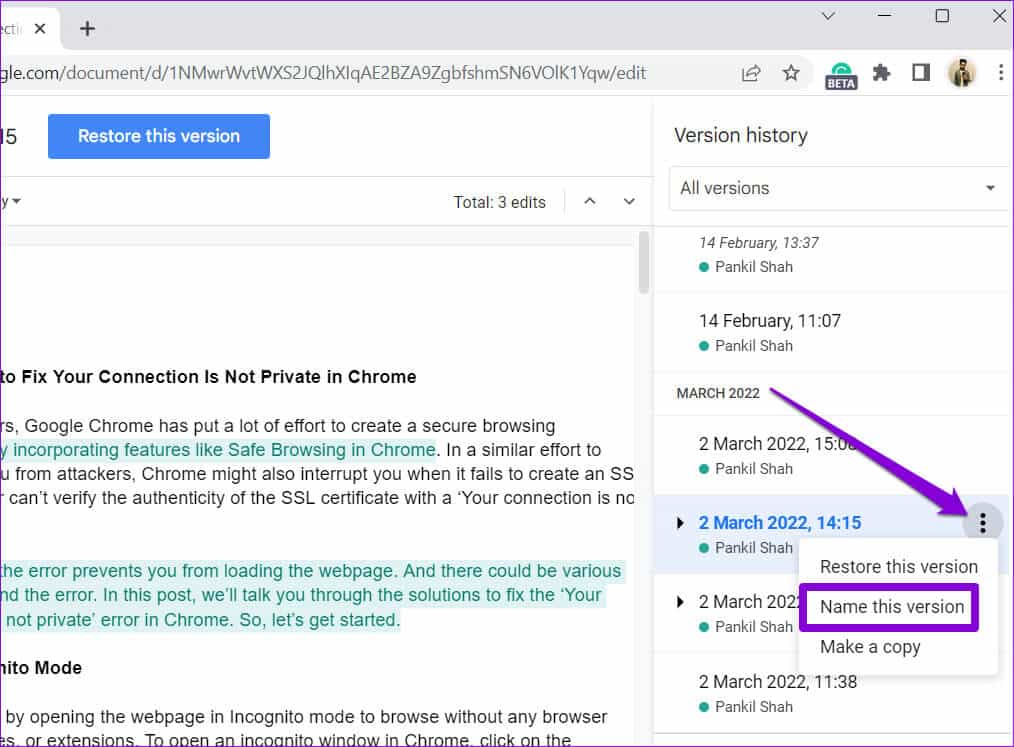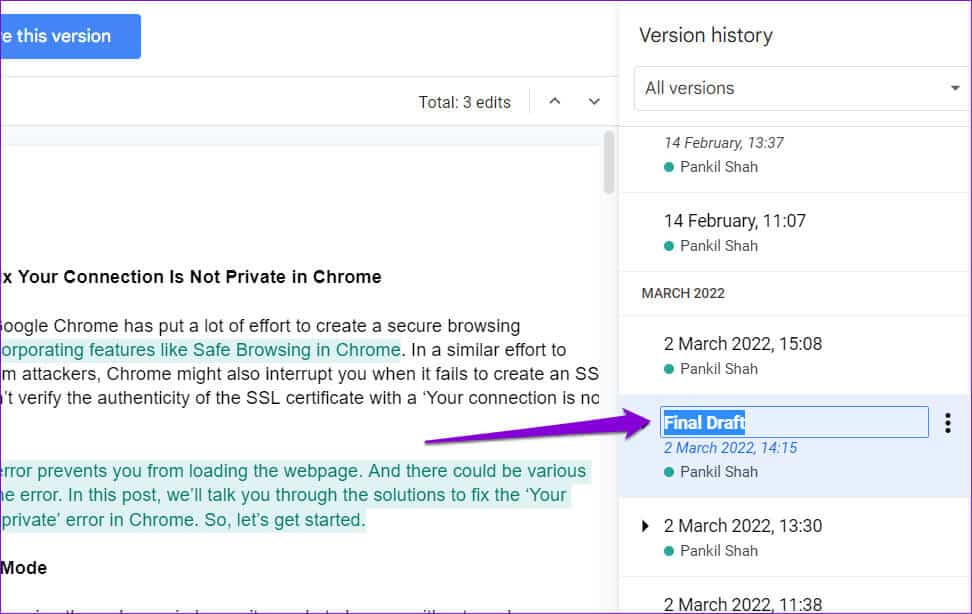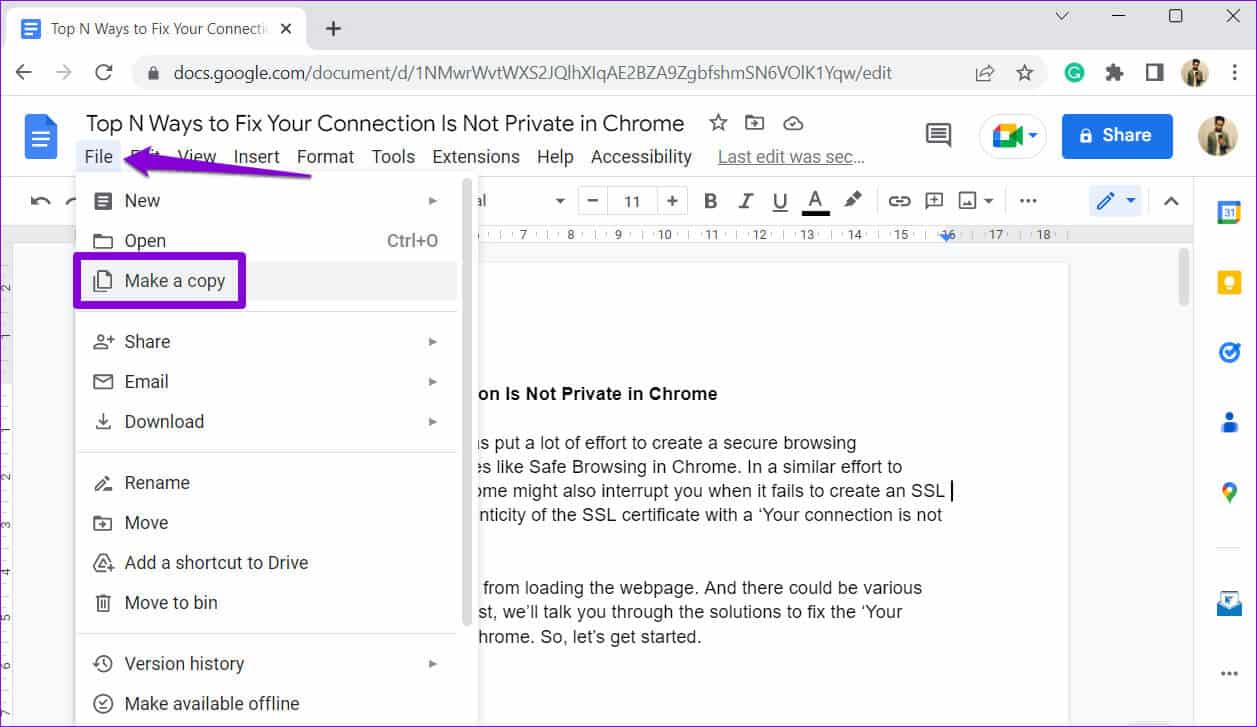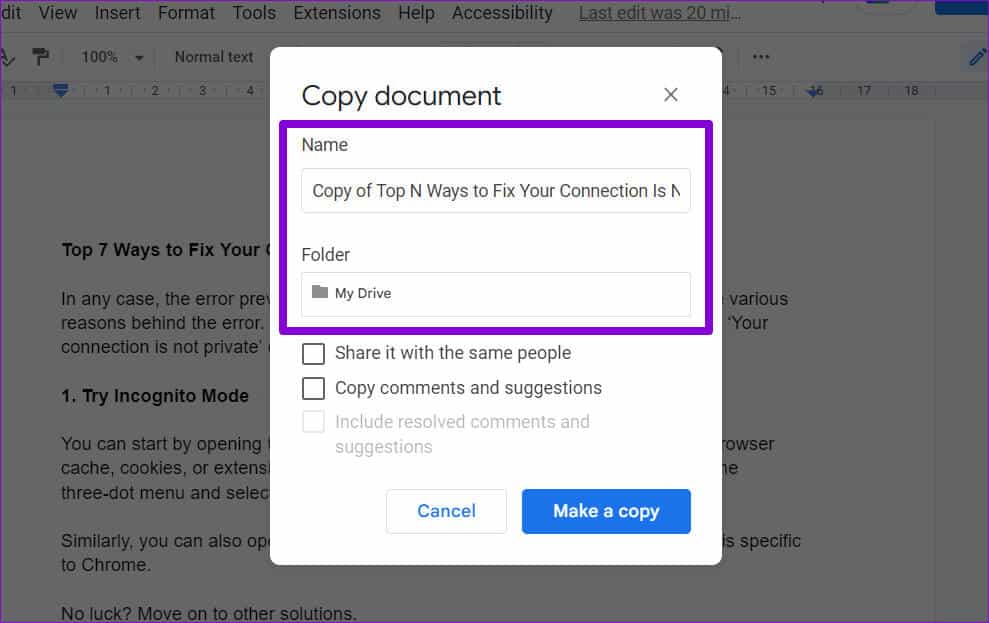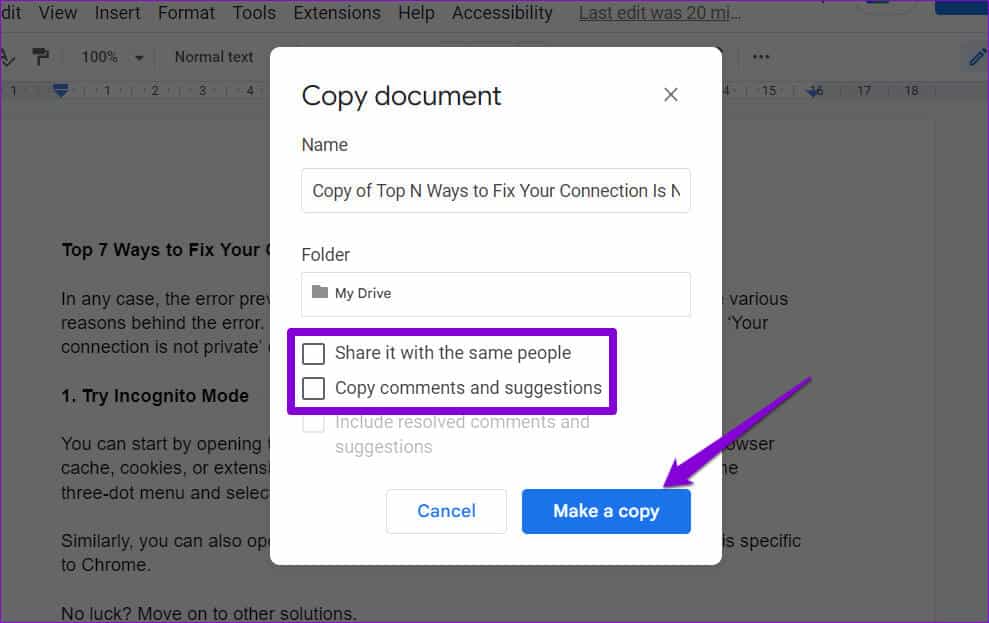Google 문서에서 버전 기록을 보고 관리하는 방법
Google Docs는 작업하는 동안 이전 문서 버전을 자동으로 저장합니다. 원할 때마다 이전 버전의 Google 문서도구 문서를 보거나 복원하거나 이름을 바꾸거나 삭제할 수 있습니다. 이것은 쉬운 방법입니다문서의 변경 사항 추적.
어쩌면 당신은 될 수 있습니다 Google 문서의 성적 기록 기능 여러 사람과 문서 공동 작업을 할 때 유용합니다. 물론 문서에 대한 소유자 또는 편집자 액세스 권한이 있는 경우에만 이 기능을 사용할 수 있습니다. 이번 포스팅에서는 구글 문서의 전사 기록을 보고 관리하는 방법을 알려드리겠습니다. 자, 바로 시작하겠습니다.
Google 문서도구에서 출시일을 보는 방법
Google 문서도구의 버전 기록을 보는 것은 비교적 간단합니다. 두 가지 방법으로 액세스할 수 있습니다. 여기 둘 다 있습니다.
단계1 : 웹 브라우저에서 Google 문서도구 웹사이트를 방문하고 Google 계정 정보로 로그인한 다음 문서 버전 기록을 확인하려는 경우.
단계2 : 메뉴 클릭 "파일" 왼쪽 상단 모서리에서 버전 기록 상황에 맞는 메뉴에서 버전 기록 보기 하위 메뉴에서.
또는 키보드 단축키를 사용하려면 Ctrl+Alt+Shift+H (Windows) 또는 커맨드 + 옵션 + 시프트 + H (macOS) Google Docs에서 문서 버전 기록에 빠르게 액세스하기 위해.
오른쪽의 버전 기록 패널에서 날짜, 시간 및 작성자 이름과 함께 문서의 다른 버전을 볼 수 있습니다.
이전 버전을 클릭하여 미리 볼 수 있습니다. Google 문서도구는 현재 버전과 이전 버전 간의 차이점을 강조 표시합니다. 및 취소선 텍스트.

이전 버전의 Google 문서를 복원하는 방법
Google 문서도구의 버전 기록을 검토하는 것 외에도 문서의 이전 버전으로 되돌릴 수도 있습니다. 따라서 다른 공동 작업자가 부적절하게 변경한 경우 이 기능을 사용하여 이전 버전으로 롤백할 수 있습니다.
이전 버전의 Google 문서도구를 복원하려면 다음 단계를 따르세요.
단계1 : 웹 브라우저에서 Google 문서도구 웹사이트를 실행하고 다음을 엽니다. 문서 구글 문서 편집기.
단계2 : 메뉴 클릭 "파일" 왼쪽 상단에서 버전 기록 , 선택 버전 기록 보기.
표 3 : 다운그레이드할 버전을 선택합니다. 옆에 있는 점 XNUMX개 메뉴 아이콘을 클릭하고 회복 이 릴리스.
الخطوة 4 : انقر فوق 회복 확인용.
Google 문서에서 문서 사본의 이름을 지정하는 방법
기본적으로 Google Docs는 각 문서 버전에 타임스탬프가 있는 이름을 할당하므로 많은 수정 사항 중에서 특정 버전을 찾기 어려울 수 있습니다. 다행스럽게도 Google Docs는 문서 버전의 이름을 바꿀 수 있는 옵션을 제공합니다.
Google 문서도구에서 문서 버전에 이름을 지정하려면 상단의 파일 메뉴를 클릭합니다. 버전 기록으로 이동하고 하위 메뉴에서 현재 버전의 이름을 선택합니다.
텍스트 필드에 문서 버전을 설명하는 이름을 입력하고 저장.
Google 문서도구 문서의 이전 사본의 이름을 바꾸려면 Ctrl+Alt+Shift+H (Windows) 또는 커맨드 + 옵션 + 시프트 + H (macOS) 버전 기록에 액세스합니다.
이름을 바꾸려는 이전 버전을 찾습니다. 옆에 있는 점 XNUMX개로 된 메뉴 아이콘을 클릭하고 결과 목록에서 이 버전 레이블을 선택합니다.
버전의 새 이름을 입력하고 엔터 버튼 변경 사항을 저장합니다.

Google 문서도구에서 출시일을 삭제하는 방법
Google 문서에서는 문서의 특정 버전을 삭제할 수 없습니다. 따라서 Google 문서도구 문서의 버전 기록을 삭제하려면 문서의 새 사본을 만든 다음 원본 문서를 삭제해야 합니다. 방법은 다음과 같습니다.
단계1 : 웹 브라우저에서 Google 문서도구 웹사이트를 방문하고 Google 계정 세부 정보로 로그인한 다음 버전 기록을 보려는 문서를 엽니다.
단계2 : 메뉴 클릭 "파일" 왼쪽 상단 모서리에서 선택하고 "사본 만들기".
표 3 : 문서의 새 이름을 입력하고 선택하십시오. 장소 당신이 그것을 저장하려는 Google 드라이브.
단계4 : 같은 사람과 문서를 공유하거나 댓글 및 제안을 복사하려면 확인란을 선택합니다. 그런 다음 버튼을 클릭하십시오 "사본 만들기".
새 복사본을 만든 후 원하는 경우 원본 문서를 삭제할 수 있습니다.
수정 사항을 추적하지 마십시오.
Google 문서도구를 사용하면 이전 초안을 저장하기 위해 문서 사본을 여러 개 만들 필요가 없습니다. 또는 버전 기록 기능을 사용하여 문서의 이전 버전을 쉽게 보고 복원할 수 있습니다.
이 게시물에서는 Google 문서도구에 대해서만 논의했지만 버전 기록 기능은 Google 문서도구에서도 사용할 수 있습니다. 구글 스프레드시트 그리고 프레젠테이션.