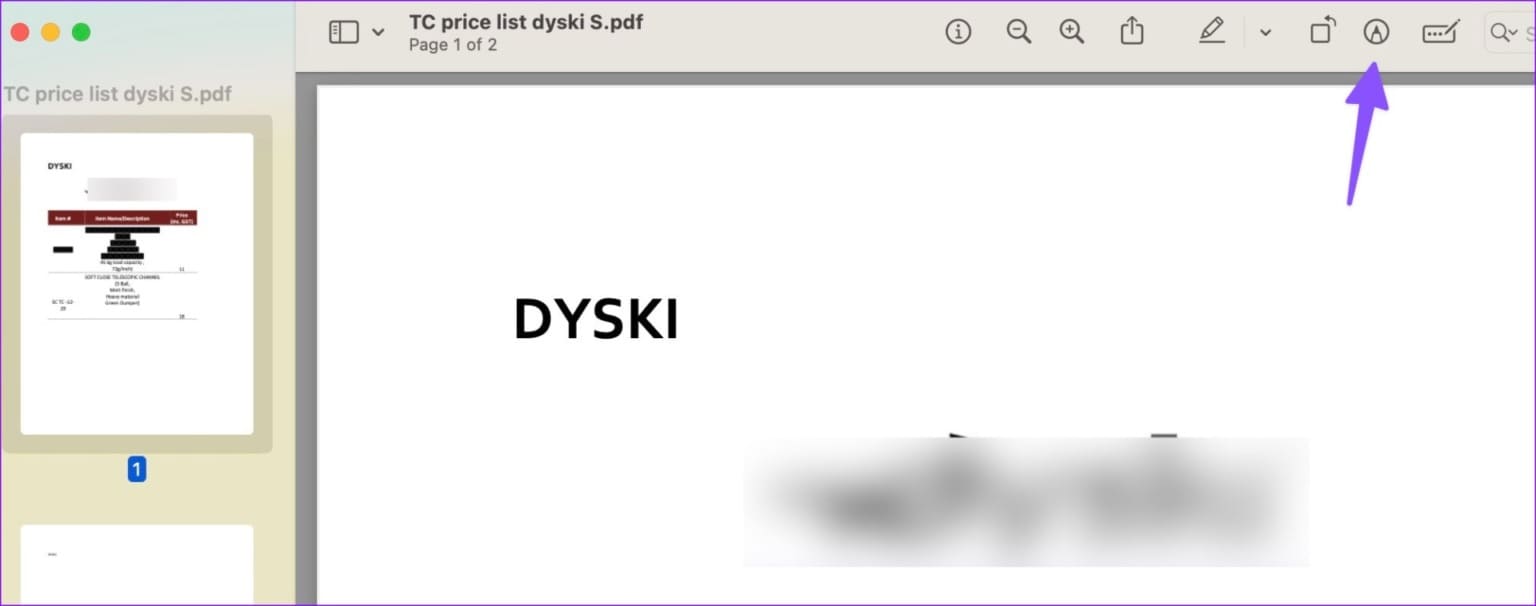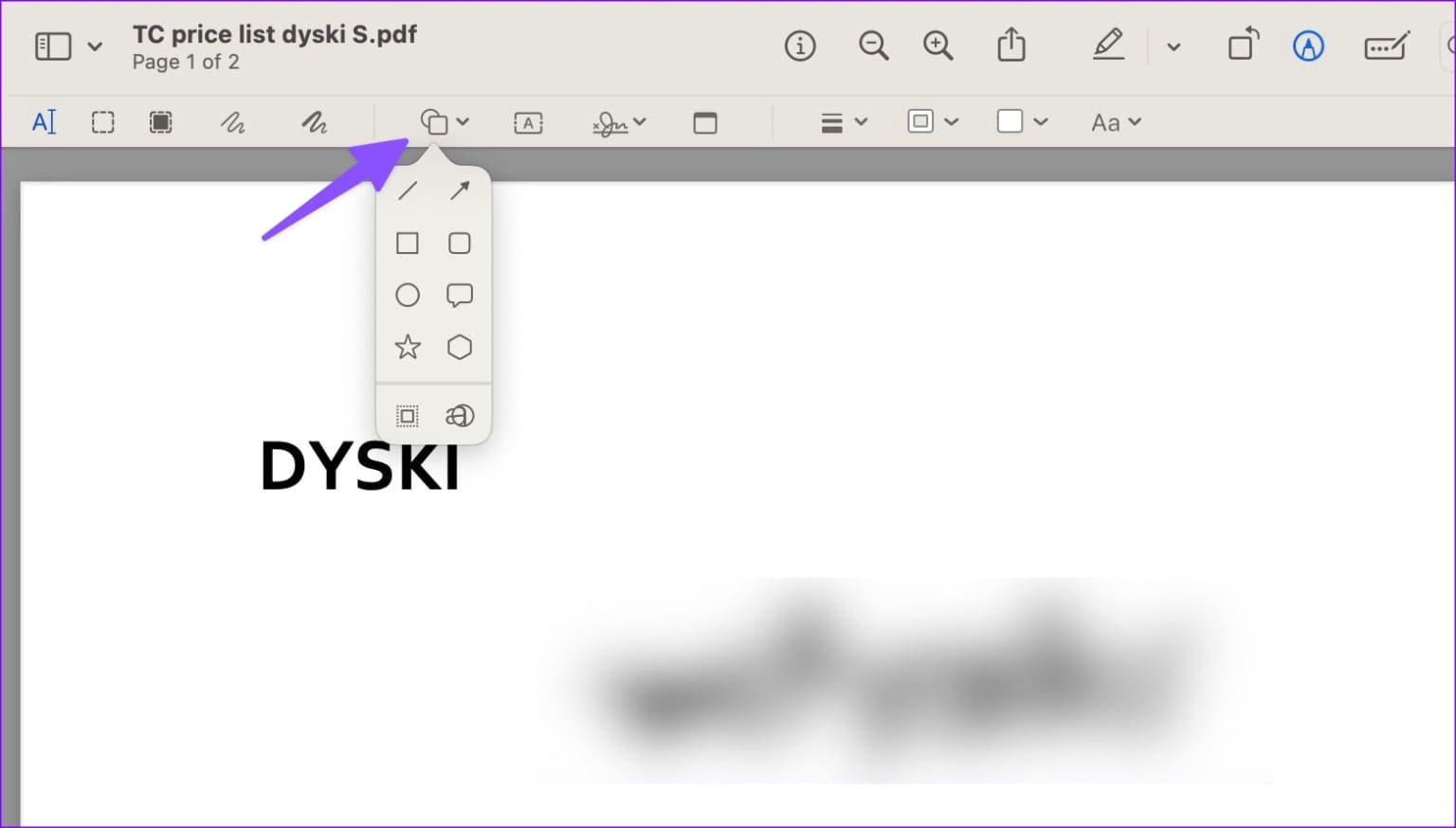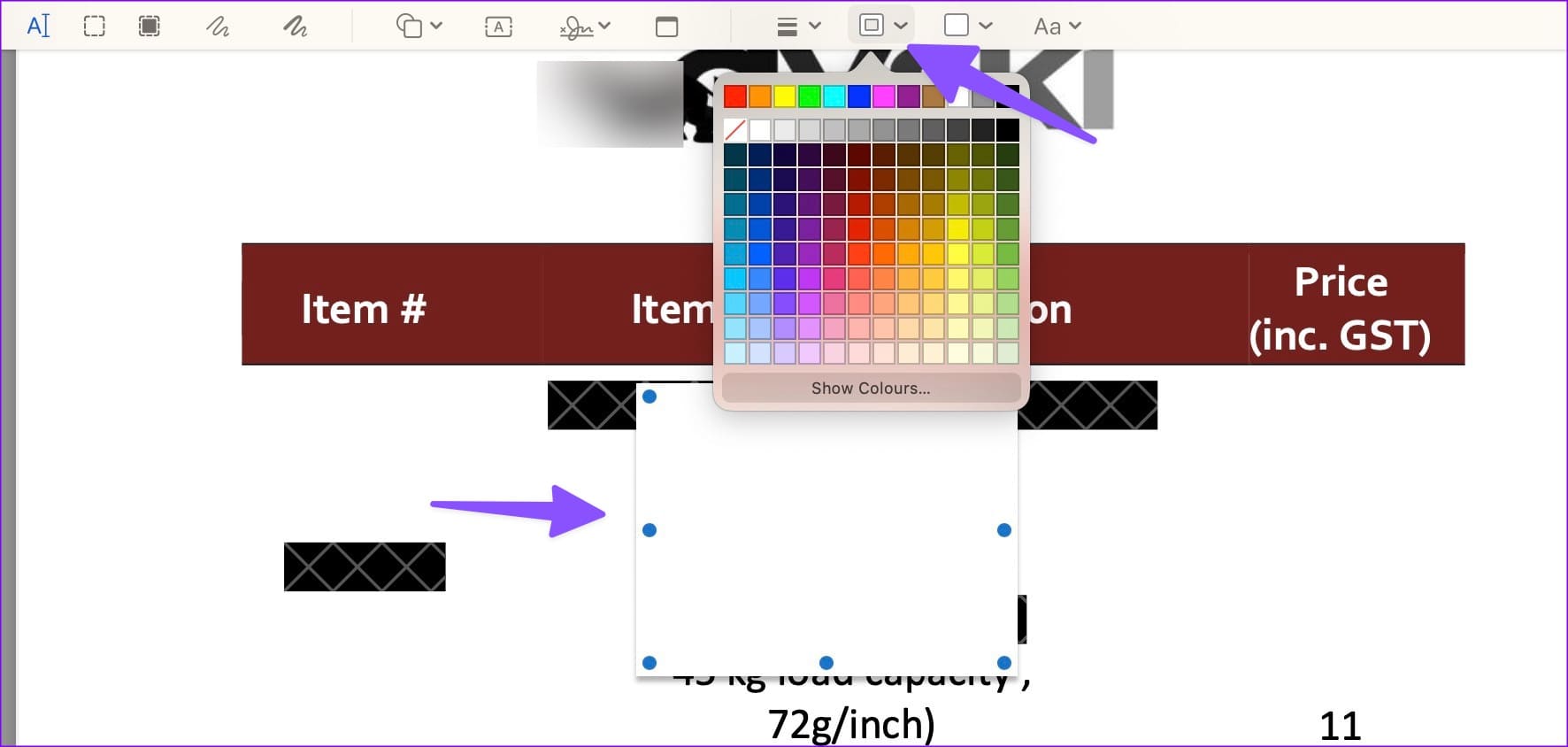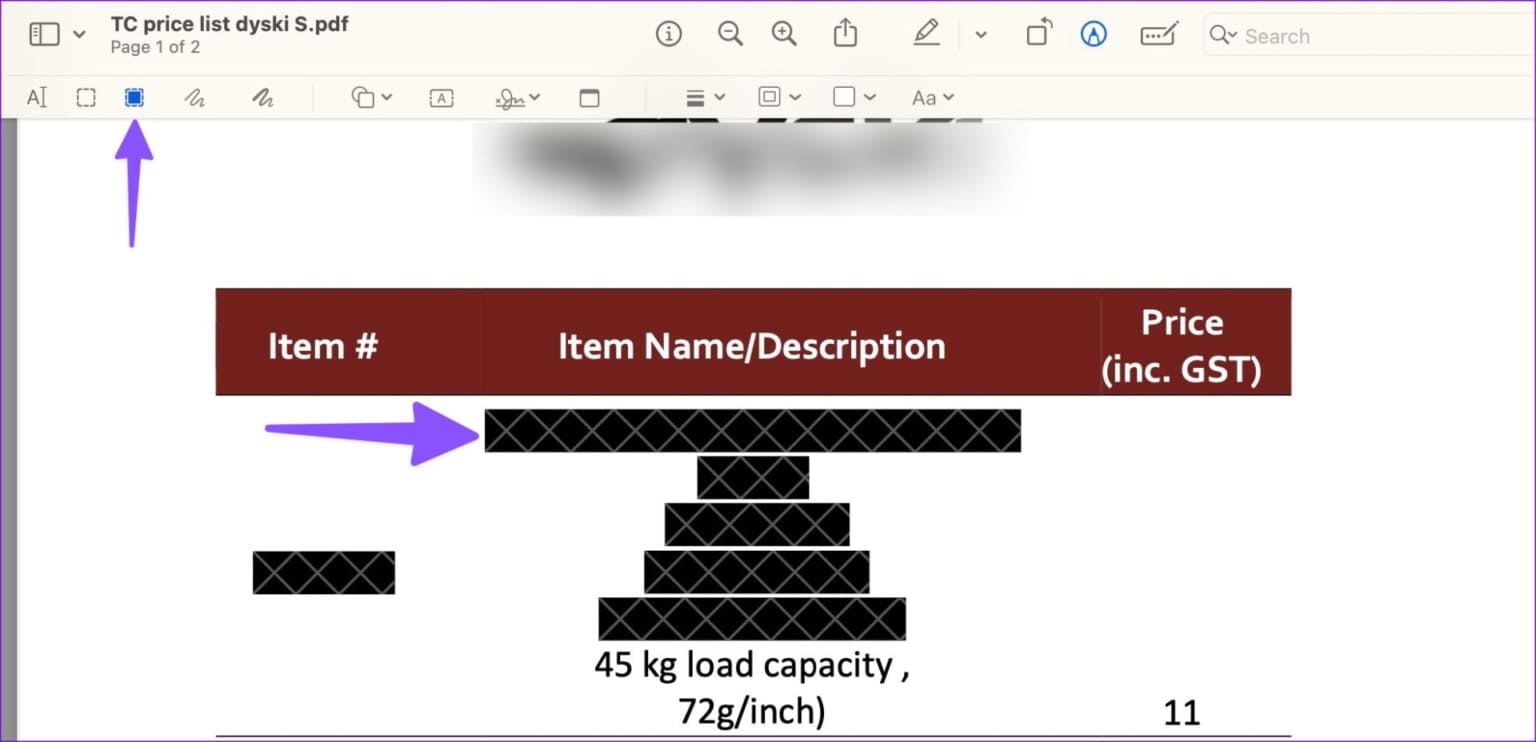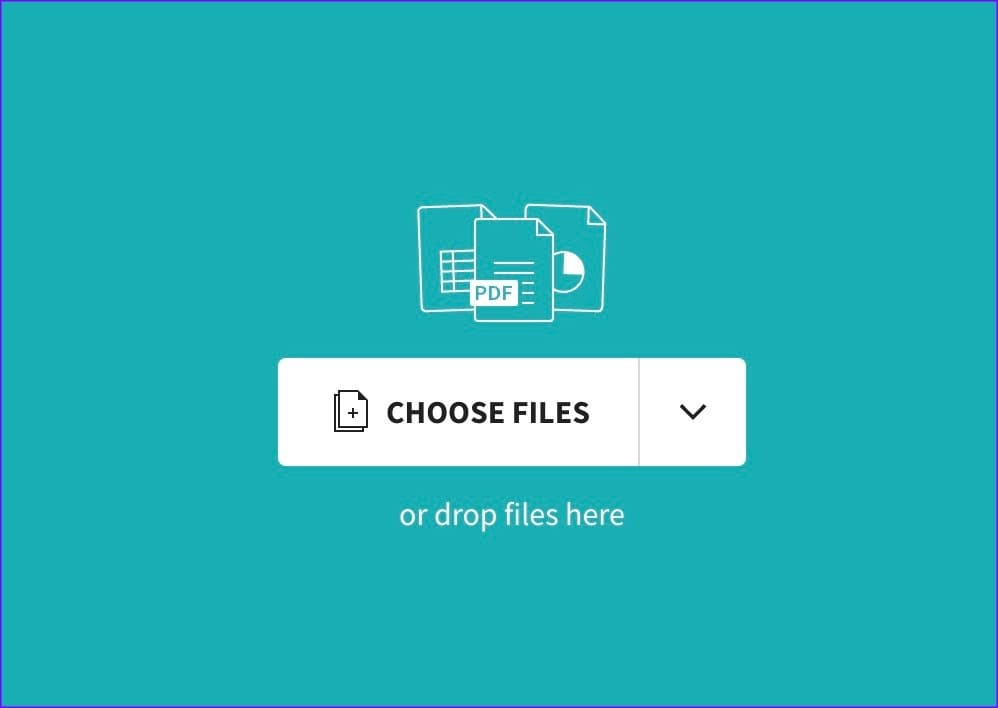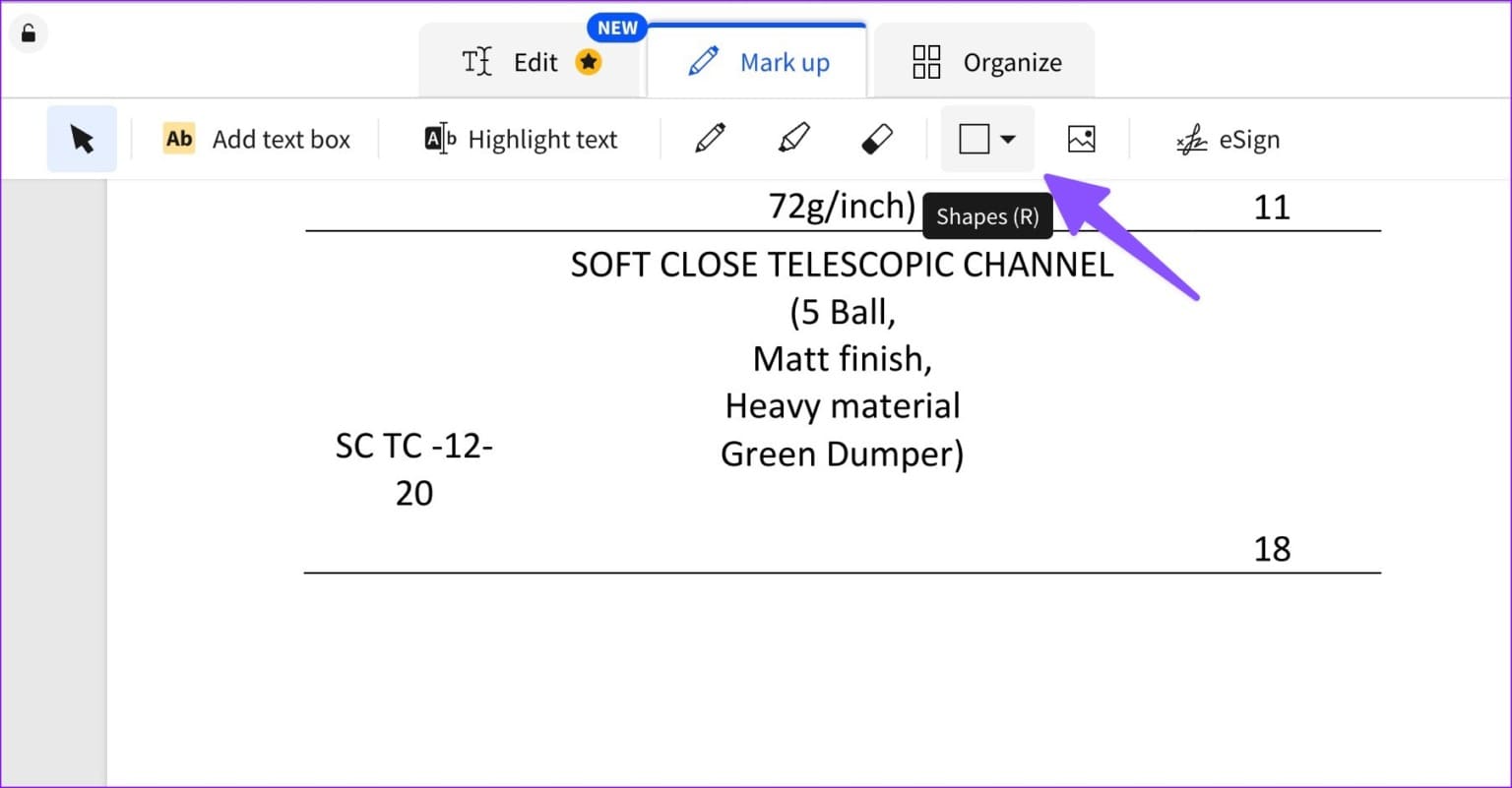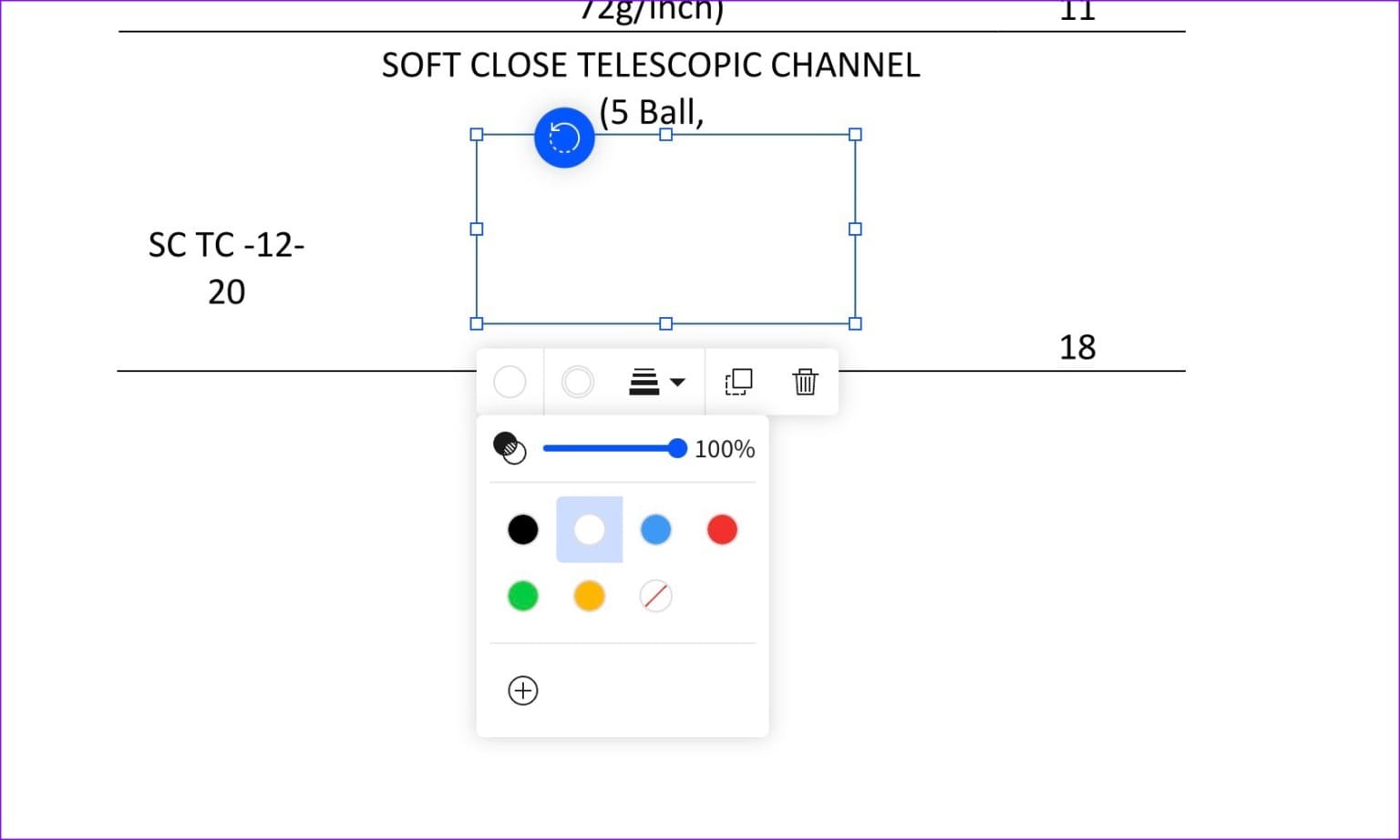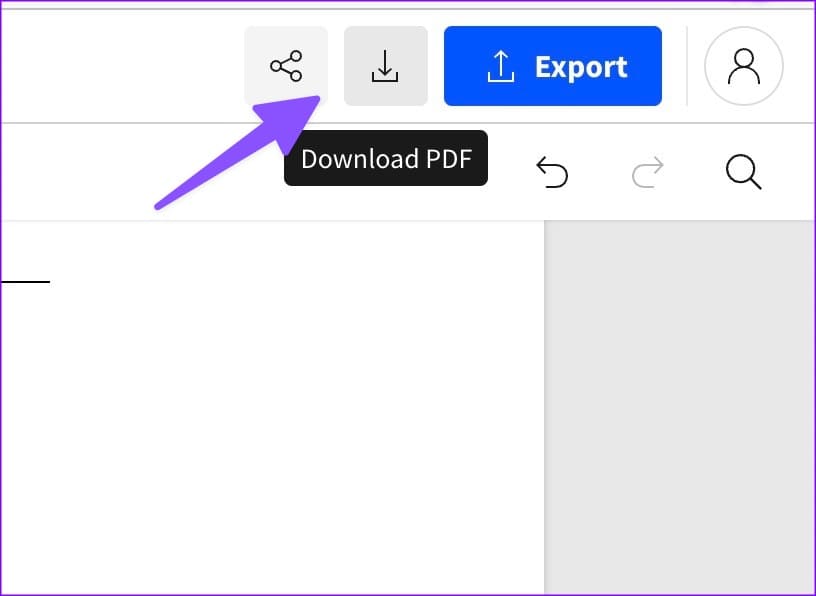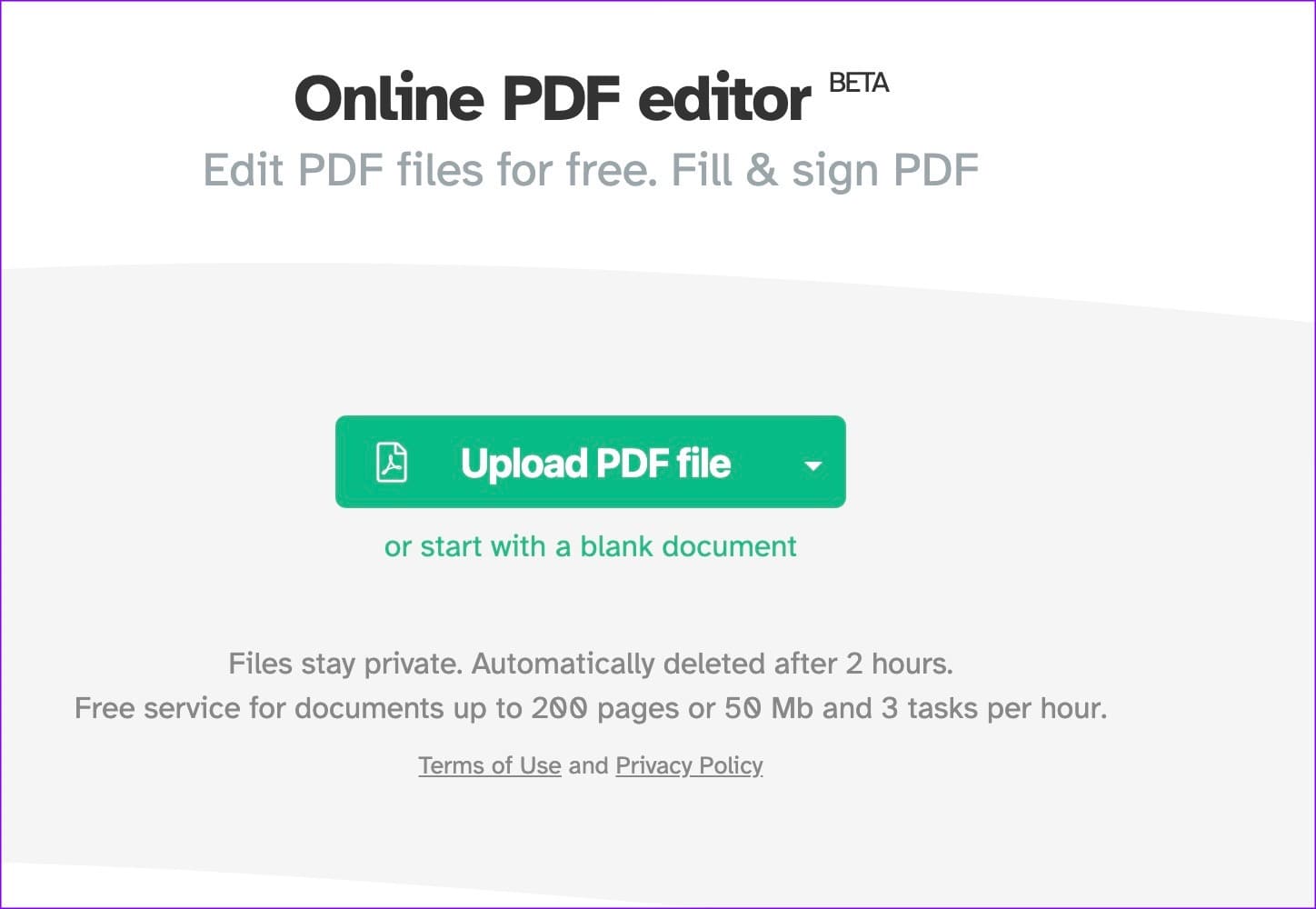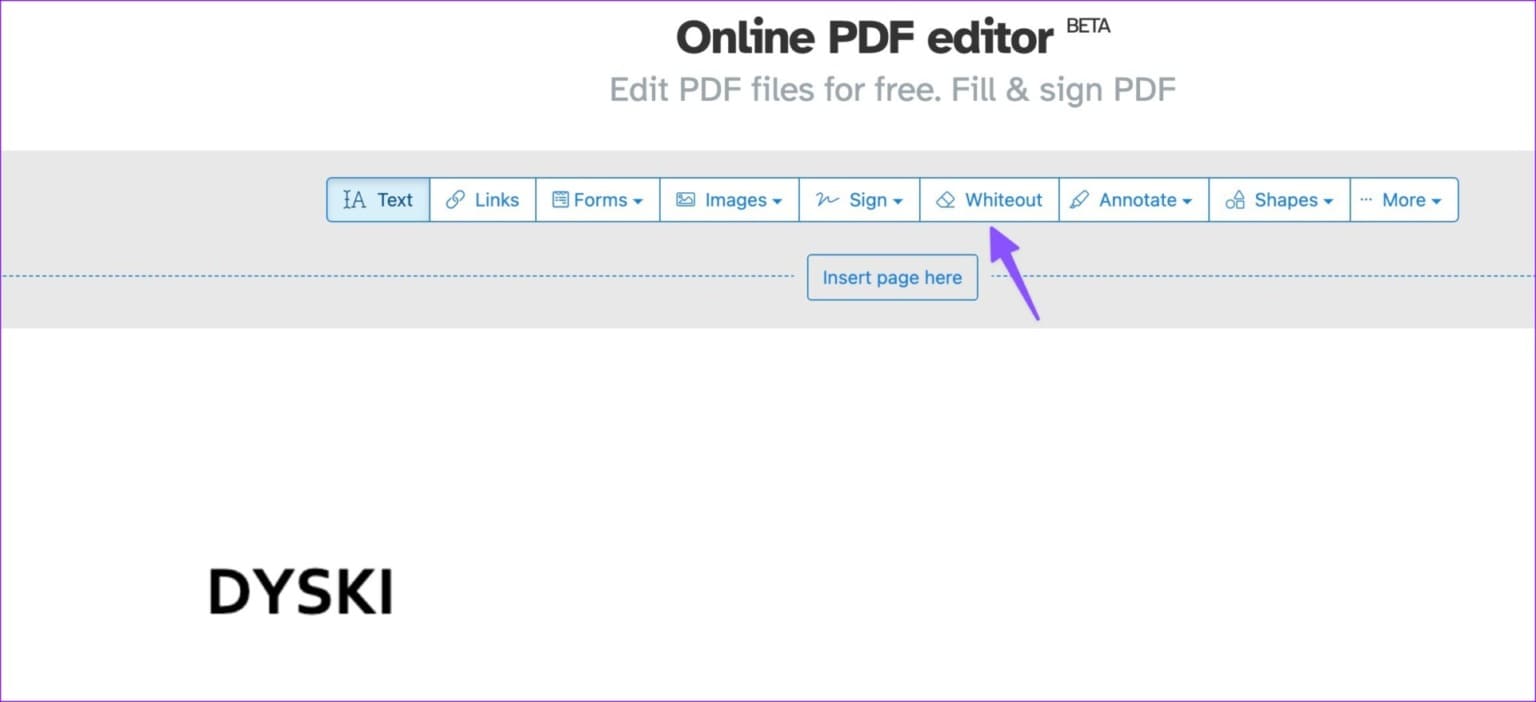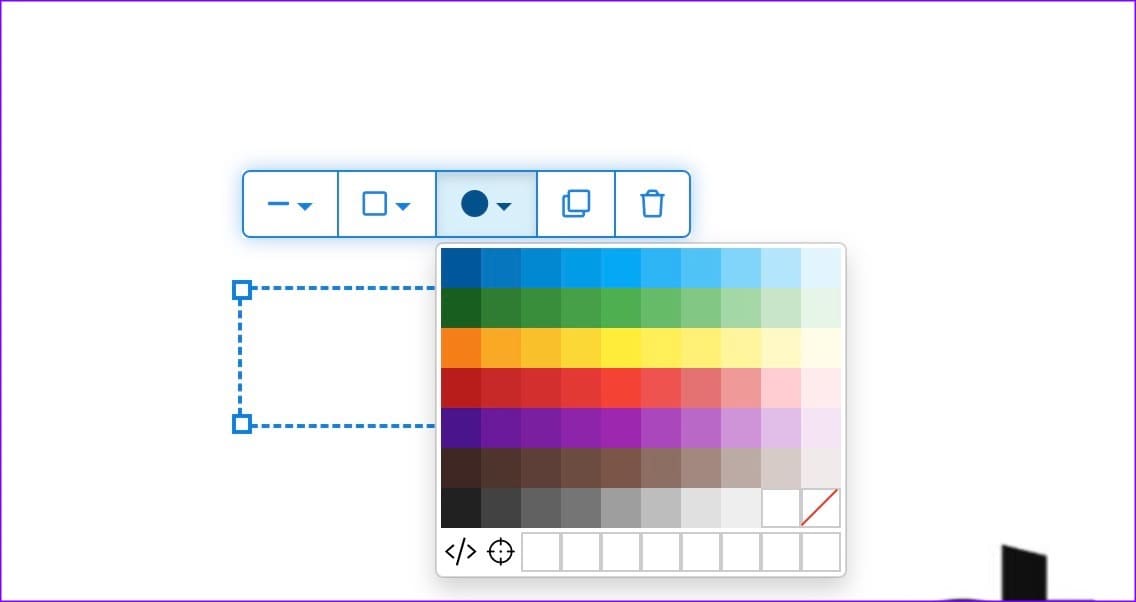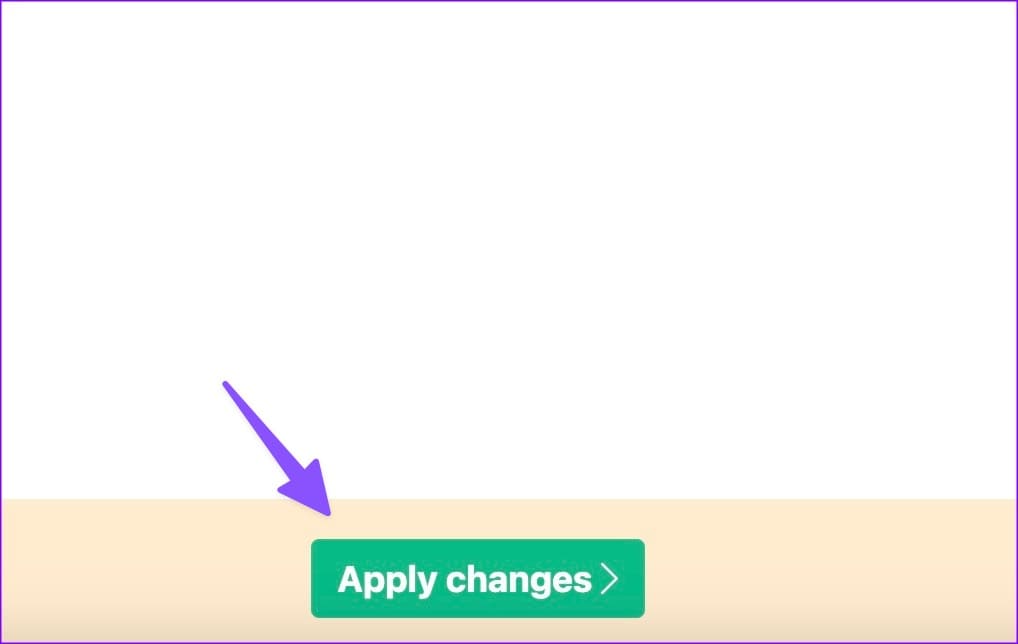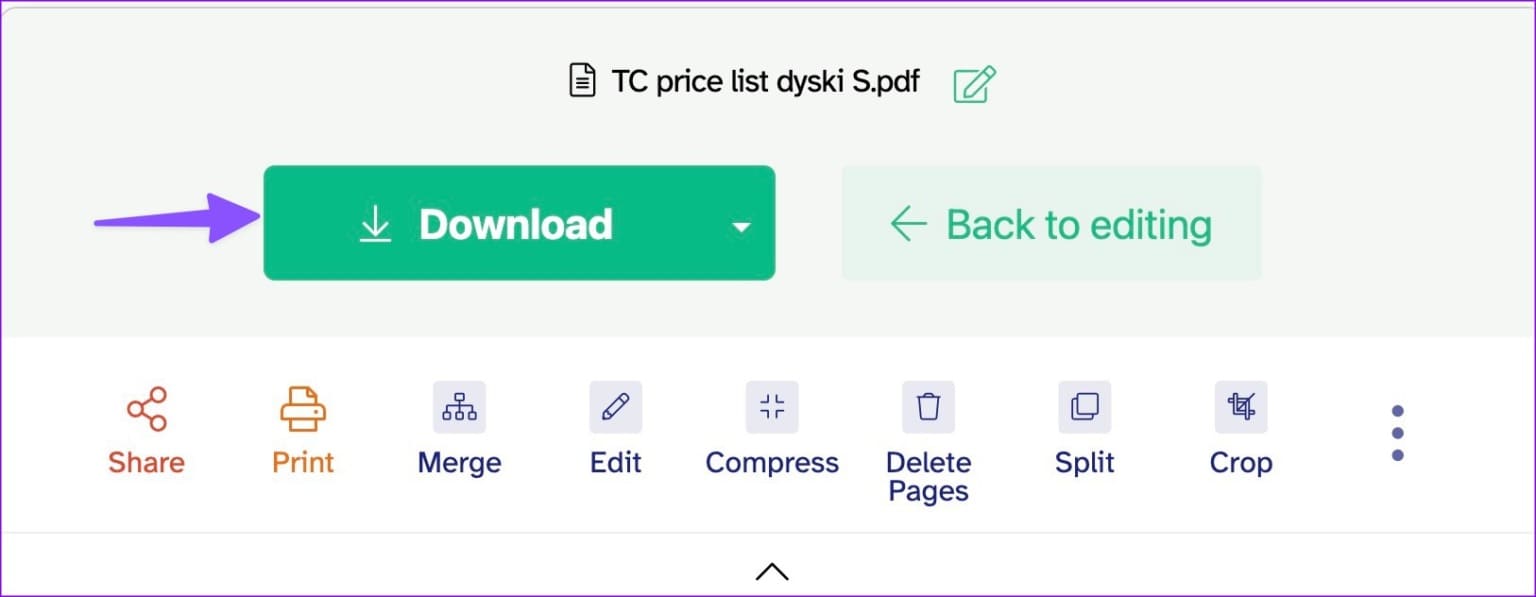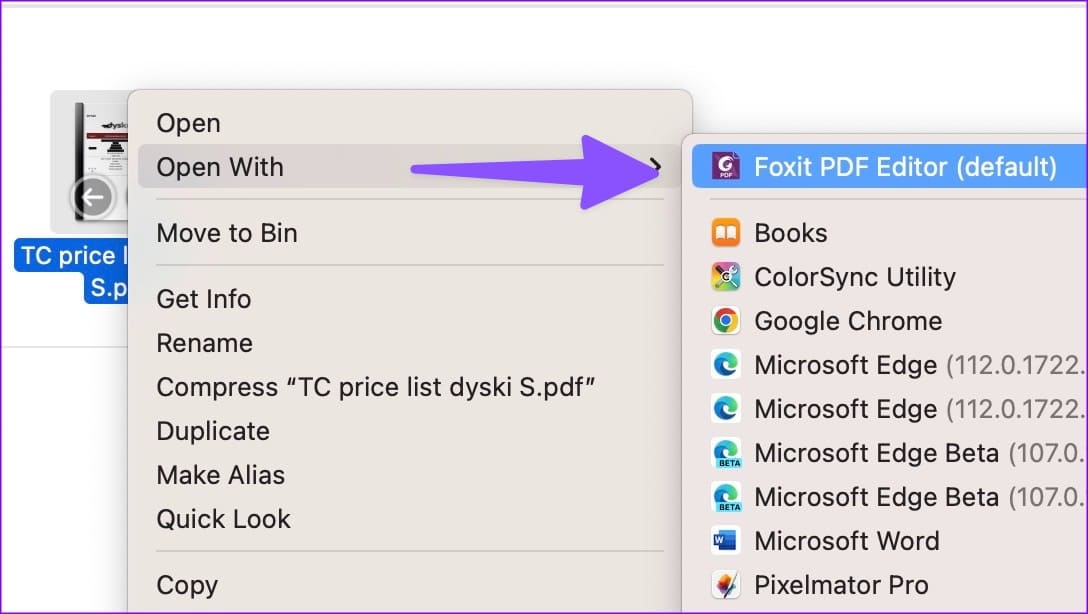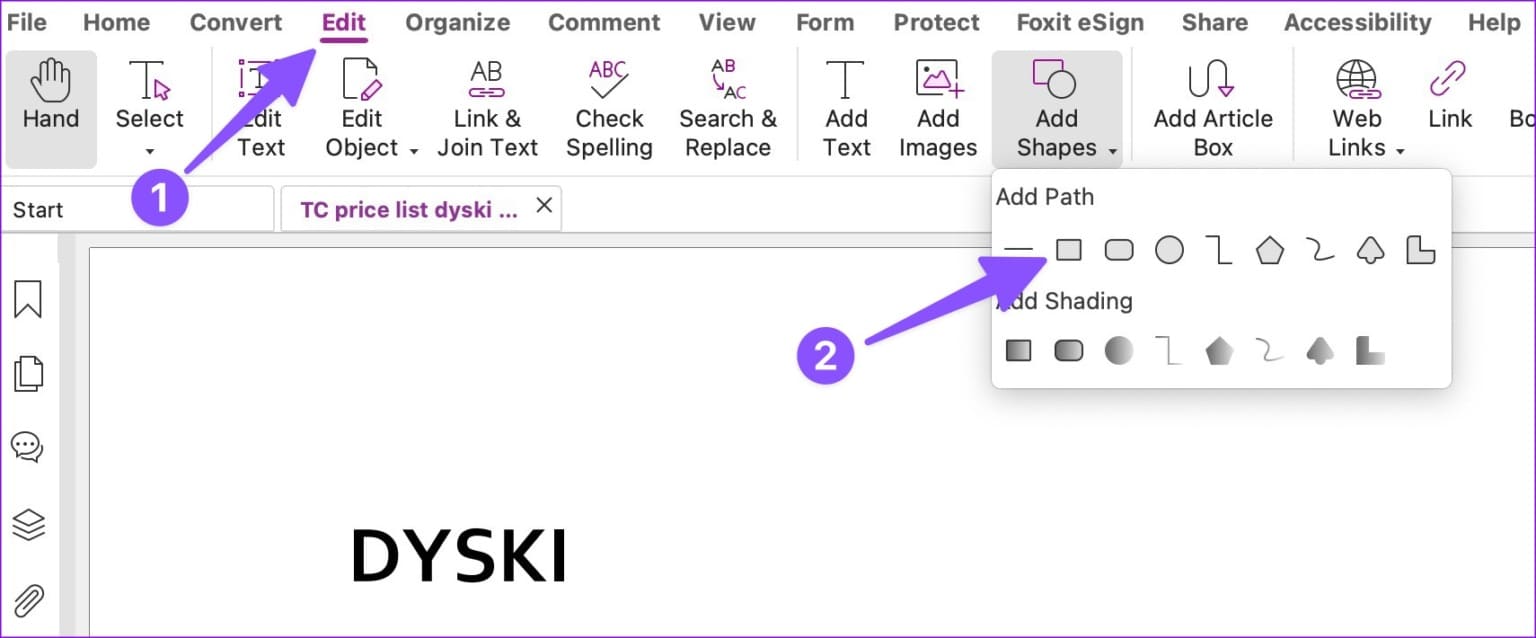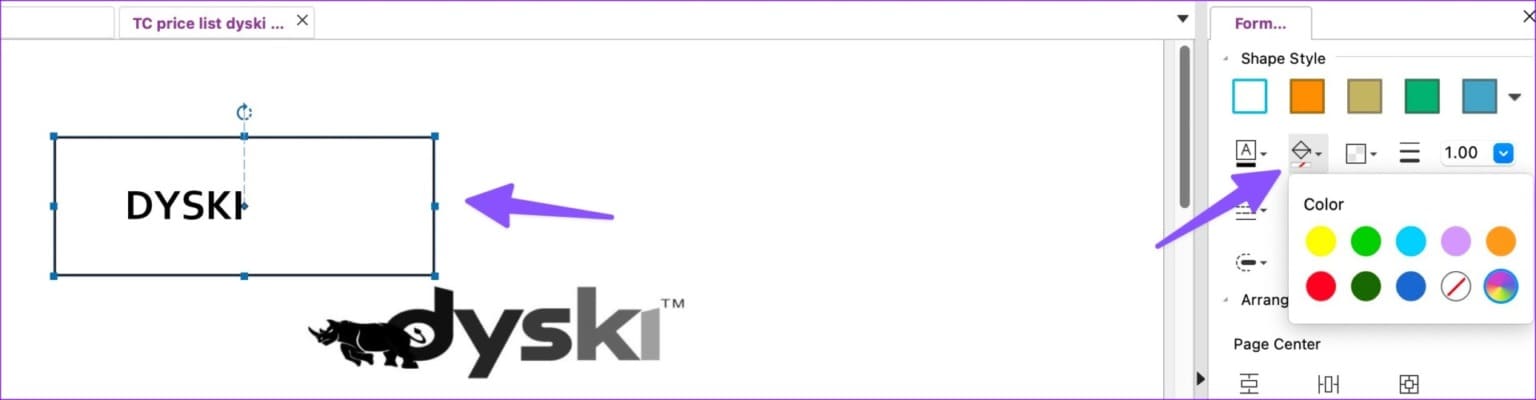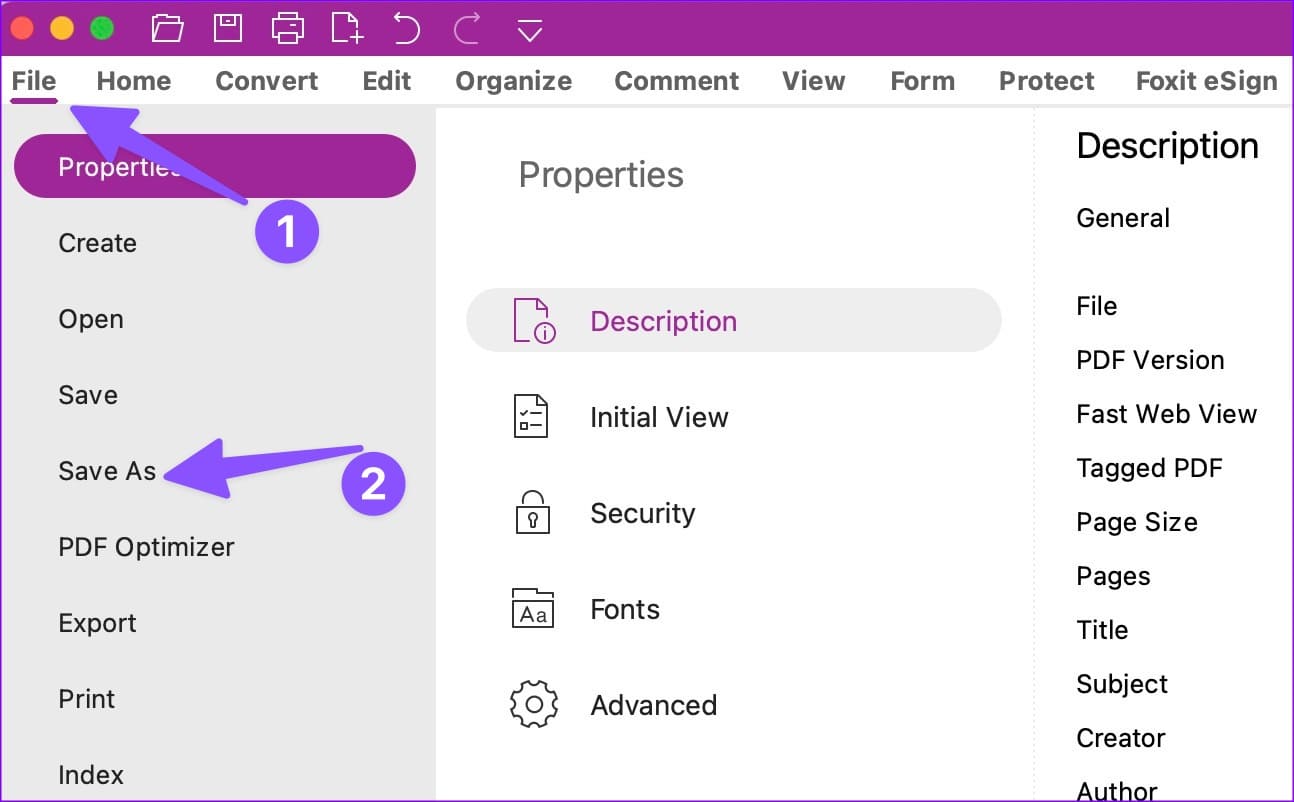무료로 PDF의 텍스트를 마스크하고 희게 만드는 4가지 방법
대부분의 조직, 회사 및 정부 부서에서는 PDF 파일을 사용하여 기밀 정보를 공유합니다. 당신은 할 수 PDF 파일을 암호로 보호 무단 액세스를 방지합니다. 또한 PDF의 민감한 부분을 희게 하거나 편집하여 다른 사람의 시선을 끌 수 있습니다. 다행히 작업을 완료하기 위해 유료 소프트웨어가 필요하지 않습니다. 다음은 무료로 PDF의 텍스트를 희게 만드는 가장 좋은 방법입니다.
중요한 정보를 숨기거나 PDF 파일에서 불필요한 텍스트와 내용을 제거할 수 있습니다. 언제든지 PDF를 Word 파일로 변환하고 Microsoft Word 또는 Google Docs에서 변경할 수 있습니다. 그러나 그것은 매우 시간이 많이 걸리는 과정입니다. 대신 아래 트릭을 사용하여 PDF의 일부를 지웁니다.
1. MAC에서 미리보기 앱
Mac의 기본 미리보기 앱은 기능이 풍부합니다. 이미지 및 PDF 열기 외에도 많은 편집 도구가 있습니다. 다음은 Mac에서 미리보기를 사용하여 PDF의 텍스트를 희게 하거나 교정하는 방법입니다.
단계1 : Mac에서 Finder를 실행합니다. 편집할 PDF를 찾아 마우스 오른쪽 버튼으로 클릭하여 미리보기에서 PDF를 엽니다.
단계2 : 막대 선택 도구 상단에 설명.
3단계: 목록 확장 형태 상자를 선택합니다.
단계4 : 참고 시사 주석 뒤의 콘텐츠는 삭제하지 않습니다. 상단의 테두리 및 색상 메뉴를 확장하고 흰색을 선택합니다.
5 단계올바른 위치에 흰색 사각형을 배치 텍스트를 숨김으로써 및 기타 콘텐츠.
6단계: 파일의 내용을 완전히 지우고 싶다면 PDF , 목록을 클릭합니다. 편집 위.
단계7 : 트랙패드 또는 마우스를 사용하여 이동 내용에 대해 지우고 싶은 것.
단계8 : 클릭 x 기호 상단에서 미리보기를 닫고 편집된 PDF를 저장합니다.
만약 그랬다면 미리보기가 작동하지 않습니다 , 문제 해결 전용 게시물을 확인하세요.
2. 작은 PDF
Small PDF는 이동 중에 필요한 변경을 수행할 수 있는 웹 기반 PDF 편집기입니다. 무료로 PDF의 텍스트를 희게 하거나 교정하는 데 사용하는 방법은 다음과 같습니다.
참고: 기밀 정보가 포함된 PDF 파일이 있는 경우 변경을 위해 웹에 업로드하지 않는 것이 좋습니다. PDF 파일을 웹 서버에 업로드합니다. 이 오프라인 PDF 편집기를 고수하는 것이 가장 좋습니다.
단계1 : 방문 작은 PDF 웹에서.
단계2 : 떨어지다 PDF 또는 에서 선택 데스크탑.
3단계: 퍄퍄퍄 마크 업 위에. 확장하다 모양 도구 위.
단계4 : 퍄퍄퍄 직사각형 그리고 주위를 그립니다 부분 숨기고 싶은 것.
단계5 : 변화 배경색 개요 하얀색. PDF에서 모든 관련 내용을 숨기려면 동일한 작업을 반복하십시오.
단계6 : 클릭 버튼 다운로드 위.
PDF를 Word 문서 또는 이미지로 내보내는 옵션도 있습니다.
3. 세지다 PDF
Sejda는 또 다른 PDF 편집기입니다. 미백을 위한 웹 기반 문자는 무료입니다. 행동으로 확인해 봅시다.
단계1 : 이동 세이다 PDF 웹에서.
단계2 : PDF를 다운로드하거나 Finder 또는 파일 탐색기에서 파일을 추가합니다.
3단계로: 열린다 Sejda PDF 편집기 변경할 수 있는 기능이 풍부합니다. 딸깍 하는 소리 화이트 아웃 위.
단계4 : PDF에서 숨기려는 콘텐츠를 선택합니다. 배경색을 검은색이나 다른 음영으로 변경할 수도 있습니다.
단계5 : 클릭 신청 변화들.
단계6 : 다음 목록에서 편집된 PDF 파일을 다운로드하십시오.
세다 온라인 PDF 편집기입니다. 민감한 PDF 파일에 주의하십시오.
4. 폭스잇 PDF
Foxit은 Windows 및 Mac을 위한 최고의 PDF 편집기 중 하나입니다. 이 소프트웨어는 Linux에서도 사용할 수 있습니다. 워크플로에서 원하는 모든 PDF 기능이 포함되어 있습니다.
단계1 : 다운로드 폭싯 PDF 공식 웹 사이트에서.
단계2 : 완벽한 설치 그리고 열다 애플리케이션.
3단계: 열다 PDF Finder(Mac) 또는 파일 탐색기(Windows)에서.
단계4 : 상단에서 편집을 선택하고 도형 추가를 클릭합니다.
단계5 : 사각형 모양을 선택하고 그립니다. 텍스트 정보 숨기고 싶은 것.
6단계: 사이드바에서 채우기 색상을 흰색으로 변경합니다.
단계7 : 만든 후 필요한 모든 변경, 딸깍 하는 소리 파일 왼쪽 상단에서 "다른 이름으로 저장".
단계8 : 파일 다운로드 PDF 관련 폴더에.
Foxit PDF는 14일 무료 평가판과 함께 제공됩니다. 그 후에 소프트웨어를 계속 사용하려면 비용을 지불해야 합니다. 가격은 월 $14.99부터 시작합니다.
PDF에 포함된 민감한 정보 숨기기
많은 온라인 PDF 편집기를 사용할 수 있으므로 PDF를 하얗게 만들기 위해 Adobe Acrobat에 비싼 비용을 지불할 필요가 없습니다. 어떤 PDF 편집기를 선호하십니까? 아래 의견에 귀하의 선택을 공유하십시오.