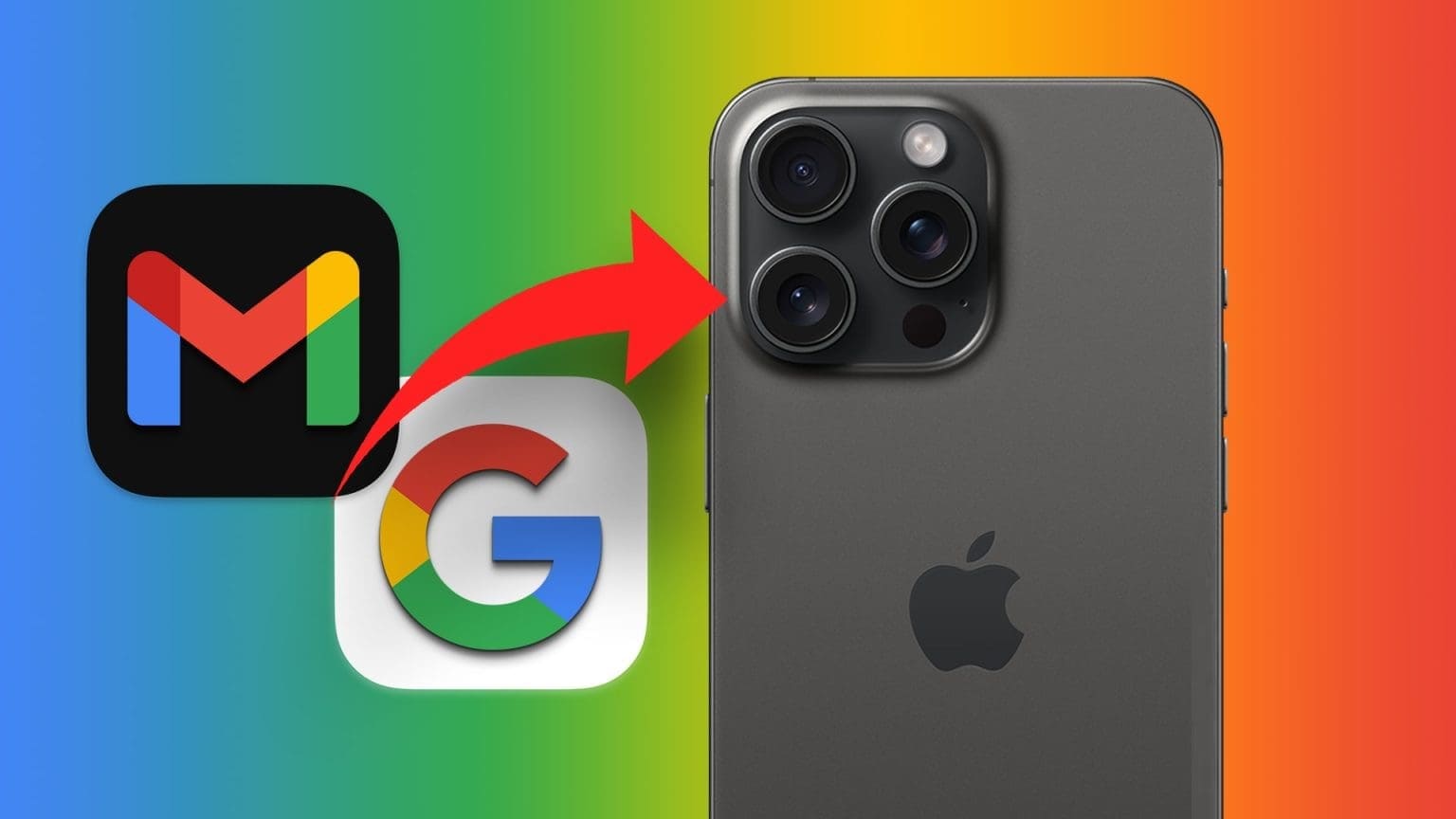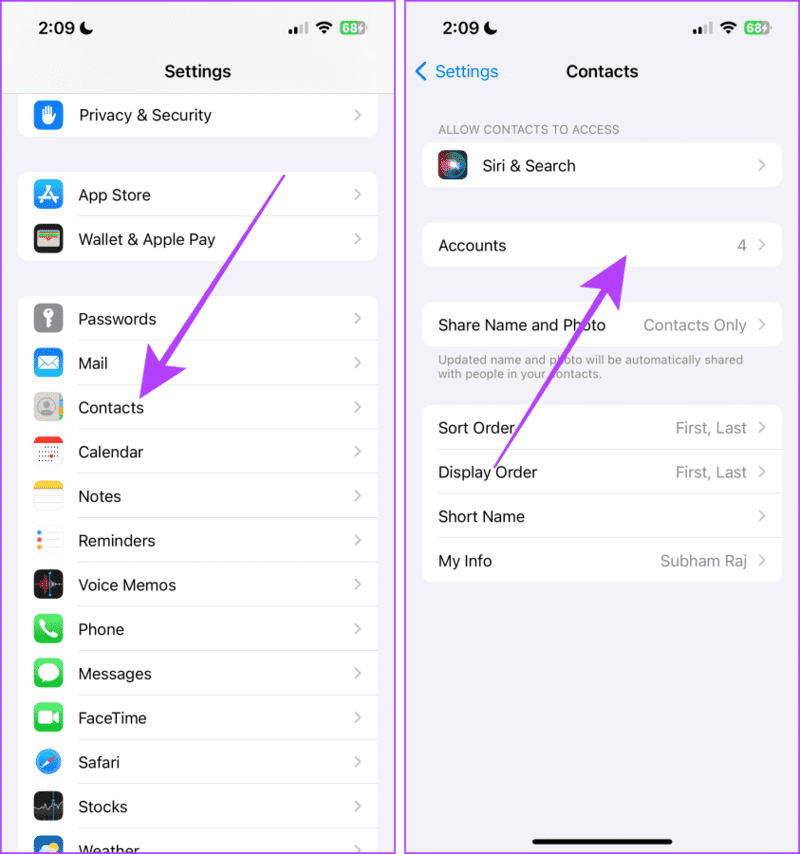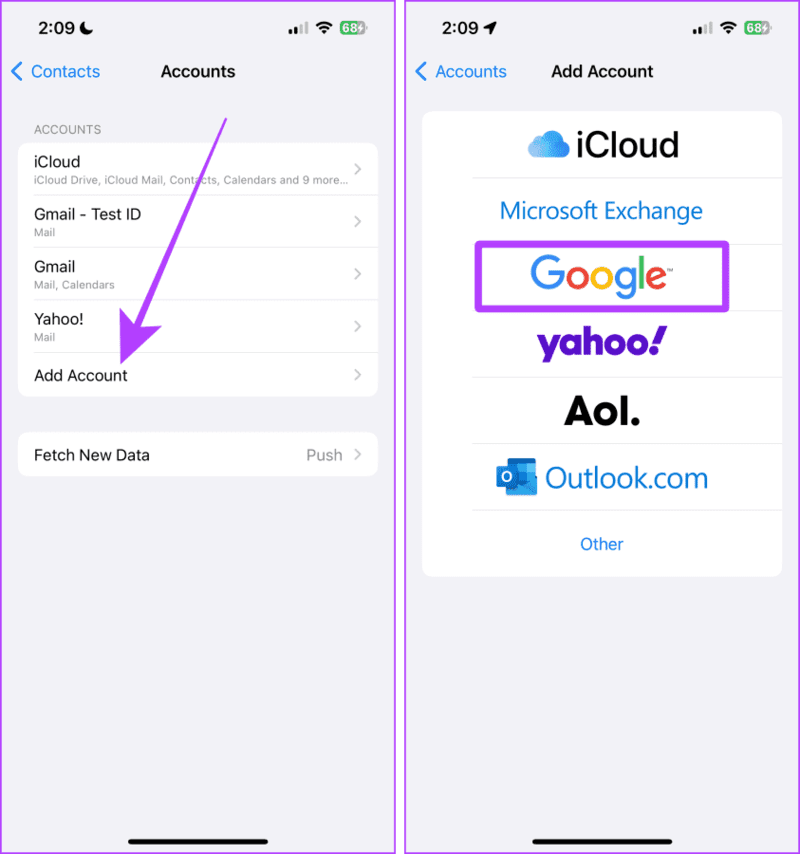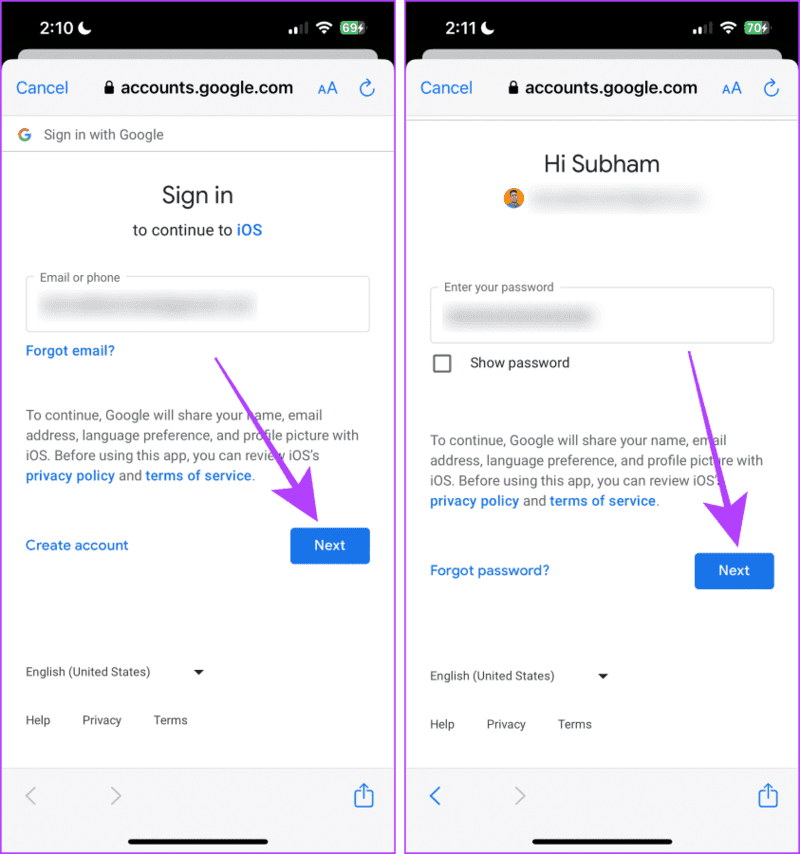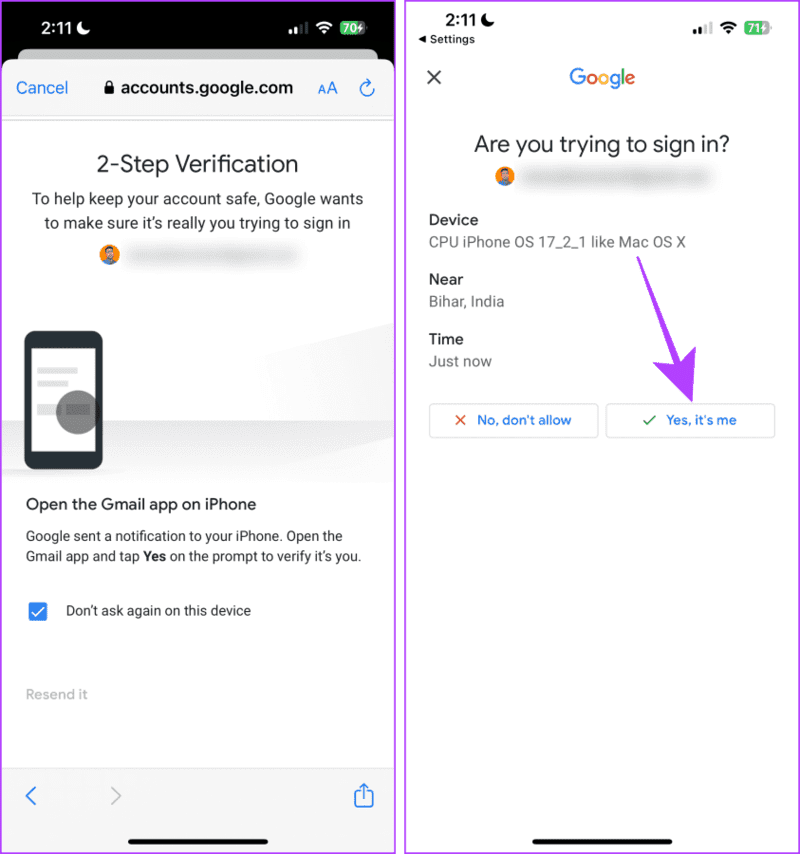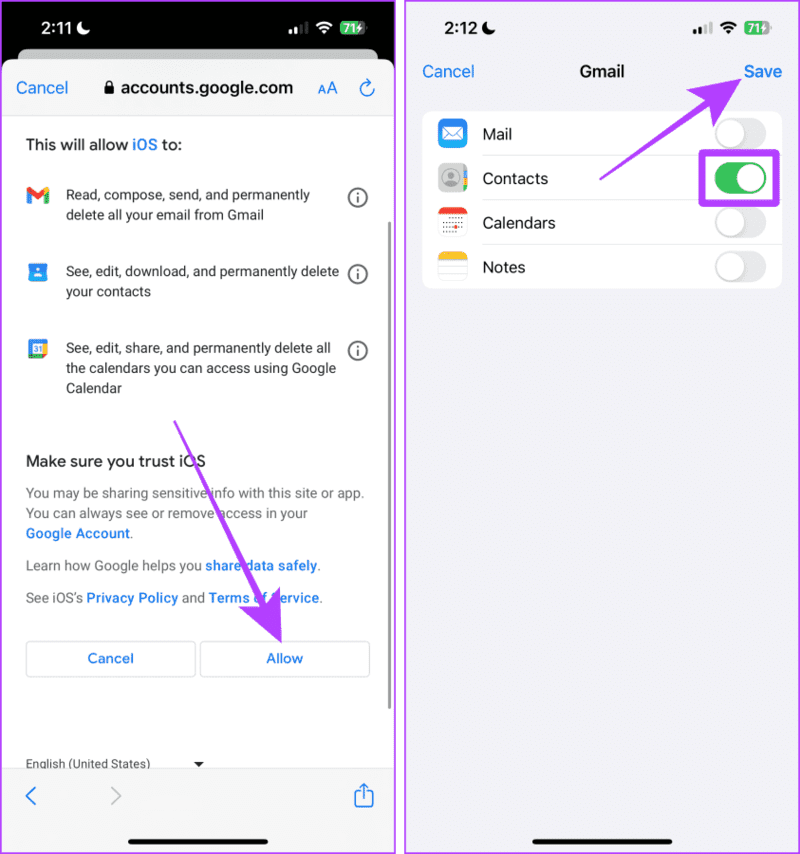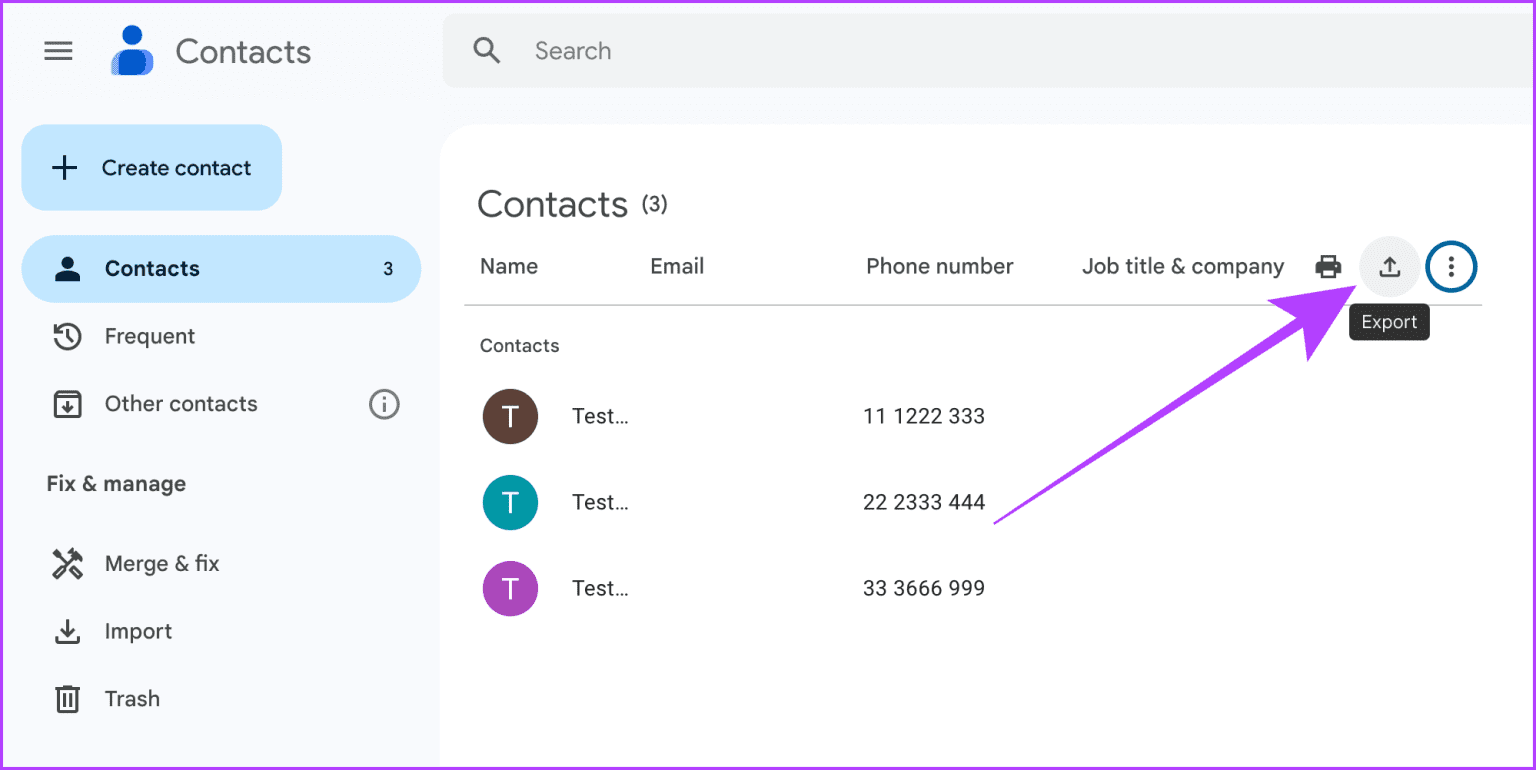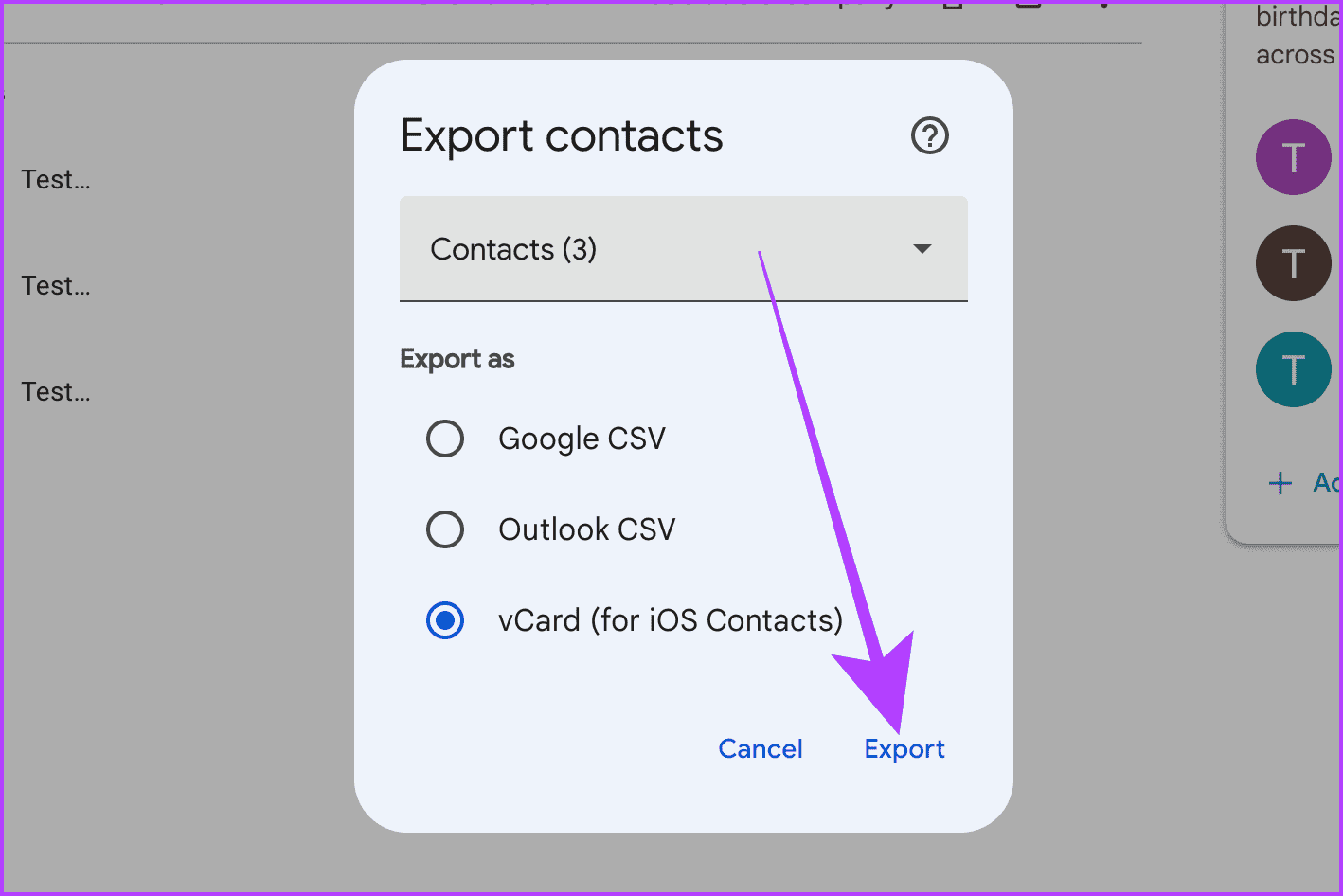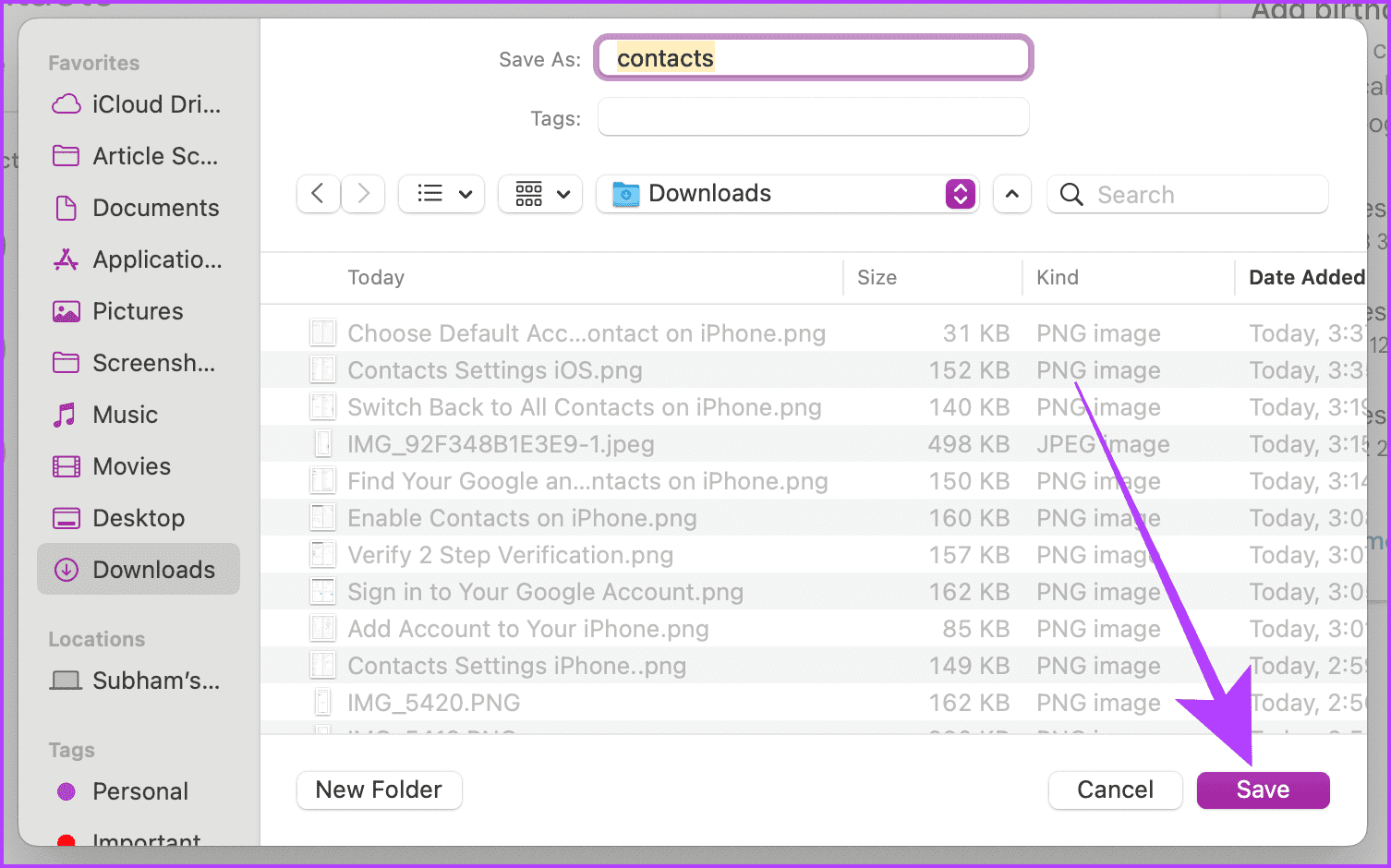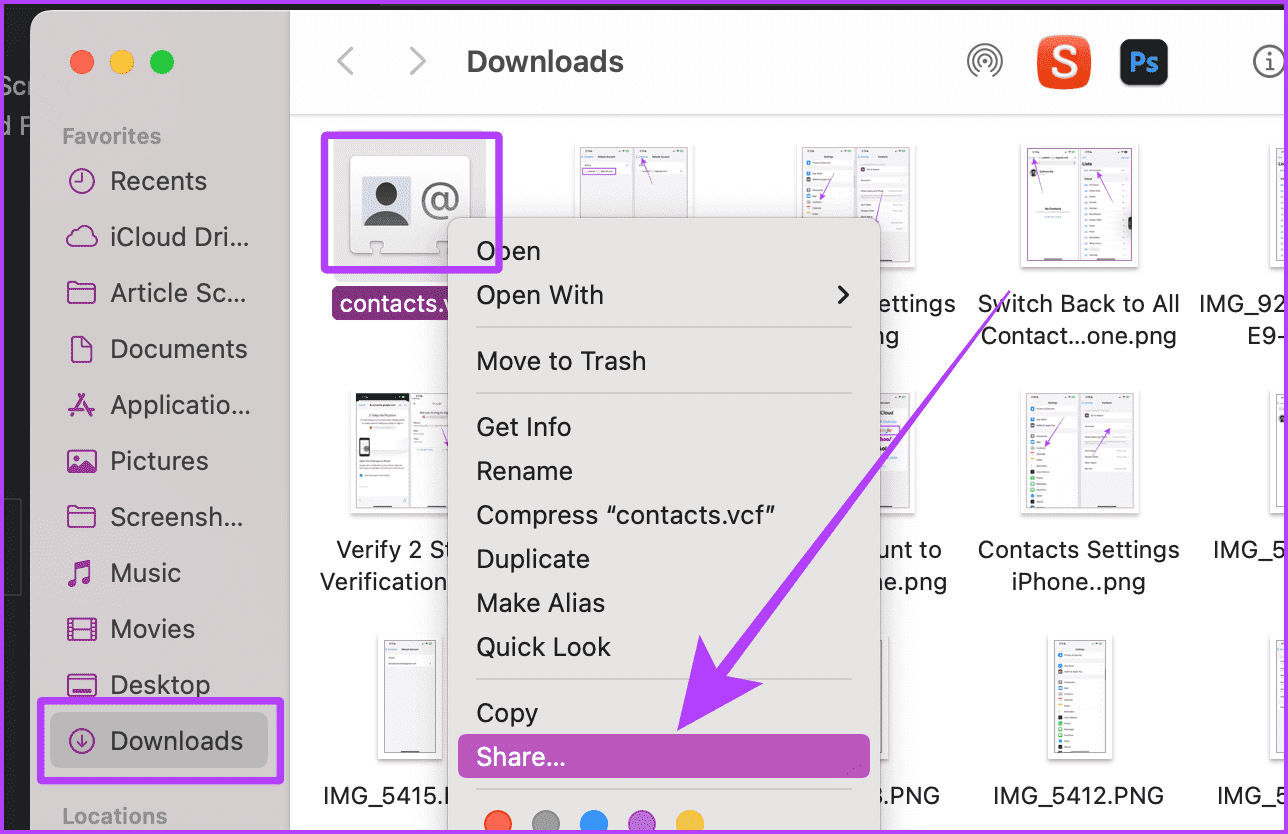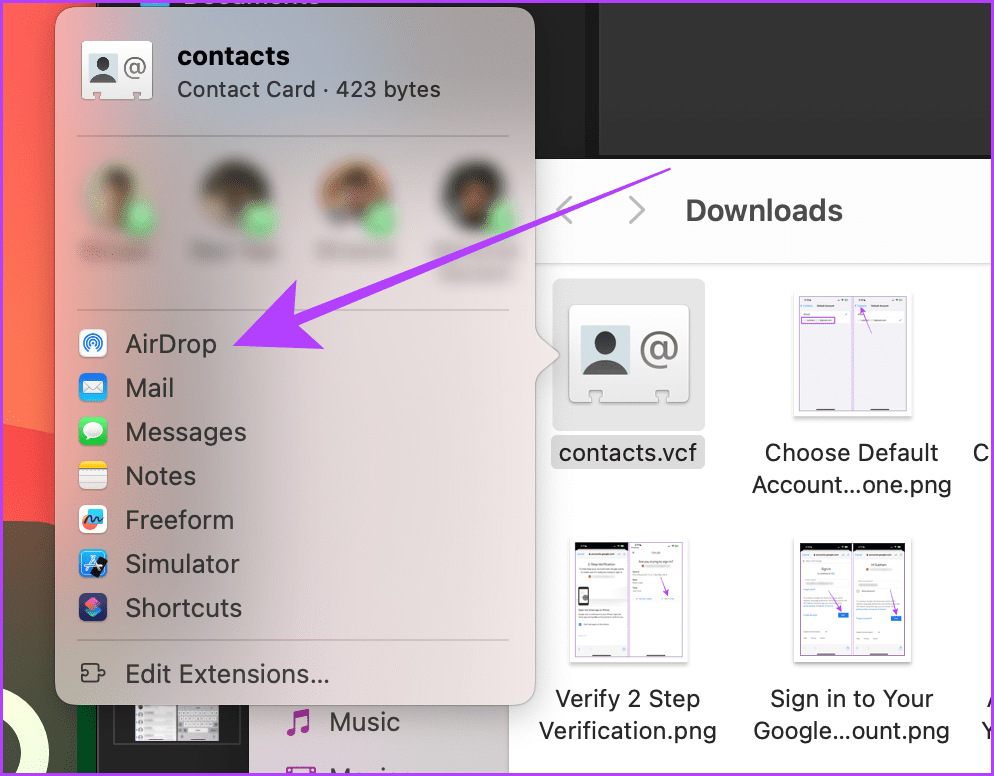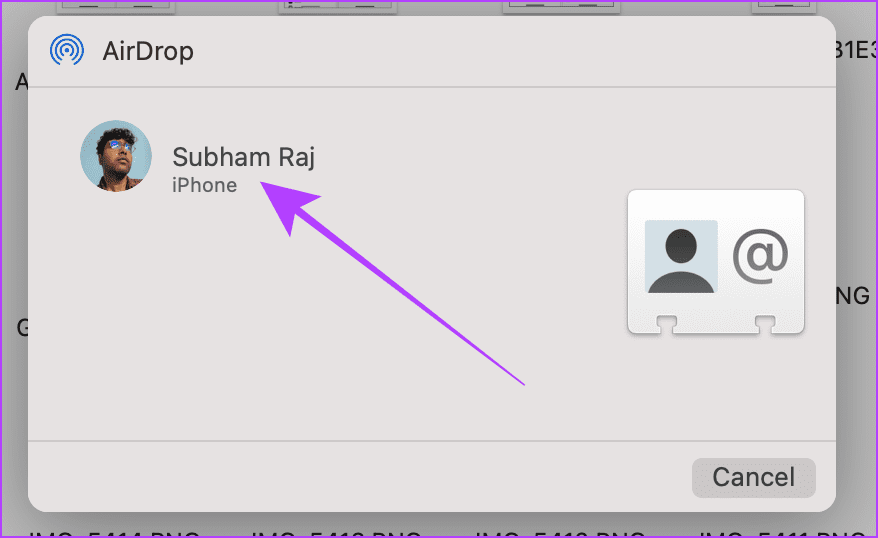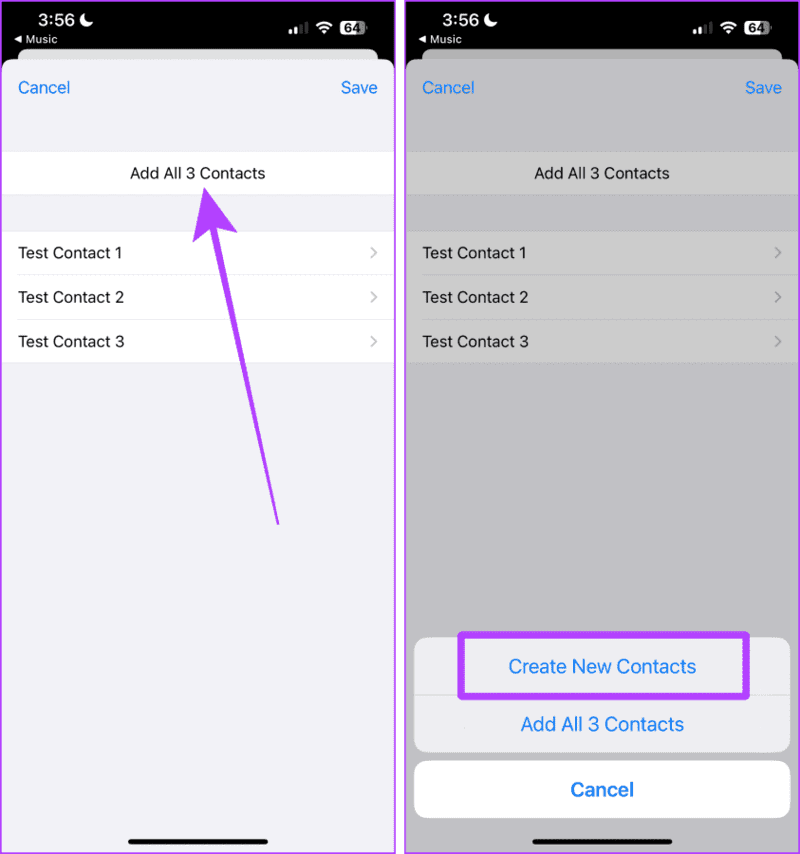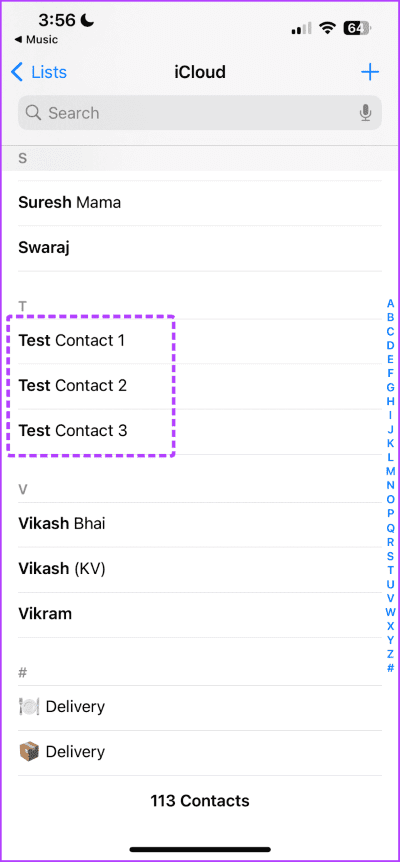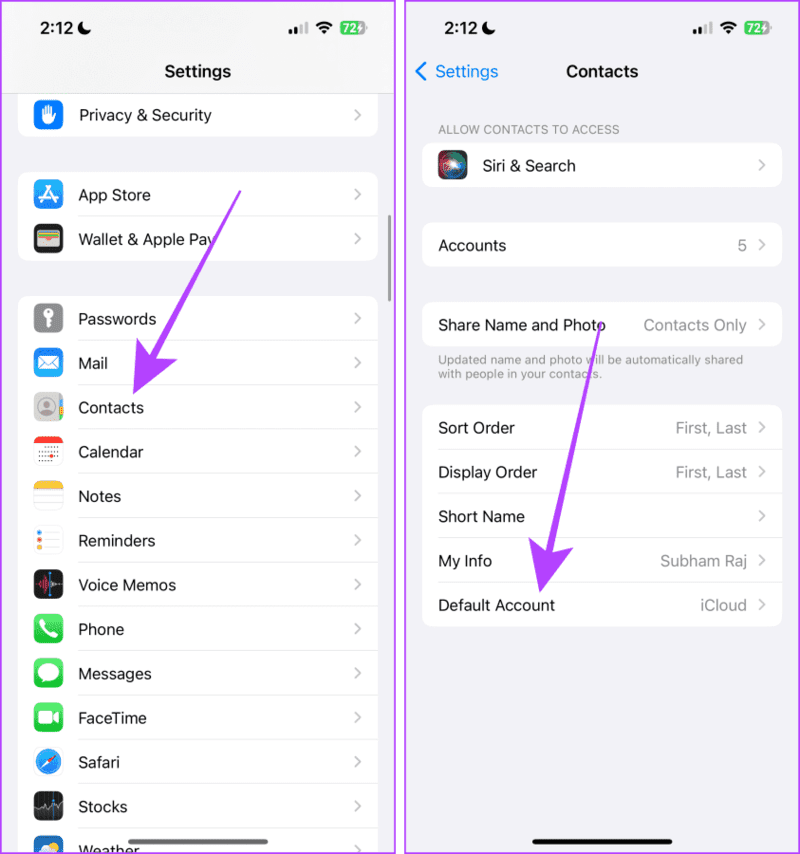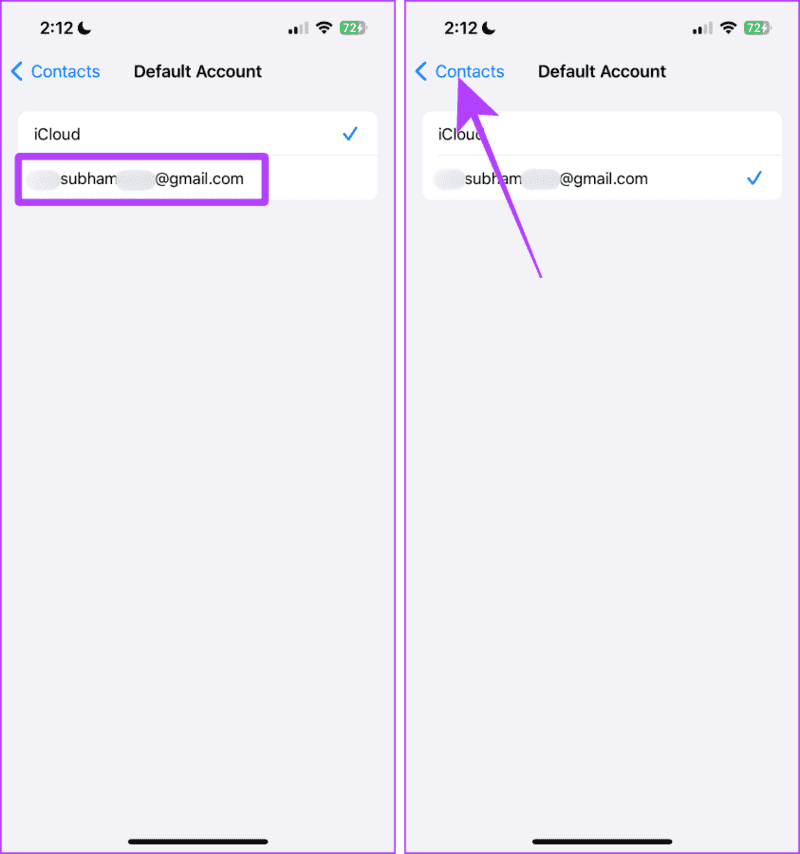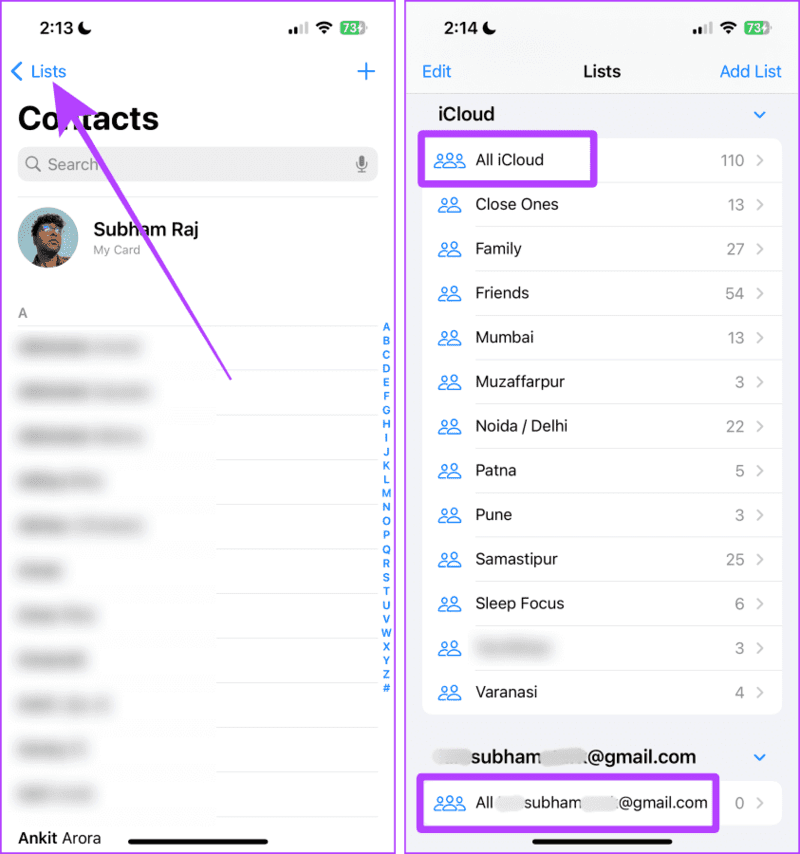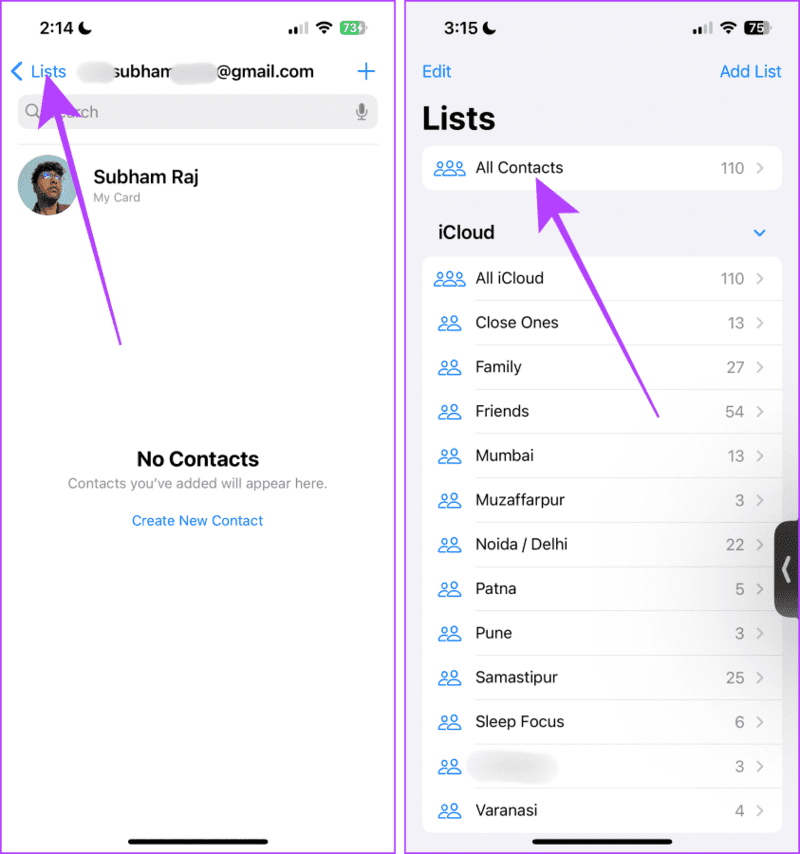Gmail 연락처를 iPhone으로 가져오는 두 가지 방법
최근에 iPhone으로 전환했고 iPhone에서 모든 Gmail(또는 Google) 연락처를 가져오는 방법이 궁금하다면 걱정하지 마세요. 이 기사에서는 Gmail 연락처를 iPhone으로 가져오는 가장 쉬운 두 가지 방법에 대해 설명합니다.
Gmail 계정 연락처를 iCloud와 통합하거나 연락처 목록에 확장으로 추가하려는 경우 이 가이드는 두 가지 작업을 즉시 수행하는 데 도움이 될 것입니다. 그뿐만 아니라 iPhone에서 Google 연락처를 찾고 액세스하는 방법도 알려 드리겠습니다. 의 시작하자.
방법 1: iPhone에 Google 계정 추가
Gmail에서 연락처를 가져오는 가장 쉬운 방법은 iPhone에 Google 계정을 추가하는 것입니다. 모든 Google 연락처를 iPhone 및 iCloud에 직접 동기화합니다. 수행 방법은 다음과 같습니다.
단계1 : 앱 열기 설정 iPhone에서 연락처까지 아래로 스크롤하여 탭합니다.
단계2 : 클릭 계정.
3단계: 클릭 계정을 추가합니다.
단계4 : 이제 클릭하세요. 구글 위 추가하다 구글 당신의 아이폰에.
단계5 : 이메일을 입력하고 다음을 클릭하세요.
6단계: 이제 입력 너의 비밀번호 그리고 누르다 다음 것.
단계7 : 계정에 2단계 인증이 있는 경우 다음을 엽니다. 확인을 위한 Google 또는 Gmail 앱.
단계8 : 클릭 부디, 나야.
9단계: 클릭 질문 iOS를 허용하려면.
단계10 : 저장을 클릭하면 끝입니다.
이제 모든 Gmail 연락처가 iPhone과 동기화됩니다(iPhone에서 Google 연락처를 찾는 방법을 알고 싶다면 아래 단계를 참조하세요).
방법 2: GOOGLE 연락처를 iPhone으로 내보내기 및 가져오기
iPhone에 Google 계정을 추가하지 않고도 Gmail 연락처를 iCloud로 이동할 수도 있습니다. 그렇게 하면 Gmail 연락처가 iCloud 연락처와 병합됩니다. 매우 간단한 과정. 더 쉽게 하기 위해 단계를 두 부분으로 나누었습니다. “Google 연락처 내보내기” 및 "Google 연락처를 iPhone으로 가져오기". 따라야 할 단계를 살펴보겠습니다.
참고: 이 방법을 사용하여 iPhone에 있는 모든 Google 연락처를 가져오려는 경우에는 작동하지 않습니다. 한 번에 하나의 연락처, 즉 연락처 목록의 첫 번째 연락처만 가져옵니다. 이것은 일종의 결함입니다. 또는 연락처를 개별적으로 내보내려고 시도할 수도 있지만 이는 지루할 것입니다. 대신 Mac이나 노트북을 사용하고 아래 단계를 따르는 것이 좋습니다.
Google 연락처 내보내기
단계1 : 열다 구글 주소록 웹의 모든 브라우저에서 내보내기 아이콘을 클릭하세요.
단계2 : 형식을 선택하세요 vCard로 انقر فوق 이미지.
참고: iPhone은 연락처 가져오기에 vCard 형식만 지원합니다.
3단계: "를 클릭하십시오.저장” 내보낸 연락처 파일을 저장합니다.
단계4 : 폴더 열기 다운로드, 내보낸 연락처를 찾아 마우스 오른쪽 버튼으로 클릭한 다음 공유합니다.
단계5 : 딸깍 하는 소리 공중 투하 종이의 공유하다.
팁: Windows 컴퓨터를 사용하는 경우 방법을 알아보세요. iPhone과 Windows 컴퓨터 간에 파일을 전송합니다.
6단계: 이제 클릭하고 선택하세요. 아이폰 내보낸 연락처를 보낼 대상 당신의 아이폰.
완료되면 iPhone으로 이동하여 추가 단계를 수행하세요.
vCard 연락처를 iPhone으로 가져오기
1 단계: 작업이 완료되면 공중 투하, 화면에 팝업 창이 나타납니다. “모든 연락처 추가 [N]”을 탭하세요.
단계2 : 새 연락처 만들기를 클릭합니다. 그리고 그게 다야.
이제 모든 목적지를 찾을 수 있습니다 구글 연결 iPhone으로 가져온 것입니다.
연락처를 저장할 기본 계정을 선택하세요
iPhone에 Google 계정을 성공적으로 추가한 경우 더 나은 연락처 동기화 환경을 위해 해당 계정을 기본값으로 설정하는 것을 고려해 보세요. 따라야 할 단계는 다음과 같습니다.
참고: 새 연락처를 저장하기 위한 기본 계정을 변경하면 연락처가 더 이상 iCloud 계정에 저장되지 않습니다.
단계1 : 켜다 설정 iPhone에서 다음으로 이동합니다. 콘택트 렌즈.
단계2 : 클릭 기본 계정.
3단계: 클릭 구글 목록에서 당신.
4 단계: 다시 누르면 저장하고 돌아갑니다.
GOOGLE 및 iCloud에서 연락처 찾기
Google 연락처를 가져온 후에는 iPhone에서 Google 연락처 및 iCloud 연락처를 찾거나 정렬하는 방법을 알아야 합니다. 간단한 단계를 살펴보겠습니다.
1 단계: iPhone에서 연락처 앱을 열고 화면 오른쪽 상단에 있는 메뉴를 탭합니다.
단계2 : 이제 다음을 누르세요. 모든 iCloud 또는 모든 Gmail 해당 계정의 연락처를 보려면 명확히하기 위해 다음을 클릭합니다. Gmail을.
3단계: 모든 연락처로 전환하려는 경우(예: 목록 결합) 아이클라우드와 지메일, 딸깍 하는 소리 기울기.
단계4 : 위로 스크롤하여 모든 연락처를 탭합니다. 그리고 그게 다야.
IPHONE에서 연락처 얻기
컴퓨터와 iPhone을 조작할 필요가 없습니다. 이러한 방법을 사용하면 연락처를 Gmail에서 iPhone으로 빠르게 전송할 수 있습니다. 그러나 첫 번째 방법을 따라 Google 계정을 추가하면 추가 이점이 있습니다. 즉, iPhone에서 모든 이메일에 액세스할 수 있습니다.