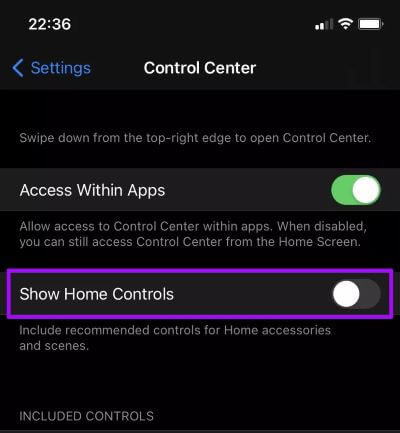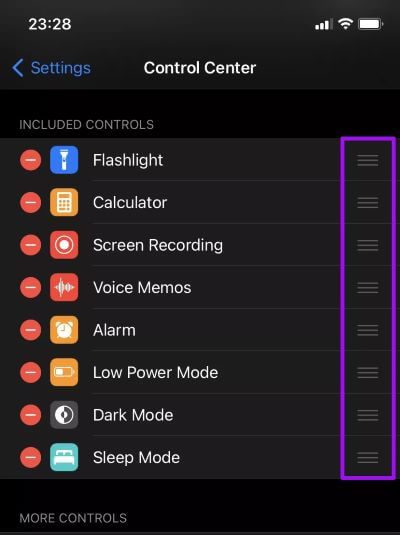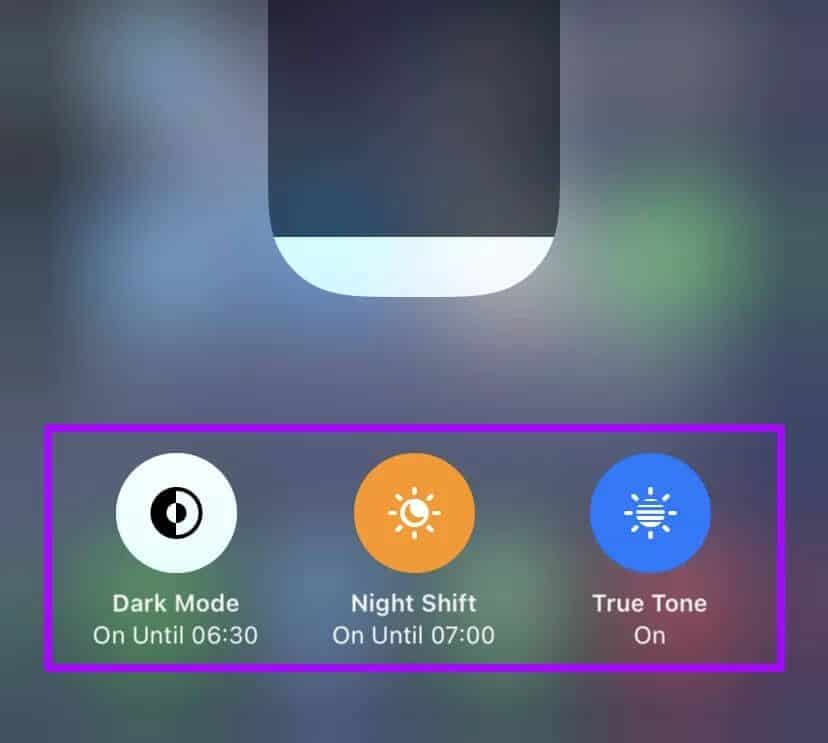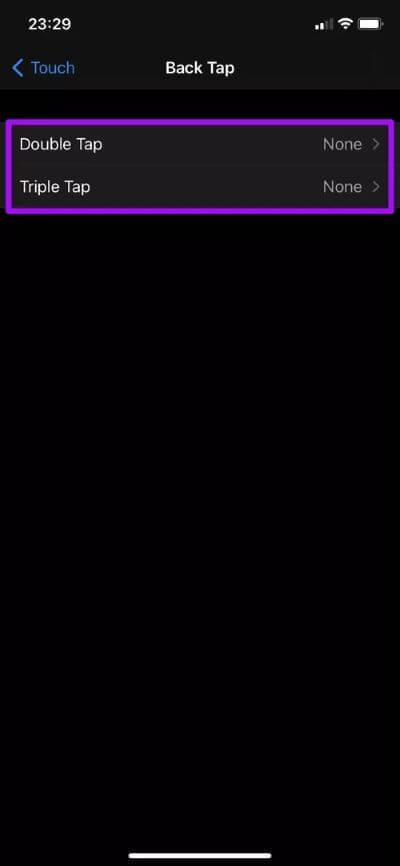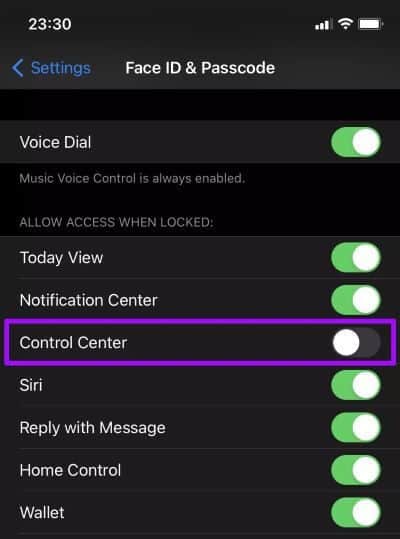당신이 알아야 할 상위 7 iPhone 제어 센터 팁
iPhone의 제어 센터는 항상 한 번만 스와이프하면 됩니다. Apple은 많은 설정을 원활하게 관리할 수 있는 방식으로 구현했습니다. 에 관해서 셀룰러 데이터와 Wi-Fi 간 전환 , 화면 밝기를 변경하거나 회전 잠금을 제자리에 고정하면 제어 센터에서 다룹니다.
그러나 제어 센터 사용 환경을 사용자 정의하거나 개선하는 데 사용할 수 있는 많은 팁과 요령이 있습니다. 예를 들어, 이러한 키 컨트롤을 제거할 수 있다는 것을 알고 계셨습니까? 아니면 제어 센터 내에서 항목이 표시되는 방식을 재정렬할 수 있다는 사실입니까? 시작하자.
참고: 다음 제어 센터 팁은 iOS 14 이상을 실행하는 iPhone에 적용됩니다.
1. 홈 화면 컨트롤 제거
기본적으로 iPhone의 제어 센터에는 몇 가지 주요 제어 기능이 있습니다. 관리할 홈 액세서리나 장면이 없는 경우 이는 추가 혼란일 뿐입니다. 그러나 Control Center에서 주요 컨트롤을 상당히 쉽게 끌 수 있습니다.
앱을 열어 시작 설정 당신의 아이폰에. 아래로 스크롤하여 라는 옵션을 클릭하십시오. 제어 센터. 그런 다음 옆에 있는 스위치를 끕니다. 키 컨트롤을 표시합니다.
그러면 홈 컨트롤이 즉시 제거됩니다. 제어 센터는 지금부터 보기에 더 견딜만하고 탐색하기 쉬워야 합니다.
2. 컨트롤 제거/추가
iPhone의 제어 센터는 기본적으로 제공되는 제어 세트로 제한되지 않습니다. 제어 센터 상단에 있는 보다 포괄적인 옵션 세트 외에도 원하지 않는 제어를 제거하거나 많은 새로운 제어(돋보기, 스톱워치, 음성 인식 등)를 추가하여 iPhone의 다양한 기능에 액세스하거나 관리할 수 있습니다. .
앱 열기 설정 그리고 제어 센터를 누릅니다. 내장 컨트롤 섹션에서 아이콘을 클릭하여 원하지 않는 컨트롤을 제거합니다. "-" 그것에 인접. 아이콘을 클릭하여 컨트롤을 추가할 수도 있습니다. "+" 아래는 추가 컨트롤 섹션입니다.
3. 컨트롤 재설정
컨트롤을 추가하거나 제거하는 것 외에도 컨트롤 센터에 컨트롤이 표시되는 방식을 재정렬하도록 선택할 수도 있습니다. 이렇게 하려면 다음으로 이동하세요. 설정 > 제어 센터.
그런 다음 기본 제공 컨트롤 섹션 내의 각 컨트롤 옆에 있는 핸들을 사용하여 원하는 순서대로 컨트롤을 끕니다.
4. 햅틱 프레스 아이콘
iPhone의 제어 센터 내에서 대부분의 제어를 지원합니다. 길게 누르면 햅틱 터치 제스처. 예를 들어 Wi-Fi 컨트롤 키를 두 번 길게 누르면 네트워크 간에 전환할 수 있습니다. 밝기 컨트롤에서 동일한 제스처를 수행하면 토글에 액세스할 수 있습니다. 다크 모드 나이트 쉬프트와 트루 톤.
더 작은 제어 키(추가하거나 제거할 수 있는 키)를 누르는 것을 잊지 마십시오. 어떤 유용한 작업을 발견할지 결코 알 수 없습니다.
5. 백 탭 컨트롤 센터
iPhone 뒷면을 두세 번 탭하면 iPhone 제어 센터를 불러올 수 있다는 사실을 알고 계셨습니까? Back Tap이라는 접근성 설정은 이를 가능하게 합니다.
이동 설정 > 접근성 > 터치 > BACK TAP 누르기. 다음 중 하나를 선택합니다. 더블 클릭 또는 트리플 클릭 제어 센터를 선택합니다.
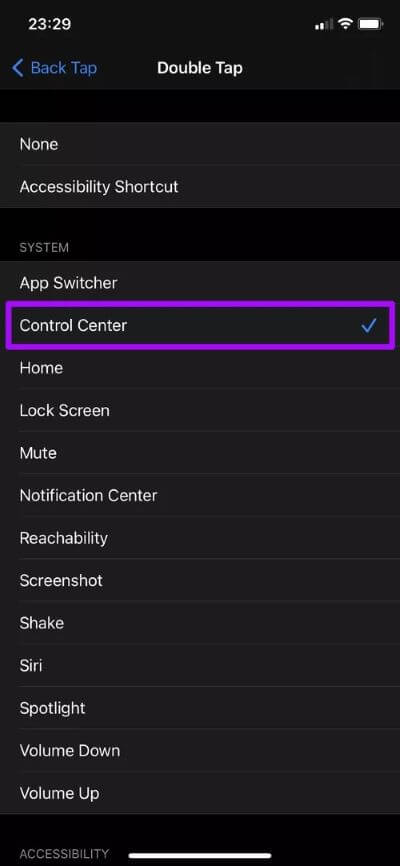
이렇게 하면 장치 뒷면을 두 번 탭하거나 세 번 탭하여 원할 때마다 제어 센터에 즉시 액세스할 수 있습니다.
제어 센터 외에도 App Switcher, 알림 센터 및 Siri와 같은 주요 iPhone 기능을 연결할 수도 있습니다.
6. 잠금 화면에 대한 액세스 방지
iPhone이 잠겨 있어도 제어 센터에 액세스할 수 있습니다. iPhone을 주변에 두는 경향이 있다면 문제가 될 수 있습니다. 이는 보안에 대한 위험입니다. 잠재적인 도둑이 iPhone을 훔치고 비행기 모드를 활성화하여 나의 찾기에서 찾을 수 없도록 할 수 있습니다.
이런 일이 발생하지 않도록 하려면 설정 > Face ID/Touch ID 및 암호. 그런 다음 제어 센터 옆의 스위치를 끕니다.
Face ID가 있는 iPhone을 사용하는 경우 제어 센터를 보는 동안 iPhone이 잠금 해제되기 때문에 차이를 느끼지 못할 것입니다.
7. 앱 내 제한 제어 센터
특정 앱을 사용하는 동안 실수로 제어 센터에 액세스하게 됩니까? 예를 들어 비디오 게임과 상호 작용하는 동안 문제가 될 수 있습니다.
그러나 끌 수 있습니다. 이동 설정 > 제어 센터. 그런 다음 앱 아래에 표시 옆의 스위치를 끕니다.
이렇게 하면 홈 화면과 잠금 화면이 아닌 다른 곳에서 제어 센터에 액세스할 수 없습니다.
어디서나 제어 센터에 액세스할 수 있는 기능을 다시 활성화하려면 설정 > 제어 센터로 돌아가 앱 내 표시 옆의 스위치를 켭니다.
제어 시작
iPhone 제어 센터는 기기 사용 방법을 결정합니다. 시간을 들여 효과적으로 사용자 지정하고 상호 작용(Haptic을 누르는 것을 잊지 마세요!)하면 전반적으로 iPhone에서 더 나은 경험을 얻을 수 있습니다.
그렇다면 iPhone에 대한 다른 제어 센터 팁을 알고 있습니까? 댓글로 공유해주세요.