Mac의 복구 모드에서 부팅되지 않는 오류에 대한 상위 4개 수정 사항
눈치채지 못한 전력 급증이나 손상된 시동 파일이 있는 경우 Mac이 켜지지 않는 데는 여러 가지 이유가 있을 수 있습니다. 다행히 Apple은 문제를 진단하고 극단적인 상황에서 macOS를 다시 설치할 수 있는 복구 모드를 제공합니다. 당신은 할 수 없습니다 Mac을 복구 모드로 부팅? 이 가이드에서 문제를 해결하는 4가지 방법을 확인하십시오.

Mac을 복구 모드로 부팅하려면 두 개의 키를 길게 눌러야 합니다. 명령 + R 일단 장치가 켜져 있습니다. 원하는 결과가 생성되지 않으면 아래 나열된 솔루션을 참조하십시오.
계속하기 전에 Mac을 종료하고 다시 시도하는 것이 좋습니다. 이것은 때때로 Mac이 복구 모드로 부팅되지 않는 문제가 일시적이기 때문입니다. 몇 번 시도한 후에도 진전이 없다면 다음 XNUMX가지를 시도해 볼 수 있습니다.
1. 키보드 문제 해결
먼저 키보드가 제대로 작동하는지 확인하십시오. macOS는 시작 시 키보드 입력을 즉시 인식하지 못하는 경우가 있습니다.
일반적으로 MacBook의 전원 버튼을 클릭하면 화면과 키보드가 켜집니다. 일부 MacBook 키보드는 즉시 켜지지만 일부는 XNUMX~XNUMX초 정도 걸립니다. 일부는 시작할 때 지나가는 표시등을 깜박입니다. 요점은 Command + R 단축키를 사용하여 복구 모드로 부팅하기 전에 키보드가 켜질 때까지 기다리라는 것입니다.

무선 키보드를 사용하는 경우 Apple은 다음을 권장합니다. 유선 키보드로 전환 특히 Mac 키보드의 경우. 또한 외부 키보드가 Mac의 USB 포트/허브에 제대로 연결되어 있는지 확인해야 합니다.
2. 시스템 관리 콘솔 재설정
외부 또는 유선 키보드를 사용하여 복구로 부팅할 수 있는 경우 Mac 시스템 관리 콘솔(SMC)을 재설정하여 내장 키보드를 복구해야 합니다. SMC는 키보드(및 키보드 백라이트), 팬, 배터리 등과 같은 특정 하드웨어에 전원을 공급하는 칩입니다.

SMC를 재설정하면 위의 하드웨어 관련 프로세스가 실패하는 문제를 해결하는 데 도움이 됩니다. Mac의 일부 시작 문제는 SMC를 재설정하여 해결할 수도 있습니다.
Mac 키보드가 작동하지 않아 복구로 부팅할 수 없는 경우 아래 단계에 따라 SMC를 재설정하십시오.
참고: 아래 방법을 사용하여 T2 보안 칩셋이 있는 MacBook에서만 SMC를 재설정할 수 있습니다. 참고로 2018년 이후 출시된 MacBook Air 및 MacBook Pro에만 Apple T2 보안 칩이 있습니다.
단계1 : Mac을 끄고 완전히 꺼질 때까지 10초 동안 기다리십시오.
단계2 : 이제 . 버튼을 계속 누르십시오. 에너지 10초 동안 있다가 손을 뗍니다.

Mac이 부팅되고 프로세스가 다시 시작됩니다. 그런 다음 Mac을 켜고 키보드 단축키를 사용하여 복구 모드로 부팅할 수 있는지 확인합니다. 커맨드 + R.
3. 안전 모드로 부팅
시동 드라이브가 손상된 경우 Mac을 정상적으로 시동하거나 복구 모드에서 시동하는 데 문제가 있을 수 있습니다. 다행히 안전 모드로 부팅하면 Mac 시동 드라이브를 수동으로 검사하고 진단된 문제를 해결할 수 있습니다. 더 알아보기 Mac의 안전 모드 및 사용 시기

따라서 이 방법을 사용하여 Mac에서 복구 모드 문제를 해결하는 순서는 다음과 같습니다. 안전 모드에서 부팅 > 정상적으로 부팅 일반 > Mac 끄기 > 부팅 시도 다시 복구 모드입니다.
감염된 Mac을 종료하고 단계에 따라 안전 모드로 부팅하십시오.
단계1 : 시작 차임벨이 들리거나 키보드와 화면이 켜지면 전원 버튼을 누르고 Shift 키를 누른 상태로 유지하십시오.
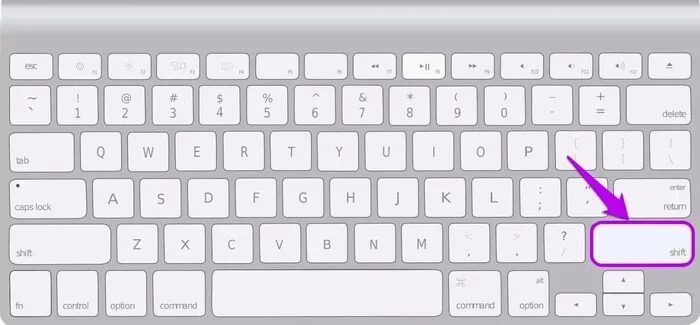
단계2 : 로그인 창이 화면에 나타나면 Shift 키를 놓습니다. Mac에 로그인하면 macOS가 자동으로 시동 디스크를 확인합니다.
참고: Mac 디스크의 데이터가 FileVault로 암호화되거나 보호된 경우 두 번 로그인하라는 메시지가 표시됩니다. 첫 번째 인증은 디스크의 암호를 해독하고 두 번째 인증을 통해 안전 모드로 들어갈 수 있습니다.
안전 모드를 종료하고 복구 모드로 다시 부팅을 시도하십시오.
4. 인터넷 복구 사용
Mac이 정상적으로 작동하지 않거나 복구 모드에서 작동하지 않는 경우 실수로 하드 드라이브의 복구 파티션을 지웠을 수 있습니다. 이것은 Mac의 하드 디스크 문제를 해결하려고 하거나 Mac에 다른 운영 체제를 설치할 때 발생할 수 있습니다.

그렇다면 Apple 서버에서 기기에 macOS를 다시 설치하려면 Internet Recovery로 부팅해야 합니다. 이렇게 하려면 Mac을 끄고 완전히 꺼질 때까지 기다리십시오. 이제 전원 버튼을 누르고 진행률 표시줄이 있는 회전하는 지구 아이콘이 화면에 나타날 때까지 Option + Command + R을 즉시 누르고 있습니다.
위의 단축키로 Mac을 Internet Recovery로 부팅하지 못한 경우 이 단축키(Shift + Option + Command + R)를 사용할 수도 있습니다.
Internet Recovery에서 macOS를 설치하려면 Mac이 강력한 인터넷 연결(Wi-Fi 또는 이더넷을 통해)에 연결되어 있어야 합니다.
애플 지원 요청
다음은 Mac이 복구 모드로 부팅되지 않을 때 문제를 해결하는 상위 XNUMX가지 방법입니다. 그러나 저장 공간이 손상된 MacBook이 있는 경우 위의 해결 방법으로 문제가 해결된다고 보장할 수 없습니다. MacBook을 가까운 Apple 서비스 센터로 가져가야 합니다.
