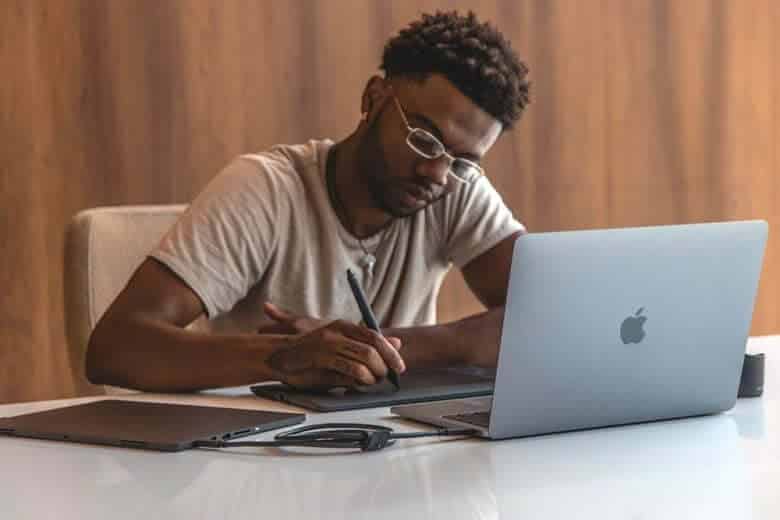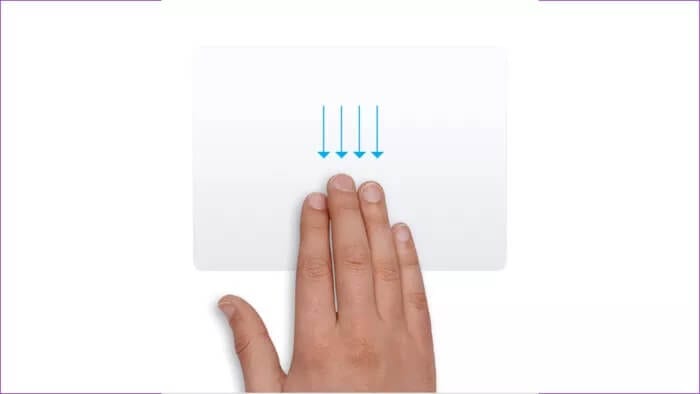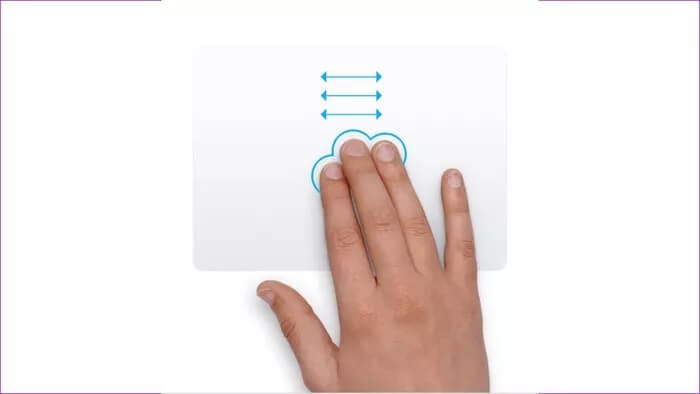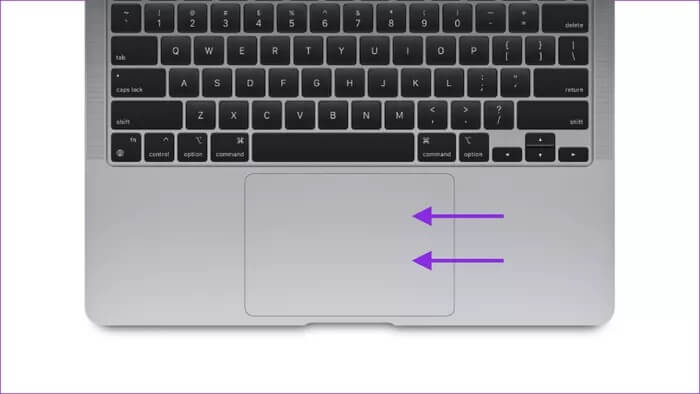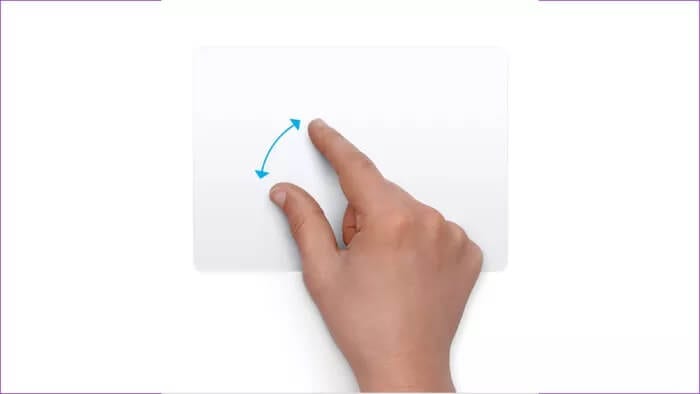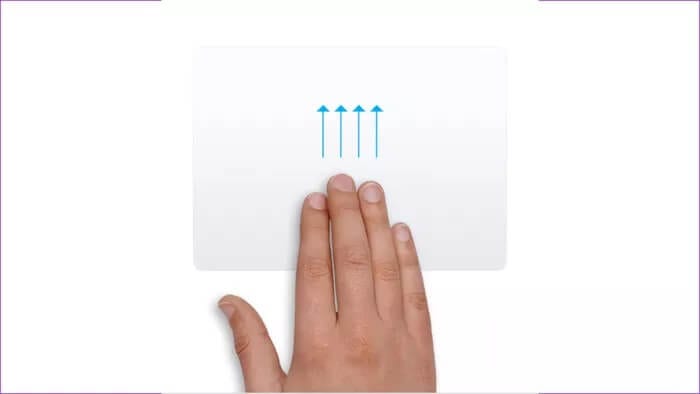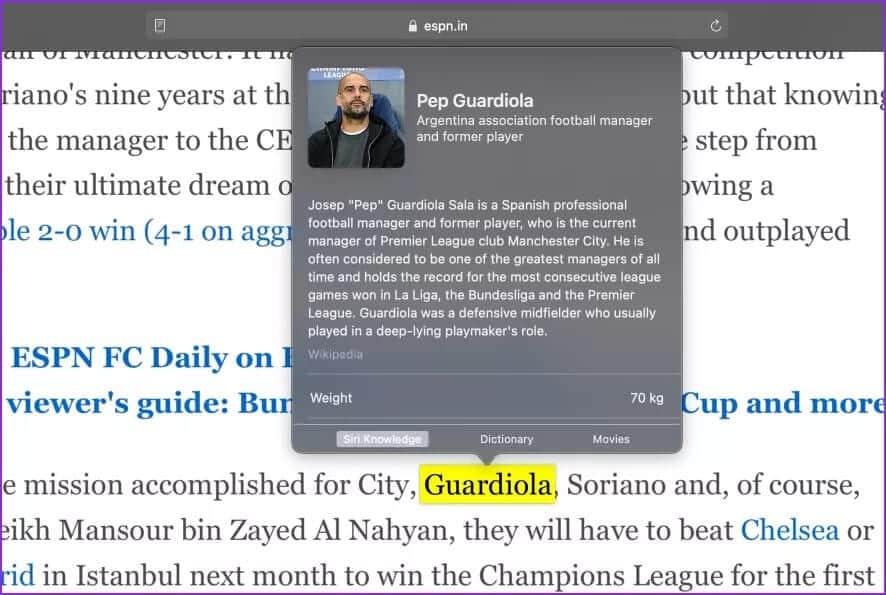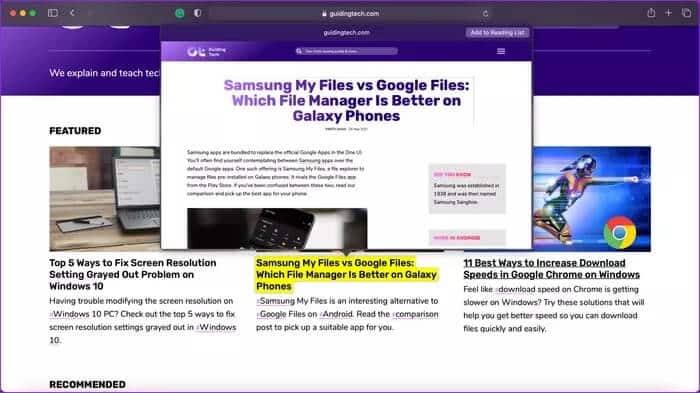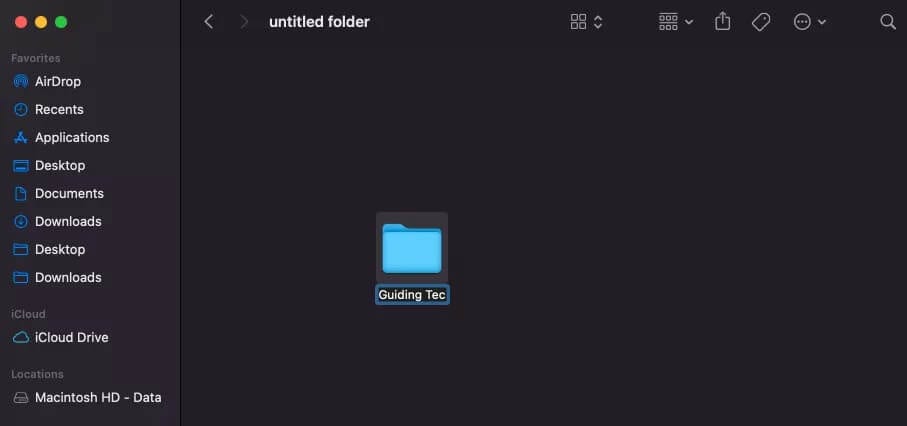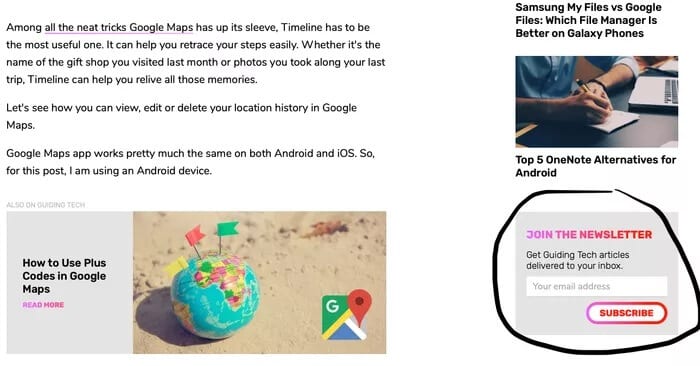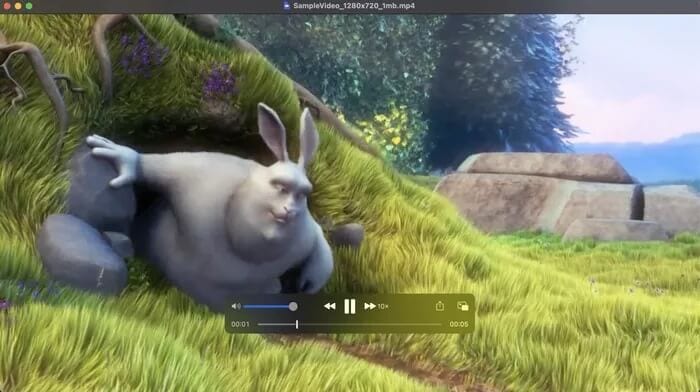작업 흐름을 향상시키는 MacBook 트랙패드용 최고의 제스처
Multi-Touch 트랙패드는 Apple MacBook의 가장 좋은 점 중 하나입니다. 대다수의 Mac 사용자는 트랙패드 제스처 없이 macOS를 사용하기가 어렵습니다. 그리고 트랙패드 제스처를 사용한 사람들은 그것에 대해 맹세합니다. 생산성을 향상시키기 위해 MacBook에서 사용할 수 있는 몇 가지 유용한 Multi-Touch 트랙패드 제스처를 확인하십시오.
애플이 포스 터치를 도입했다.2015년에 매우 성공적인 Mac 트랙패드. 이제 Mac의 트랙패드는 단일 레이어로 되어 있어 눌렀을 때 트랙패드가 실제로 떨어지지 않습니다. 밑에 있는 햅틱 모터는 사용자가 얼마나 세게 누르는지 이해하고 압력에 반응합니다. 새로운 기술을 통해 Apple은 macOS에 더 많은 제스처를 통합했습니다.
두 손가락 스와이프 또는 두 손가락 핀치 줌과 같은 하나 또는 두 개의 제스처를 알고 있을 수 있지만 Mac에서 추가 기능을 잠금 해제할 수 있는 알 수 없는 스와이프 및 클릭이 너무 많습니다. 사용할 XNUMX가지 최고의 MacBook Force Touch 트랙패드 제스처를 확인하십시오.
1. 애플리케이션 감지
App Exposé는 많은 macOS 사용자가 가장 좋아하는 제스처 중 하나입니다. macOS에는 최소한의 창 관리 시스템이 있지만 이 제스처는 여러 Chrome 창이 열려 있을 때 도움이 됩니다. 네 손가락으로 아래로 스와이프하면 App Exposé가 호출되어 앱의 열려 있는 모든 창을 화면에서 나란히 볼 수 있습니다.
2. 창을 쉽게 이동
macOS에서 창을 이동하는 것은 번거로운 작업입니다. 이 제스처를 사용하면 바탕 화면에서 창을 쉽게 이동할 수 있습니다. 창 상단에 마우스 포인터를 놓고 이제 세 손가락을 사용하여 창을 이동하려는 방향으로 끕니다.
3. 데스크탑 보기
한 번에 여러 개의 창이 열려 있고 이 파일을 바탕 화면에서 메일로 첨부하려는 경우 항상 이러한 상황이 발생합니다. 이 제스처가 도움이 되는 곳입니다. Mac의 트랙패드에서 엄지와 세 손가락을 누르면 모든 창이 옆으로 이동하여 바탕 화면이 나타납니다. 이제 이 파일을 메일에 쉽게 첨부할 수 있습니다.
4. 알림 센터 열기/닫기
새로운 macOS Big Sur 업데이트를 통해 앱은 알림 센터에서 더 많은 통합 및 정보를 제공합니다. 새로운 위젯을 확인하기 위한 것이든 중요한 알림을 확인하기 위한 것이든 하루에도 여러 번 알림 센터를 열고 닫는 자신을 발견했을 것입니다. 트랙패드의 오른쪽 가장자리에서 두 손가락을 왼쪽으로 스와이프하면 Mac에 알림 센터가 나타납니다. 마찬가지로 반대 제스처를 사용하여 알림 센터를 닫을 수 있습니다.
5. 웹 브라우저에서 앞뒤로 이동
일반적이지만 가장 많이 사용되는 트랙패드 제스처 중 하나입니다. 이 제스처를 사용하면 브라우저에서 페이지 간에 빠르게 전환할 수 있습니다. 두 손가락으로 왼쪽으로 스와이프하면 이전 페이지로 돌아가고 두 손가락으로 오른쪽으로 스와이프하여 앞으로 이동할 수 있습니다.
6. 이미지 및 PDF 회전
이 제스처는 미리보기에서 이미지나 PDF 파일을 회전하는 데 도움이 됩니다. Mac의 컨트롤 패드에 두 손가락을 올려 놓고 실제 개체를 회전하는 것처럼 손가락을 회전시키기만 하면 됩니다.
제스처에 따라 이미지 또는 PDF가 회전됩니다.
7. 런치패드 열기
Launchpad는 macOS의 앱 라이브러리와 유사합니다. 모든 응용 프로그램이 이렇게 표시되며 설치된 응용 프로그램을 찾는 가장 편리한 방법 중 하나입니다. 네 손가락으로 누르기만 하면 실행 패널이 나타납니다.
8. 결제업무 관리
전체 화면 모드에서 앱을 사용하는 데 익숙하다면 이 제스처가 매우 유용할 것입니다. 트랙패드에서 세 손가락으로 위로 스와이프하면 앱과 데스크탑의 모든 창을 볼 수 있는 곳인 Mission Control이 나타납니다.
9. 창, 앱, 사무실 간 전환
당신이 우리와 같다면 적어도 XNUMX개의 앱이 항상 실행되고 있을 것입니다. Mac의 제어판에 네 손가락을 놓고 왼쪽이나 오른쪽으로 스와이프하면 Mac의 모든 창 간에 빠르게 전환할 수 있습니다.
10. 메일 및 메시지에 이미지를 빠르게 삽입
이 제스처를 사용하면 Google 포토 또는 해당 웹사이트에서 이미지를 "캡처"하여 메일, 문서 또는 폴더에 빠르게 삽입할 수 있습니다. 웹에서 이미지 위로 마우스를 가져간 다음 Mac의 트랙패드에서 세 손가락으로 이미지를 끌어다 놓습니다.
2016년 이후에 출시된 Mac에는 Force Touch 트랙패드가 함께 제공됩니다. 트랙패드를 세게 눌러 다양한 기능을 수행할 수 있습니다. 다음은 Mac에서 사용할 수 있는 최고의 Force Touch 제스처 중 일부입니다.
11. 검색
검색은 훌륭한 도구입니다. 단어의 의미를 이해하기 어려운 경우 검색 도구는 사전 앱을 통해 단어의 의미 또는 Wikipedia의 정보와 같은 문맥 정보를 표시합니다. 단어를 세게 누르면 검색이 활성화됩니다. 유감스럽게도 현재 한 단어 검색만 작동합니다.
12. 파일 및 링크 미리보기
Force Touch로 파일 및 하이퍼링크 미리보기가 더 쉬워졌습니다. Safari에 있을 때 링크를 세게 클릭하면 작은 창이 나타나고 링크의 "미리보기"가 표시됩니다. 마찬가지로 이 기능을 사용하여 파일이나 폴더의 내용을 미리 볼 수 있습니다.
13. 파일 및 폴더 이름 바꾸기
Force Touch의 도입으로 파일과 폴더의 이름을 바꾸는 것이 더 쉬워졌습니다. 폴더/파일 이름을 세게 누르면 이름 바꾸기 텍스트 상자가 나타납니다.
14. 압력 감도로 주석 그리기
Mac에서 스크린샷을 많이 찍는 경우 개체를 마크업하거나 주석을 추가해야 하는 상황에 처했을 것입니다. 이제 타사 스타일러스나 소프트웨어를 사용하지 않고도 Mac에서 Force Touch 제스처를 사용하여 PDF 파일과 스크린샷에 압력 감지 주석으로 주석을 달 수 있습니다.
15. 빠른 시간에 빠른 동적 렌더링 속도
새로운 Force Touch 기술을 통해 Mac은 트랙패드를 얼마나 세게 누르는지 알 수 있습니다. QuickTime에서 되감기 및 빨리 감기 버튼을 누르면 누르는 강도에 따라 동작 속도가 변경됩니다.
마스터 MACOS 제스처
이러한 트랙패드 제스처를 사용하면 MacBook에서 많은 시간을 절약할 수 있으며 마우스를 너무 많이 잃어버리지 않고도 몇 가지 주요 기능을 시험해 볼 수 있습니다. 새로운 Force Touch 트랙패드의 압력 감지 지원은 macOS의 많은 앱과 상호 작용할 수 있는 좋은 방법입니다.