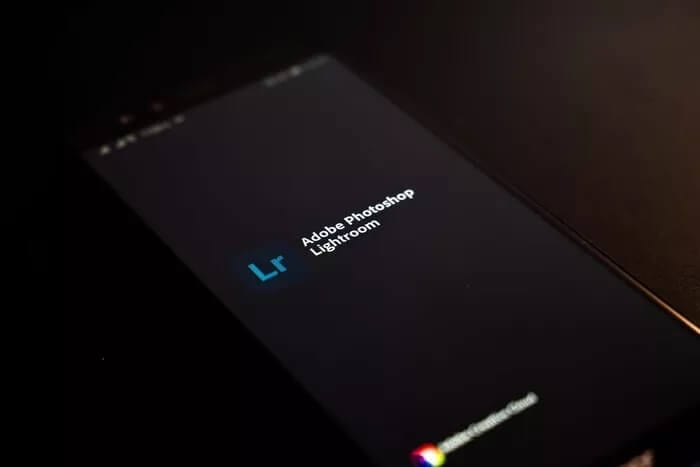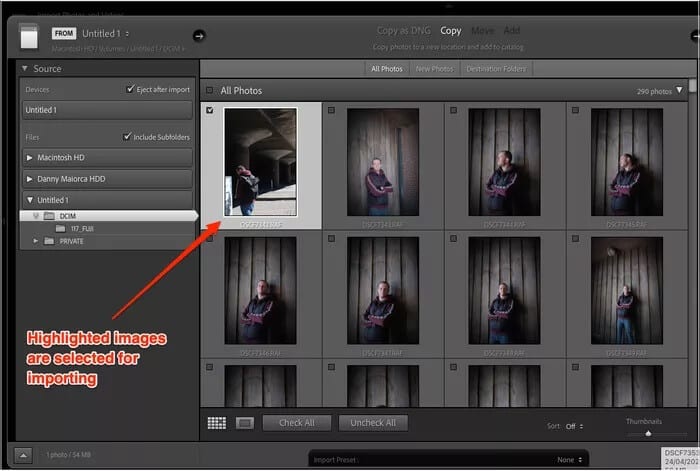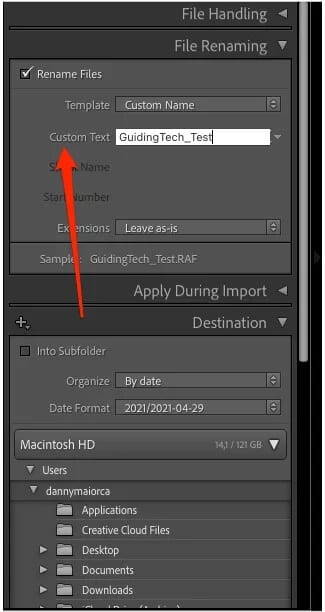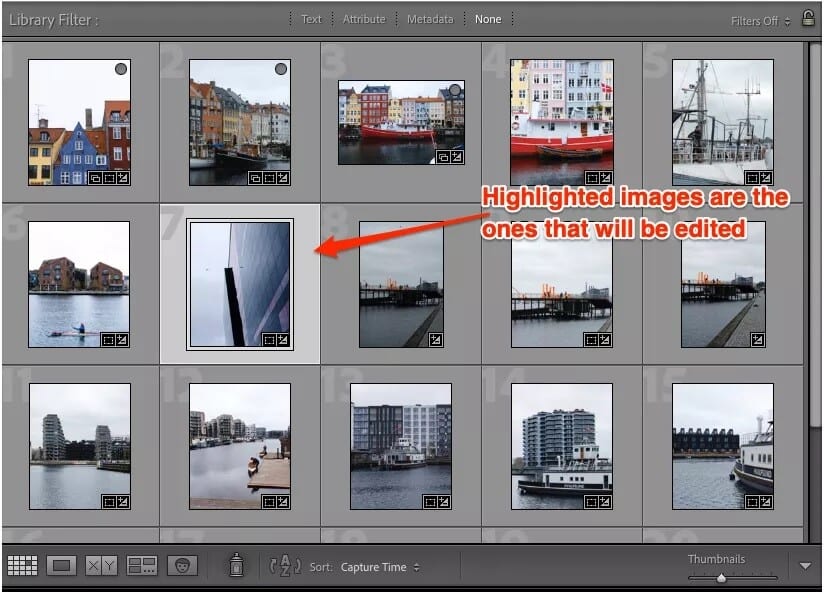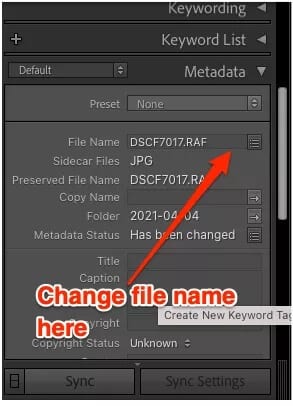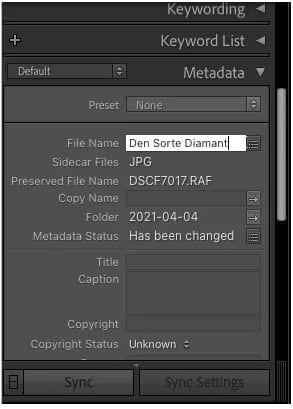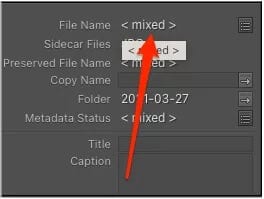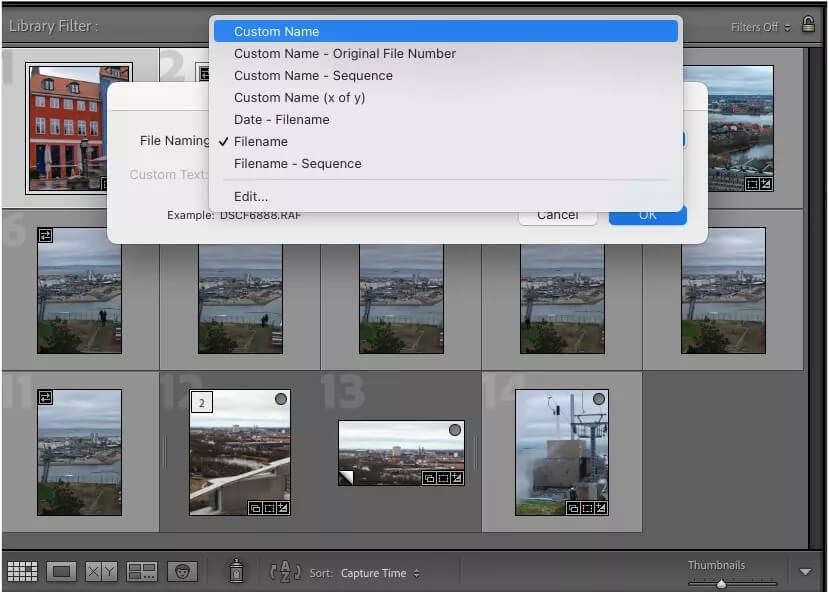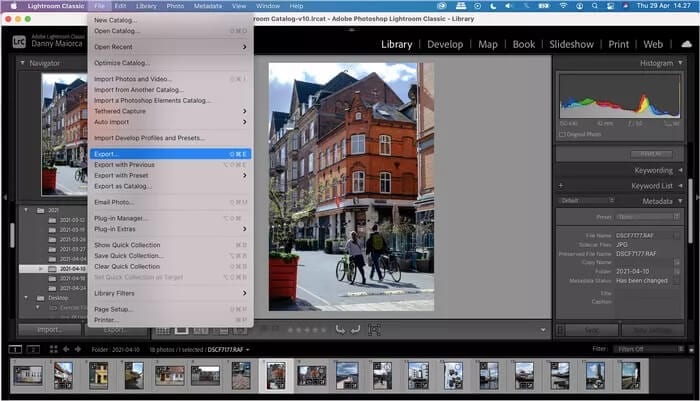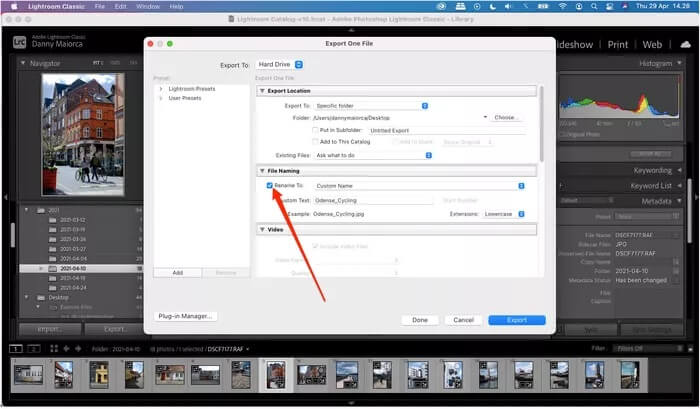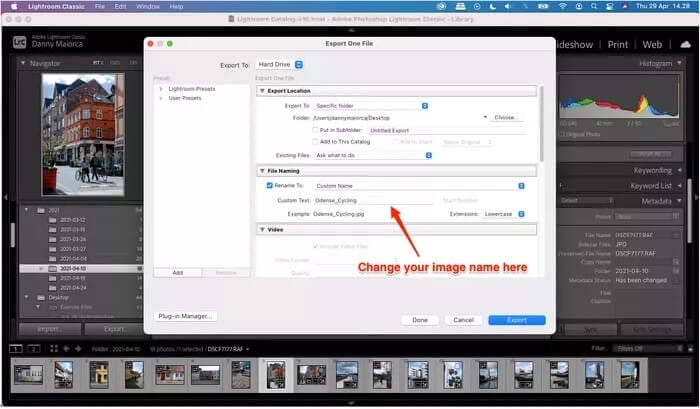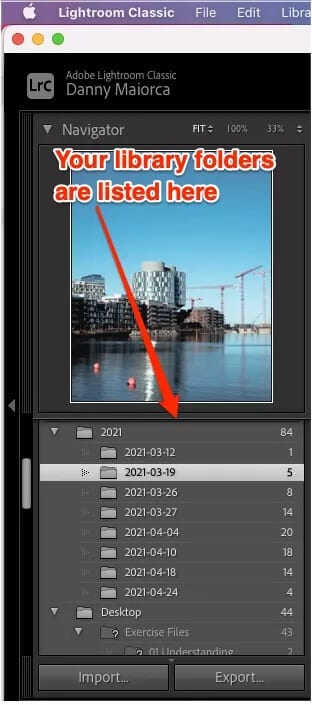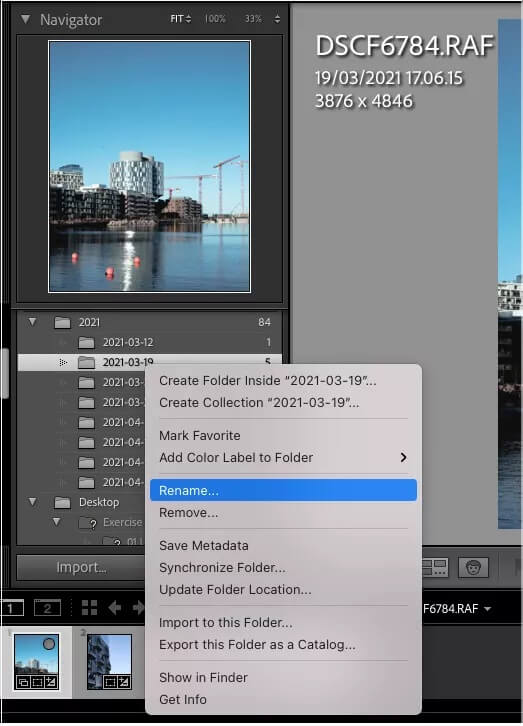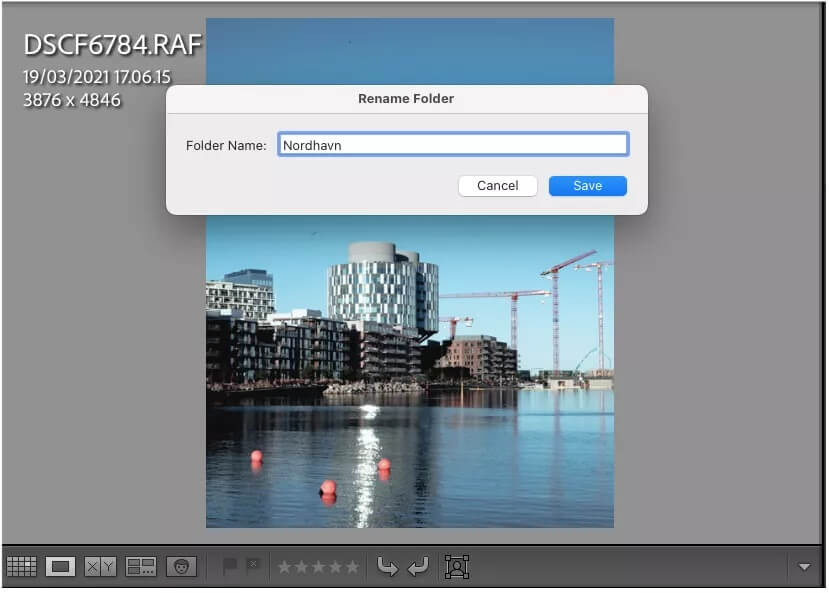Adobe Lightroom에서 한 번에 파일 이름을 바꾸는 방법
준비 어도비 라이트 룸 사진을 편집하고 전문적인 느낌을 주는 훌륭한 도구입니다. 또한 기본적으로 많은 카메라 모델을 지원하며 사진을 쉽게 가져올 수 있습니다. 그러나 이것은 또한 파일 이름을 바꾸는 데 어려움을 일으키며, 그렇게 하는 데 시간이 많이 걸립니다. 다행히 Lightroom에서는 이미지 파일의 이름을 일괄적으로 변경할 수 있습니다.
사진의 이름을 바꾸지 않으면 문제가 발생할 수 있습니다. 특히 사진을 처리하여 다른 사람과 공유하거나 온라인에서 공유해야 하는 경우에는 더욱 그렇습니다. 클라이언트에게 보낼 때 특정 이미지를 검색할 때 혼동될 수 있습니다.
다행히 Lightroom에서 파일 이름을 바꾸는 것은 쉽습니다. 더 좋은 점은 작업을 하는 동안 몇 가지 옵션이 있다는 것입니다. 물론 등록하고 컴퓨터에 다운로드하기 전에 해당 지역의 Lightroom 가격을 확인해야 합니다.
컴퓨터의 Adobe Lightroom Classic에서 사진 이름을 변경하는 방법은 다음과 같습니다.
가져올 때 이미지 이름 바꾸기
이렇게 하는 것이 더 쉽다고 생각되면 파일을 Lightroom으로 가져오기 전에 파일 이름을 바꿀 수 있습니다. 이렇게 하면 편집하고 컴퓨터나 하드 드라이브로 내보내기만 하면 됩니다.
Lightroom 플랜을 구독하고 컴퓨터에 설치했다고 가정합니다. 다음은 앱에 파일을 추가할 준비가 되었을 때 파일 이름을 바꾸는 단계별 가이드입니다.
단계1 : 열다 라이트 룸 클래식 على 데스크탑. 사진이 있는 메모리 카드를 삽입하여 컴퓨터로 가져옵니다.
단계2 : 클릭 영상 가져올 수 있습니다.
단계3 : 화면 오른쪽에서 파일 이름 바꾸기 탭을 확장하고 파일 이름 바꾸기 확인란을 선택합니다.
단계4 : 드롭다운 메뉴에서"첨" , 찾기 "사용자 정의 이름. 그 아래에 이미지에 할당할 이름을 입력합니다.
단계5 : 사진을 가져옵니다. 이제 이미지의 이름을 변경해야 합니다.
이 방법을 사용하여 한 번에 여러 파일의 이름을 바꿀 수도 있습니다. 한 장의 사진을 선택하는 대신 이름을 지정할 모든 사진을 선택하십시오. 가져온 후에는 기본값 대신 사용자 정의 이름을 갖게 됩니다.
가져온 후 사진 이름 바꾸기
이후에 사진의 이름을 바꾸려면 파일 전송 Lightroom에서는 그렇게 하는 것이 간단합니다. 아래에 언급된 단계를 따르기만 하면 됩니다.
단계1 : 이름을 편집할 이미지를 두 번 클릭합니다.
단계2 : 메타데이터 탭까지 아래로 스크롤하여 확장합니다.
단계3 : 파일 이름을 클릭하고 이미지에 부여할 이름을 입력하십시오.
단계4 : 이름을 입력한 후 페이지의 아무 곳이나 클릭합니다. 이제 파일에 새 이름이 지정됩니다.
가져온 후 여러 파일의 이름을 한 번에 변경하려는 경우 Lightroom에서 해당 옵션도 제공합니다. 단계는 약간 다르며 이 텍스트 하단에 나열되어 있습니다.
단계1 : 이름을 변경하려는 사진을 선택합니다.
단계2 : 파일 이름 옆에 있는 옵션을 클릭합니다.
단계3 : 팝업 상자에서 파일 이름을 클릭합니다. 드롭다운 목록에서 사용자 지정 이름을 선택합니다.
단계4 : 새 이미지 파일의 이름을 입력하고 확인을 클릭합니다.
팝업 상자가 사라진 후 선택한 이미지 파일 이름이 변경됩니다.
내보낼 때 이미지 이름 바꾸기
또한 하드 드라이브로 내보낼 때 파일 이름을 쉽게 변경할 수 있습니다. 안내를 위해 따라야 할 단계별 목록을 만들었습니다.
단계1 : 내보낼 파일을 선택합니다.
단계2 : 파일로 이동하여 내보내기를 선택합니다.
단계3 : 파일 레이블에서 이름 바꾸기: 상자를 선택합니다.
단계4 : 사진을 변경할 이름을 입력합니다.
단계5 : 내보내기를 선택합니다.
이미지를 내보낸 후에는 사용자 지정 파일 이름을 저장하기 위해 선택한 위치에 이미지가 표시되어야 합니다.
다른 옵션과 마찬가지로 내보낼 때 여러 파일의 이름을 바꾸도록 선택할 수도 있습니다. 단계는 위와 거의 동일합니다. 앱에서 내보낼 이미지를 두 개 이상 선택하기만 하면 됩니다.
라이브러리 폴더 이름 바꾸기
Lightroom에서 워크플로를 더 잘 구성하려면 라이브러리 폴더의 이름을 바꿀 수도 있습니다. 이렇게 하는 것은 간단하며 취해야 할 조치는 다음과 같습니다.
단계1 : 화면 왼쪽의 이미지 미리보기 아래에 폴더 목록이 표시됩니다. 편집할 항목을 클릭합니다.
단계2 : 마우스 오른쪽 버튼을 클릭하고 이름 바꾸기를 선택합니다.
단계3 : 메시지가 표시되면 폴더의 이름을 바꿉니다.
단계4 : 저장을 클릭합니다. 폴더 이름은 즉시 변경되어야 합니다.
파일명 변경 용이
파일 및 라이브러리 폴더를 관리하면 사진을 편집할 때 워크플로를 쉽게 개선할 수 있습니다. 이렇게 하는 것이 처음에는 약간 혼란스러워 보일 수 있지만 간단한 과정입니다.
이제 Lightroom에서 파일 이름을 바꾸는 방법을 알았으므로 모든 것을 쉽게 구성할 수 있습니다. 또한 프로젝트를 구현하는 경우 클라이언트가 훨씬 더 짧은 시간에 물건을 찾을 수 있습니다.