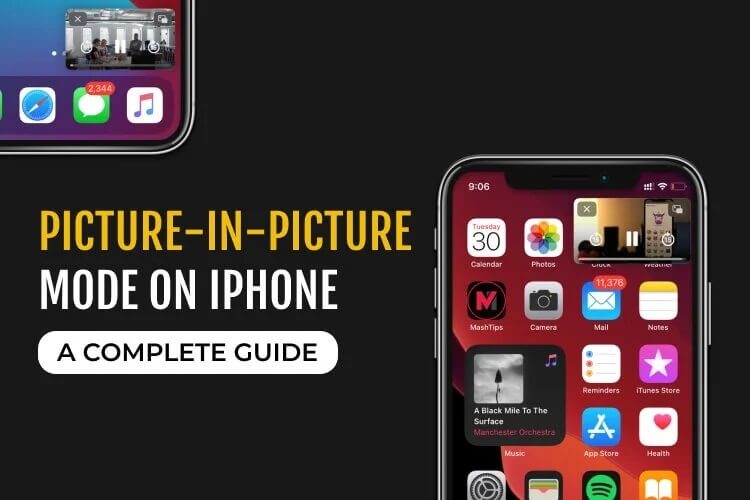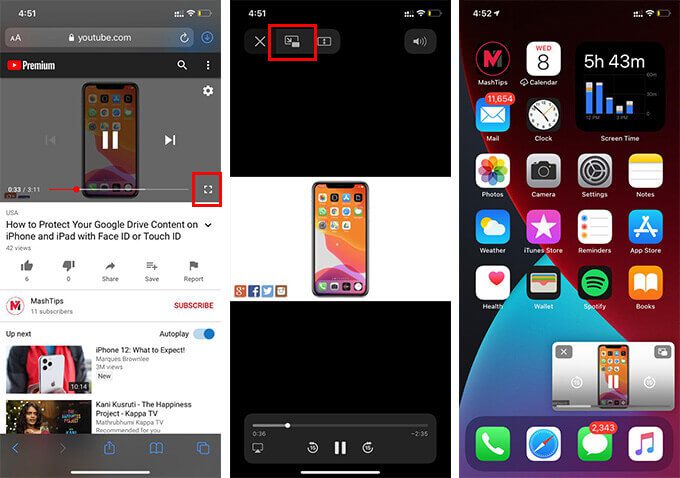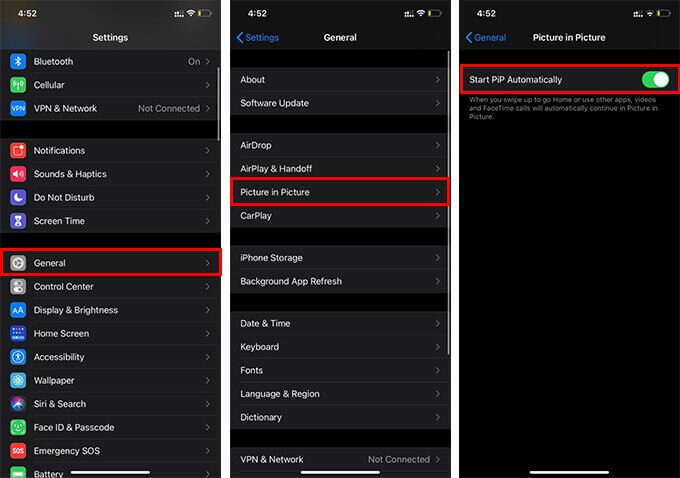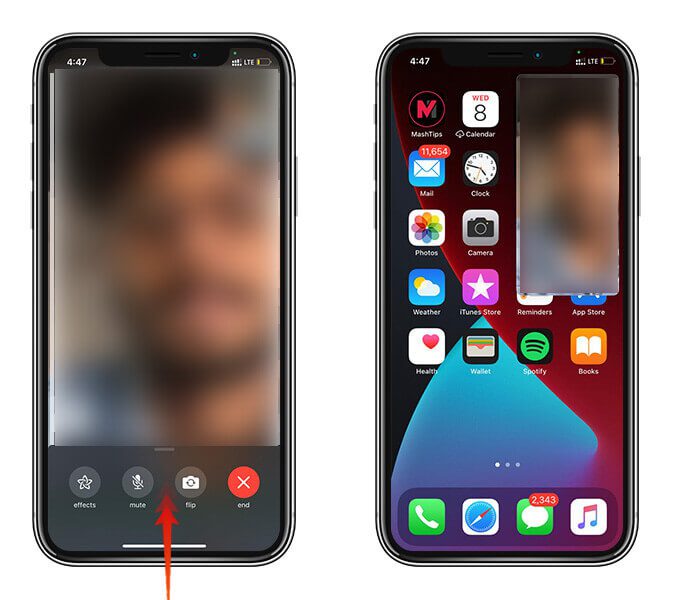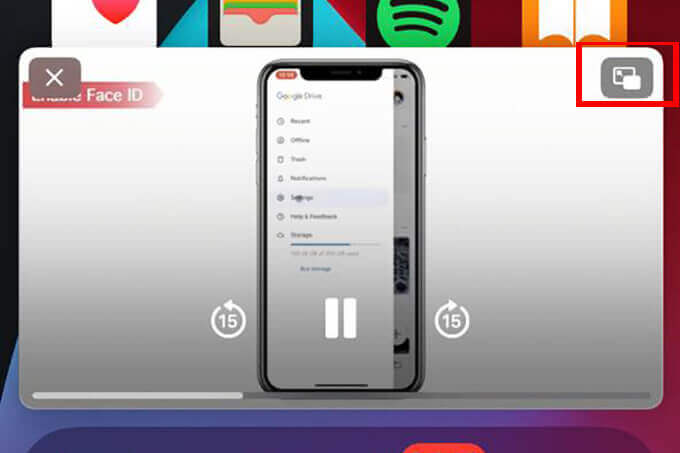iPhone에서 Picture in Picture 기능을 사용하는 방법에 대한 완벽한 안내서
더 긴 설정사진 속 사진iOS 14의 새로운 기능입니다. 그러나 iPhone의 Picture in Picture는 완전히 새로운 기능입니다. iPhone을 최신 iOS 14로 업데이트하면 Picture-in-Picture 또는 PiP 모드도 사용할 수 있습니다.
다음은 iPhone에서 Picture-In-Picture 모드를 사용하는 방법에 대한 전체 안내서입니다.
iPhone의 PIP 모드란 무엇입니까?
PIP(Picture-in-Picture)는 떠 있는 창에서 비디오를 재생합니다. 따라서 다른 앱을 사용하면서 동영상을 볼 수 있습니다. 그래서 상태 '사진 속 사진멀티태스킹에 전념합니다. 새로운 iOS 14에서는 이제 지원되는 앱에 대해 iPhone에서 PIP(Picture-in-Picture)를 사용할 수 있습니다.
다른 응용 프로그램 위에 떠 있는 창에서 비디오를 재생할 수 있습니다. 이렇게 하면 iPhone에서 멀티태스킹을 더 쉽게 수행할 수 있습니다. FaceTime 화상 통화에서 PiP 모드를 사용할 수도 있습니다.
Picture-in-Picture 모드에서 비디오를 재생하는 방법은 무엇입니까?
Apple은 iOS의 기본 비디오 플레이어에 Picture-in-Picture 버튼을 포함하고 있습니다. iPhone의 PiP 모드에서 모든 브라우저에서 비디오를 재생할 수 있습니다.
iPhone에서 Picture-in-Picture로 비디오를 재생하는 방법에 대해 알아봅니다.
- 그것을 확인 iOS 14 이상이 설치된 iPhone.
- 열다 Safari 또는 모든 브라우저 그리고 가다 웹사이트 당신이 비디오를 재생하려는.
- 하다 모든 비디오를 재생합니다.
- 로그인 전체 화면으로보기.
- 클릭 PiP 버튼 왼쪽 상단 모서리에 있습니다.
- 이동 iPhone 홈 화면에서 동영상을 플로팅 창으로 시청하세요.
이제 모든 앱으로 이동하여 다른 작업을 계속할 수 있습니다. 동영상이 떠 있는 창에서 재생됩니다. PiP 창의 컨트롤을 사용하여 비디오를 일시 중지하고 검색할 수 있습니다. 또한 를 누르거나 입력하여 창 크기를 변경할 수 있습니다.
부동 창을 가장자리로 이동하여 창을 숨깁니다. 그러나 iPhone의 PIP(Picture in Picture)는 백그라운드에서 비디오를 계속 재생합니다.
PIP(Picture-in-Picture)에서 자동으로 비디오 재생
iOS 14에서는 iPhone에서 PiP 버튼을 눌러 PIP(Picture-in-Picture)에 들어갈 필요가 없습니다. 동영상을 시청하는 동안 자동으로 Picture-in-Picture로 들어갈 수 있습니다. 비디오 화면에서 위로 스와이프하여 홈으로 이동하면 됩니다. 따라서 iPhone 설정에서 자동 PiP를 활성화해야 합니다. 방법은 다음과 같습니다.
- 열다 설정 당신의 아이폰에.
- 이동 년.
- 딸깍 하는 소리 픽처 인 픽처.
- 켜다 자동으로 PiP를 시작합니다.
이 기능을 활성화하면 Safari 또는 다른 브라우저에서 전체 화면으로 비디오를 재생할 수 있습니다. 위로 스와이프하기만 하면 기본 화면으로 이동하여 자동으로 PiP에 들어갈 수 있습니다.
FaceTime 통화에서 화면 속 화면을 얻는 방법은 무엇입니까?
iPhone의 Picture in Picture 모드는 비디오에만 국한되지 않습니다. FaceTime 영상 통화 중에도 다른 앱을 계속 사용할 수 있습니다. 또한 카메라를 끄지 않고. iPhone의 FaceTime 화상 통화에서 PIP 모드를 사용하는 방법은 다음과 같습니다.
- iPhone에서 자동 PiP를 활성화합니다.
- FaceTime 앱을 열고 영상 통화를 합니다.
- 통화 중일 때 위로 스와이프하여 집으로 이동합니다.
이제 부동 창에서 FaceTime 비디오를 볼 수 있습니다. 떠 있는 창을 클릭하여 iPhone에서 Picture-in-Picture를 종료하고 FaceTime 앱으로 이동합니다.
비디오와 같은 FaceTime 부동 창의 크기를 빠르게 조정하고 숨길 수도 있습니다.
iPhone에서 Picture in Picture를 종료하는 방법
iPhone에서 Picture-in-Picture를 사용하여 지원되는 앱에서 비디오를 재생할 수 있습니다. 그러나 어떤 앱에 있든 화면에 유지됩니다. 잠시 동안 비디오를 일시 중지하려면 PiP 창을 가장자리로 밀었다가 놓습니다.
Picture-in-Picture에서 완전히 벗어나려면 다음과 같이 하십시오.
- 클릭 떠 다니는 창 컨트롤을 볼 수 있습니다.
- 클릭 PiP 버튼.
- PiP 창이 팝업되어 열립니다. 애플리케이션을 자동으로 실행합니다.
PIP 모드에서 YouTube 재생
앞으로 많은 iOS 앱이 PIP(Picture-in-Picture)를 지원할 것입니다. YouTube는 iOS 앱에 대한 PIP(Picture-in-Picture)를 지원하지 않습니다. 하지만 백그라운드에서 YouTube 동영상을 재생할 수 있는 솔루션이 있습니다.
Safari 브라우저를 사용하면 iPhone에서 Picture-in-Picture로 YouTube를 재생할 수 있습니다. 방법을 참조하십시오.
- Safari를 열고 Youtube.com으로 이동합니다.
- 전체 화면 모드에서 모든 비디오를 재생합니다.
- 왼쪽 상단 모서리에 있는 PIP(Picture-in-Picture) 버튼을 클릭합니다.
- 다른 앱을 사용하는 동안 백그라운드에서 YouTube를 계속 재생하세요.
또한 Picture-in-Picture 모드를 사용하여 잠금 화면에서 YouTube 동영상을 재생할 수 있습니다.
iPhone에서 Picture-in-Picture를 지원해야 하는 앱은 무엇이라고 생각하십니까? 아래에서 생각을 공유하세요.