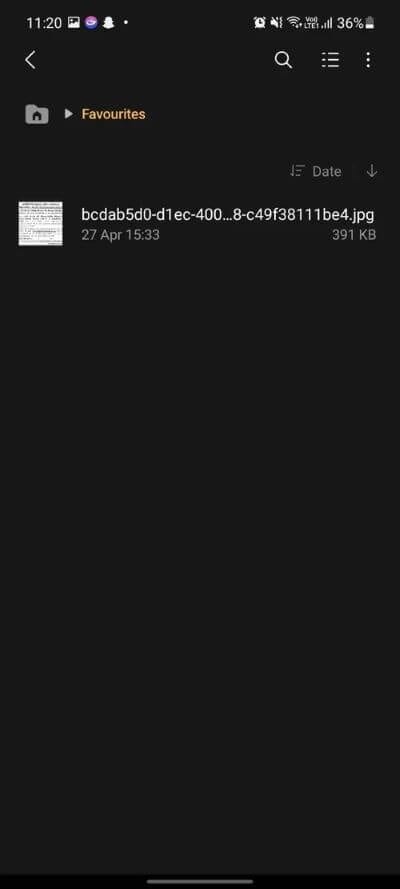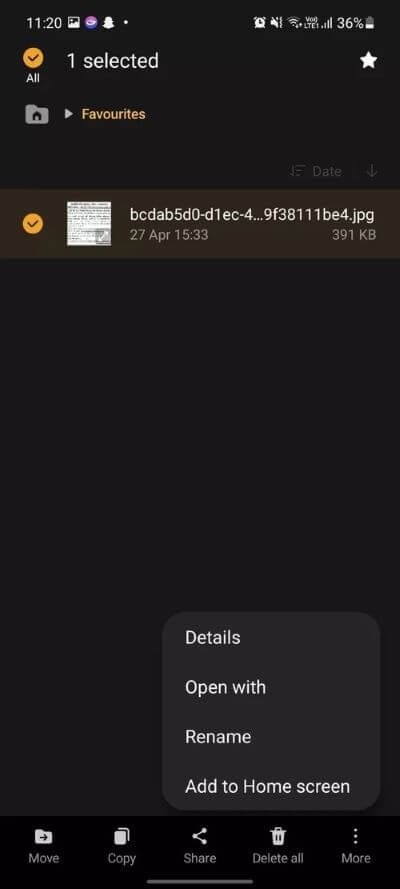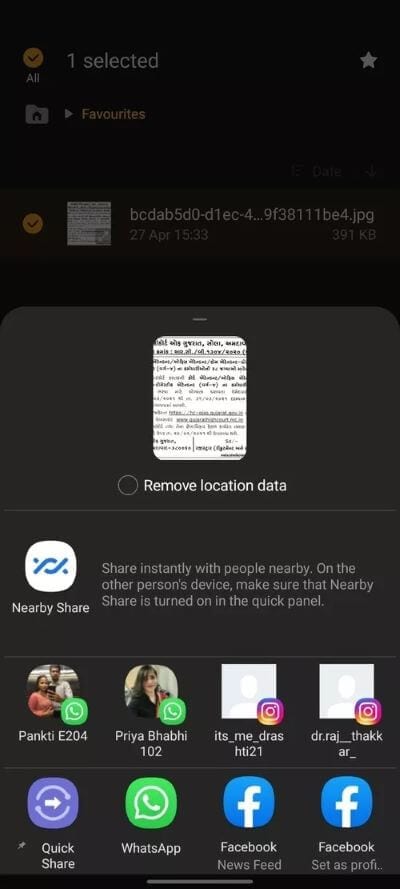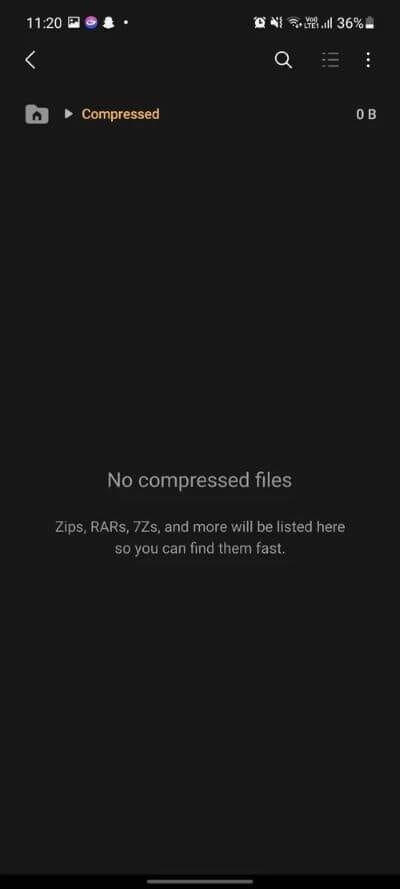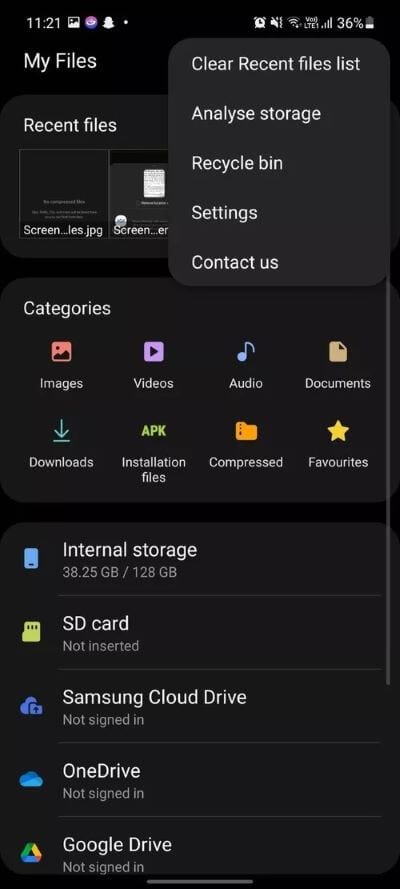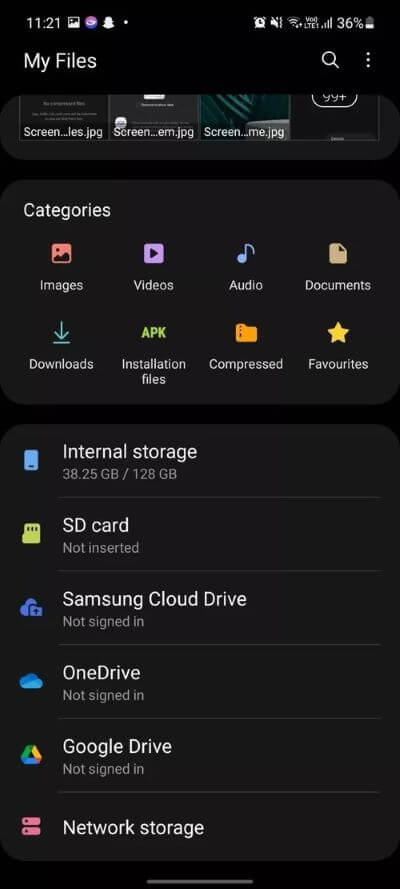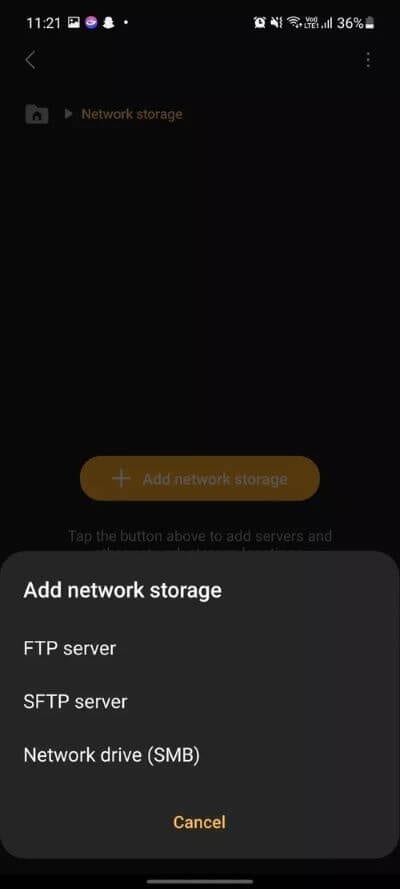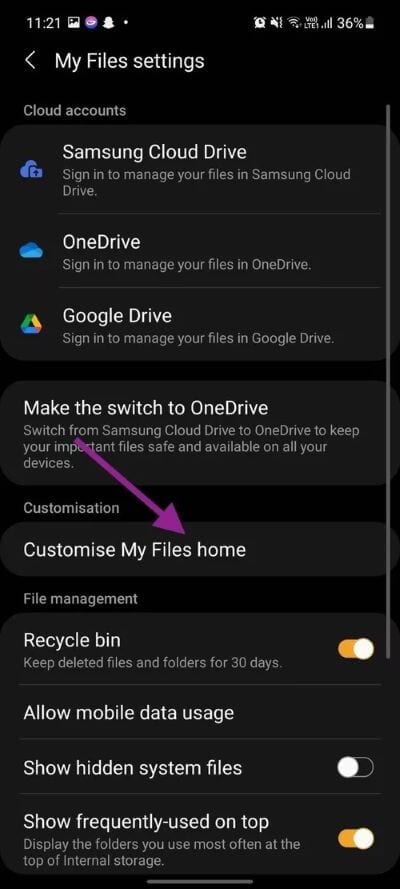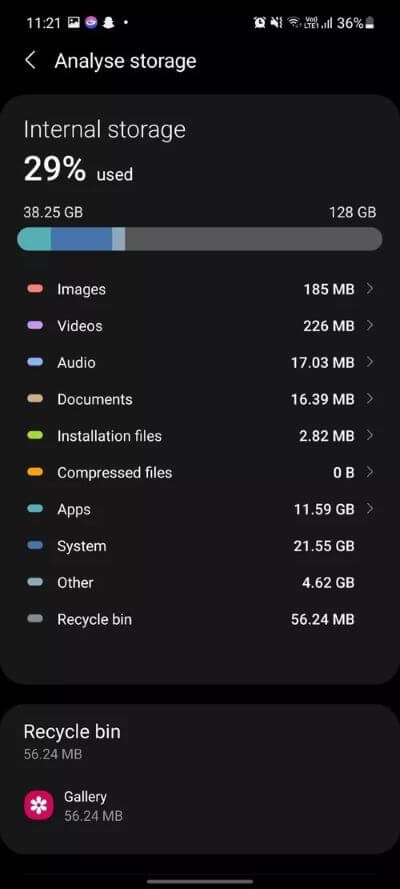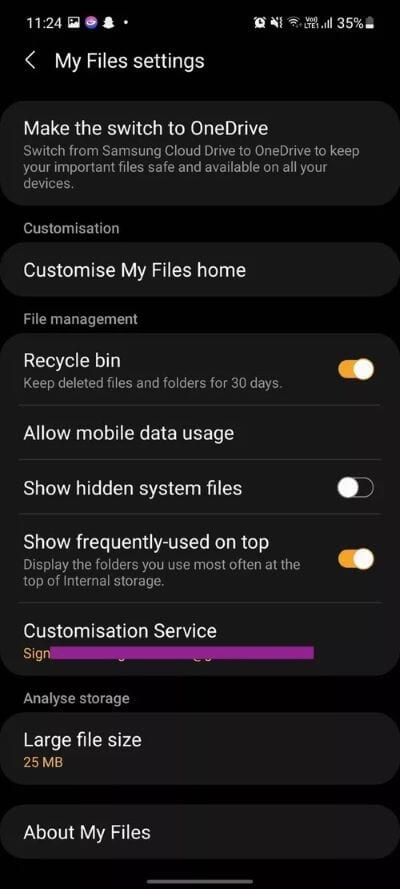Galaxy 장치의 Samsung My Files에 대한 상위 10가지 팁과 요령
기본 파일 관리는 iOS보다 Android를 선택하는 주된 이유 중 하나입니다. 고급 사용자는 Play 스토어에서 ES File Manager 및 Solid Explorer와 같은 타사 앱을 사용합니다. 대부분의 Android 휴대폰에는 파일 관리자 앱이 내장되어 있습니다. 그러나 이것들은 기껏해야 기본입니다. 그 중 삼성의 기본 파일 관리자에는 많은 기능이 있습니다. 이에 대한 최고의 팁과 요령을 찾으려면 함께 읽으십시오.
삼성의 기본 파일 관리자는 한 폴더에서 다른 폴더로 파일을 이동하는 데 그치지 않습니다. 타사 클라우드 스토리지를 지원하고 Play 스토어의 타사 옵션을 사용하지 않도록 슬리브를 몇 가지 더 트릭합니다.
1. 파일을 즐겨찾기로 표시
특정 파일에 자주 액세스해야 하는 경우 쉽게 액세스할 수 있도록 선호해야 합니다. 삼성 휴대폰에서 파일 관리자 앱을 열고 사진, 비디오 또는 문서를 선택한 다음 오른쪽 상단 모서리에 있는 작은 별 아이콘을 누릅니다.
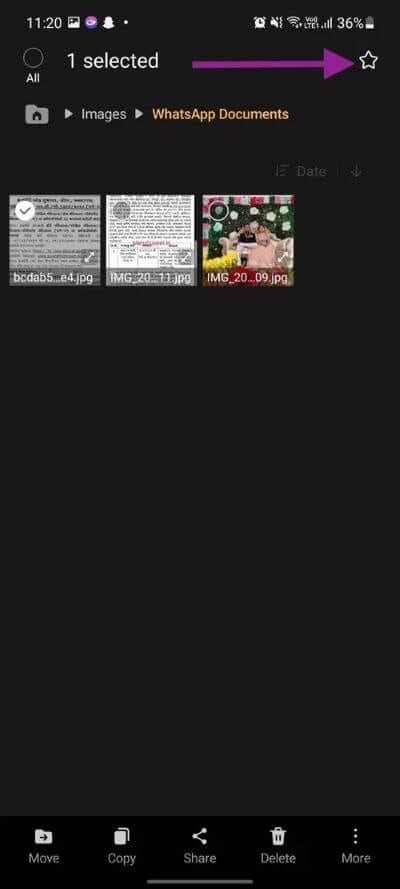
이제 홈 화면의 별도 즐겨찾기 섹션에서 별표 표시된 파일에 액세스할 수 있습니다.
2. 홈 화면에 위젯 추가
Samsung에서는 휴대폰이나 태블릿의 홈 화면에 파일 또는 이미지 바로가기를 추가할 수도 있습니다. 갤러리나 파일 관리자 앱으로 이동하지 않고도 홈 화면에서 직접 이러한 파일에 액세스할 수 있습니다. 파일 관리자 앱을 열고 홈 화면에 추가하려는 사진, 비디오 또는 파일을 길게 누릅니다.

오른쪽 하단 모서리에 있는 더 보기 버튼을 누르고 홈 화면에 추가 옵션을 선택합니다. 추가 버튼을 사용하거나 파일을 홈 화면의 원하는 위치로 끌어다 놓습니다.
3. 공유 중 위치 데이터 제거
삼성은 사진이나 비디오를 공유하는 동안 마음의 평화를 주기 위해 이 훌륭한 트릭을 도입했습니다. 공유 버튼을 선택하여 탭하면 One UI의 공유 메뉴에서 상대방에게 위치 데이터를 전송하기 전에 위치 데이터를 제거할지 묻는 메시지가 표시됩니다.
4. zip 아카이브 파일 또는 RAR 파일을 엽니다.
Samsung Files에는 Zip, RAR, 7Z 등의 파일에 접근할 수 있는 별도의 zip 폴더가 있습니다. 이러한 아카이브 파일의 압축을 풀고 내부 콘텐츠에 액세스할 수도 있습니다.
덕분에 아카이브 파일을 확인하기 위해 다른 앱을 다운로드할 필요가 없습니다.
5. 최근 파일 목록 지우기
기본적으로 Samsung Files는 자주 사용하는 파일과 이미지를 상단에 표시합니다. 민감하거나 사적인 콘텐츠가 있는 경우 기본 내 파일 화면에서 최근 파일 목록을 지우고 싶을 수 있습니다.
오른쪽 상단 모서리에 있는 점 XNUMX개 아이콘을 클릭하고 아래 목록에서 최근 파일 지우기를 선택하기만 하면 됩니다.
6. 타사 클라우드 스토리지 통합
Samsung의 내 파일 앱은 휴대폰, SD 카드 또는 클라우드 저장소에 저장된 모든 파일을 관리하는 중앙 허브 역할을 합니다. 이 응용 프로그램을 사용하면 다음과 같은 인기 있는 서비스에서 파일을 보고 액세스할 수 있습니다. 원 드라이브 그리고 구글 드라이브. 향후 업데이트에 Dropbox 및 Box가 포함되기를 바랍니다.
7. 네트워크 스토리지 사용
삼성은 내 파일 앱에 클라우드 스토리지 추가를 중단하지 않았습니다. 또한 이 앱을 사용하면 파일 앱에 FTP(파일 전송 프로토콜) 또는 SFTP 서버를 추가하고 PC 또는 Mac에서 로컬로 저장된 파일에 액세스할 수 있습니다.
넷하드 > 넷하드 추가에서 FTP 또는 SFTP 서버를 선택합니다. 애플리케이션에 네트워크 드라이브를 추가할 수도 있습니다.
8. 내 홈 파일 사용자 지정
OneDrive 또는 Google Drive 클라우드 저장소를 사용하지 않는 경우 홈 화면에서 이러한 옵션을 제거할 수 있습니다. 로 뛰어 들어라 내 파일 설정 > 홈 개인화 더 이상 필요하지 않은 옵션을 비활성화하십시오.
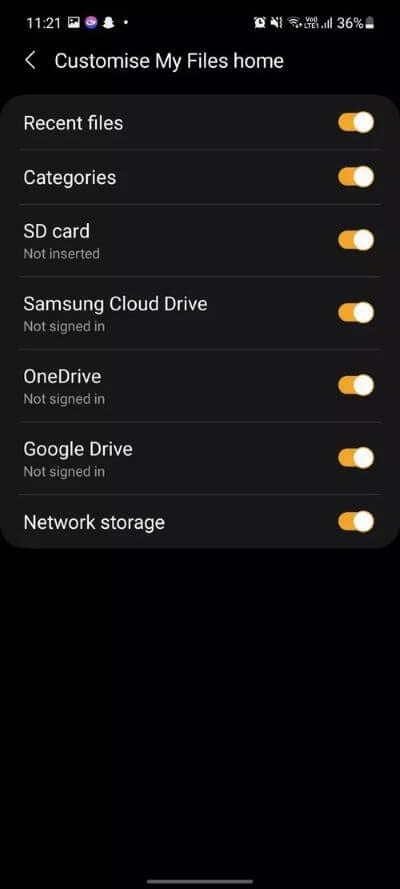
9. 스토리지 분석
Samsung My Files에는 어떤 종류의 콘텐츠가 장치의 공간을 차지하고 있는지 자세히 볼 수 있는 멋진 분석 저장 옵션이 있습니다. 클릭 한 번으로 삼성 기기에서 대용량 파일을 찾고, 파일을 복제하고, 관련 없는 콘텐츠를 제거할 수 있습니다.
10. 숨겨진 폴더 및 파일 보기
휴대폰의 내부 저장소에 있는 폴더와 파일에 액세스하고 싶습니까? 내 파일 설정으로 이동하여 아래로 스크롤하여 숨겨진 시스템 파일을 표시하고 옵션을 활성화합니다.
그런 다음 내 파일 앱은 각각의 이름과 작은 투명 아이콘 앞에 마침표가 있는 숨겨진 폴더와 파일을 표시합니다.
전문가처럼 파일 관리
Samsung My Files는 강력한 파일 관리 앱입니다. 앱에서 OneDrive, Google 드라이브 및 FTP 통합을 제공하는 방식이 마음에 듭니다. 목록에서 가장 좋아하는 트릭은 무엇입니까? 아래 댓글 섹션에서 소리를 끕니다.