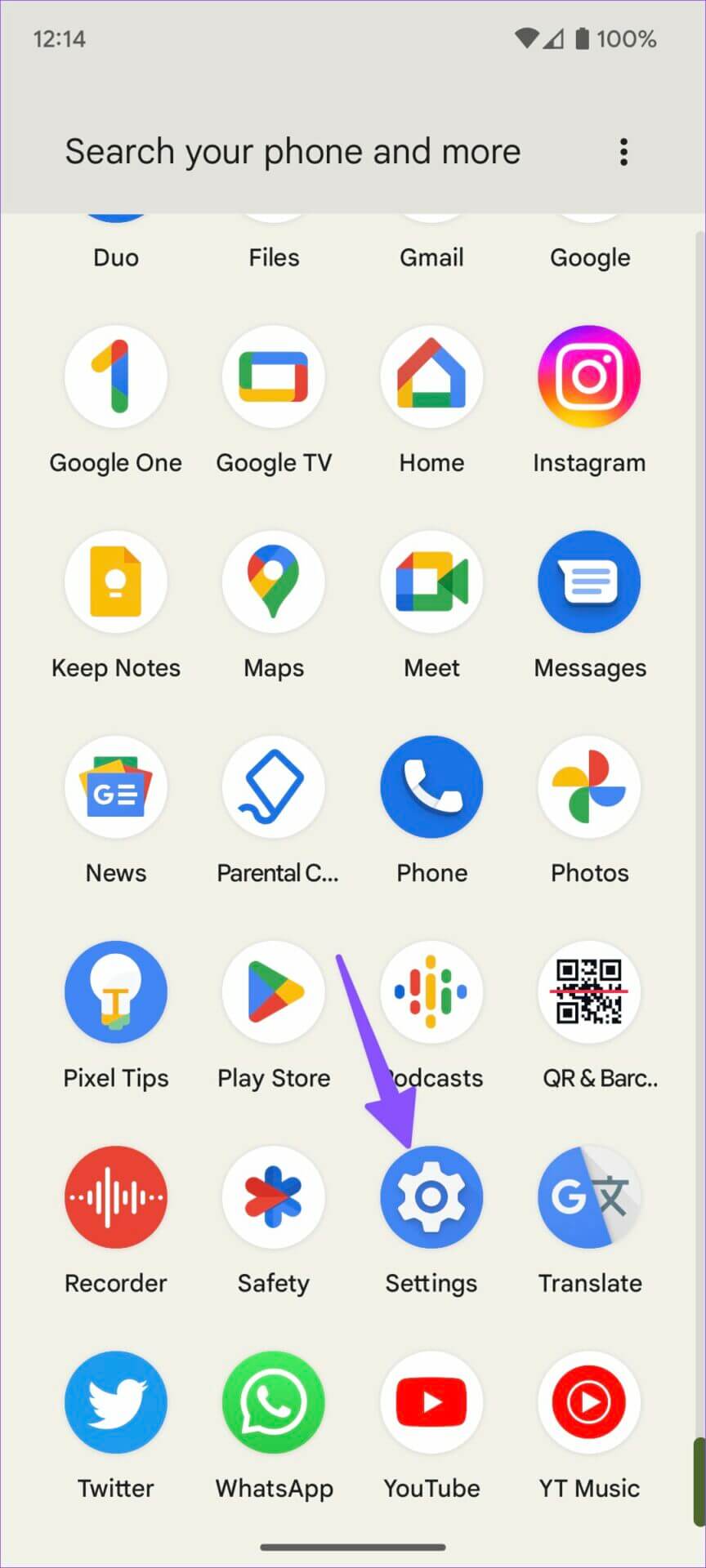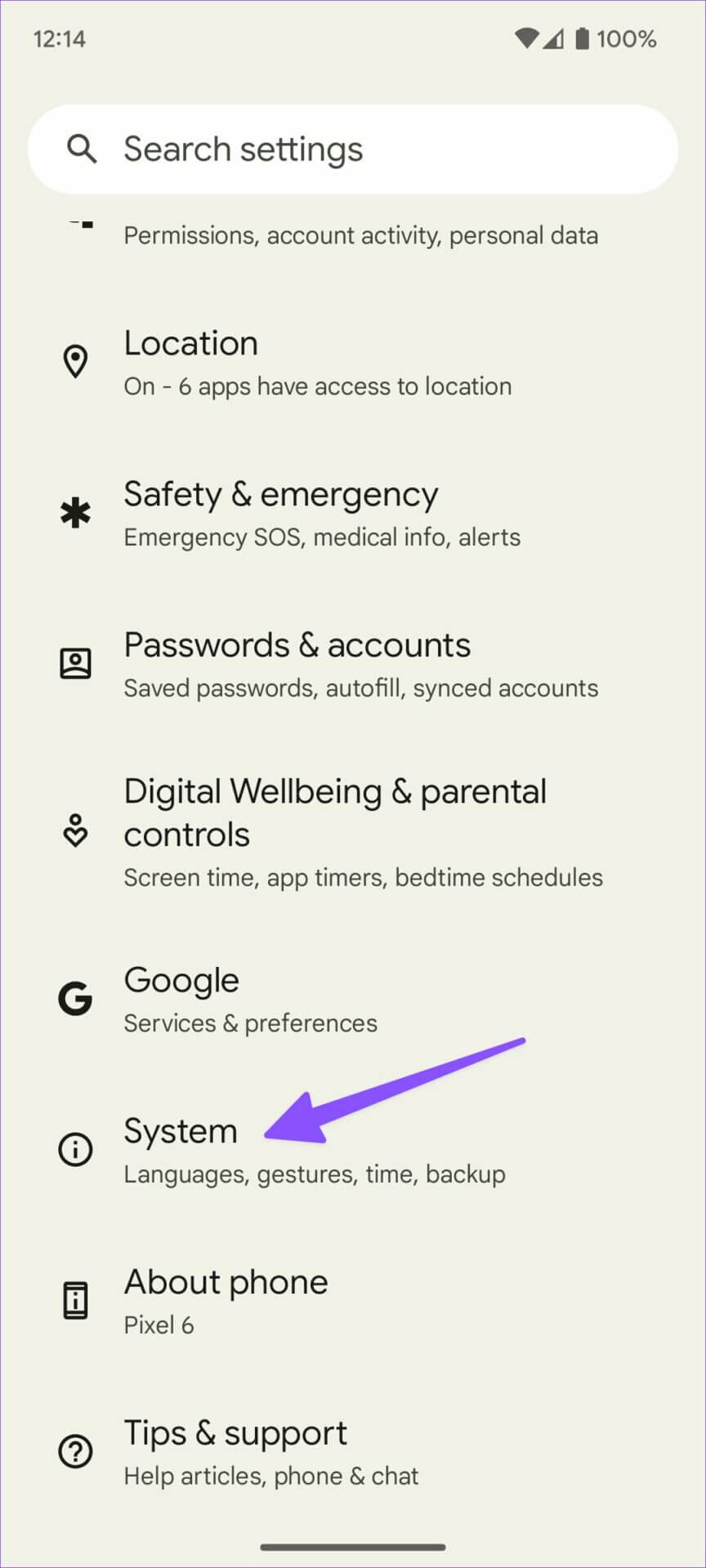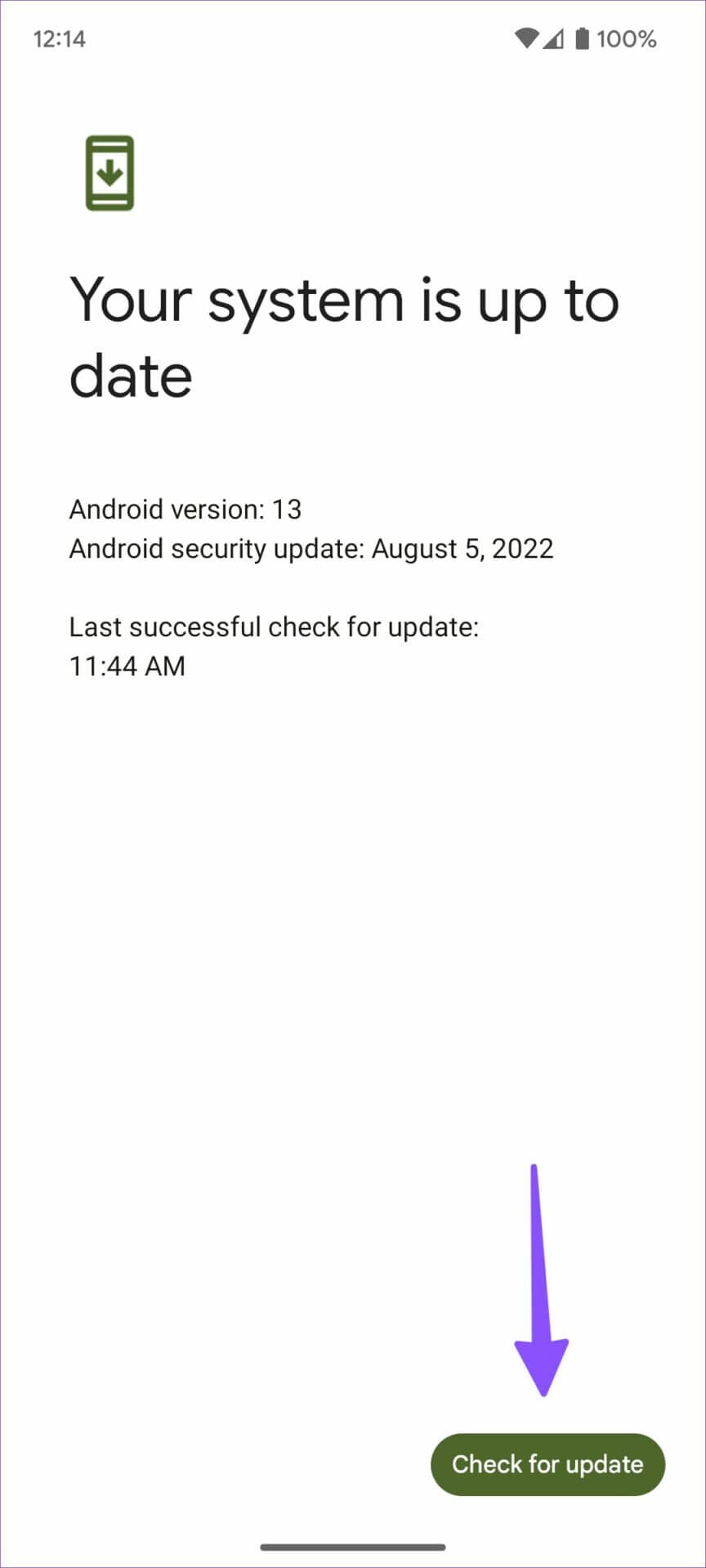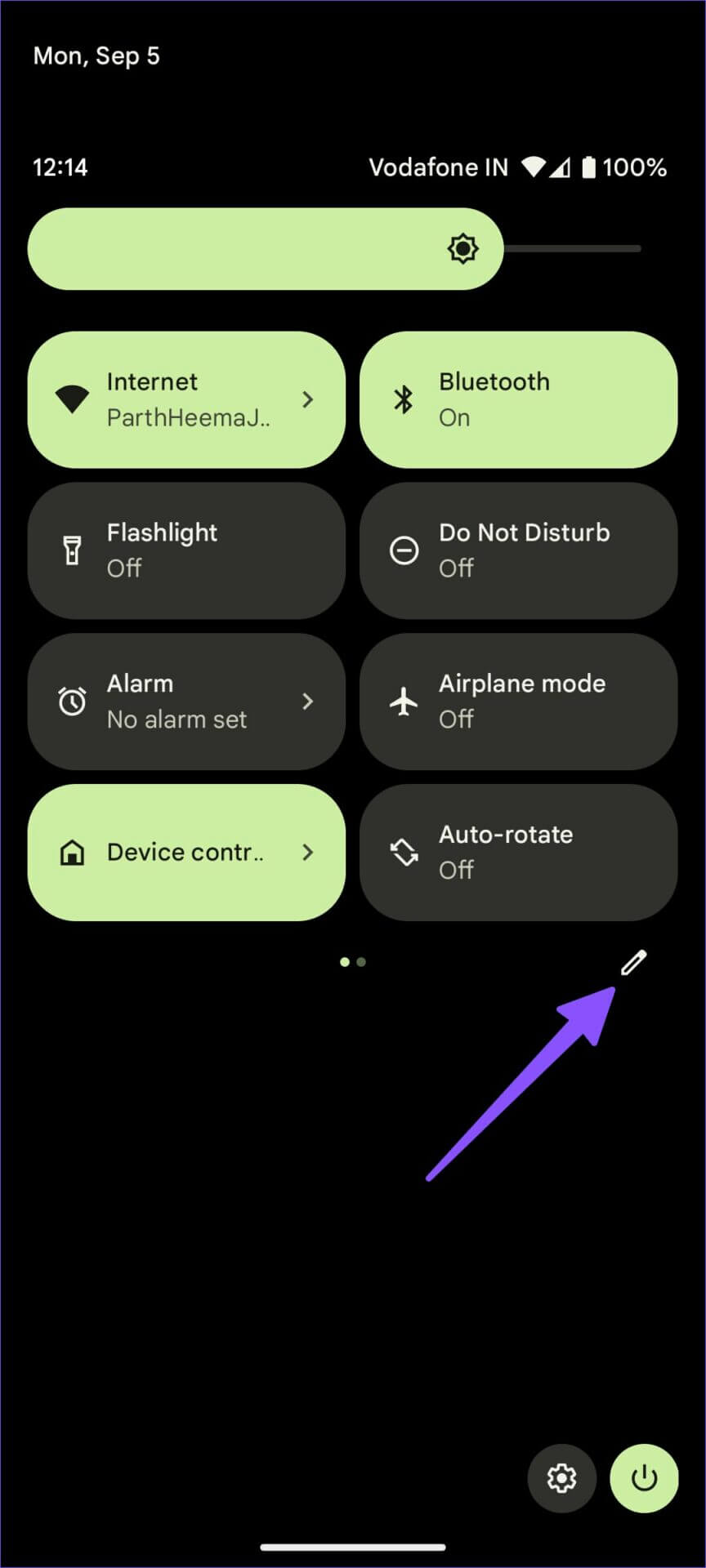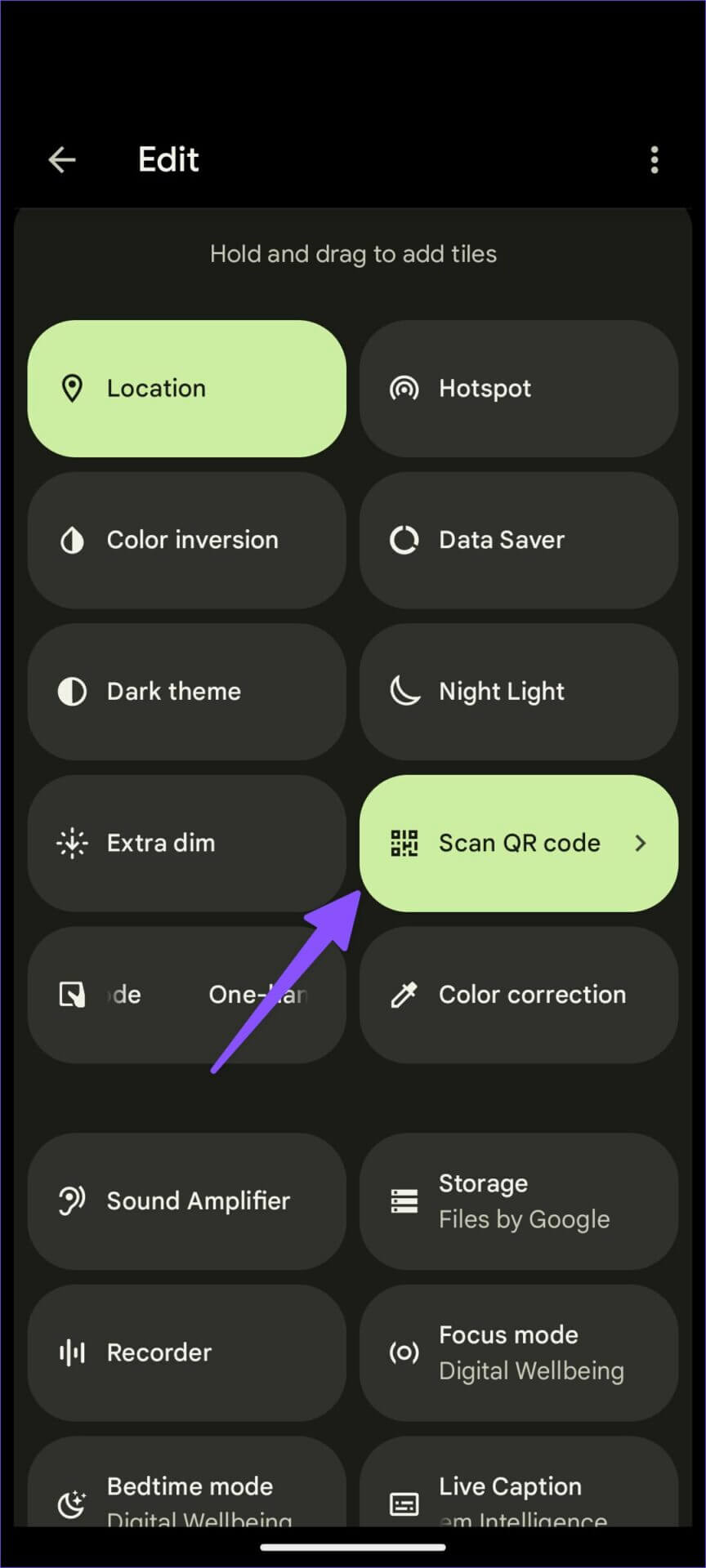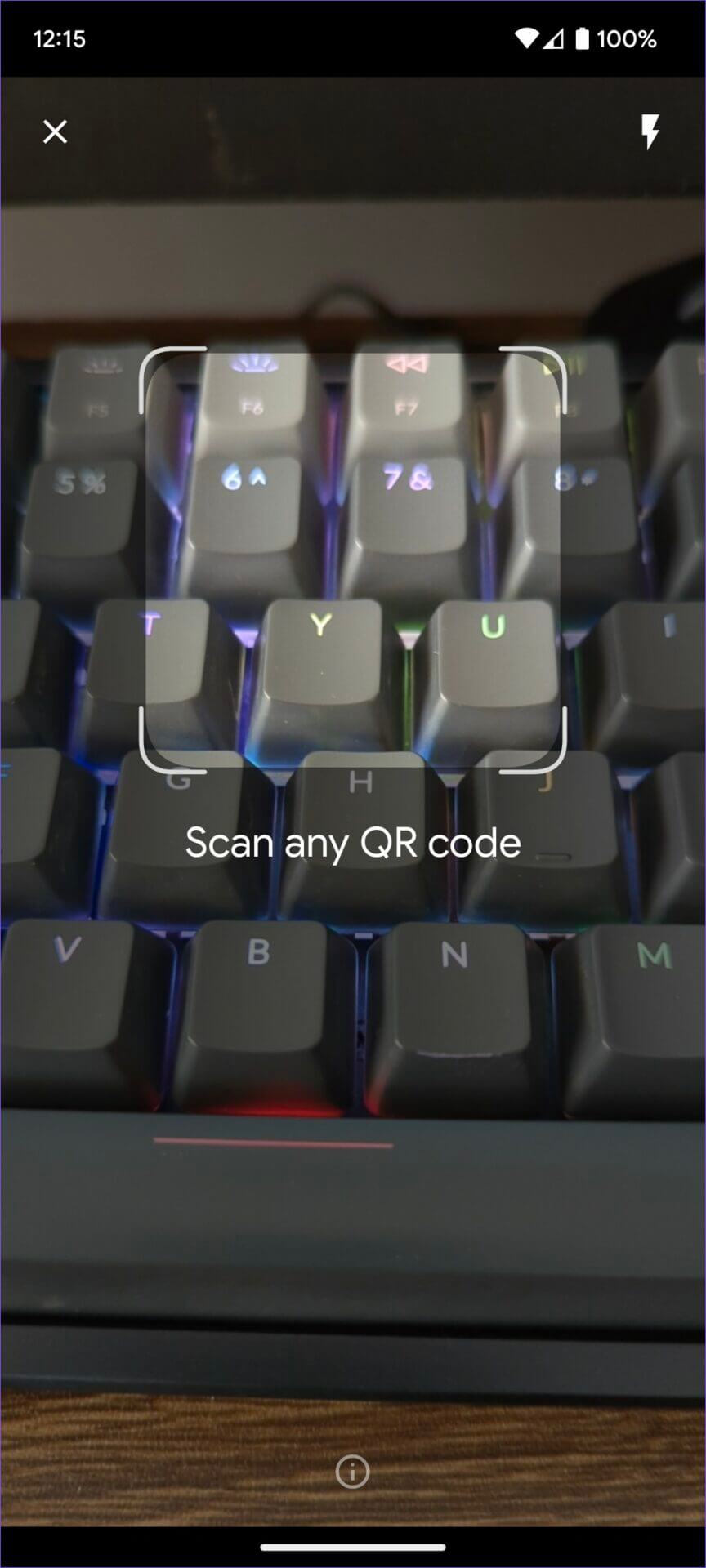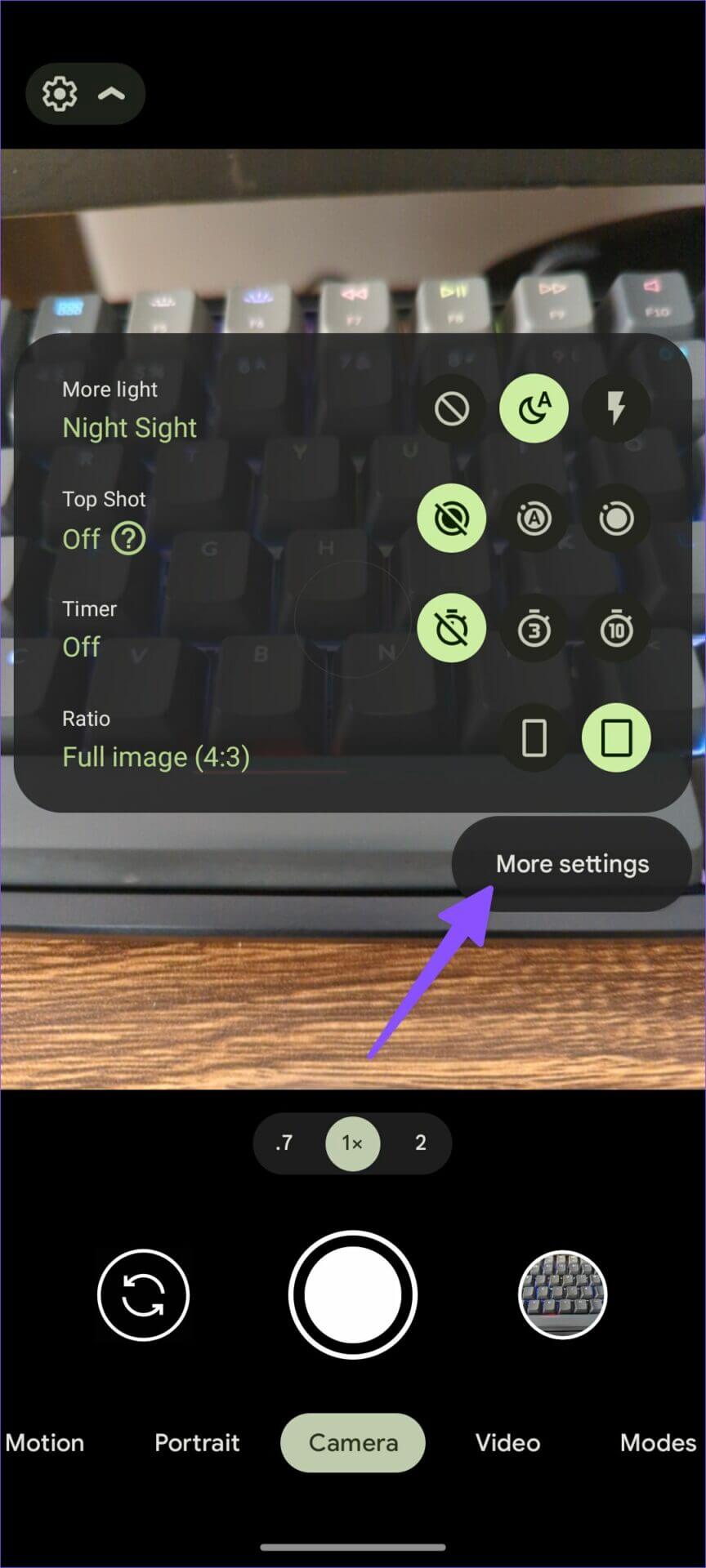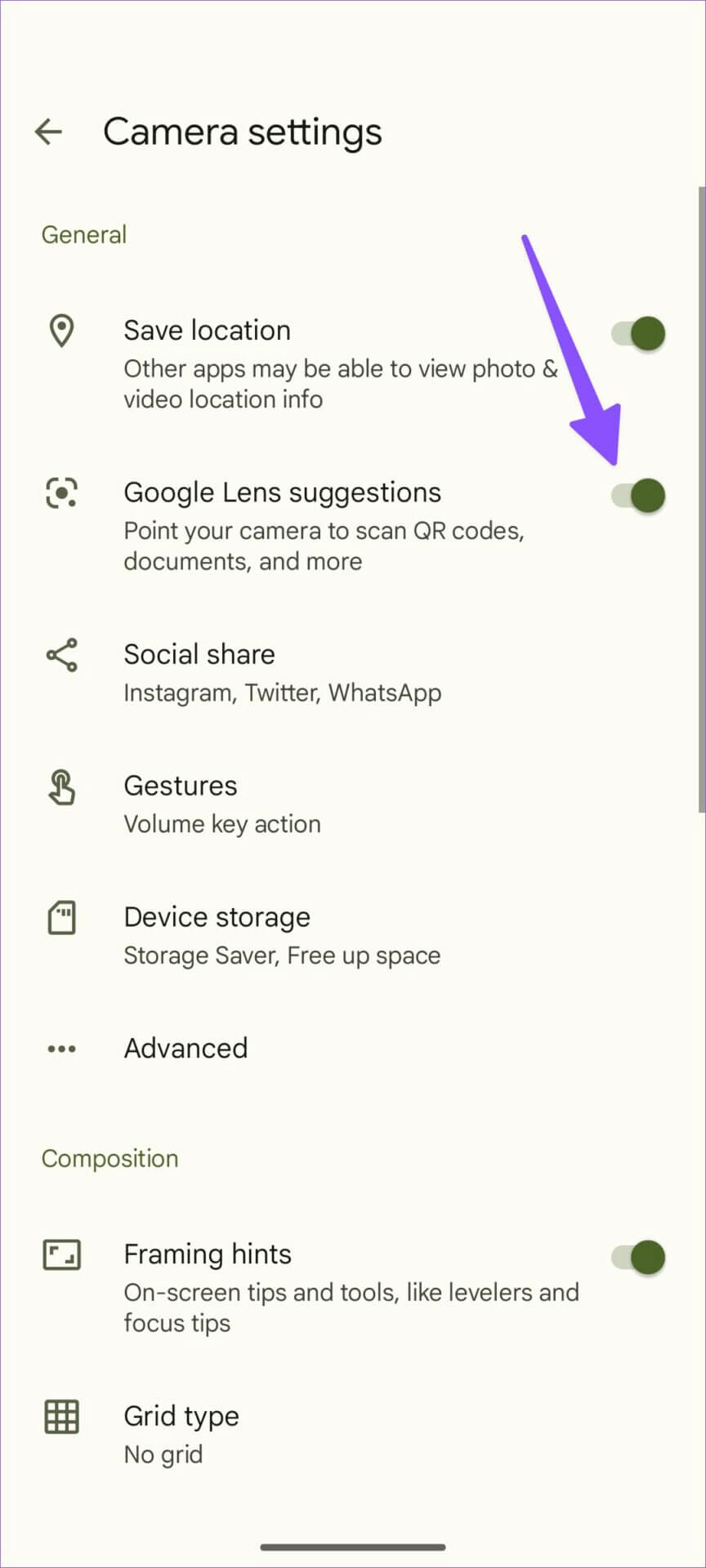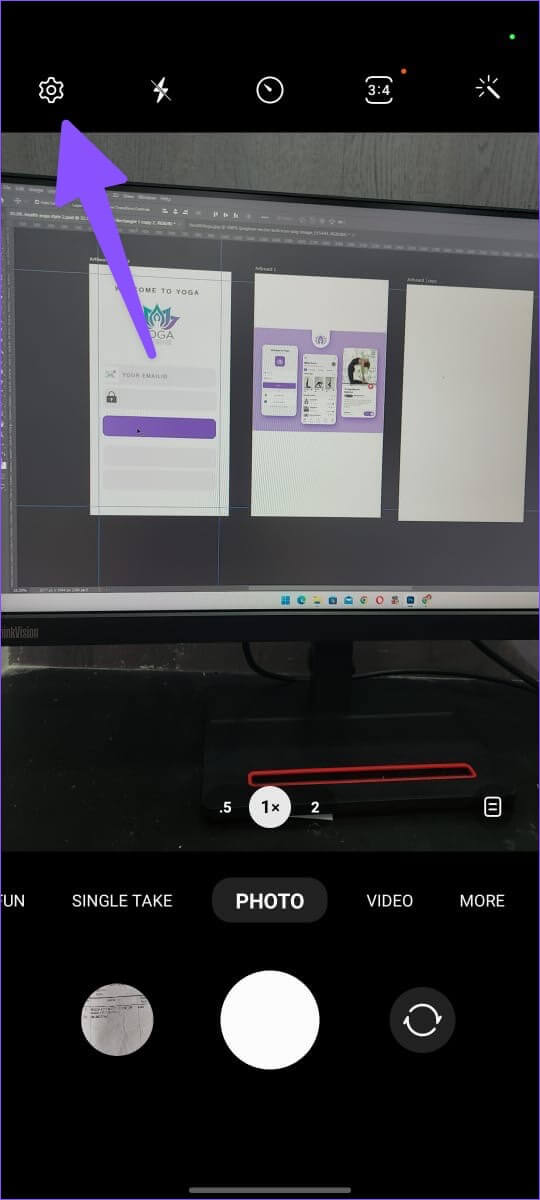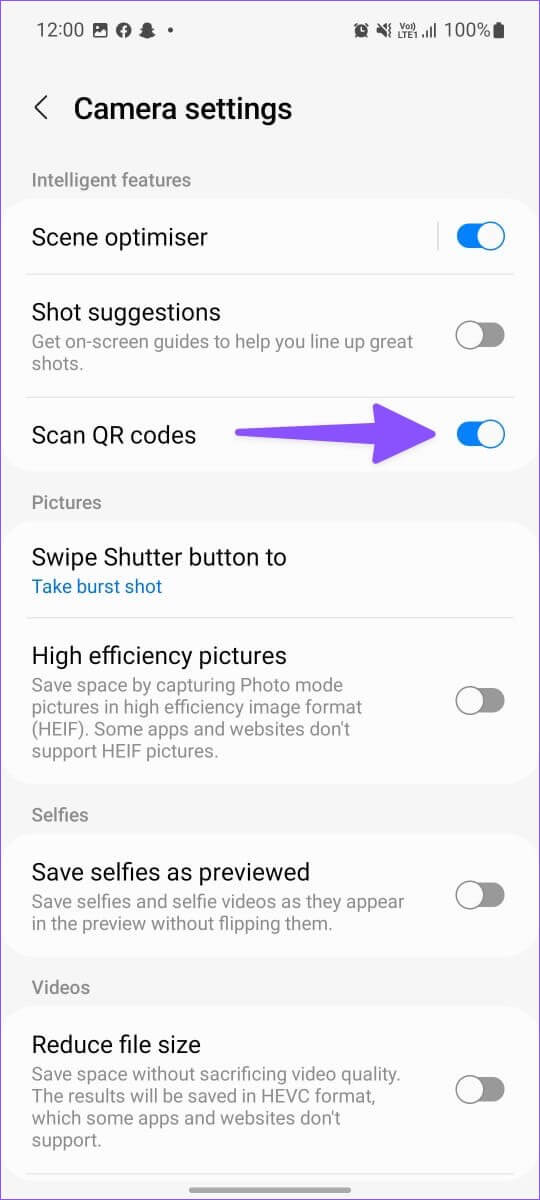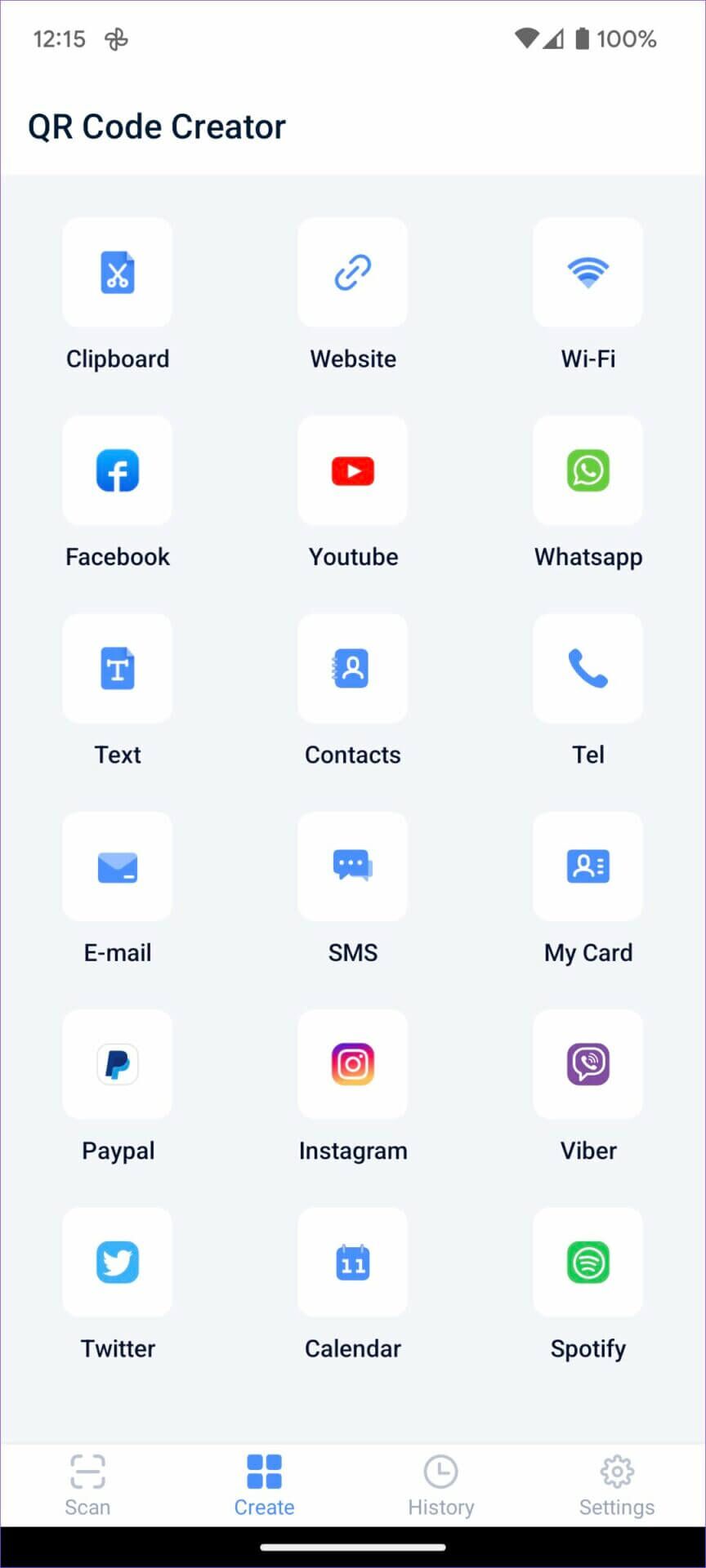Android에서 QR 코드를 스캔하는 3가지 방법
명확하지 않았다 QR 코드 Android에서 절대적으로 일관된 경험. Google은 전용 스캐너를 포함하지 않았기 때문에 사용자는 타사 전화 제조업체에서 불완전하게 구현해야 합니다. Android 13 업데이트로 상황이 변경되었습니다. Google은 홈 화면에서 바로 Android의 QR 코드를 스캔하는 기본 방법을 추가했습니다. Android에서 QR 코드를 스캔하는 가장 좋은 방법은 다음과 같습니다.
대부분의 Android 휴대폰 제조업체에서는 Stock Camera 앱을 사용하여 QR 코드를 스캔할 수 있습니다. 이 게시물에서는 빠른 토글 메뉴, 카메라 앱 및 몇 가지 타사 앱을 사용하여 Android에서 QR 코드를 스캔하는 방법을 보여줍니다.
1. 퀵키 목록에서 QR코드를 스캔하세요.
빠른 토글에서 QR 코드를 스캔하는 기능은 Android 13 업데이트의 일부입니다. 2022년 13월 작성 당시 Android XNUMX 업데이트는 Pixel 휴대전화에서만 사용할 수 있었습니다. 호환되는 Pixel 휴대전화가 있는 경우 아래 단계에 따라 최신 업데이트를 설치하세요.
단계1 : 위로 스와이프하여 엽니다. 앱 서랍.
단계2 : 앱 검색 설정 코드로 기어 친숙한.
단계3 : 다음으로 스크롤 시스템 그리고 열다 시스템 업데이트.
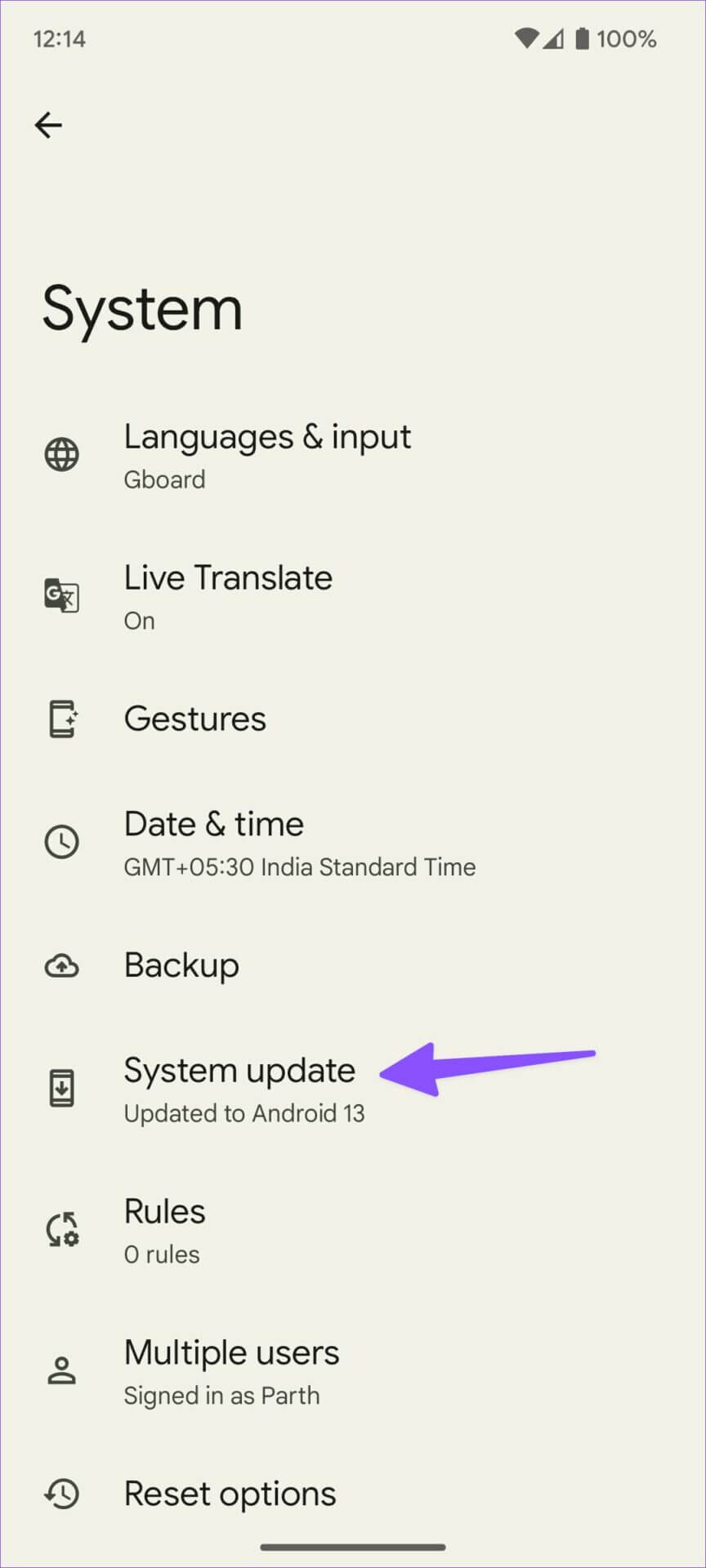
단계4 : 다운로드 그리고 보류중인 Android 버전을 설치하십시오. 당신의 전화에.
새로운 Android 13으로 재부팅한 후 아래 단계에 따라 필요한 변경을 수행합니다. 시스템은 빠른 토글 메뉴에서 QR 코드 스캐너를 활성화하지 않습니다.
단계1 : 잠금을 해제하려면 위에서 아래로 스와이프하세요. 알림 센터.
단계2 : 모든 빠른 토글을 표시하려면 다시 아래로 살짝 밉니다. 딸깍 하는 소리 작은 연필 아이콘 모든 퀵 스위치를 확장합니다.
단계3 : 사각형을 길게 누릅니다. "QR 코드 스캔" 상단의 관련 위치로 드래그합니다. 한 번의 스와이프로 쉽게 액세스할 수 있도록 상위 XNUMX개를 유지합니다.
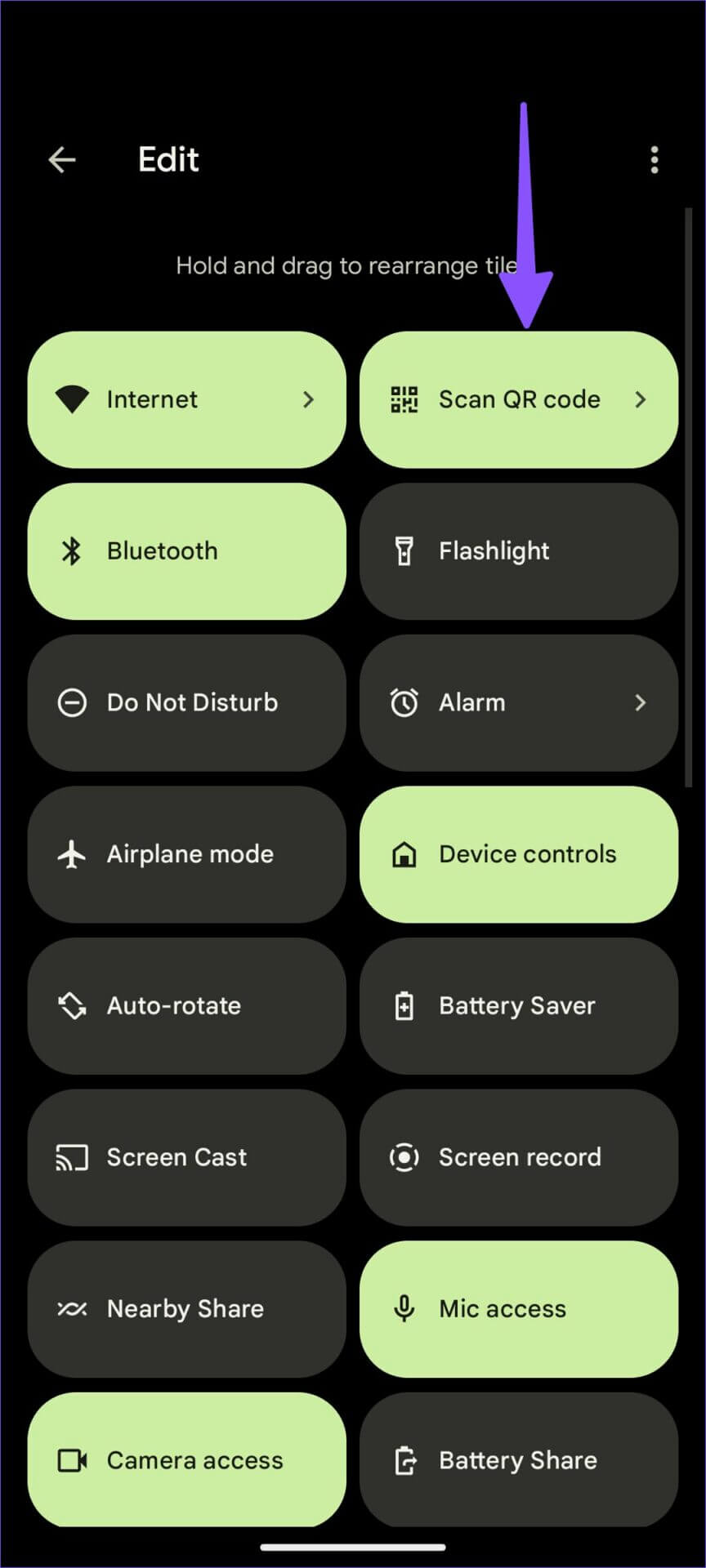
다음에 QR 코드를 스캔하려면 메인 화면에서 아래로 스크롤하고 "QR 코드 스캔" 버튼을 눌러 뷰파인더 메뉴를 엽니다. QR코드가 읽기 어려운 경우 우측 상단의 플래시 아이콘을 클릭하시면 됩니다.
참고: Samsung, OnePlus, Vivo 등과 같은 Android 휴대폰 제조업체는 Android 13 앱에서 QR 코드 빠른 토글 기능을 비활성화할 수 있습니다.
기본 QR 코드 스캐너 기능이 작업을 완료하기 위해 카메라 앱을 여는 것보다 정확하고 빠릅니다. Stock Camera 앱을 열면 위의 단계에 따라 QR 코드의 내용을 확인할 수 있습니다.
2. STOCK CAMERA 앱 사용
응용 프로그램에는 다음이 포함됩니다. Google 카메라 그리고 삼성 카메라는 기본적으로 내장된 QR 코드 스캐너를 사용합니다. 카메라 앱 설정에서 활성화하고 이동 중에 QR 코드를 스캔하는 데 사용하십시오. 먼저 Google 카메라에서 QR 코드 스캐너를 활성화하고 기본 Samsung Camera 앱으로 이동하여 동일한 작업을 수행하는 방법을 보여 드리겠습니다.
구글 카메라 앱
단계1 : 열다 카메라 على 픽셀폰.
2 단계: 프레스 기어 설정 을 클릭하고 추가 설정을 선택합니다.
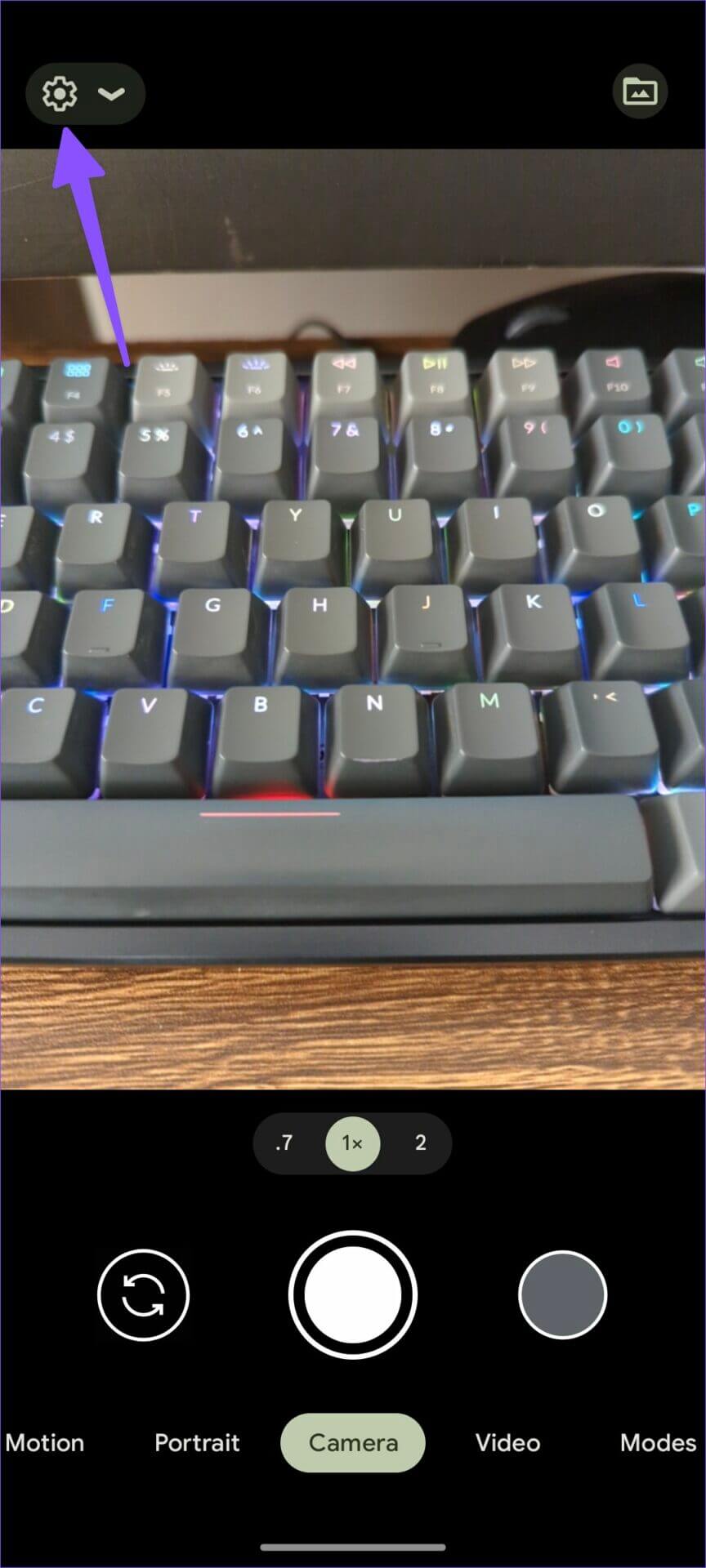
단계3 : 토글 활성화"Google 렌즈 제안".
카메라를 가리킬 수 있습니다. QR 코드를 스캔하려면 문서 등.
삼성 스톡 카메라
하지만 삼성 카메라는 오지 않는다 QR 코드 스캔을 위한 Google Lens 통합을 통해 회사는 작업을 완료하기 위해 동일한 기능을 포함했습니다.
단계1 : Samsung Galaxy 휴대폰에서 카메라 앱을 엽니다.
단계2 : 퍄퍄퍄 설정 기어 왼쪽 상단 모서리에 있습니다.
단계3 : 토글 활성화 "QR 코드 스캔" , 그리고 당신에게 좋은 QR 코드를 스캔합니다.
OnePlus, Oppo, Vivo, Asus, Motorola 또는 Nokia 전화가 있는 경우 카메라 설정에서 유사한 QR 코드 스캐너를 찾으십시오. 그렇지 않은 경우 언제든지 Google 카메라 앱을 다운로드하여 Google 렌즈와 원활하게 통합할 수 있습니다.
3. 타사 QR 코드 스캐너 사용
Play 스토어에는 수십 개의 QR 코드 스캐너 앱이 있습니다. 대부분은 광고나 구식 사용자 인터페이스로 가득 차 있습니다. 우리는 많은 응용 프로그램을 시도했고 그 중 하나가 매우 안정적인 것으로 나타났습니다. InShot의 QR 코드 스캐너는 예상대로 작동하며 이동 중에도 QR 코드를 생성할 수 있습니다.
단계1 : 하다 QR 코드 스캐너 다운로드 및 설치 플레이 스토어에서.
단계2 : 앱을 열고 당신에게 제공 카메라 권한 필요 앱을 사용하려면
단계3 : QR 코드를 카메라로 향하게 하여 스캔합니다.
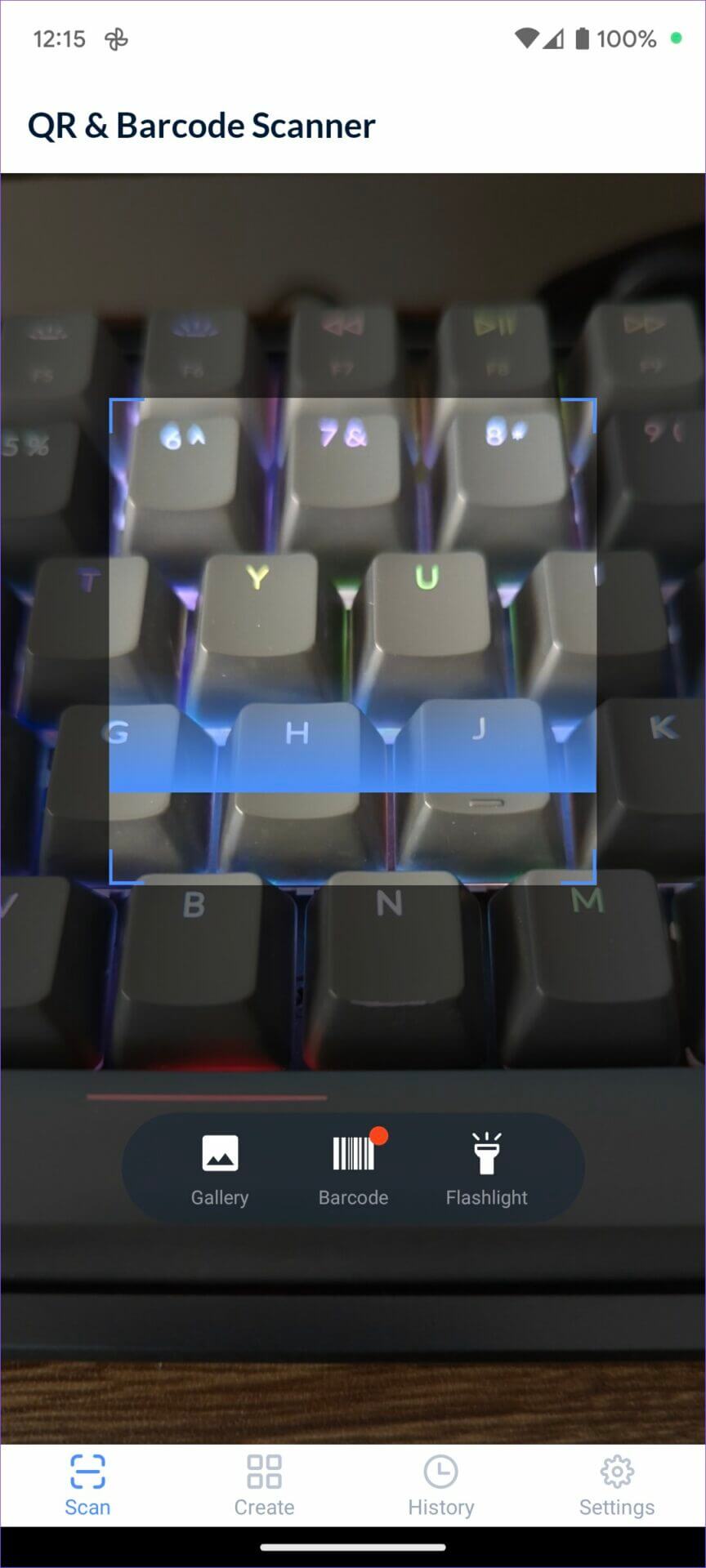
생성 메뉴에서 새로운 QR 코드를 생성할 수 있습니다. 이 앱을 사용하면 QR 코드 스캔 기록도 확인할 수 있습니다.
QR코드 내용 확인
Google은 Android에서 QR 코드를 스캔하는 것을 매우 쉽게 만들었습니다. 더 많은 기능을 원하면 타사 앱을 사용하여 QR 코드 기록을 추적하고 새로운 맞춤형 앱을 만드십시오.