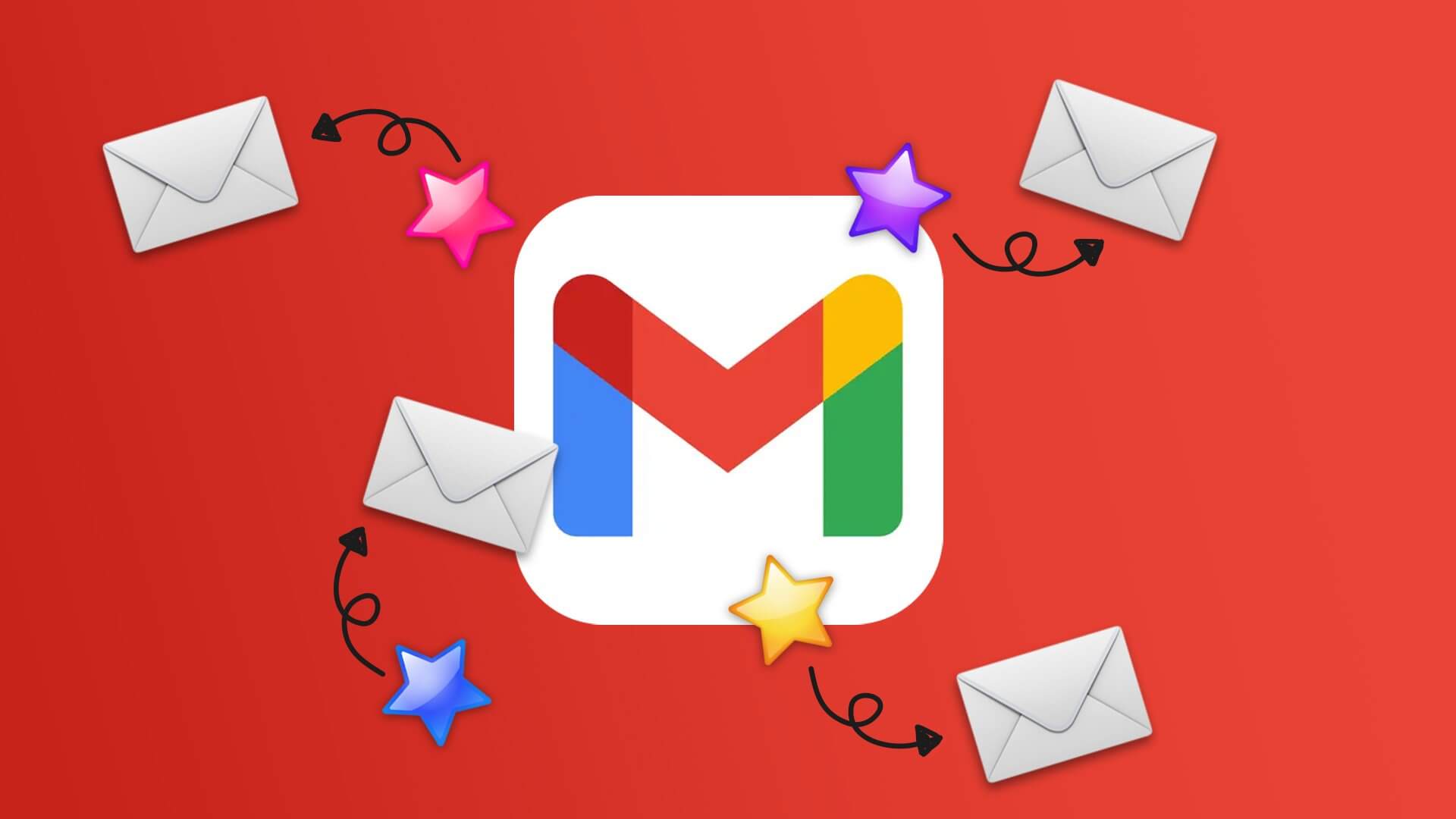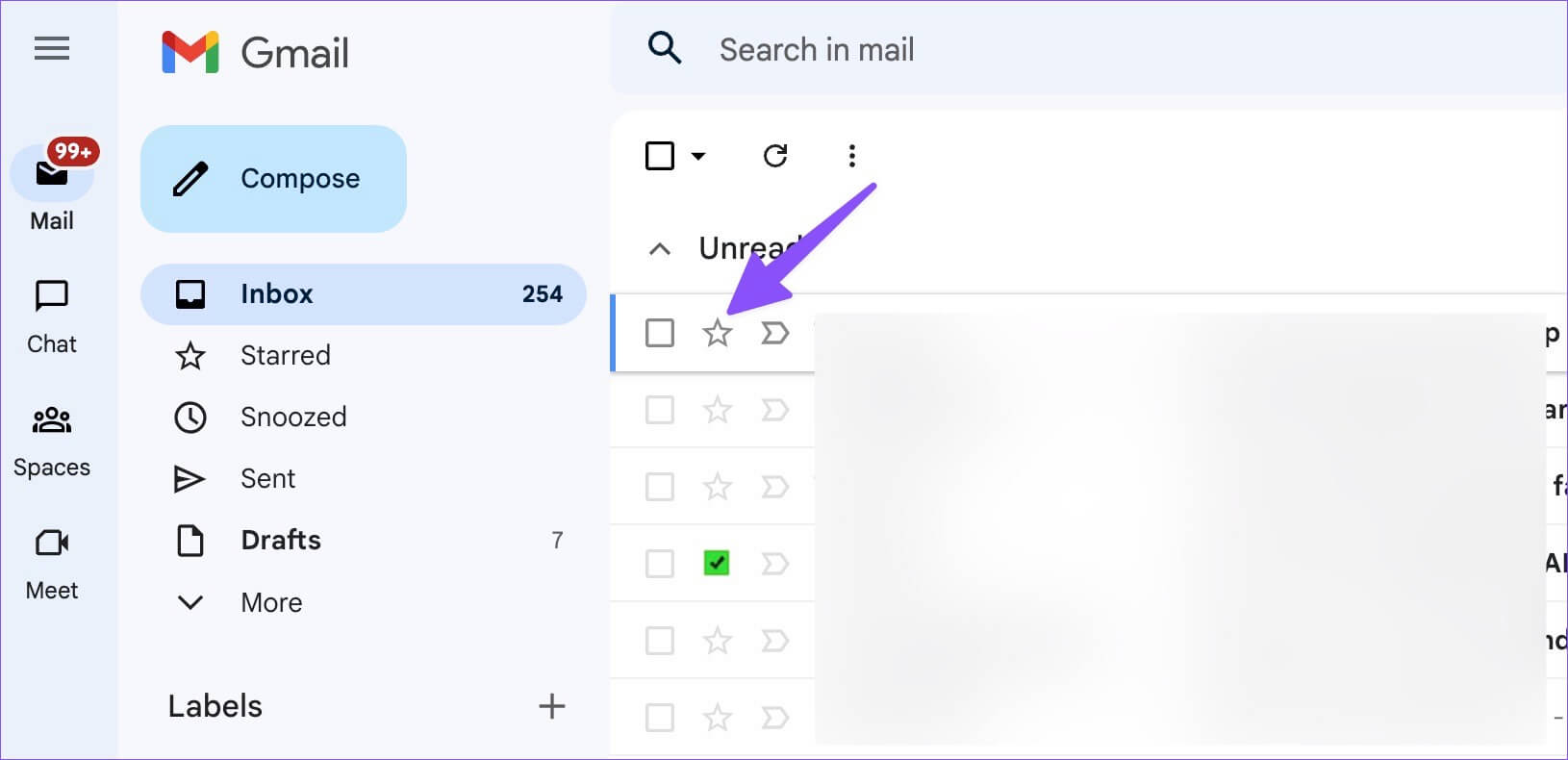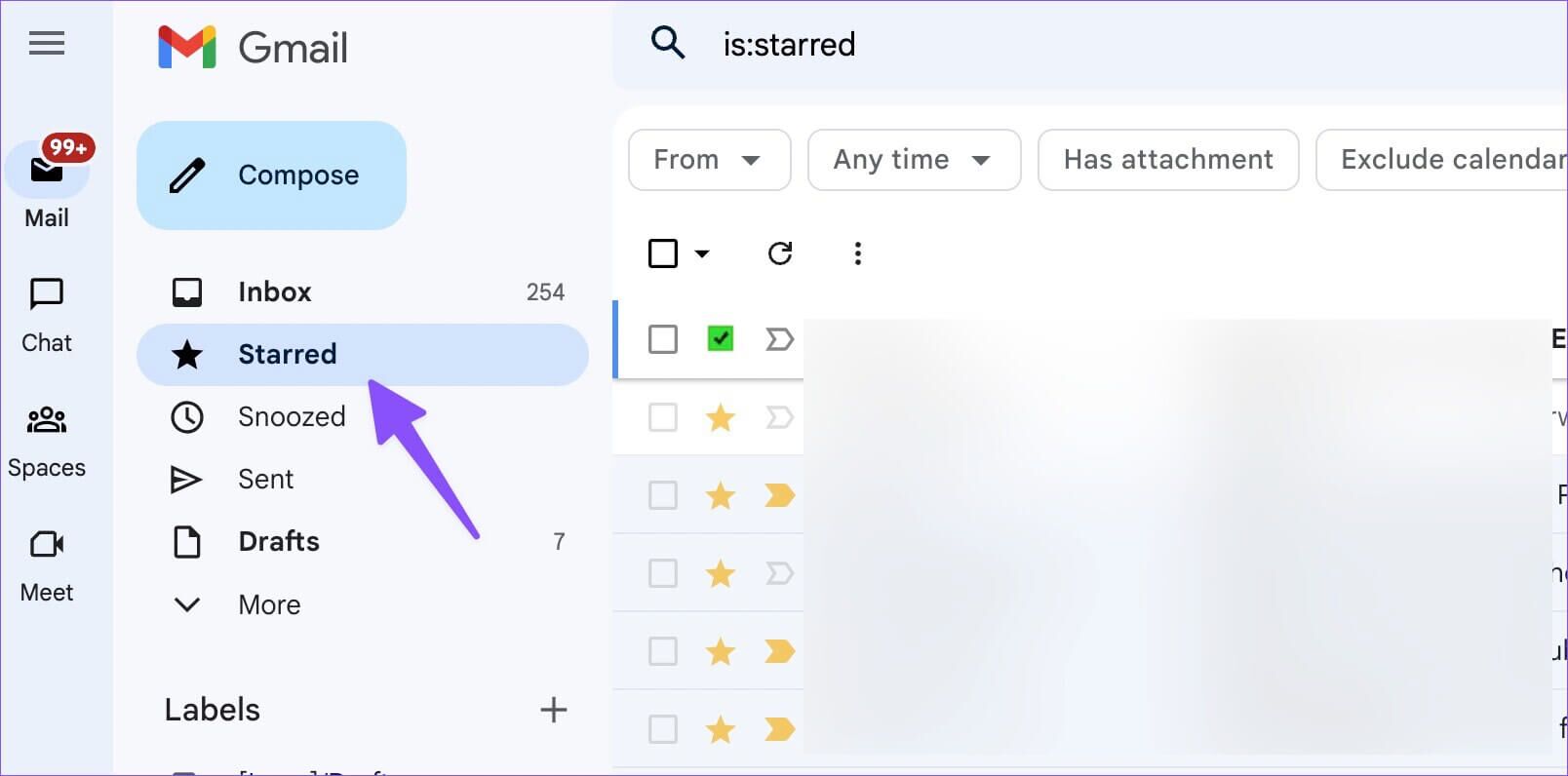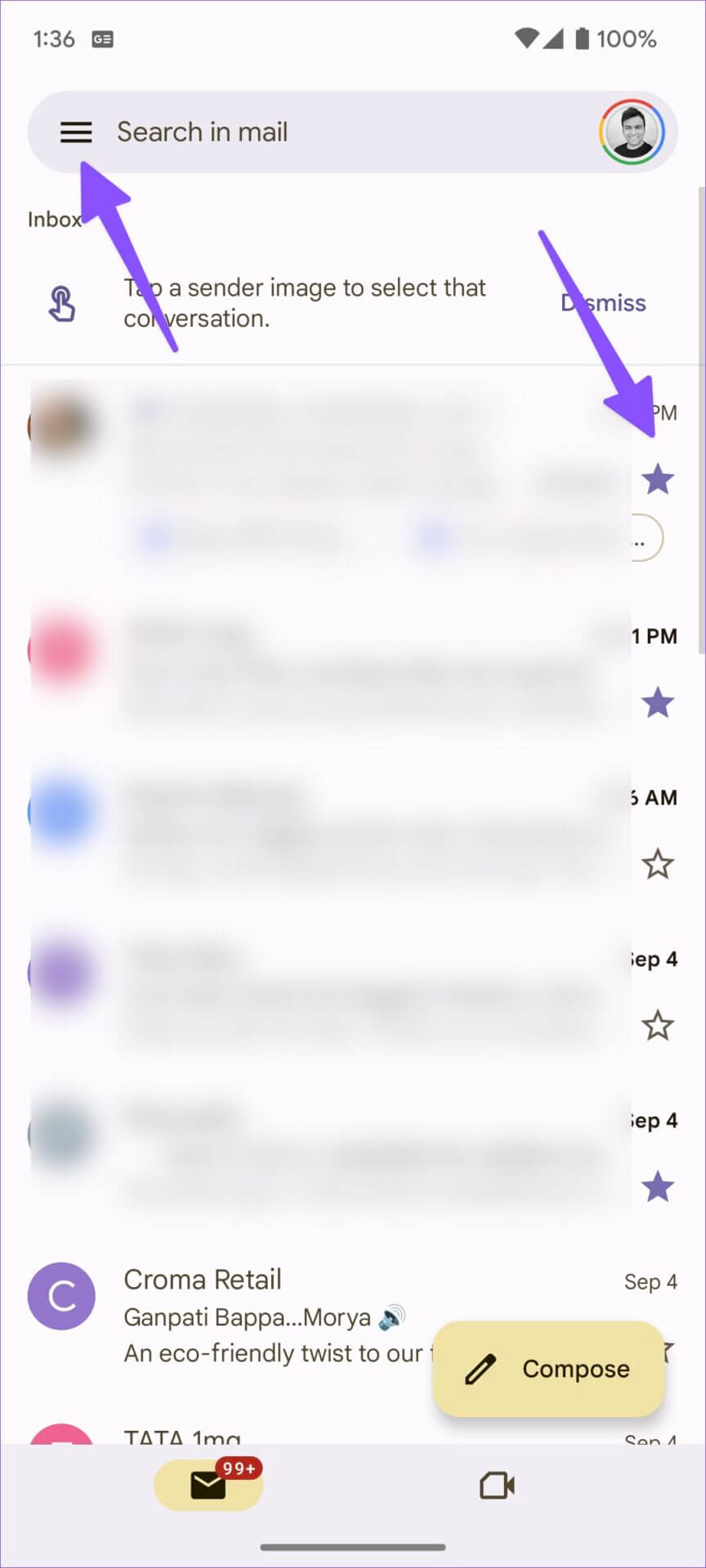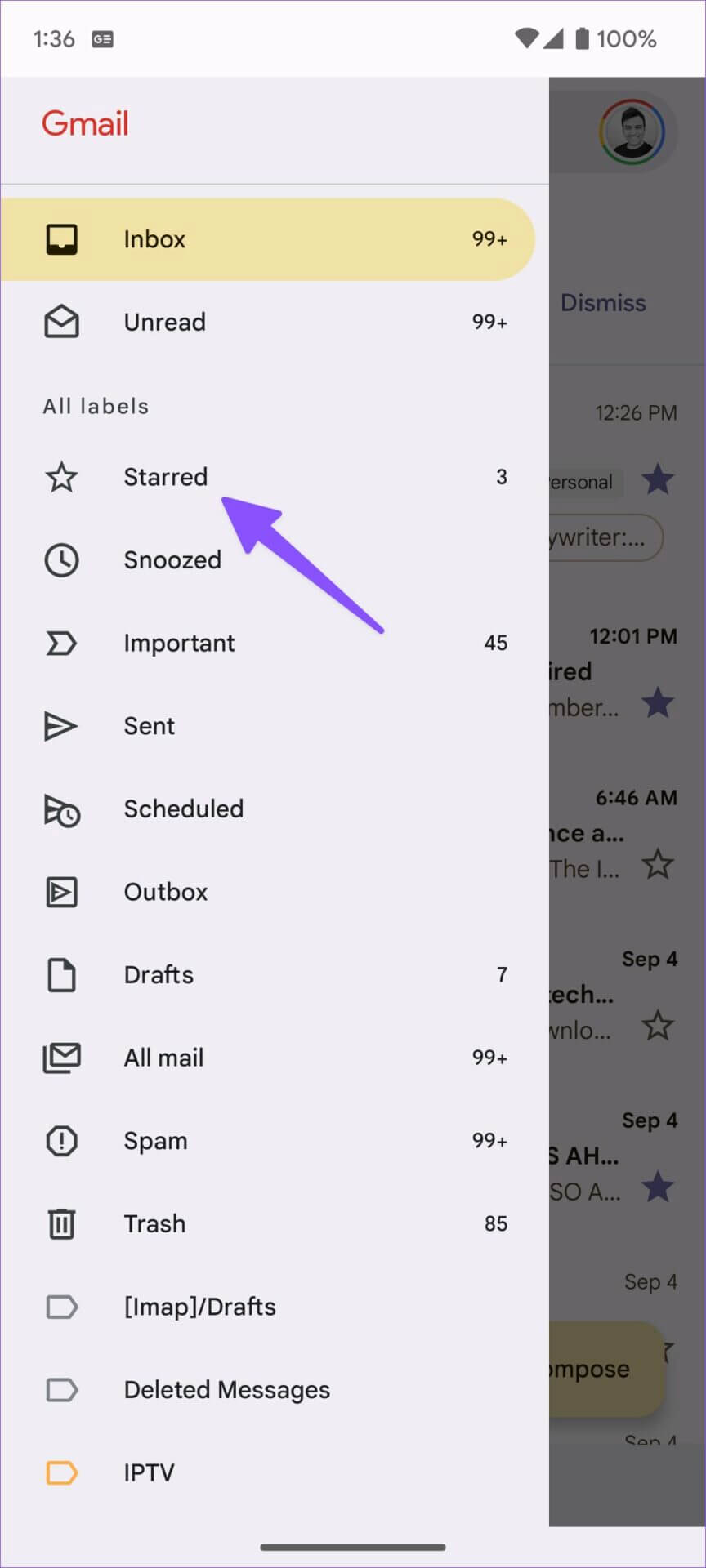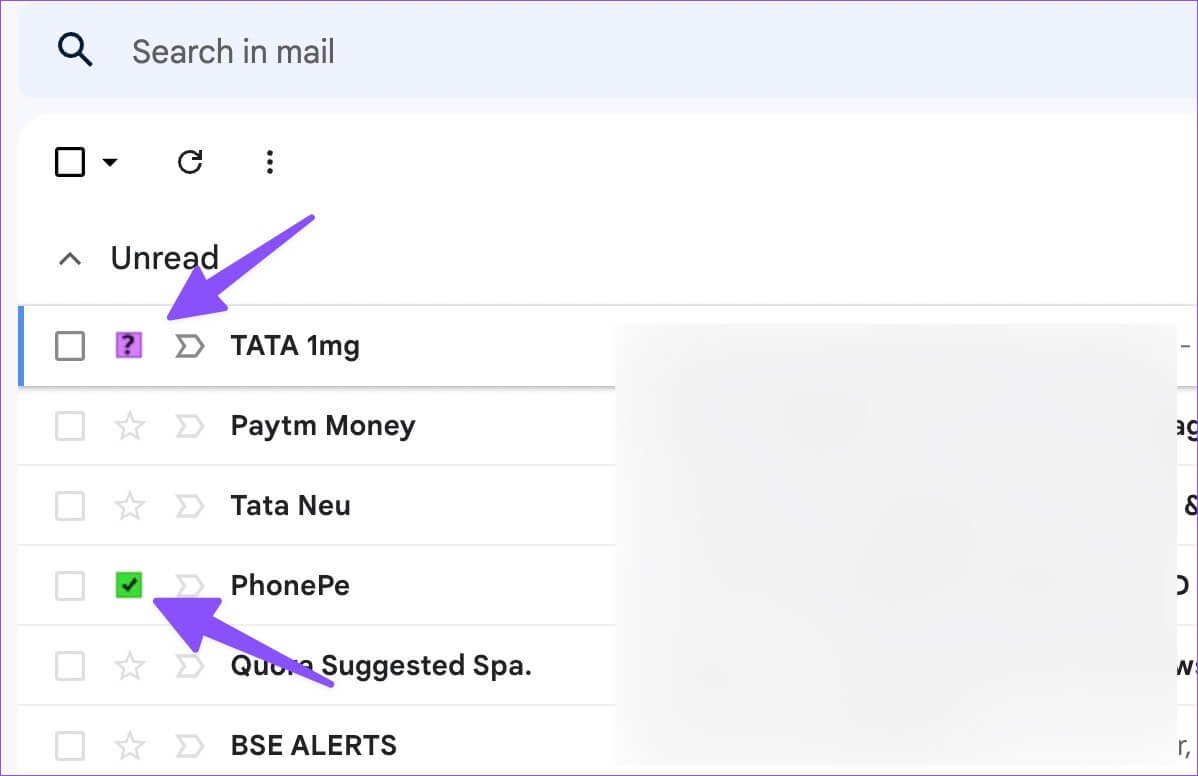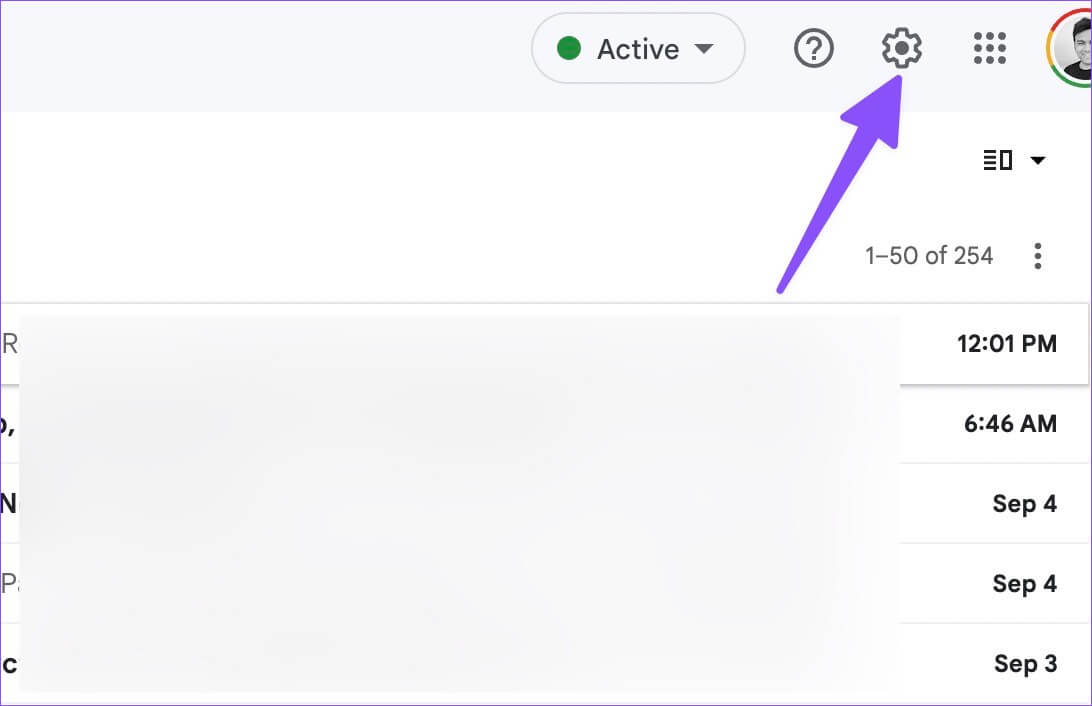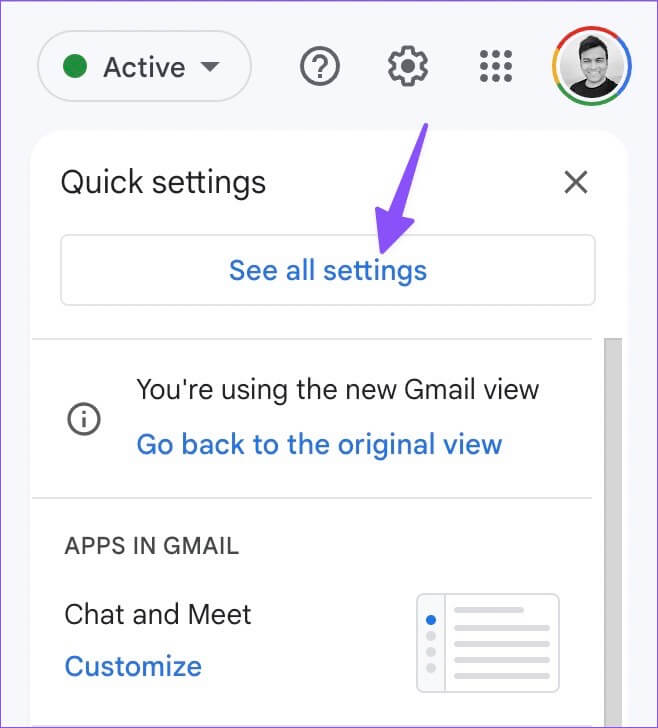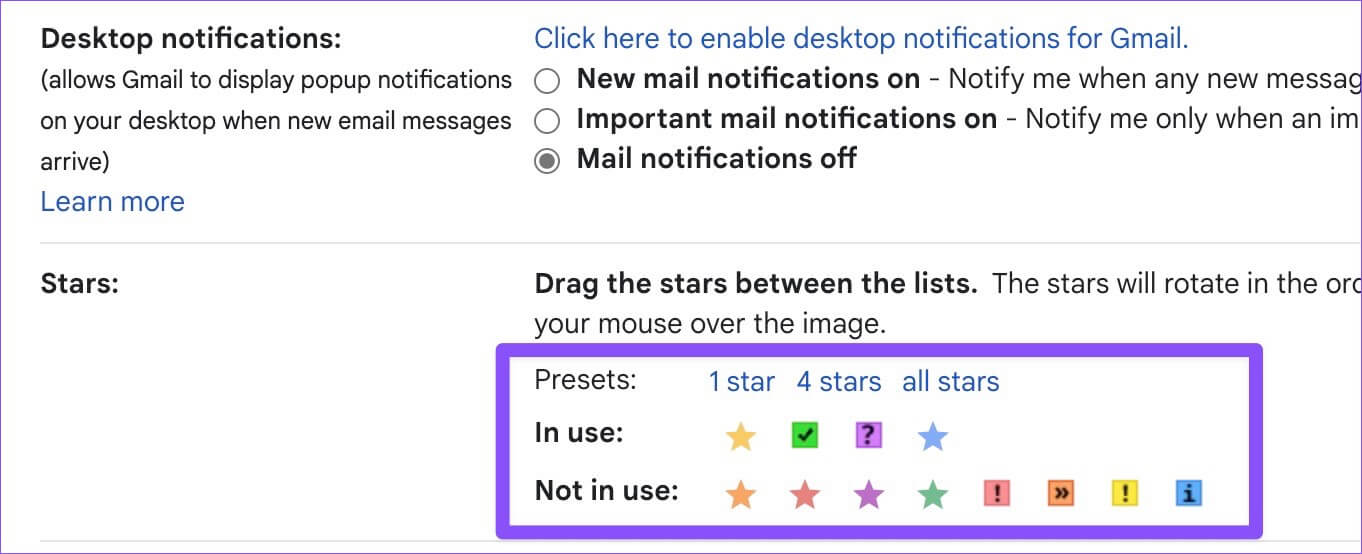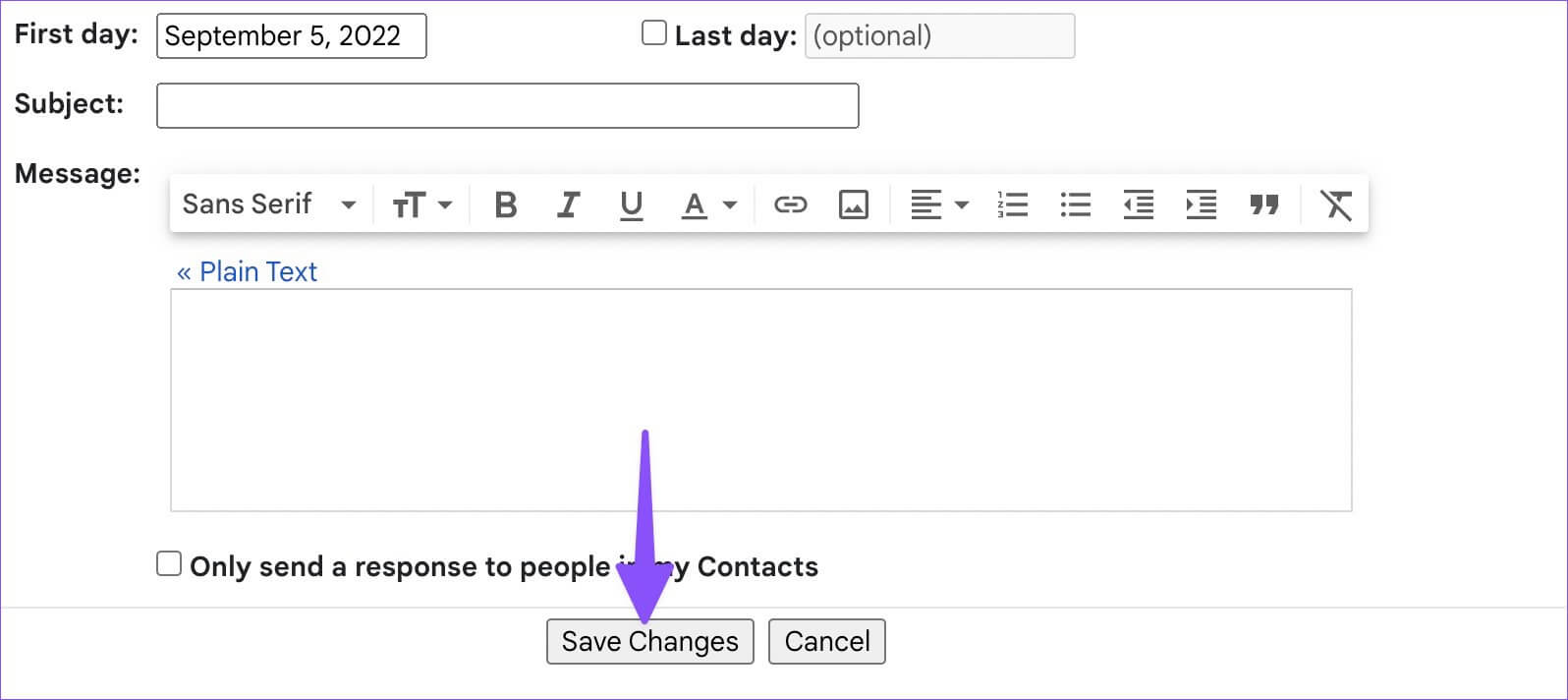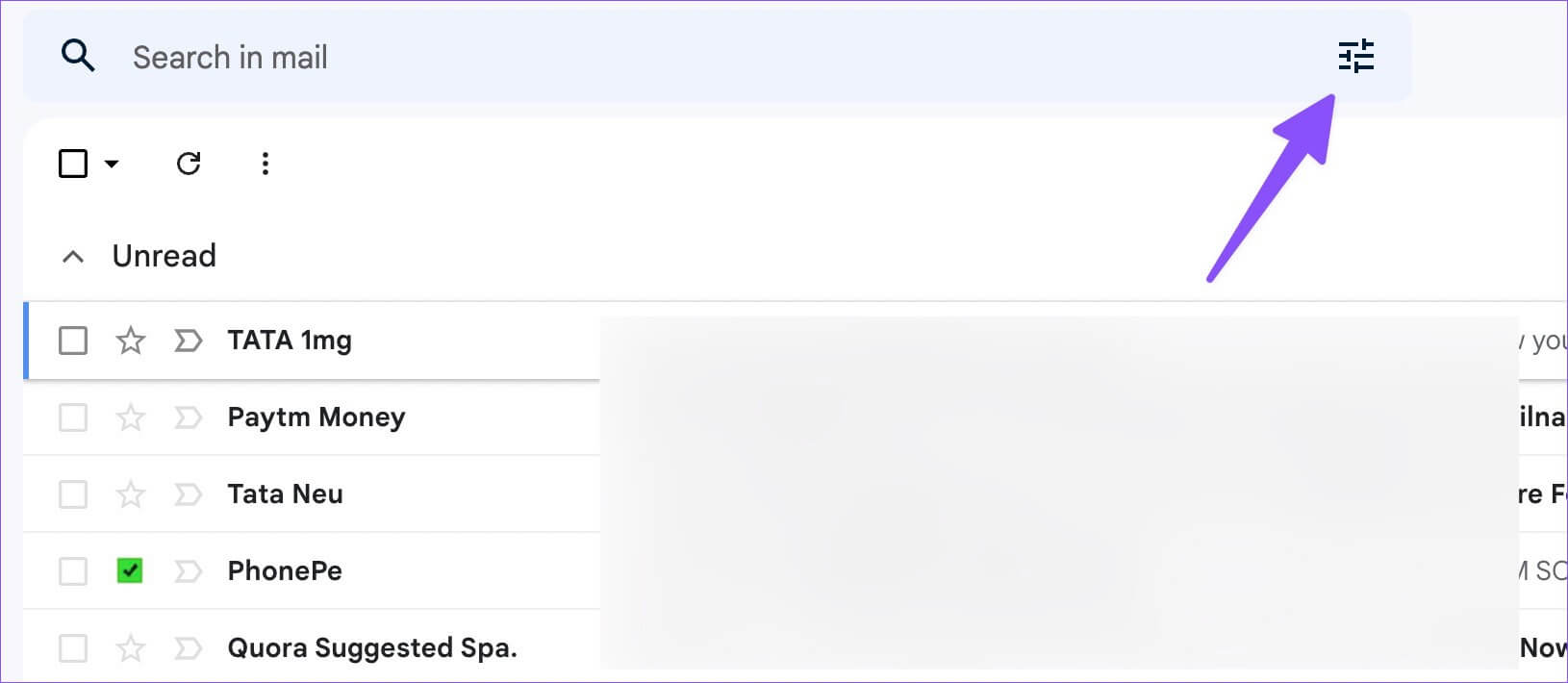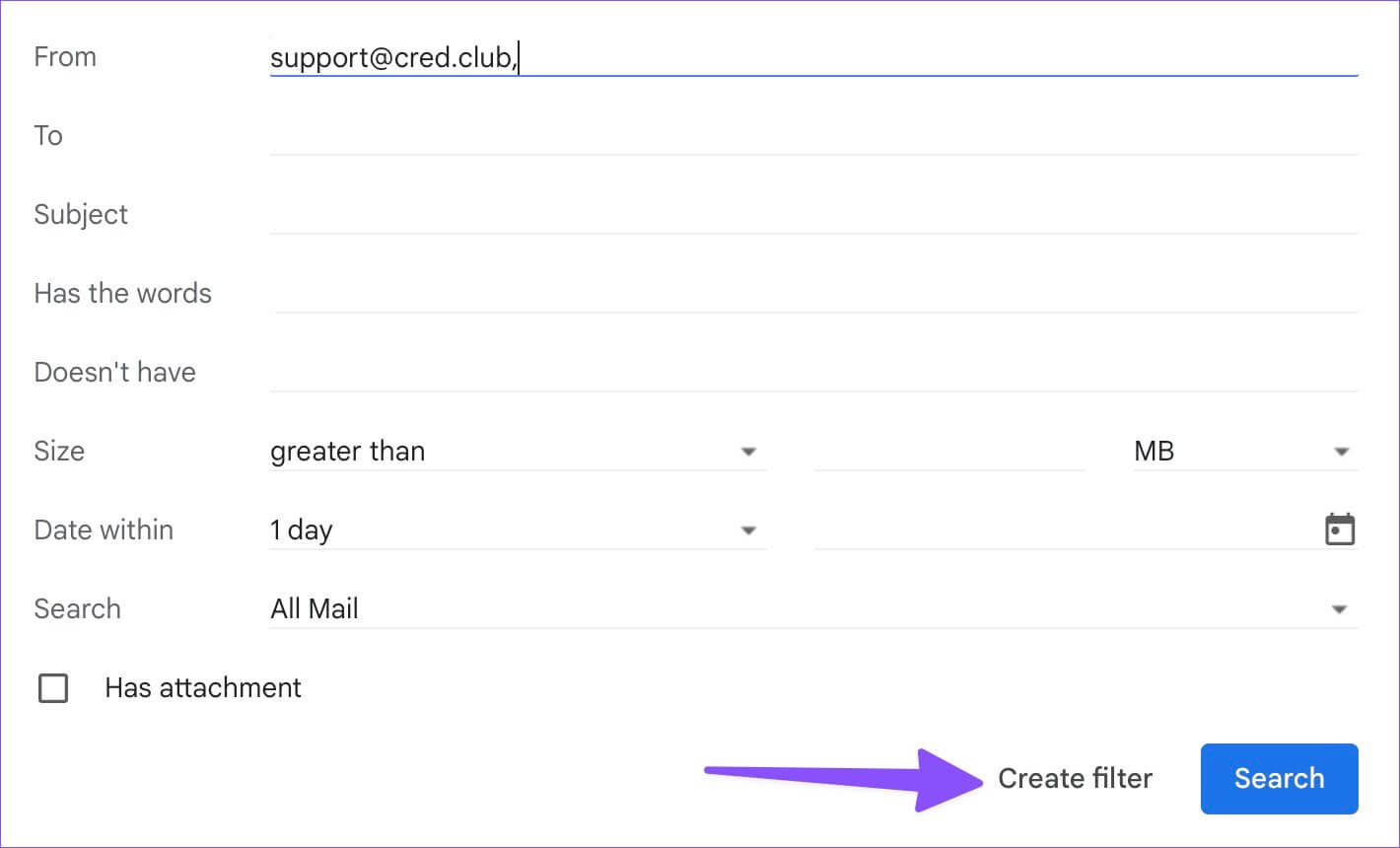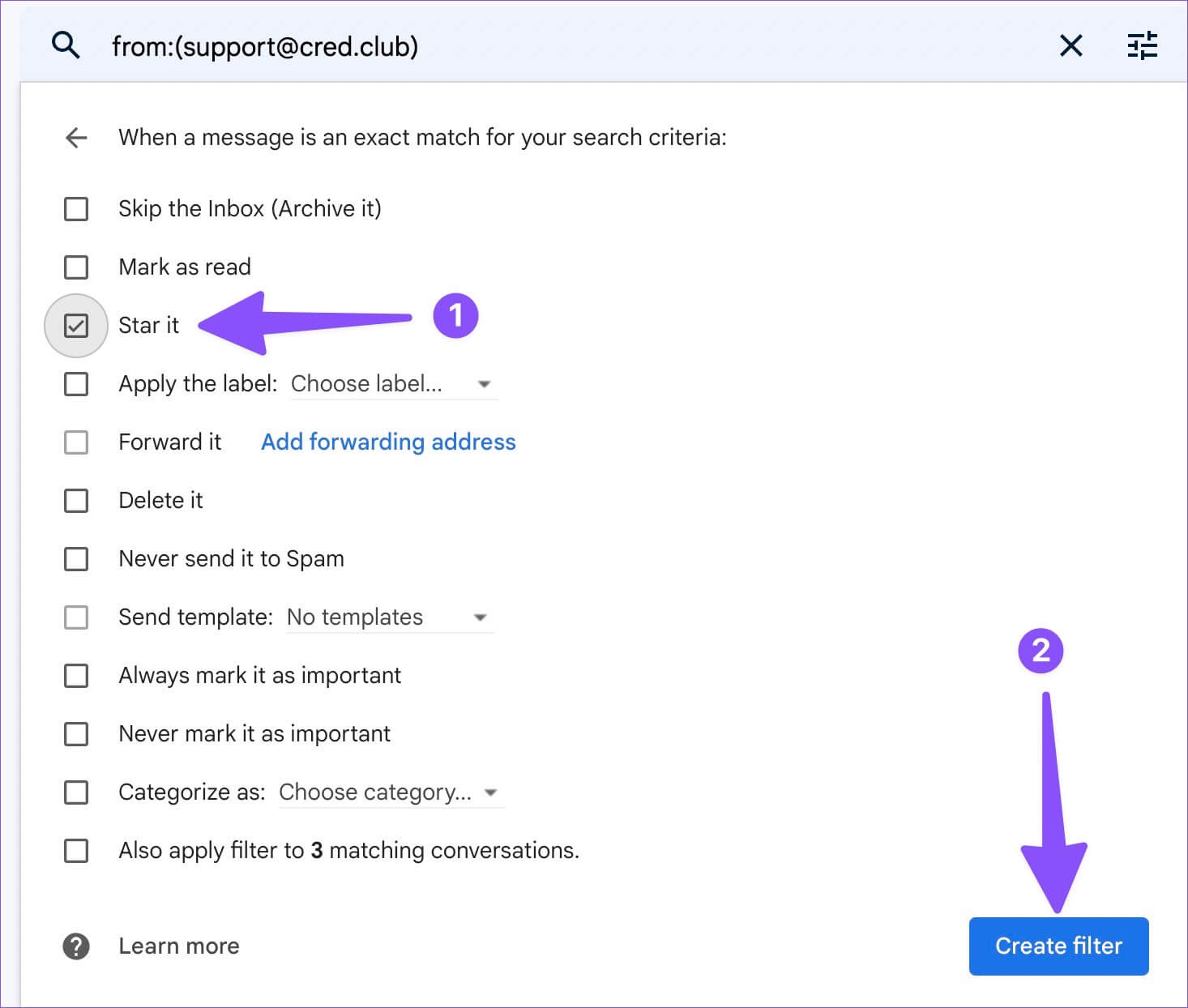별표를 사용하여 Gmail에서 이메일을 정리하는 방법
매일 수십 개의 Gmail 이메일을 받으면 정리하는 것이 지겹고 시간이 많이 소요될 수 있습니다. 당신은 항상 사용할 수 있습니다 기본 카테고리 또는 새로운 카테고리를 만들어 중요한 이메일의 순위를 매길 수도 있습니다. 그러나 장기적으로 비생산적입니다. Gmail은 이메일을 정리할 수 있는 또 다른 방법을 제공합니다. Gmail에서 별표를 사용하여 관련 이메일을 쉽게 추적하는 방법은 다음과 같습니다.
이메일에 별표를 추가하는 것은 데스크탑과 모바일에서 필수 이메일을 정리하는 가장 쉬운 방법입니다. 노란색 별을 추가하는 것 외에도 이메일을 파란색 별, 녹색 체크, 보라색 질문으로 표시하고 기본 옵션을 사용자 지정할 수도 있습니다. 동작으로 확인해보자.
이메일에 별표 추가
이메일 옆에 있는 별표 아이콘을 클릭하고 Gmail 사이드바의 '별표 표시' 목록에서 확인할 수 있습니다. 다음 단계를 따르십시오.
단계 1: 웹 브라우저에서 Gmail을 방문하여 계정 세부정보로 로그인합니다.
단계2 : 심볼 선택 별 이메일 옆에.
단계3 : 사서함을 클릭합니다.별표” Gmail 사이드바에서 중요한 이메일을 한 곳에서 확인하세요.
Gmail 모바일 앱 사용
Gmail을 사용하면 모바일 앱을 사용하여 이메일 메시지에 별표를 표시할 수도 있습니다. iPhone 및 Android용 Gmail은 휴대전화에서 이메일을 쉽게 관리할 수 있도록 동일한 사용자 인터페이스를 제공합니다. 방법은 다음과 같습니다.
단계1 : 열다 Gmail على 아이폰이나 안드로이드.
단계2 : 아이콘을 클릭하십시오 별 이메일 옆에.
단계3 : 즐겨찾는 이메일을 확인하려면 햄버거 메뉴 왼쪽 상단 모서리에 있는 특별한 별표.
다양한 별 모양과 패턴 사용
Gmail의 별표 표시된 받은편지함은 시간이 지남에 따라 혼잡해질 수 있습니다. 표준 노란색 별 외에도 다양한 색상 옵션, 보라색 질문, 빨간색 팝, 녹색 체크 등을 선택할 수 있습니다. 확인 해보자.
단계1 : 컴퓨터의 브라우저에서 Gmail 웹사이트를 방문하고 Google 계정 세부정보로 로그인합니다.
단계2 : 아이콘을 클릭하십시오 별 차례로 그는 사용된 별 유형 사이를 이동했습니다.
단계3 : 사이드바에서 별표 표시된 받은편지함을 방문하면 다양한 유형의 별이 작동하는 것을 확인할 수 있습니다. 표준 별표 표시된 이메일과 쉽게 구분할 수 있습니다.
안타깝게도 Gmail 모바일 앱에서 다양한 유형의 별표를 사용할 수 있는 방법은 없습니다.
Gmail에서 별표 스타일 맞춤설정
기본적으로 Gmail은 선택할 수 있는 별표 XNUMX개 패턴을 제공합니다. 기본 옵션이 충분하지 않은 경우 Gmail 설정으로 이동하여 스타일을 더 추가하세요. 변경하려면 아래 단계를 따르세요.
단계1 : 웹 브라우저에서 Gmail로 이동하여 세부 정보로 로그인합니다. 퍄퍄퍄퍄 , 선택 설정 기어 오른쪽 상단 모서리에 있습니다.
단계2 : 버튼을 클릭모든 설정을 봅니다.
단계3 : 섹션에서년', 스크롤'별".
단계4 : 목록에서 사용된 별과 사용하지 않은 별을 찾을 수 있습니다.
단계5 : 목록 사이의 별을 끕니다. 연속으로 탭하면 별이 아래 표시된 순서대로 회전합니다. 검색할 별의 이름을 찾으려면 영상.
기본 사전 설정에서 별을 선택할 수도 있습니다. 아래로 스크롤하여 버튼을 누릅니다.변경 사항 저장".
행의 별 아이콘을 클릭하고 선택한 스타일을 스크롤합니다. Gmail 바탕 화면에서만 다양한 별 패턴을 확인할 수 있습니다. Gmail 모바일 앱에 표준 별표 아이콘으로 표시됩니다.
Gmail 편지함에 자동으로 별표 추가
필터를 사용하여 Gmail 받은편지함에 별표를 자동으로 추가할 수 있습니다. 더 이상 특정 이메일에 별표를 수동으로 추가할 필요가 없습니다. 방법은 다음과 같습니다.
단계1 : 웹에서 Gmail을 방문하여 옵션 선택 검색 옵션 표시" 위에.
단계2 : 이메일 주소를 입력하고, 주제, 단어 등을 사용하여 현재 또는 향후 이메일을 필터링합니다.
단계3 : 버튼 선택필터를 만듭니다.
단계4 : "별표" 옆에 있는 확인 표시를 활성화하고 버튼을 누릅니다. "필터 만들기".
이 필터를 만든 후 모든 조건을 충족하는 이메일을 받을 때마다 Gmail은 자동으로 별표를 추가하고 별표 표시된 받은편지함으로 보냅니다. 원하는 만큼 필터를 만들고 전체 Gmail 받은편지함을 별표로 자동화할 수 있습니다.
그러나 두 가지 제한 사항이 있습니다. 모바일에서는 Gmail 필터를 만들 수 없습니다. 이 서비스에서는 파란색 별, 보라색 질문, 녹색 별 등과 같은 다른 별 스타일을 설정할 수 없습니다.
전문가처럼 이메일 정리
언제든지 Gmail의 검색 메뉴를 사용하여 관련 이메일을 찾을 수 있습니다. 별 전체 이메일 조직을 한 단계 끌어올립니다. Gmail에서 별표를 어떻게 사용할 계획인가요? 아래 의견에서 기본 설정을 공유하십시오.