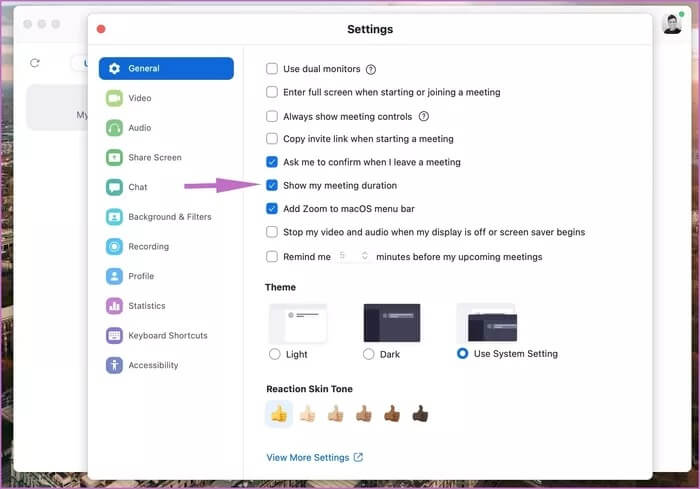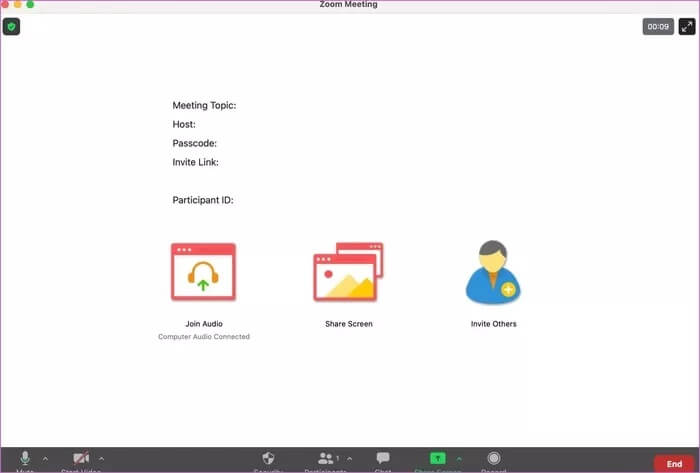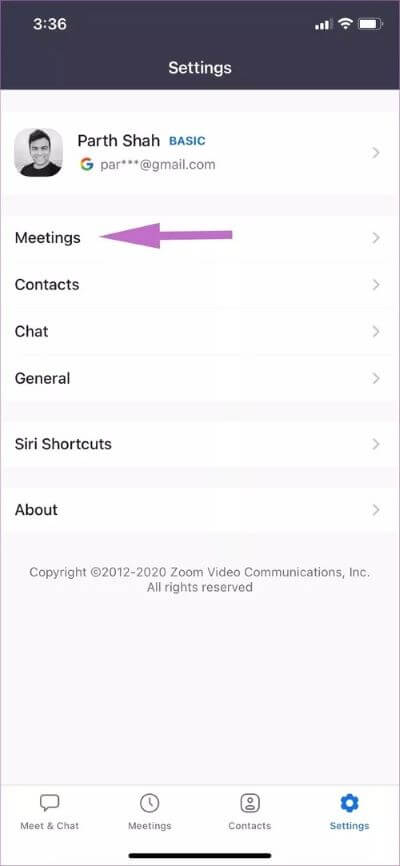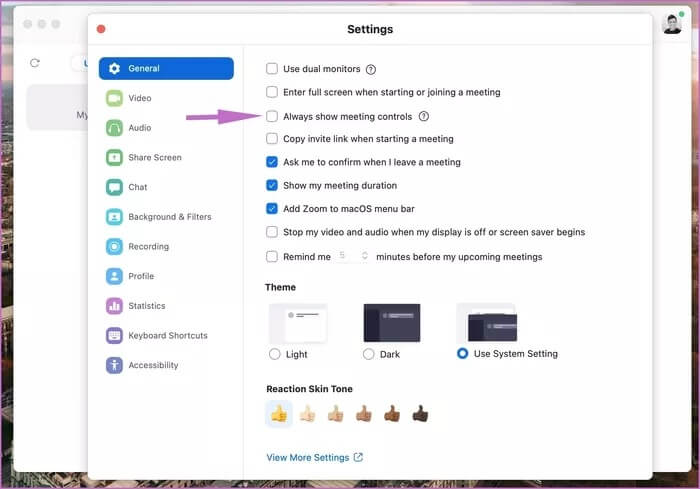Zoom에서 회의 시간을 표시하는 방법
의심할 여지 없이 2020년은 화상 통화 앱. 같은 프로그램을 보았다 줌 و Microsoft 팀 و 구글 미팅 다운로드 및 사용량이 급증했습니다. 오늘날 많은 사람들이 취업 면접, 세미나 및 콘서트 참석, 친구 및 가족과의 연락 등을 위해 Zoom을 사용합니다. Zoom에서 중요한 회의에 참여하는 동안 Zoom 세션의 시간과 지속 시간을 추적해야 합니다.
회의 시간 기능은 Zoom 회의 시간을 추적하려는 사람들에게 유용합니다. 예를 들어 교사는 30분 또는 45분 동안 지속 시간을 보고 Zoom에서 오늘 강의를 취소할 수 있습니다. Zoom 회의 시간을 탭으로 유지할 수도 있습니다.
기본적으로 Zoom은 앱에 회의 시간을 표시하지 않습니다. 설정 앱에서 옵션을 활성화해야 합니다. 타사 앱을 사용하여 Zoom 회의 중에 타이머를 활성화할 수도 있습니다.
이 게시물에서는 Zoom 및 기타 트릭에서 회의 시간 활성화를 사용하는 방법을 보여줍니다. 시작하자.
데스크톱용 ZOOM에서 회의 시간 보기
앞서 언급했듯이 Zoom은 기본적으로 회의 시간을 활성화하지 않습니다. 따라서 회의 시간을 확인하기 위해 알람, 미리 알림 또는 수동 추측에 의존합니다. 그러나 Zoom은 앱에서 회의 시간을 활성화하는 옵션을 추가했습니다. 다음 단계를 따르십시오.
단계1 : 열다 줌 앱 시스템에 윈도우나 맥.
단계2 : 클릭 프로필 아이콘 오른쪽 상단 모서리에 있는 설정.
단계3 : 이동 일반 > 소셜 기간 표시를 선택하고 옵션을 활성화합니다.
이제부터는 Zoom 회의를 주최할 때마다 오른쪽 상단 모서리에 회의 시간이 표시됩니다.
이것을 설명하겠습니다. 지속 시간 기능은 사용자만 사용할 수 있습니다. 즉, 호스트 또는 참가자는 Zoom 세션에서 회의 시간을 볼 수 있습니다. 다른 사용자는 자신의 측면에서 동일한 것을 볼 수 없습니다. 이 게시물을 다른 사람과 공유하거나 위의 동일한 단계를 사용하여 안내할 수 있습니다.
ZOOM 모바일 애플리케이션에서 회의 시간 활성화
플랫폼 간 가용성으로 인해 Zoom은 작은 화면에서도 인기가 있습니다. 데스크톱에 항상 액세스할 수 없는 사용자는 회의에 참여하는 것보다 Zoom 모바일 앱을 선호합니다. 주어진 카테고리를 팔로우했다면 아래 단계를 따라 Android 또는 iOS에서 Zoom 회의를 활성화하세요.
참고: Android 및 iOS Zoom 앱은 모두 동일한 사용자 인터페이스를 가지며 기능 세트에서 동일합니다. 아래 스크린샷은 Zoom iOS 앱에서 가져온 것이지만 Android 앱에서 동일한 단계를 따라 회의 시간을 활성화할 수 있습니다.
단계1 : 앱 열기 줌 아이폰/안드로이드에서.
단계2 : 이동 설정 하단 탭에서.
3 단계: 이동 회의 그리고 다음 메뉴에서 아래로 스크롤합니다.
단계4 : 할 수있게하다 내 온라인 시간 표시 옵션. 이 옵션은 회의에 소요된 시간을 표시합니다.
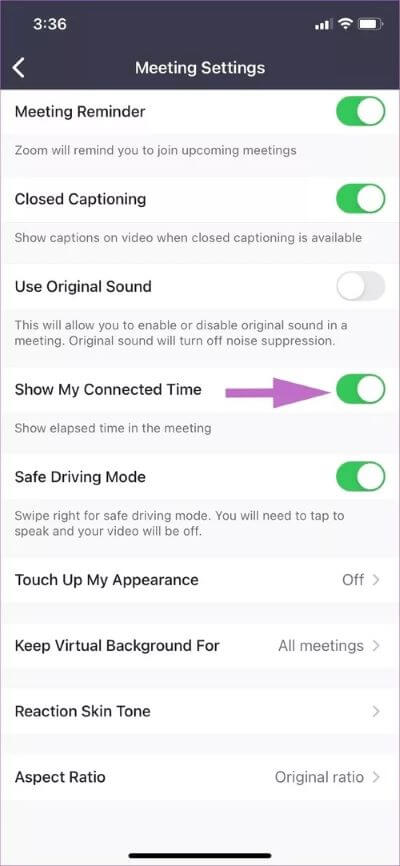
이제 Zoom 회의 주최 또는 참여로 돌아가면 오른쪽 상단 모서리에 회의 시간이 표시됩니다.
타이머 트릭은 기본 Zoom 요금제(대부분의 사용자가 사용)를 사용하는 사용자에게 유용합니다. Zoom은 무료 버전을 제공합니다. 거의 모든 경쟁사에서는 제공하지 않습니다. 사용자는 최대 99명의 회원을 호스팅하고 40분 동안 그들과 채팅할 수 있습니다.
ZOOM의 보이지 않는 회의 컨트롤
진행 중인 Zoom 회의 중에 회의 제어가 자동으로 사라지고 다음과 같은 중요한 회의 제어에 액세스하려고 할 때 성가신 일이 될 수 있음을 눈치채셨을 것입니다. 줌 화면 공유 줌 음소거, 반응 등. 회의 제어를 크게 수정하는 단계는 다음과 같습니다.
단계1 : 열다 줌 앱 바탕 화면에.
단계2 : 프레스 메뉴 개인 프로필 그리고 가다 설정.
단계3 : 이동 년.
단계4 : 표시 옵션 사용 항상 통제를 충족합니다.
이제부터 Zoom 앱에서 고정된 회의 컨트롤을 볼 수 있습니다. 대신 마스터할 수 있습니다. 확대/축소 키보드 단축키 화상 통화 중 중요한 확대/축소 옵션에 액세스하기 위해.
예상대로 모바일 앱에서도 지속적인 회의 제어를 활성화할 수 있습니다. 그러나 Zoom 회의 중에 가장 중요한 화면 공간을 차지하기 위해 작은 화면에서 수행하는 것은 권장하지 않습니다.
줌 회의
모든 사람이 투자하는 제한된 시간을 최대한 활용할 수 있도록 회의 중 시간 추적은 매우 중요합니다. 회의를 40분 일찍 마치는 데 도움이 됩니다. 또한 이렇게 절약된 시간을 사용하여 다른 활동도 관리할 수 있습니다. Zoom 회의에서 기간 타이머를 활성화했습니까? Zoom에서 기능을 어떻게 사용합니까? 아래 댓글 섹션에서 Zoom 루틴을 공유하세요.