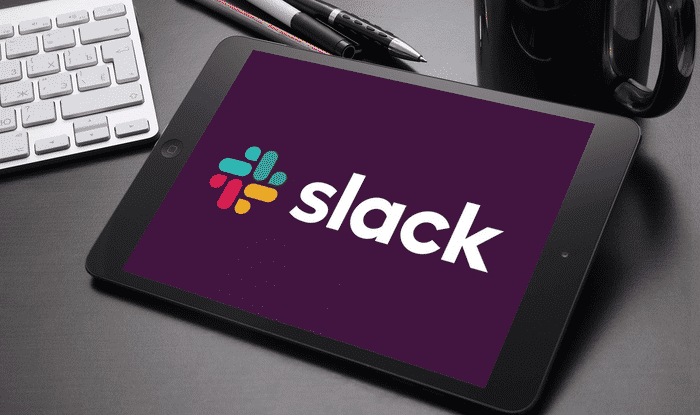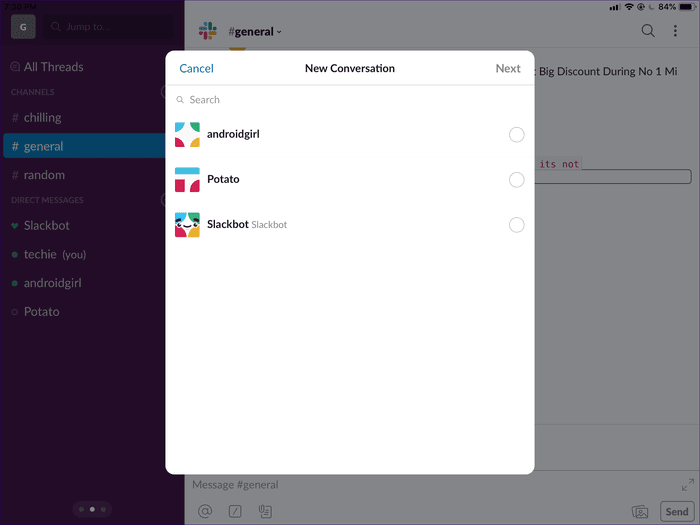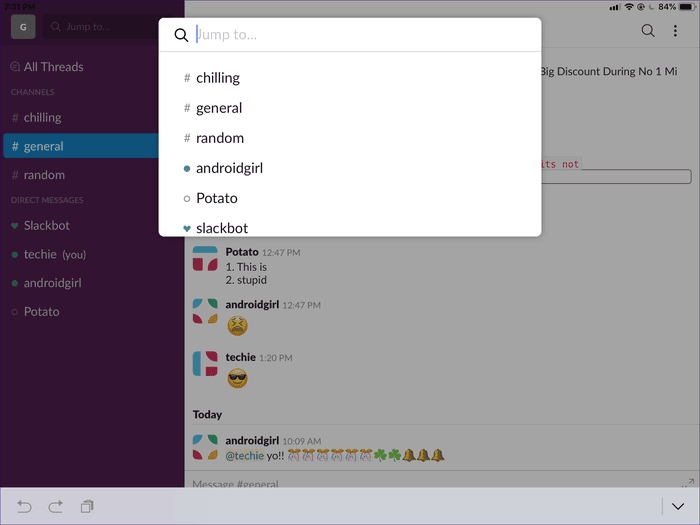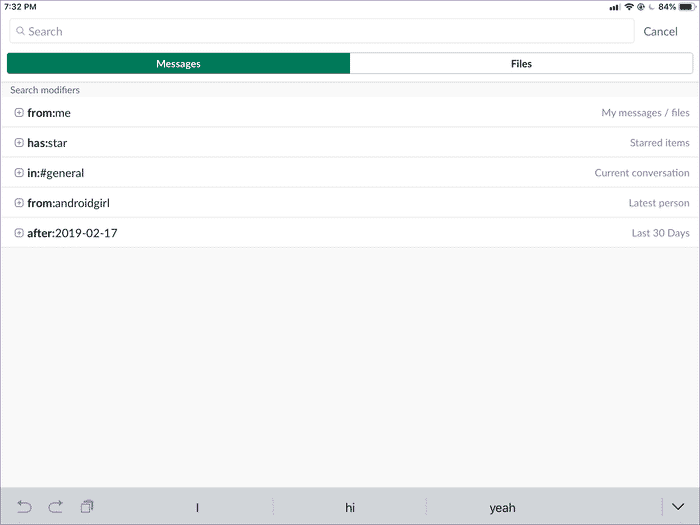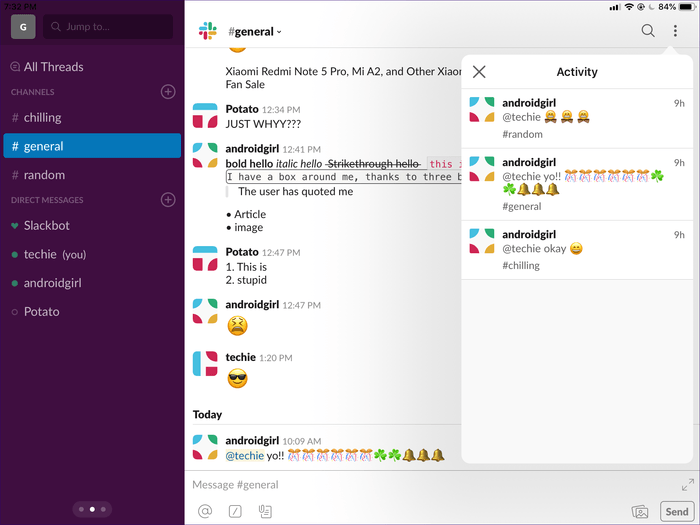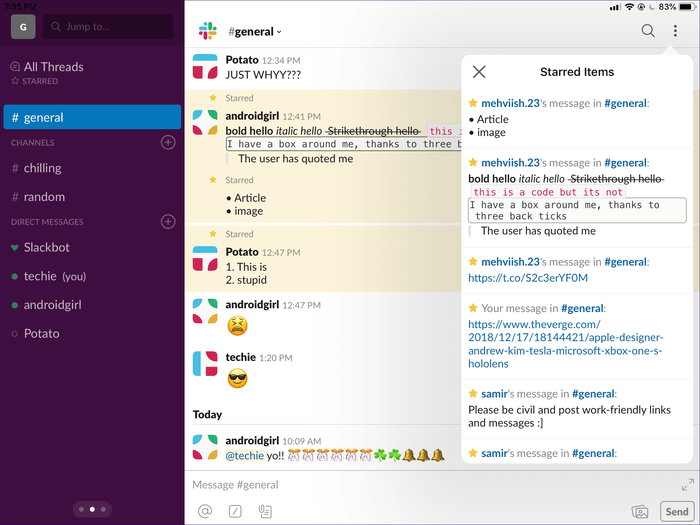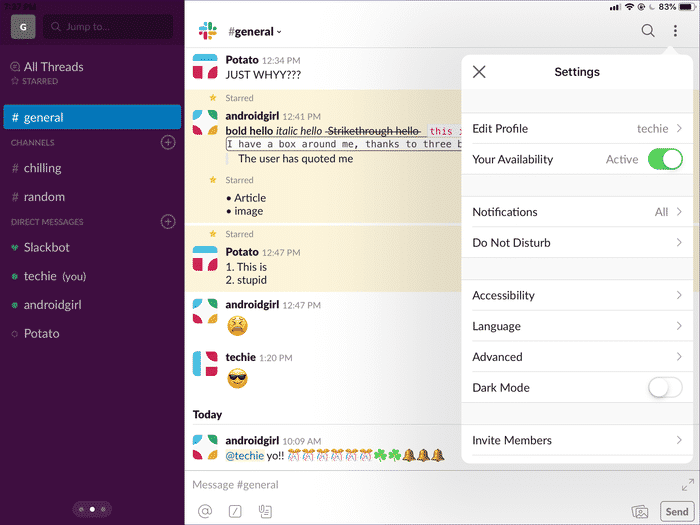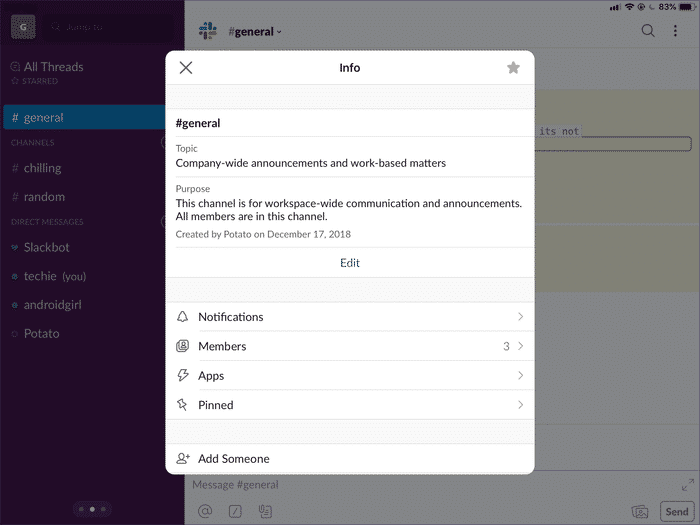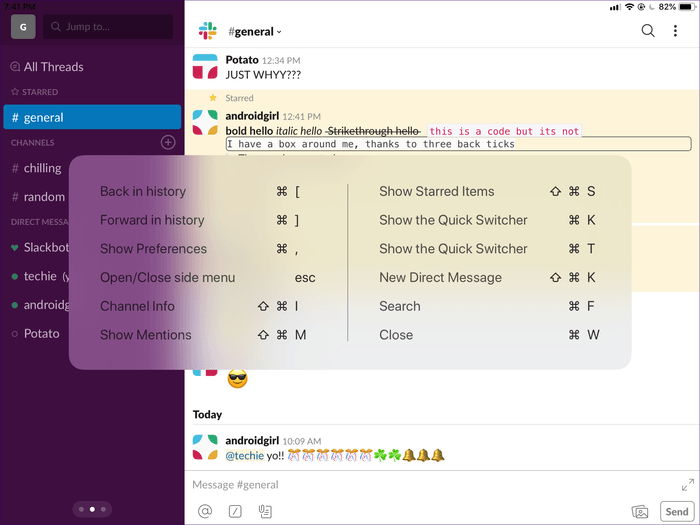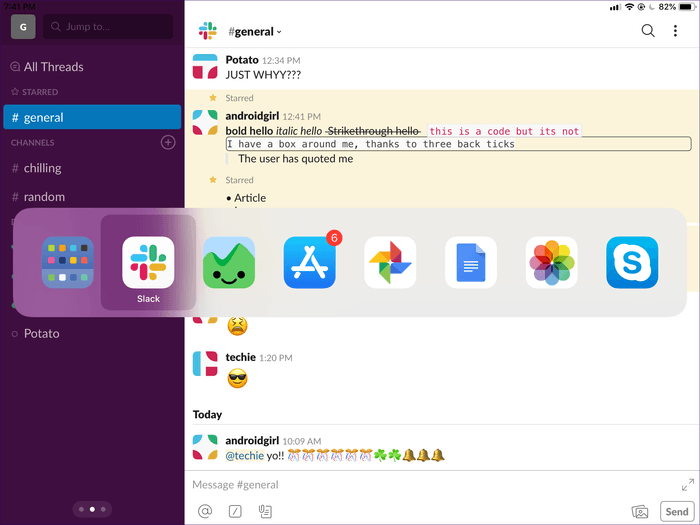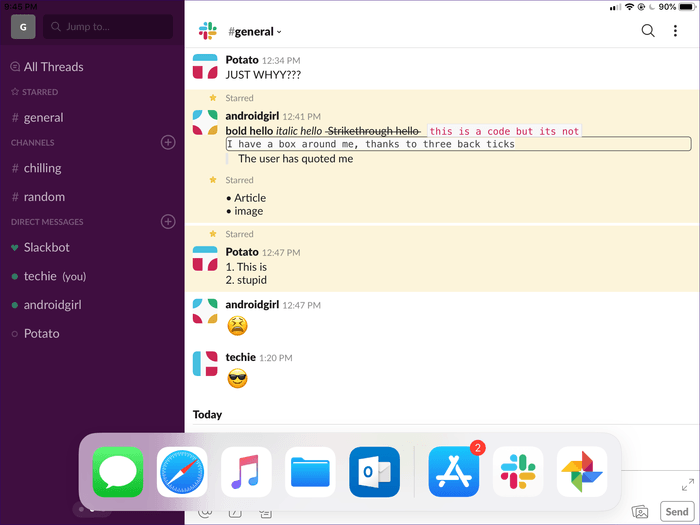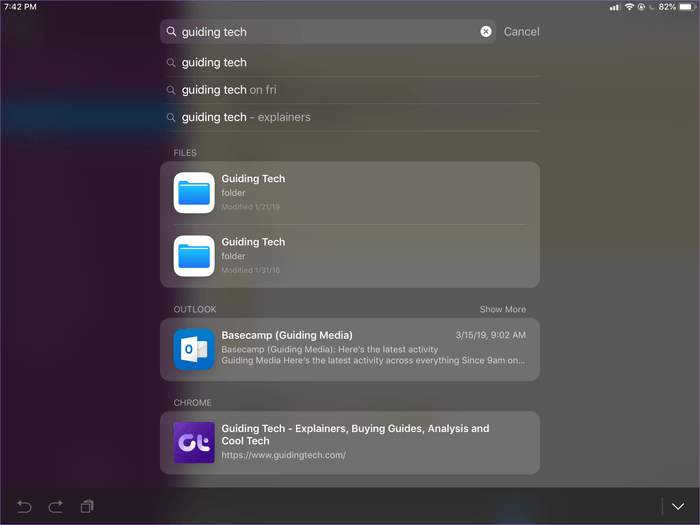iPad용 Slack용 최고의 키보드 단축키 15개
Apple iPad에서 Slack은 데스크톱의 사용자 인터페이스와 매우 유사한 사용자 인터페이스로 정말 빛을 발합니다. 그러나 더 나은 점은 바로 가기 키를 사용하는 것입니다. 터치 제스처에 의존하지 않고 일반적인 작업을 수행하여 생산성을 높일 수 있습니다.
Slack은 데스크탑만큼 많은 단축키를 지원하지 않지만 여전히 상당히 유용한 iPad를 제공합니다. 그들을 알아봅시다.
- 참고: Windows 기반 Bluetooth 키보드에서는 Command(⌘) 대신 Windows 로고 키를 사용해야 합니다.
1. 대화 시작
터치 제스처를 사용하여 Slack에서 라이브 메시징 세션을 시작하는 것은 인내심을 테스트할 수 있습니다. 종종, 당신은 잘못된 사람을 선택하는 경향이 있습니다. 엄지발가락이 크면 더 심해요!
대신 Shift + Command + K를 눌러 멋진 팝업을 띄운 다음 연락처 이름을 입력하여 필터링하거나 다른 모든 사람에게 표시할 수 있습니다.
2. 퀵 스위치
Slack의 복잡한 탐색 창에서 대화 스레드를 검색할 때 Slack 내의 많은 채널과 연락처를 쓸데없는 연습으로 변환합니다.
또는 Command + T 또는 Command + K를 눌러 둘 다 필터링할 수 있는 깔끔한 창을 불러옵니다.
3. 검색
오래된 메시지나 파일을 검색하시겠습니까? Command + F를 눌러 검색을 시작합니다.
안타깝게도 메시지와 파일 간에 전환하려면 여전히 통신해야 합니다.
4. 언급된 메시지 보기
표시되는 메시지에 대한 알림을 건너뛰는 것이 걱정되십니까? 아니면 태그가 지정된 모든 메시지를 요약하시겠습니까?
언급된 모든 메시지를 즉시 필터링하려면 Shift + Command + M을 누릅니다. 멋지지 않나요?
5. 별표 표시
별표 표시된 채널에 쉽게 액세스할 수 있습니다. 그러나 별표 표시된 메시지만큼은 아닙니다.
모두 필터링하시겠습니까? Shift + Command + S를 누르면 바로 실행됩니다.
6. 뒤로
실수로 뭔가를 두드렸나요? Command + [를 눌러 왔던 곳으로 즉시 돌아갑니다. 단축키를 반복해서 사용하여 한 번에 한 단계씩 돌아갈 수도 있습니다.
당신은 이것을 매우 자주 사용할 것입니다! 의심의 여지가 없습니다.
7. 전진
나는 돌아왔다. 그러다 실수를 했다는 걸 깨달았다. Command +]를 눌러 앞으로 이동합니다.
다시 말하지만 키 입력을 여러 번 사용하여 계속 앞으로 이동할 수 있습니다.
8. 설정 보기
상태를 설정하고, 방해 금지 모드로 이동하고, 어두운 모드로 전환하는 등의 작업을 하시겠습니까? 이를 위해 설정 창을 열어야 합니다.
Command +를 누르면 여러 터치 제스처에 의존하지 않고도 즉시 불러올 수 있습니다.
9. 채널 정보
하나의 작업 공간에 여러 채널을 갖는 것은 어려울 수 있습니다. 이것이 알림을 사용자 정의하고, 새 회원을 초대하고, 일반 정보를 검색하는 등의 특정 채널의 정보 창을 방문해야 하는 이유입니다.
대시보드를 즉시 꺼내려면 Shift + Command + I을 누릅니다.
바로 가기를 사용하기 전에 먼저 채널을 선택하는 것을 잊지 마십시오.
10. 팝업 닫기
위의 대부분의 단축키는 작은 팝업이나 유형 목록을 표시했습니다. 하나에서 벗어나려면 손을 뻗어 화면 내 다른 곳을 탭해야 합니다. 그러나 이 바로 가기가 있으면 그렇지 않습니다.
Command + W를 눌러 앱 내에 팝업되는 모든 항목을 쉽게 닫습니다.
11. 바로가기 표시
단축키를 잊어버린 경우 Command 버튼을 길게 눌러 앞서 언급한 단축키 목록을 불러옵니다. 주변에 있으면 꽤 유용하지 않나요?
12. 앱 전환
전환하고 싶은 다른 열린 앱이 있습니까? 앱 전환기를 잊어버리세요.
Command + Tab을 길게 누릅니다. 그런 다음 Tab 키를 반복해서 눌러 앱 아이콘 목록을 순환합니다. 손을 떼면 선택한 앱으로 전환됩니다.
13. 메뉴 보기
Slack은 멀티태스킹을 지원합니다. . 그러나 보기 분할을 시작하려면 앱을 드래그하려면 케이지를 가져와야 합니다.
터치 제스처(미묘함)를 사용하는 대신 Command + Shift + D를 대신 누르십시오.
14. 시리 검색
이메일, 파일 또는 Siri와 관련된 작업을 찾고 싶으신가요? Command + Space를 눌러 Slack을 종료하지 않고 Siri 검색을 시작합니다.
15. 슬랙 종료
느슨해지면 충분합니까? Esc 키를 눌러 즉시 Slack을 종료합니다.
마음이 바뀌면 Command + Tab을 눌러 즉시 Slack을 다시 가져오세요.
슬랙킹 시작
그래서 그것은 당신이 당신의 아이패드에서 매일 사용할 수 있는 Slack의 키보드 단축키였습니다. 완전히 터치가 필요 없는 경험을 하기에는 분명히 충분하지 않습니다. 그럼에도 불구하고 생산성은 하늘로 치솟을 것입니다.
더 빨리 있기를 바랍니다. 모든 Slack 업데이트 후에 이 명령 버튼을 계속 누르는 것을 잊지 마십시오. 최근 단축키가 거기에 나열됩니다.