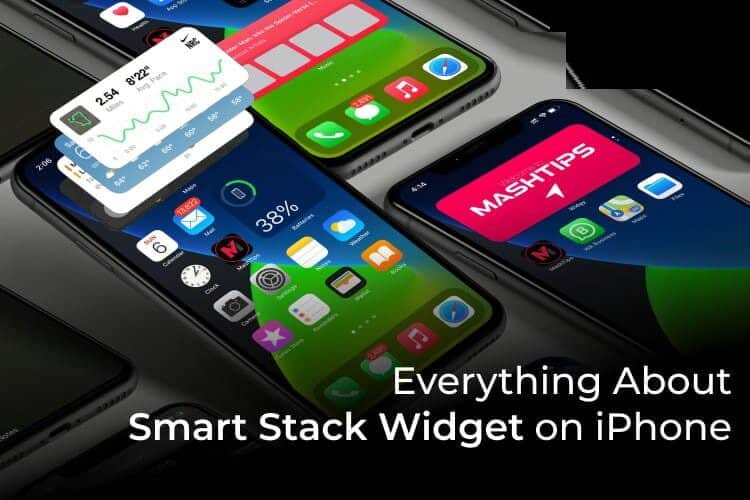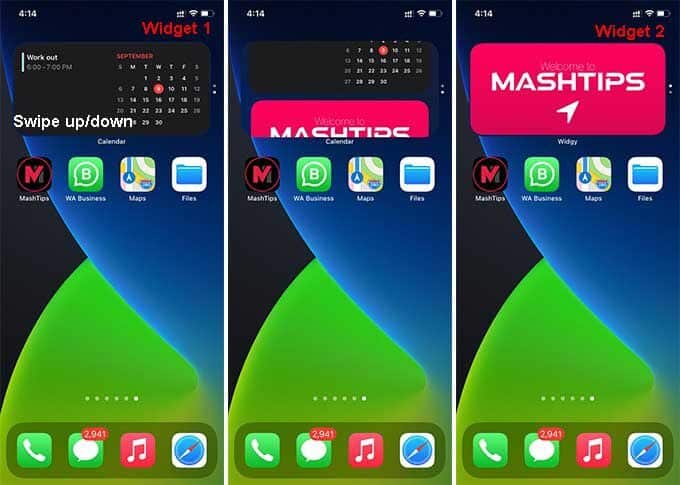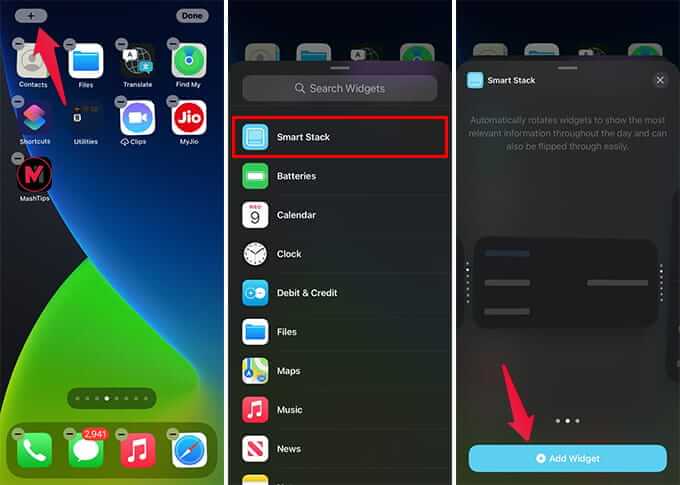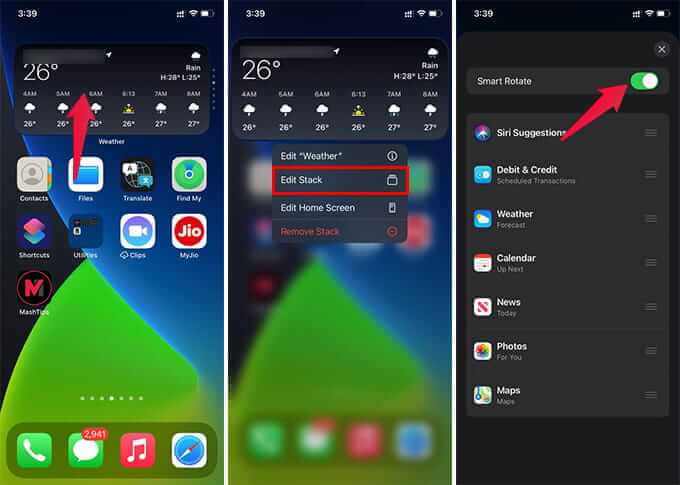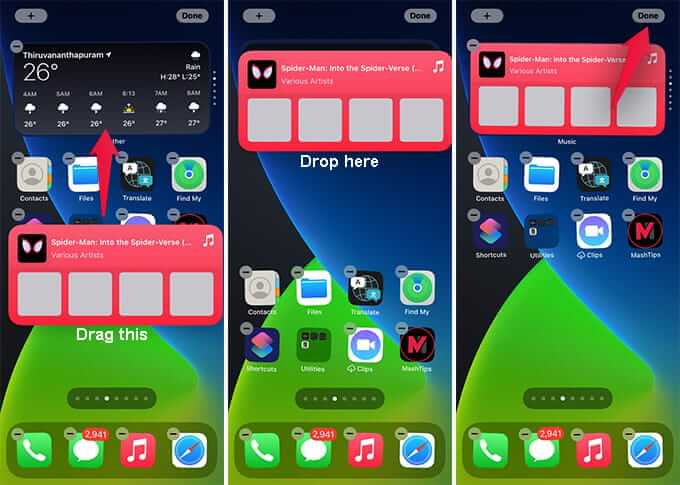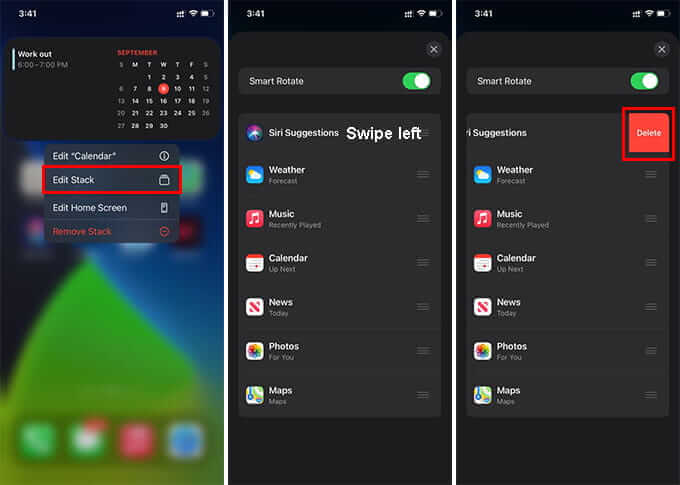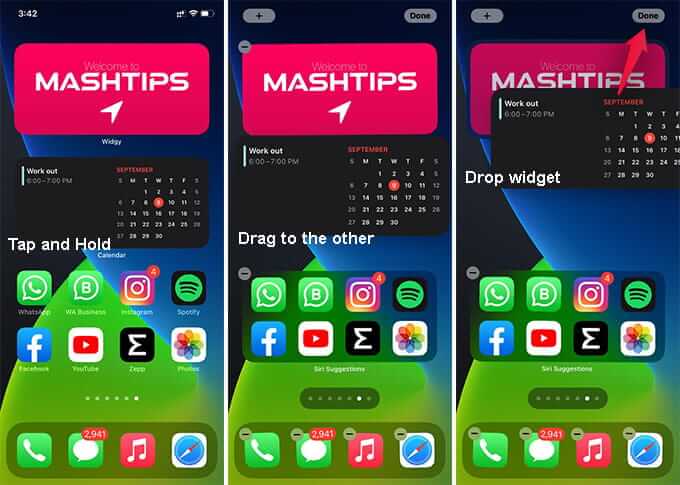다음은 iPhone의 Smart Stack 위젯으로 할 수 있는 모든 것입니다.
당신은 위젯에 대해 정말 흥분해야합니다 스마트 스택 홈 화면에 추가할 수 있는 놀랍도록 새롭게 디자인된 iPhone. iPhone 위젯 중에서 Smart Stack은 더 많은 작업을 수행할 수 있다는 점에서 두드러집니다. 많은 위젯을 쌓을 수 있고 똑똑하게 추천할 수 있습니다.
여기에서는 Smart Stack을 사용하는 방법과 사용자 지정하는 방법에 대해 설명합니다.
iPhone의 Smart Stack 위젯이란
iPhone의 Smart Stack은 Apple이 iOS 14 업데이트와 함께 발표한 새로운 기능으로, Smart Stack은 iPhone 홈 화면에 추가할 수 있는 iPhone의 다양한 UI 요소 모음입니다.
작은 공간에 많은 UI 요소를 쌓을 수 있을 뿐만 아니라 스마트 스택도 그 시간대에 원하는 위젯을 추천할 수 있습니다. Siri 제안과 마찬가지로 사용 행동에 따라 작동합니다.
스마트 스택에서 위젯을 추가하거나 제거할 수 있으며 사용 패턴에 따라 위젯이 회전합니다. 예를 들어 저녁에 정기적으로 팟캐스트를 듣는 경우 팟캐스트 위젯용 Smart Stack이 그 시간에 표시합니다. Apple은 이 기능을 스마트 회전이라고 부릅니다.
iPhone 홈 화면에 새로운 Smart Stack 위젯을 추가하는 방법
ㅇㅇ 스마트 스택 추가 iPhone의 홈 화면에 기본 홈 화면 위젯을 추가하는 것과 같습니다. 원하는 크기의 Smart Pack을 선택하고 홈 화면 페이지에 추가하기만 하면 됩니다.
- 딸깍 하는 소리 오랫동안 iPhone의 홈 화면에서.
- 버튼을 클릭하십시오 "+왼쪽 상단 모서리에 있습니다.
- 도구 라이브러리에서 스마트 스택.
- 사이즈 선택 후 클릭 "도구 추가".
스마트 스택 위젯은 진동 모드로 홈 화면에 나타납니다. 원하는 위치로 드래그하고 화면 하단에서 위로 스와이프하여 변경 사항을 저장할 수 있습니다.
스마트 스택에서 스마트 회전 활성화 또는 비활성화
스마트 스택 도구의 스마트 회전 기능을 사용하면 적시에 올바른 도구를 찾을 수 있습니다. iPhone은 사용자의 사용 패턴을 학습하고 가장 적합한 위젯을 자동으로 제안합니다.
- 길게 누르기 스마트 스택 위젯 아이폰 홈 화면에서.
- 옵션을 클릭하십시오 "스택 수정".
- 켜기 또는 끄기 스마트 회전 켜기 화면에서.
- 창을 아래로 스와이프 저장.
- 만약 너라면 스마트 회전 비활성화 그러면 지능형 스택이 도구를 제안하지 않습니다. 도구 간에 수동으로 스크롤할 수 있습니다.
스마트 스택에 위젯을 추가하는 방법
iPhone의 홈 화면에 새로운 Smart Widget을 추가하면 목록에서 임의의 위젯을 선택하는 것을 볼 수 있습니다. 처음부터 어떤 도구를 원하는지 묻지 않습니다.
아래 단계에 따라 기존 스마트 스택에 위젯을 추가하여 원하는 도구를 사용할 수 있도록 하는 방법을 알아보세요.
- 딸깍 하는 소리 길이에 드래그 위젯 추가하려는 홈 화면에서.
- 위젯을 위젯으로 드래그 앤 드롭 스마트 스택 화면에.
- يمكنك 부가 최대 10개의 위젯 스마트 스택 지금과 같은. 위젯을 추가할 수 있습니다.
단일이며 두 개의 스마트 스택을 하나의 패키지로 결합할 수 없습니다.
Siri 제안과 같은 특정 도구는 스마트 스택에 추가할 수 없습니다.
스마트 스택에서 위젯을 제거하는 방법
알다시피 선택 스마트 스택 임의의 UI 요소. 이것은 당신이 원하는 것이 아닙니다. 우리는 스마트 스택에 새 위젯을 쉽게 추가할 수 있음을 확인했습니다. 마찬가지로 Smart Stack에서 이러한 도구를 빠르게 제거할 수도 있습니다.
- 길게 누르기 스마트 스택 도구 아이폰.
- 옵션을 클릭하십시오 스마트 스택 편집.
- 다음 창에서 제거하려는 도구를 왼쪽으로 스와이프합니다.
- 삭제를 클릭합니다.
이것은 스마트 스택에서 UI 요소를 제거하는 가장 빠른 방법입니다. 기존의 것을 제거할 수 있습니다. 한편 다른 위젯도 추가할 수 있습니다.
iPhone에서 맞춤형 스마트 스택을 만드는 방법
iPhone의 위젯 라이브러리에는 스마트 위젯이 포함되어 있습니다. 홈 화면에 추가하면 미리 만들어진 누적 위젯 목록이 표시됩니다. 원하지 않는 경우 iPhone에서 사용자 정의 Smart Pack을 처음부터 생성할 수 있습니다. 방법은 다음과 같습니다.
- 홈 화면에 위젯을 추가합니다. 생성하려는 스마트 스택과 동일한 크기인지 확인하십시오.
- 홈 화면에서 다른 위젯을 드래그하거나 스마트 스택
- 첫 번째 조각에 차트가 표시되면 그려진 도구를 놓습니다.
- 유사하게 다른 도구를 계속 추가하십시오.
새 사용자 지정 스마트 스택을 생성하면 기본 스마트 스택 도구처럼 작동합니다. Smart Rotate가 제공되며 원하는 위젯을 최대 10개까지 추가할 수 있습니다. 원하는 대로 스마트 스택에 위젯을 제거하거나 추가할 수 있습니다.
iPhone의 Smart Stack: 자주 묻는 질문
iPhone에서 나만의 스마트 스택을 만들 수 있습니까?
응. 한 위젯을 다른 위젯으로 끌어 스마트 스택을 생성할 수 있습니다. 원하는 만큼 자주 맞춤형 스마트 스택을 생성할 수 있습니다.
Smart Stack 위젯에 몇 개의 위젯을 추가할 수 있습니까?
스마트 스택에는 최대 10개의 위젯을 추가할 수 있습니다.
스마트 스택에서 가젯이 회전하는 이유는 무엇입니까?
스마트 회전은 사용 패턴에 따라 스마트 스택의 표시 도구를 전환합니다. 중지하려면 스택 편집 창에서 스마트 스택을 비활성화하십시오.
지금까지 알고 있듯이 iPhone의 두 개 이상의 사용자 인터페이스 요소에서 스마트 스택을 만들 수 있습니다. 위젯을 여러 개 쌓을 때 스마트 로테이션도 되므로 지능적으로 관심을 찾아 그 때 원하는 조각을 추천할 수 있습니다.