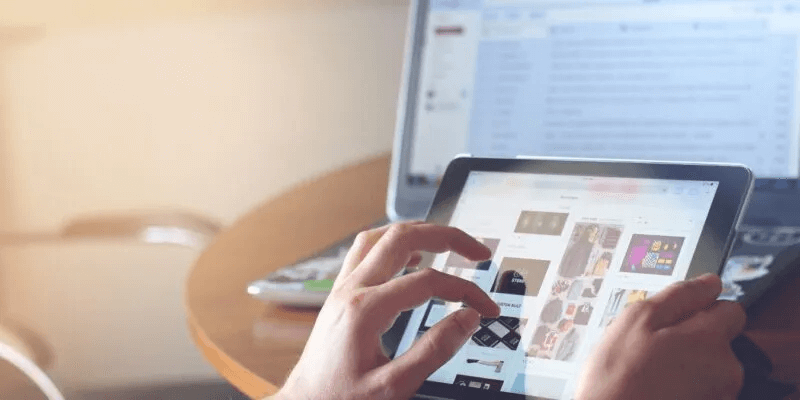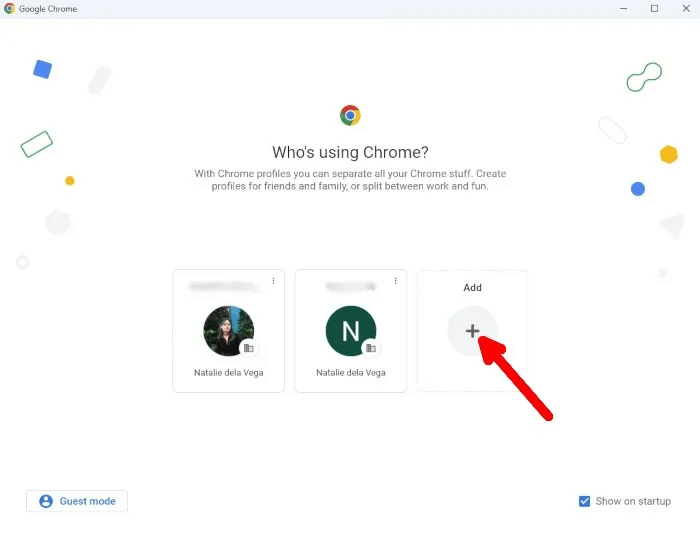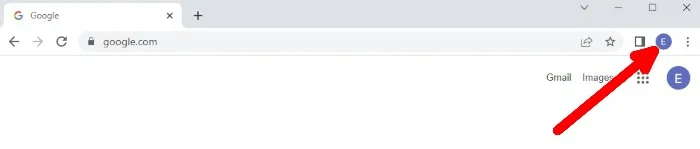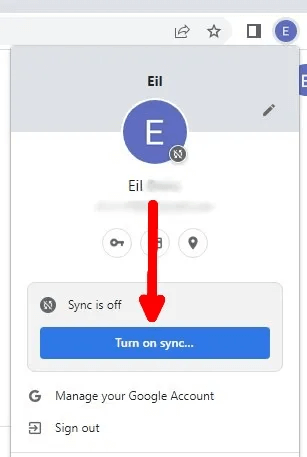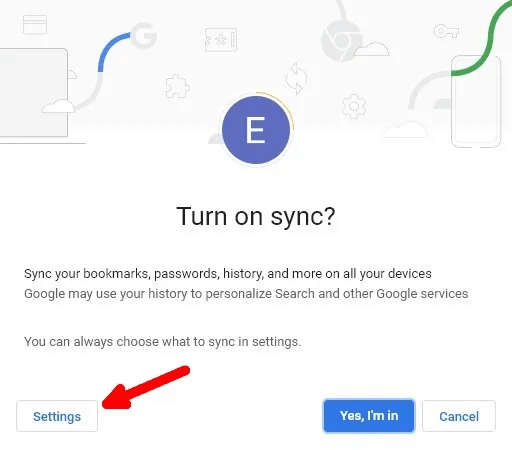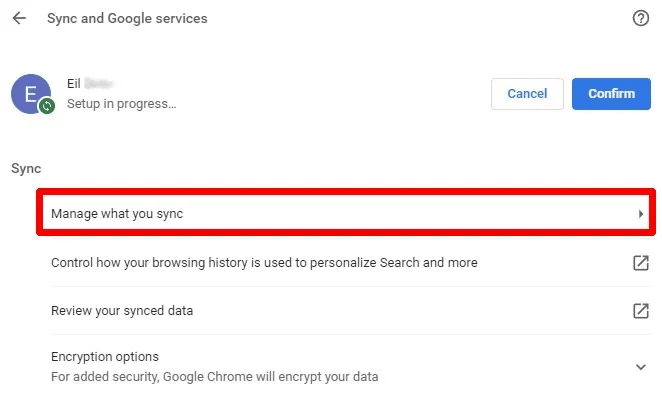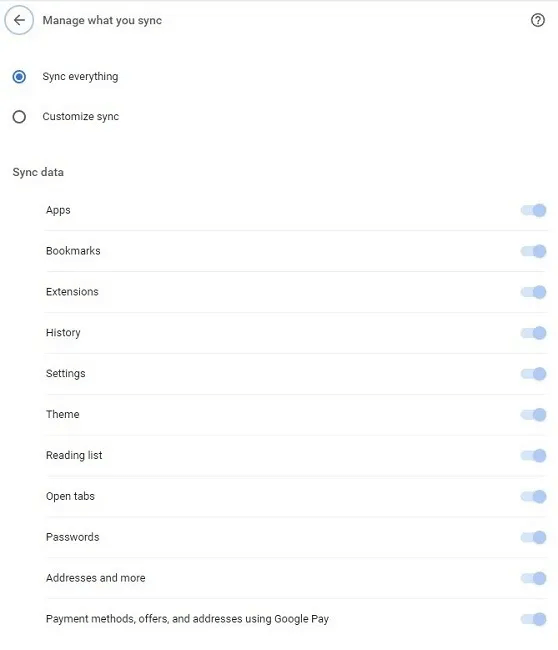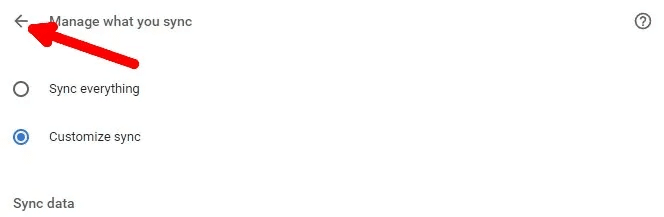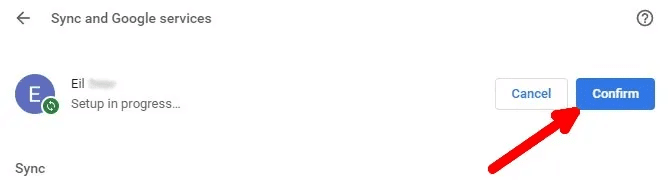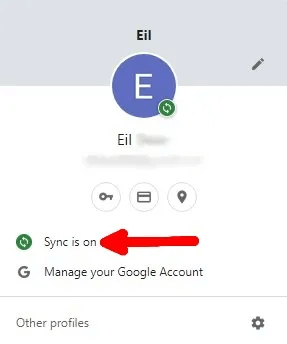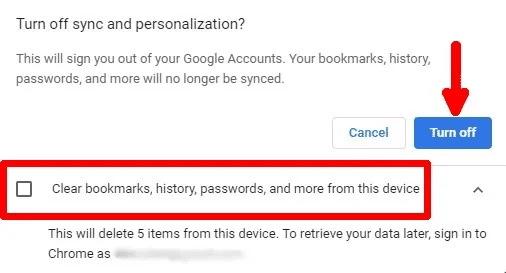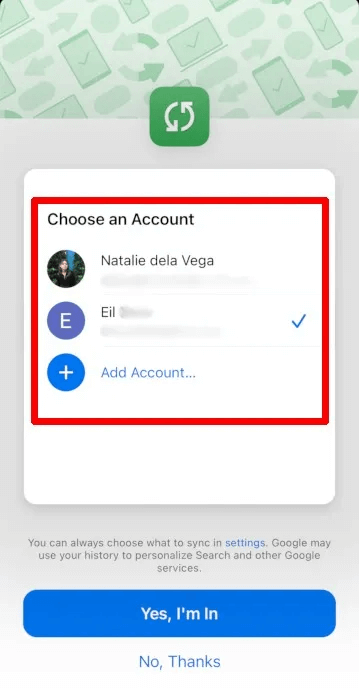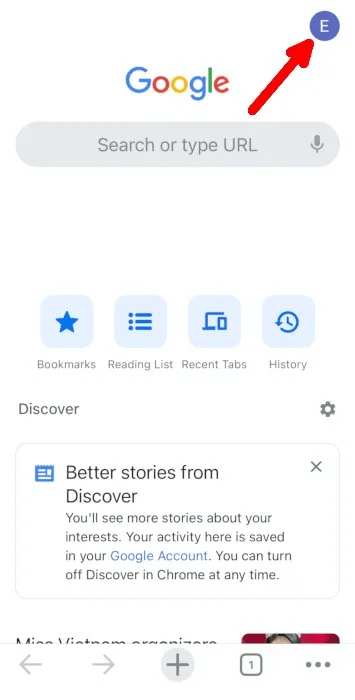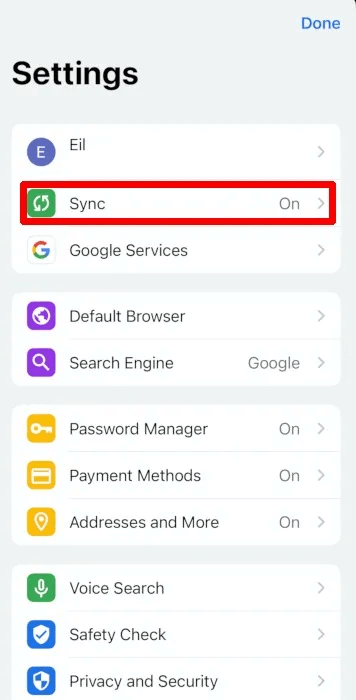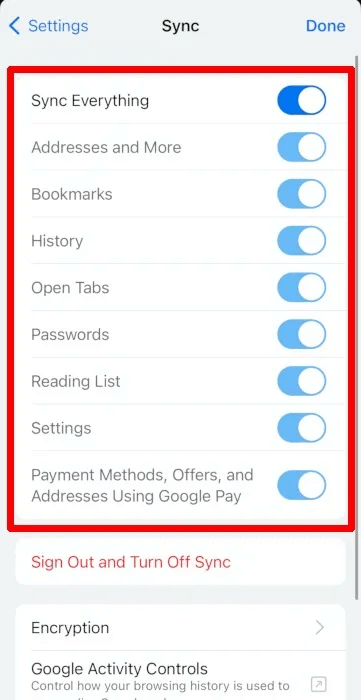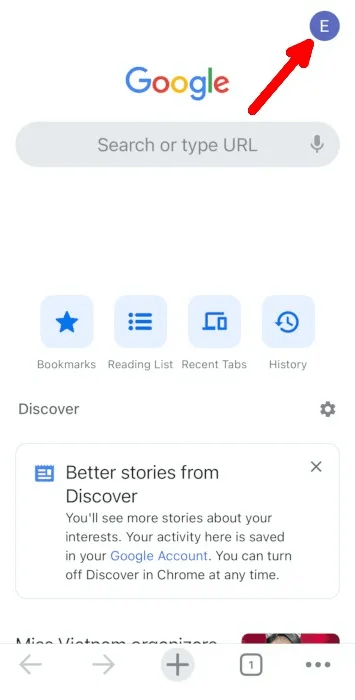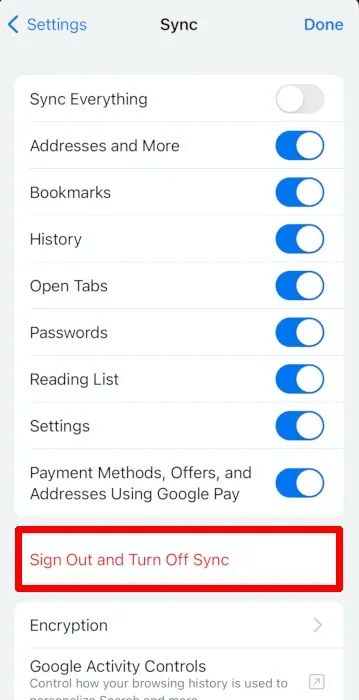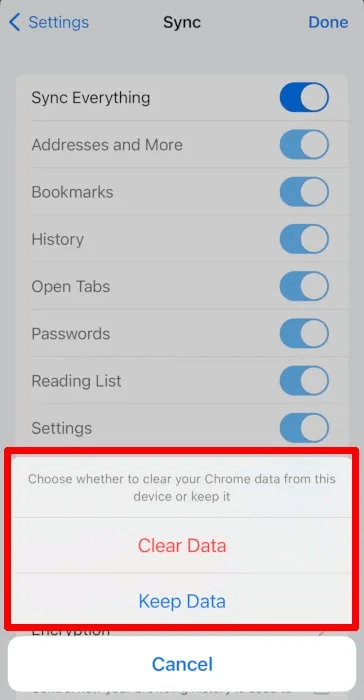여러 기기에서 데이터에 액세스하도록 Chrome에서 동기화를 설정하는 방법
컴퓨터와 휴대기기의 Chrome에서 Google 계정에 로그인하고 Google Chrome 동기화를 사용하도록 설정하면 Chrome이 하나의 통합 브라우저로 표시되면서 두 기기 간에 모든 활동이 공유됩니다. 인터넷 사용 기록, 북마크, 비밀번호, Chrome 설정 등을 동기화할 수 있습니다. 이 게시물은 데스크톱 및 모바일 장치용 Google Chrome에서 동기화를 켜는 방법을 보여줍니다.
참고: 다음 가이드에서는 기기에서 이미 Chrome에 로그인했다고 가정합니다.
Chrome 데스크톱에서 동기화를 켜는 방법
여러 Chrome 지원 기기 간에 동기화를 설정하려면 Google 계정이 필요합니다. 옵션을 적용하려면 이러한 장치에서 동일한 계정을 사용해야 합니다.
- 켜다 Google Chrome 바탕 화면에.
- 선택 또는 추가 크롬 프로필 동기화하려는 데이터와 함께.
3. 로그인 후 구글 Chrome에서 클릭 프로필 아이콘 오른쪽 상단에 있습니다.
4. 클릭 "동기화 켜기" 표시되는 팝업에서
5. 다음 창에서 다음을 클릭합니다. "설정".
6. 이내 "동조" , 탭 "동기화 항목 관리".
7. 선택하여 모든 데이터를 동기화할 수 있습니다. "모두 동기화". 또는 선택할 수 있습니다. "동기화 사용자 정의" 아래 목록에서 동기화할 데이터를 선택하려면 "데이터 동기화".
8. 왼쪽의 뒤로가기 화살표를 클릭하여 이전 화면으로 돌아갑니다. "동기화 항목 관리".
9. 클릭 "확인하기" Chrome 동기화 설정 앱의 Google 계정 이름 옆에 있습니다. 이제 Chrome 데스크톱 데이터가 여러 기기에서 동기화됩니다.
Chrome 데스크톱에서 동기화를 끄는 방법
다음 단계에 따라 Chrome 데스크톱에서 언제든지 동기화를 끕니다.
- 켜다 구글 크롬.
- 동기화가 사용 설정된 Chrome에 이미 로그인한 경우 프로필 아이콘 왼쪽 상단에 있습니다.
3. 클릭 동기화가 켜져 있습니다.
4. 아래의 Google 계정 이름 옆에 "Google 서비스 및 동기화", 탭하다 "꺼짐".
5. 팝업 창에서 컴퓨터에서 검색 데이터를 지우도록 선택할 수 있습니다. 그렇지 않은 경우 상자를 선택하지 않은 상태로 두고 다음을 클릭합니다. "꺼짐". Google 계정에 로그인하라는 메시지가 표시됩니다.
Chrome 모바일 앱에서 동기화를 사용 설정하는 방법
휴대전화에서 Chrome을 사용하는 경우 다음 단계에 따라 데스크톱의 Chrome에서 데이터를 전송할 수 있습니다.
- 다운로드 및 재생 Google Chrome 모바일 장치에서. 이 자습서에서는 iPhone 앱을 사용하지만 단계는 Android와 동일합니다.
- 선택 또는 추가 구글 동기화하려는
3. 클릭 "예, 가입했습니다." 동기화를 켭니다.
4. 계정에 로그인한 후 다음을 클릭합니다. 개인 파일 Chrome 앱 홈페이지에서
5. 누르기 "동기화".
6. 동기화할 데이터를 선택하려면 끄기 "모두 동기화" 장치 간에 동기화할 데이터를 선택합니다. 그러나 모든 데이터를 동기화하려면 "모두 동기화" 가능합니다.
알아두면 좋은 정보: 브라우징 경험을 개선하고 싶으신가요? 이것들을 확인하십시오 크롬 플래그.
Chrome 모바일 앱에서 동기화를 끄는 방법
Chrome을 사용하면 특정 기기에서 동기화를 사용 중지할 수 있지만 앱에서 로그아웃할 수도 있습니다. iOS 및 Android용 Chrome에서 수행하는 방법은 다음과 같습니다.
- 바꾸다 동기화 설정 , 탭 개인 파일 계정으로 로그인하면 Chrome 앱 홈페이지에서
2. 누르기 "동기화".
3. 누르기 "로그아웃하고 동기화 끄기" 하단에.
4. 원하는지 결정 Chrome 앱 탐색 데이터 지우기 모바일 또는 유지.
팁: 방법 알아보기 Google 크롬 툴바에 확장 프로그램 설치 쉽게 접근할 수 있습니다.
자주 묻는 질문:
Q1: Chrome 데스크톱에서 동기화를 켜고 Chrome 모바일에서 끌 수 있습니까?
예. 동기화가 활성화된 기기의 Google Chrome 데이터는 Chrome을 사용하여 기기 간에 전송되는 유일한 데이터입니다.
iPhone에서 동기화를 끈 상태로 Chrome을 사용하고 Mac에서도 동기화를 켠 상태에서 Chrome을 사용하는 경우 Mac의 Chrome 데이터만 두 기기에서 동기화됩니다.
Q2: Chrome은 기기 간에 어떤 데이터를 동기화합니까?
크롬 동기화:
- 구애
- 책갈피
- 검색 기록
- 열린 탭
- 비밀번호
- 지불 방법
- 읽기 목록
- إعدادات
- ㅇㅇ 크롬
- 크롬 프로필 정보
변경된 설정, 삭제된 북마크 및 기타 모든 변경 사항도 장치 간에 동기화됩니다.
Q3: 둘 이상의 Google 계정에서 Chrome 데이터를 동기화할 수 있습니까?
아니요. Chrome 동기화는 여러 기기에서 Chrome에 로그인한 하나의 Google 계정에서만 작동합니다. 다른 Google 계정의 Chrome 데이터를 단일 Chrome 프로필에 동기화할 수 없습니다.
직장이나 학교에서 둘 이상의 Google 계정을 사용하는 경우 각각에 대한 Chrome 프로필을 만들고 동기화를 사용하도록 설정할 수 있습니다.