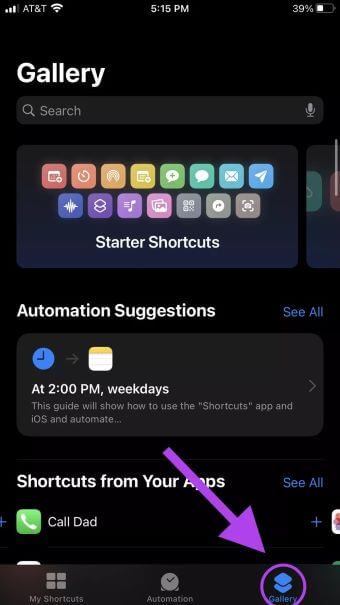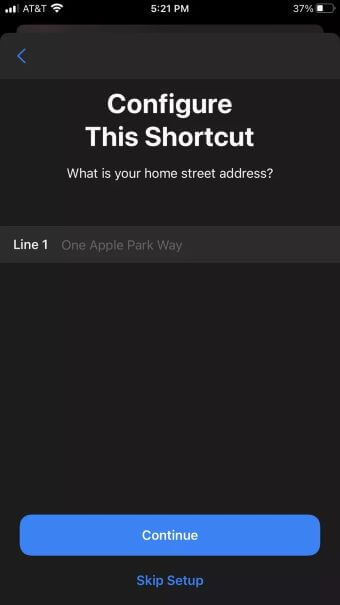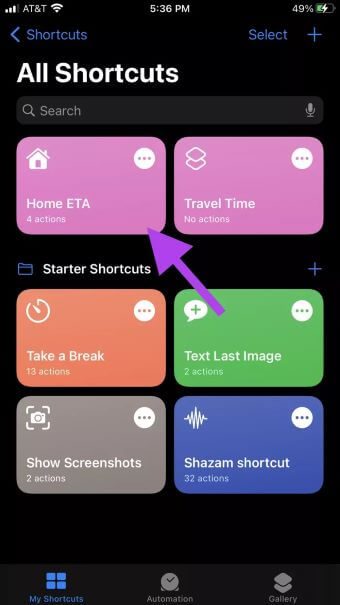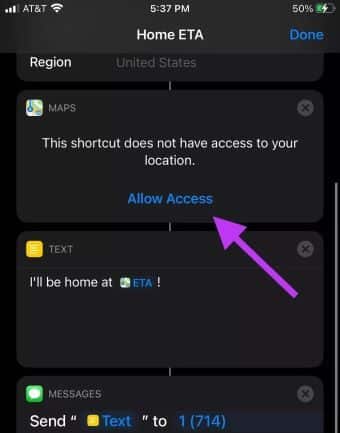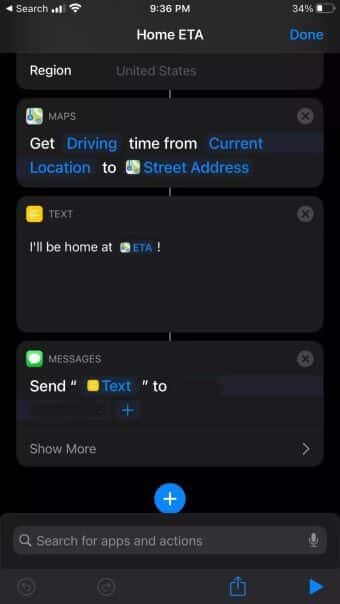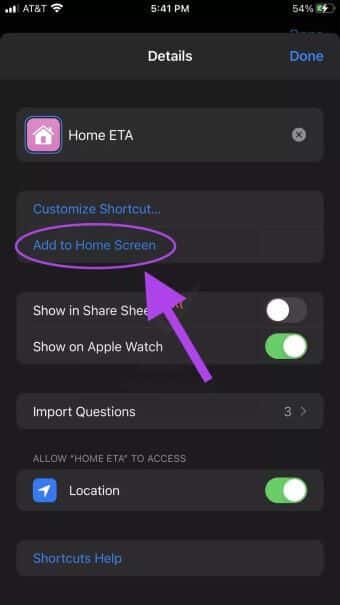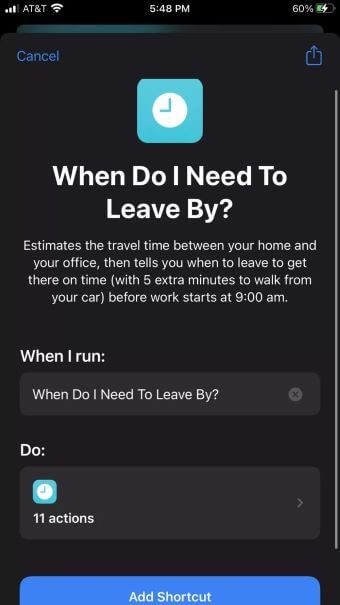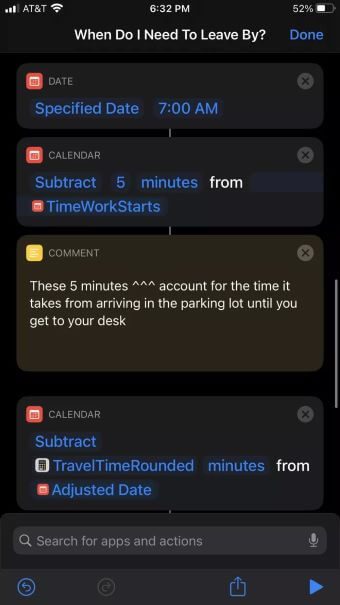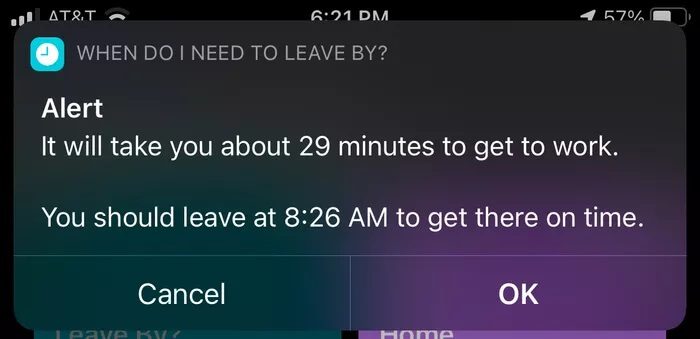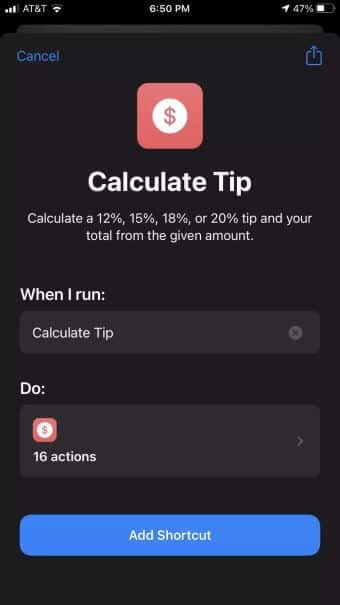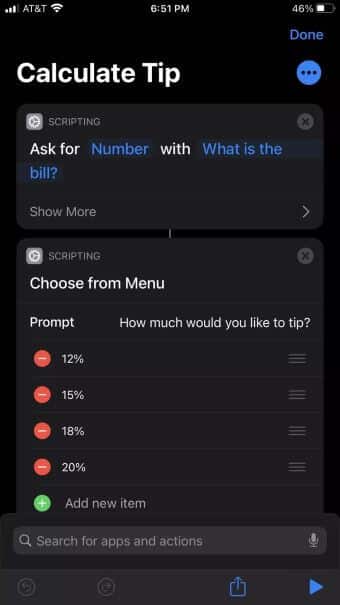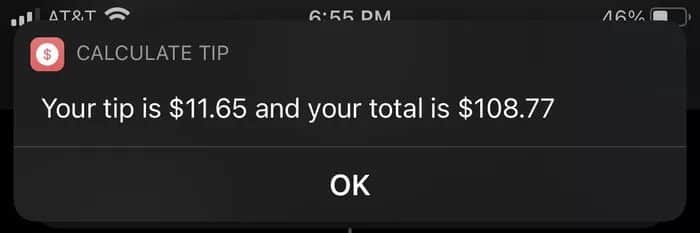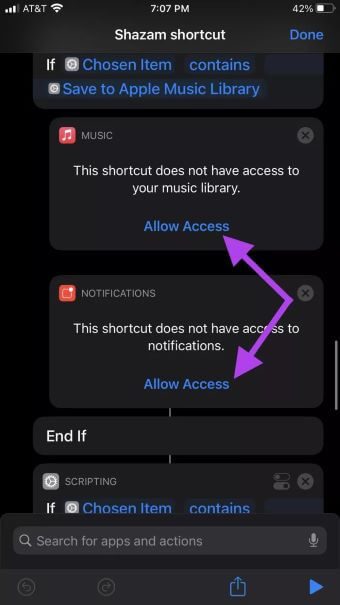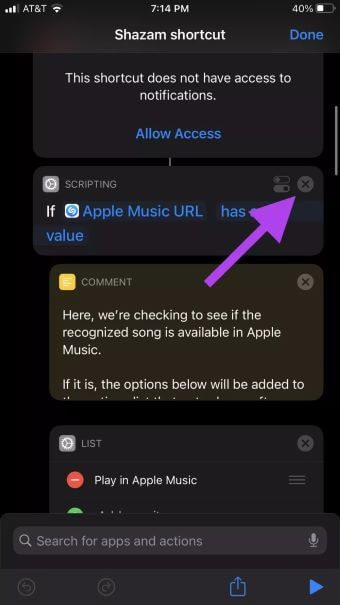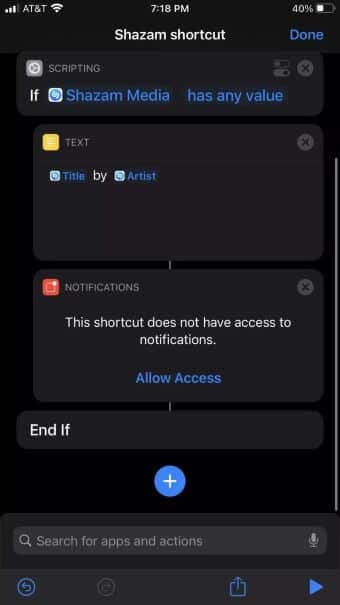일상적인 사용을 위한 상위 4가지 유용한 iOS 단축키
iOS iPhone을 사용하면 이메일과 메시지를 쉽게 보낼 수 있습니다. 그러나 작업을 완료하려면 여전히 많은 옵션을 클릭해야 합니다. iPhone 및 iPad에서 이러한 클릭 및 작업 중 일부를 빠르게 자동화하기 위해 바로 가기 앱이 재생되는 곳입니다. IFTTT 서비스를 사용하는 것과 거의 마찬가지로 이 기사에서는 일상적으로 사용하는 유용한 iOS 단축키 상위 4개를 검토할 것입니다.
바로가기 앱은 일상적인 작업을 단순화하는 데 도움이 됩니다. Apple은 갤러리에 다양한 프로그램을 제공했으며 응용 프로그램에 익숙해지면 바로 가기를 입력할 수 있습니다. 이 가이드에서는 이러한 새로운 바로 가기를 특정 요구 사항에 맞게 설치하고 수정하는 방법을 보여줍니다.
시작
단계1 : iPhone에서 바로가기 앱을 엽니다. 제거한 경우 다시 다운로드하십시오.
단계2 : 바로가기 앱을 열고 화면 하단 중앙에 있는 자동화 버튼을 탭하세요.
표 3 : 화면 오른쪽 하단의 갤러리 전환을 클릭합니다.
실제로 사용하고 개인적인 필요에 맞게 조정할 수 있는 갤러리와 바로 가기 목록이 있습니다. 일상 생활을 보다 쉽고 효율적으로 만들어줄 몇 가지 사항이 있습니다. 바로가기는 앱 상단의 검색창이나 갤러리 탐색에서 찾을 수 있습니다.
1. 예상 도착 시간에 문자 보내기
이 바로 가기는 현재 위치에서 집에 도착하는 대략적인 시간을 계산하고 예상 도착 시간과 함께 받는 사람에게 문자 메시지를 보냅니다.
단계1 : 갤러리 검색창에 Home ETA를 입력하고 클릭하세요.
단계2 : 청구서에 집 주소(정기적으로 여행하는 모든 주소일 수도 있음)를 기입하십시오.
표 3 : 메시지를 보낼 사람을 입력하십시오. 룸메이트, 파트너 또는 부모님이 될 수 있습니다.
단계4 : 바로 가기를 추가하면 확인 메시지가 표시됩니다. 화면 우측 하단의 바로가기 버튼을 클릭하여 바로가기 앱의 홈페이지로 이동합니다. 목록에 새 바로 가기가 표시됩니다.
단계5 : 바로 가기의 모든 것이 원활하게 작동하는지 다시 확인합니다. 홈 ETA 상자의 오른쪽 모서리에 있는 "..."(타원)을 클릭하여 이 새 바로 가기를 엽니다. 이 바로가기는 현재 위치에 대한 액세스 권한이 없습니다. 액세스 허용을 클릭하여 액세스를 허용합니다.
사이트에 대한 액세스 권한을 부여하면 바로 가기가 다음과 같이 표시됩니다.
표 6 : 이제 이 바로 가기를 홈 화면에 추가합니다. 앱의 오른쪽 모서리에 있는 "..."(줄임표)를 클릭합니다.
여기에서 바로 가기의 이름을 바꾸고(집에 없는 시간에 문자 메시지를 보내는 경우) 공유 시트 및 Apple Watch에 표시되는 경우 전환하고 위치 서비스를 켤 수 있습니다.
단계7 : 홈 화면에 추가를 클릭합니다.
집에 도착할 예정 시간에 대한 문자를 보내려면 새 바로가기를 탭하면 됩니다. 메시지를 미리 볼 수 있으며 원하는 경우 변경할 수 있습니다.
2. 떠나야 할 때
출퇴근 시간에 통근하거나 사고가 날 가능성이 있는 운전을 하는 경우 이 지름길을 사용하면 아침을 더 편안하게 보낼 수 있습니다.
단계1 : "언제 떠나야 합니까?"를 검색하여 이 약어를 찾으십시오.
단계2 : 시작 위치(예: 집)를 최종 목적지(예: 직장)까지 입력합니다.
표 3 : 기본 메뉴에서 새 바로 가기를 찾아 열어서 몇 가지 조정을 수행합니다. 바로 가기의 기록 부분으로 스크롤합니다.
도착시간(위 사진의 오전 7시)과 주차한 곳에서 도보로 소요되는 시간(00분)을 설정할 수 있습니다.
단계4 : 이 바로가기를 홈 화면에 저장하고 하루를 시작할 때 사용하세요. 정시에 목적지에 도착할 수 있도록 집을 떠나기에 가장 좋은 시간을 제안하는 깔끔한 알림이 나타납니다.
3. 팁 계산
식사가 끝나고 배가 부르면 계산을 할 마음이 없을 수도 있습니다. 다행히도 이 단축키를 사용하면 버튼을 몇 번만 누르면 팁을 자동으로 계산할 수 있습니다!
단계1 : 갤러리에서 팁 계정 기능을 저장합니다.
단계2 : 백분율을 조정하려면 바로 가기를 열고 조정할 수 있습니다. 그렇지 않은 경우 이 바로 가기를 홈 화면에 저장하십시오.
이 바로 가기를 실행하면 iPhone에서 저녁 식사 요금을 입력하고 팁 비율을 선택하라는 메시지가 표시됩니다. 금액과 팁 비율을 입력하면 휴대폰에서 팁과 총 청구액을 계산합니다.
4. 샤잠 약어
외출할 때 Siri를 사용하여 어떤 노래가 재생되는지 묻고 싶지만 집에 도착하면 노래 이름을 잊어버리는 경향이 있는 경우 이 단축키가 적합합니다!
휴대전화에 Shazam 앱을 다운로드해야 합니다.
단계1 : 바로가기 앱 홈 페이지의 바로가기 시작에 Shazam 바로가기가 표시됩니다. 이것을 홈 화면에 저장합니다.
단계2 : 바로 가기를 엽니다. 문제 없이 바로 가기를 실행할 수 있도록 모든 지원 기능이 켜져 있는지 확인하십시오.
표 3 : 새 바로 가기를 실행하십시오.
이 단축키는 Notes 앱에 노래 이름을 입력하고 Apple Music에서 노래를 사용할 수 있는지 확인합니다. 거기에서 바로 가기는 노래를 Apple 재생 목록 라이브러리에 저장합니다. Apple Music 기능을 비활성화하시겠습니까?
단계4 : Shazam 바로가기를 열고 "Apple Music URL인 경우" 단계로 이동하여 옆에 있는 X를 클릭합니다. 이 순서의 모든 작업을 제거하려면 작업 삭제를 클릭합니다.
단계5 : 바로 가기가 특정 작업만 선택할 때까지 모든 후속 작업을 계속 삭제합니다.
스캔한 후 바로 가기는 재생 중인 노래만 식별합니다. 와우 주소는 메모에 저장됩니다.
버튼 클릭 한번으로
바로가기 앱은 사용자가 휴대폰을 보다 다양하게 사용할 수 있도록 합니다. 우리는 휴대폰이 우리를 위해 작동하도록 만들고 중요한 일에 집중할 수 있도록 하루를 단순화할 수 있습니다. 일상적인 사용을 위한 이 편리한 iOS 단축키는 빙산의 일각에 불과합니다. 개인 환경 설정에 대한 사용자 정의 바로 가기를 만들거나 다른 사용자가 만든 것을 사용. 당신의 하루를 더 매끄럽게 만들 수 있는 무한한 가능성이 있습니다.