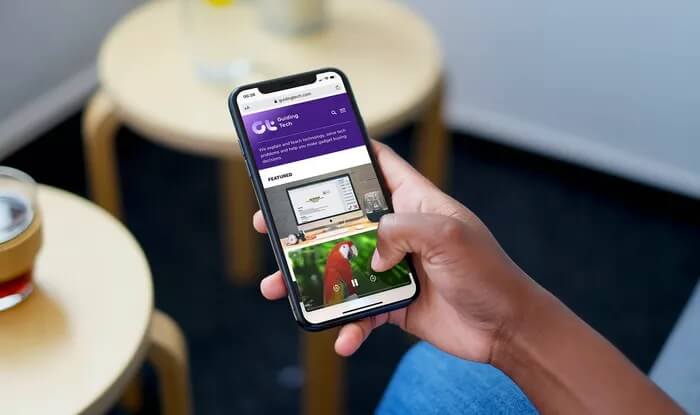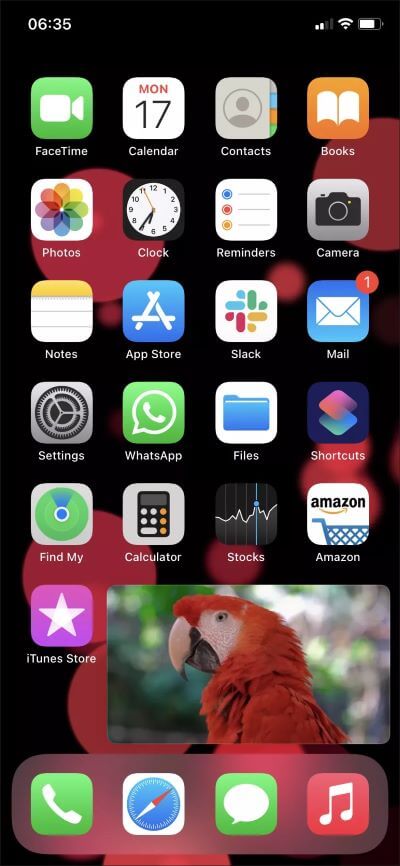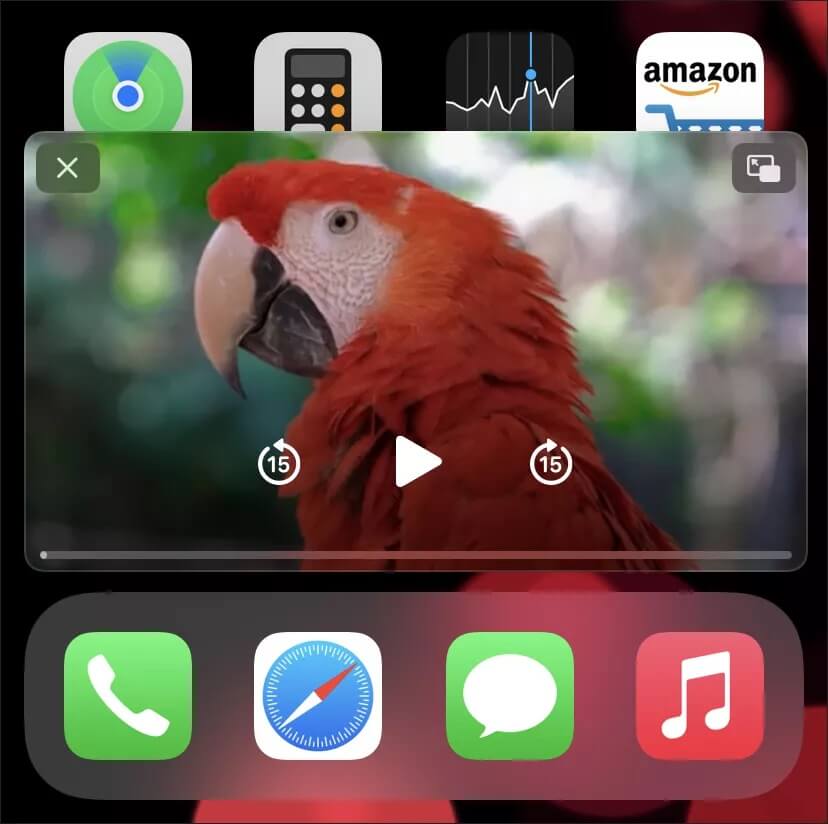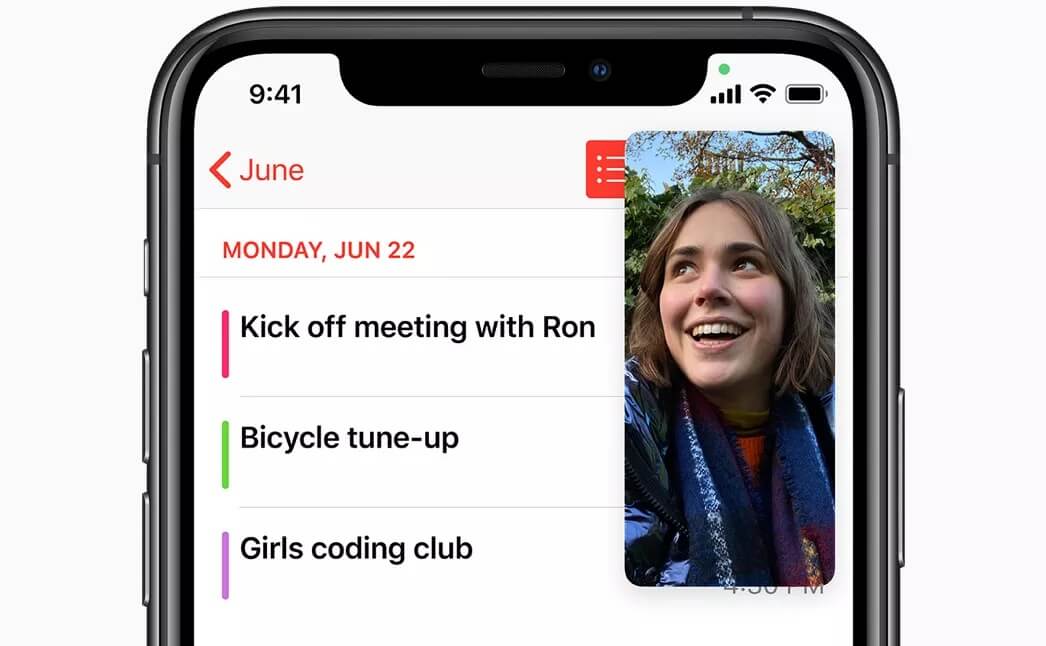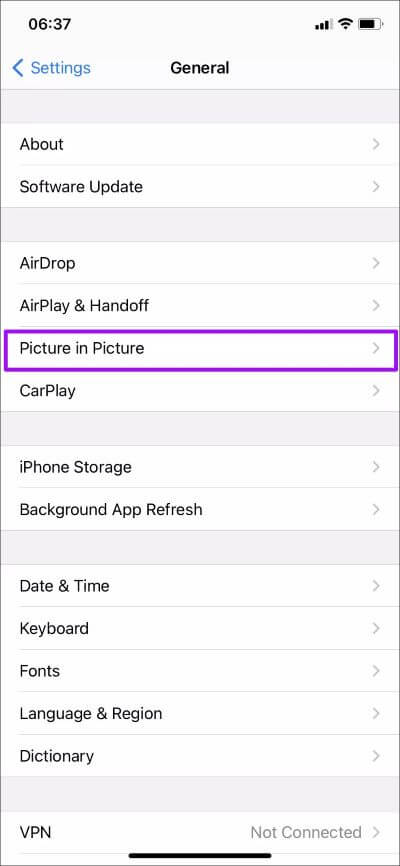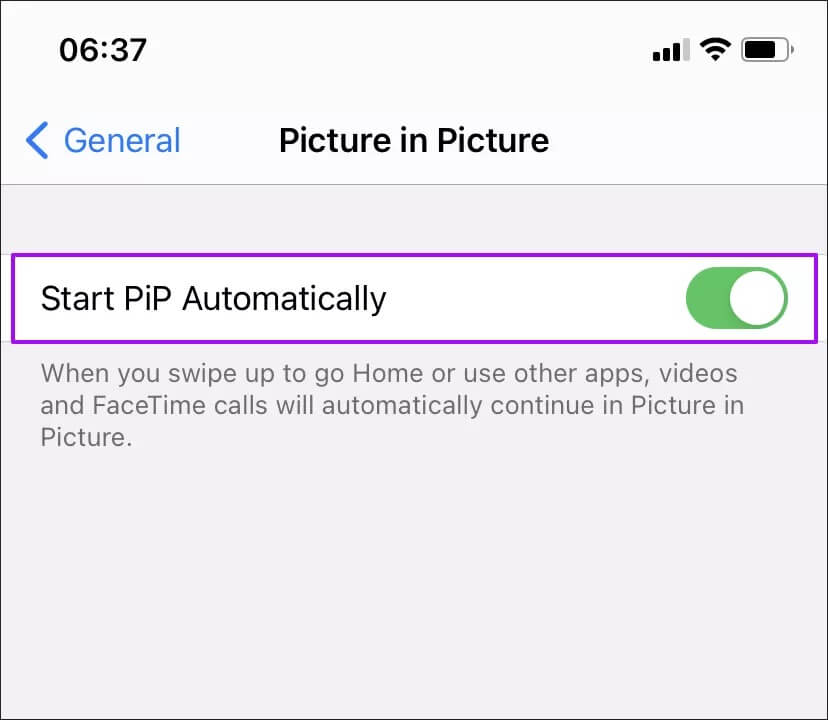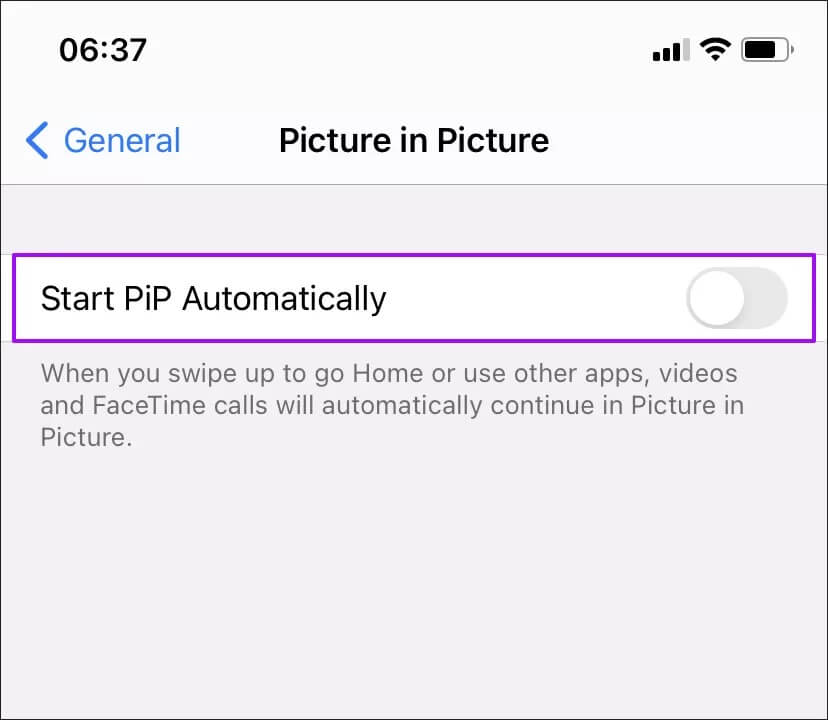iPhone 및 iPad에서 Picture-in-Picture 모드 활성화 또는 비활성화 안내
PiP(Picture-in-Picture) 모드는 iPhone용 iOS 14에 대규모 추가 , 다른 앱을 사용하는 동안 중단 없이 동영상을 볼 수 있습니다. 몇 년 동안 iPad에서 사용할 수 있었지만 iPhone에서는 PiP가 덜 흥미롭습니다.. 오히려 지금은 아이폰의 작은 화면 크기를 최대한 활용할 수 있어서 더 좋다.
그러나 iPhone 및 iPad 모두 기능이 작동하려면 PIP(Picture-in-Picture)를 지원하는 앱이 필요합니다. 다행히도 많은 앱이 그렇게 합니다. 예를 들어 Apple TV를 종료하면 자동으로 PiP로 전환됩니다. 앱을 전환해도 화상 통화를 계속할 수 있는 FaceTime도 마찬가지입니다.
기능을 지원하지 않는 일부 앱의 경우 해결 방법으로 iPhone의 기본 Safari 브라우저를 사용할 수 있습니다(자세한 내용은 나중에 설명).
PICTURE-IN-PICTURE 모드는 어떻게 작동합니까?
지원되는 앱에서 비디오를 시청하는 동안 iPhone 또는 iPad의 홈 화면으로 나가면 PIP(Picture-in-Picture) 창이 자동으로 나타납니다. 특정 앱(화면 왼쪽 상단)의 비디오 창 안에 있는 PiP 아이콘을 클릭하여 기능을 활성화할 수도 있습니다. 또한 두 손가락으로 비디오를 탭하여 PiP 창 표시 간에 전환할 수 있습니다.

다른 앱을 사용하기 시작하면 PIP(Picture-in-Picture) 창이 맨 위에서 계속 실행됩니다. PIP(Picture-in-Picture) 창을 화면의 네 모서리로 밀고 비디오 창을 두 번 눌러 세 가지 크기(소, 중, 큼) 사이를 순환할 수 있습니다. 창을 화면 모서리 중 하나로 밀어 숨길 수도 있습니다. 소리는 계속 들립니다.
PIP(Picture-in-Picture) 모드를 종료하려면 비디오 창 안에 있는 PiP 아이콘을 탭합니다. 그러면 관련 앱에서 비디오를 자동으로 열라는 메시지가 표시됩니다. 또는 닫기 아이콘을 클릭하여 PIP(Picture-in-Picture) 창을 종료할 수 있습니다. 그런 다음 관련 앱을 수동으로 방문하여 언제든지 비디오를 다시 시작할 수 있습니다.
PIP 모드를 지원하는 앱
iOS 14부터 Apple TV, FaceTime 및 Safari와 같은 기본 앱에는 Picture-in-Picture 모드에 대한 지원이 내장되어 있습니다. 기능을 지원하는 인기 있는 타사 앱에는 Hulu 및 Netflix가 있습니다.
앱이 모드를 지원하는지 항상 확인할 수 있습니다. 픽처 인 픽처 — 비디오를 재생하는 동안 홈 화면을 종료하거나 비디오 창 내부의 PiP 아이콘을 탭하거나 두 손가락으로 두 번 클릭하는 제스처를 수행합니다.
PIP 모드에서 비디오가 나타나지 않으면 응용 프로그램이 기능을 지원하지 않을 수 있습니다. 당신은보고 싶을 수도 있습니다 향후 업데이트의 릴리스 정보 마지막에 Picture-in-Picture를 지원하는지 여부를 결정합니다.
작성 당시 YouTube는 PIP(Picture-in-Picture)를 지원하지 않습니다. 그러나 Safari에서 YouTube를 로드하고 비디오를 시작하고 전체 화면 모드로 전환한 다음 홈 화면을 종료하여 PiP 모드를 활성화할 수도 있습니다. 가장 편리하지는 않지만 그럼에도 불구하고 유용합니다. 이 해결 방법은 기능적인 웹 플레이어를 제공하는 다른 스트리밍 서비스에서도 작동할 수 있습니다.
자동 PIP 모드 활성화
iPhone 또는 iPad가 홈 화면을 종료할 때 Picture-in-Picture 모드에서 비디오를 자동으로 열지 않는 경우 장치에서 기능이 비활성화되었을 수 있습니다. 아래 단계에 따라 켜십시오.
단계1 : 앱을 열어 시작 설정. 그런 다음 일반 > PIP(Picture-in-Picture).
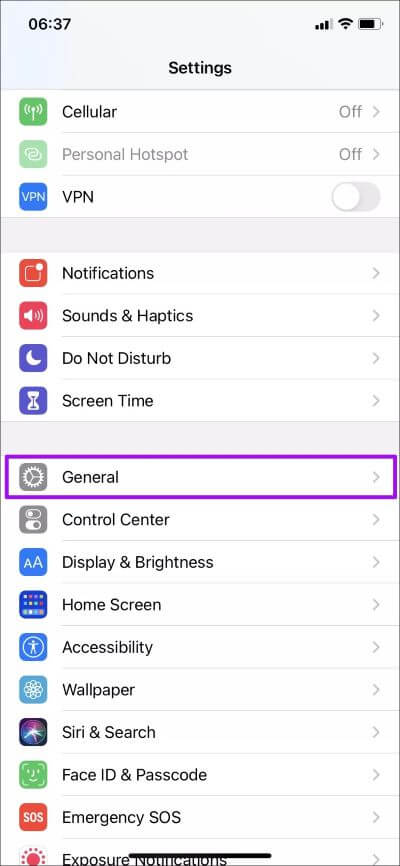
단계2 : 다음 화면에서 옆에 있는 스위치를 켭니다. 자동으로 PiP를 시작합니다.
이제 Apple TV 또는 Netflix와 같은 앱에서 비디오를 재생하는 동안 홈 화면을 종료하려고 합니다. 그러면 자동으로 PiP 창에 나타납니다.
iPad에서 iPadOS 13 또는 iOS 12를 실행 중인 경우 일반 > 홈 화면 및 독 > 멀티태스킹으로 이동하여 자동 시작 PiP 토글에 액세스합니다.
PIP 모드 비활성화
유용함에도 불구하고 Picture-in-Picture 모드는 처리해야 할 문제가 있을 수 있습니다. 앱을 종료할 때 PiP 비디오 부분이 사용자를 따라가지 않도록 하려면 자동 PiP 기능을 끄는 것이 좋습니다.
이렇게 하려면 다음으로 이동하십시오. 설정 > 일반 > PIP(Picture in Picture)로 이동하고 자동으로 PiP 시작 옆의 스위치를 끕니다.
참고: 위의 설정이 꺼져 있어도 PiP 아이콘 또는 두 손가락 두 번 클릭 제스처를 통해 PIP 모드에서 비디오를 수동으로 열 수 있습니다.
게임 체인저
Picture-in-Picture 모드는 iPhone에서 비디오를 보는 방식을 완전히 바꿉니다. 좋아하는 앱이 기능을 지원하지 않더라도 걱정하지 마십시오. iOS 14는 곧 더 많은 관심을 받게 될 것입니다. 지금은 YouTube와 마찬가지로 Safari를 사용하여 PiP 모드로 비디오를 시청하는 것을 잊지 마십시오.