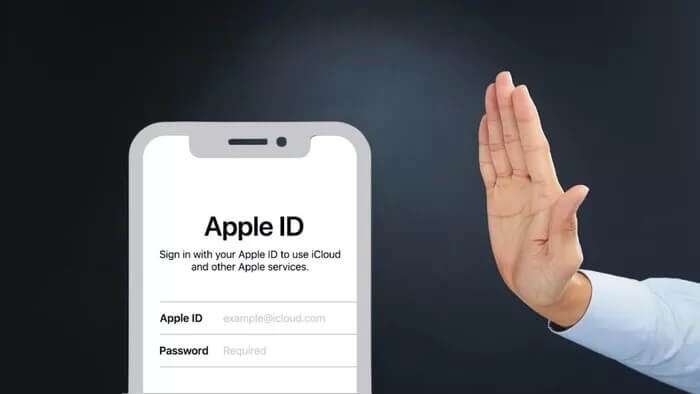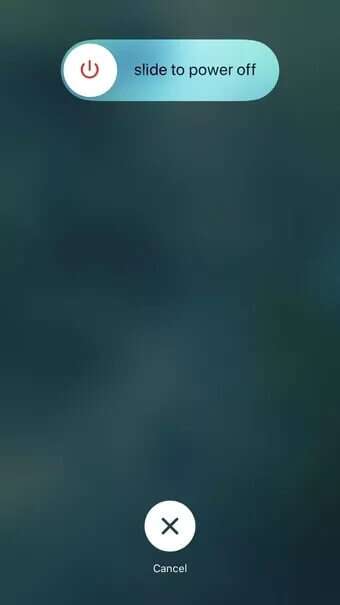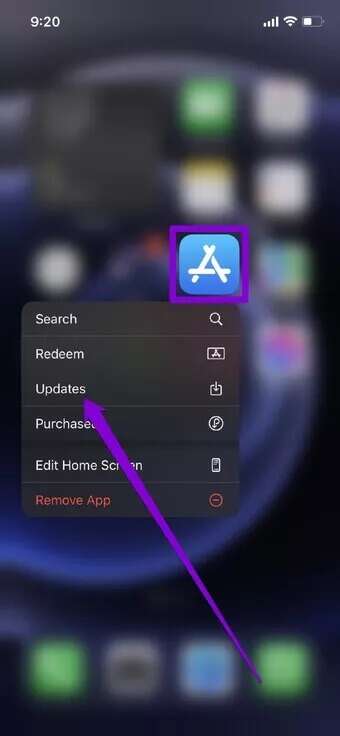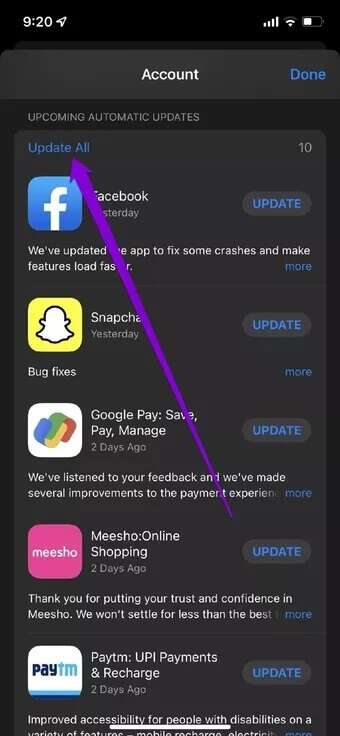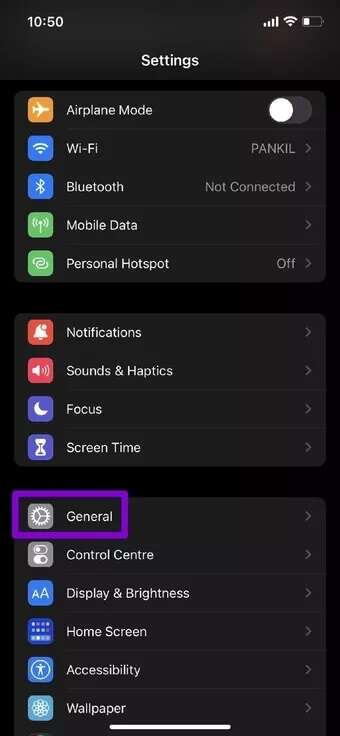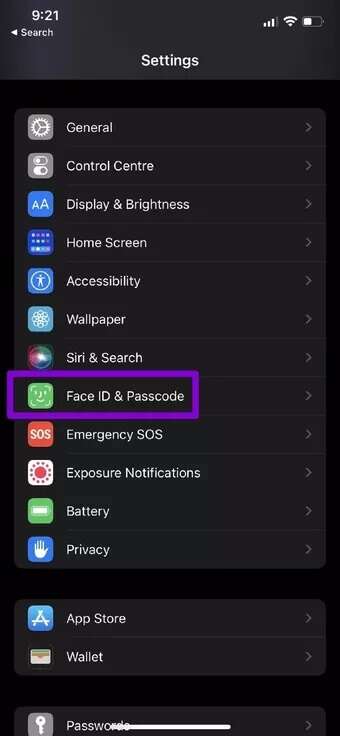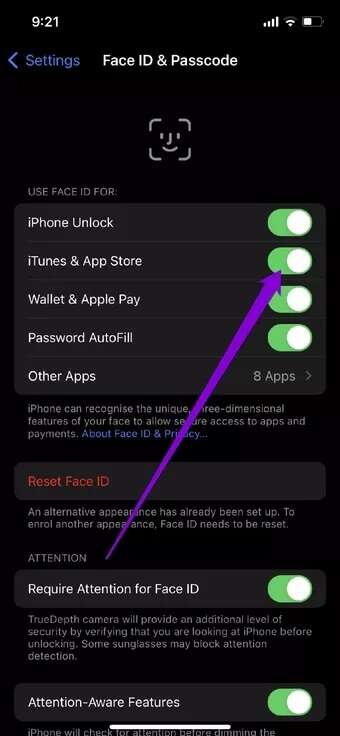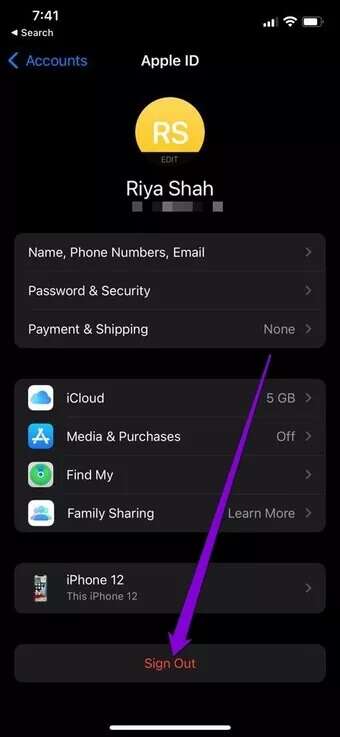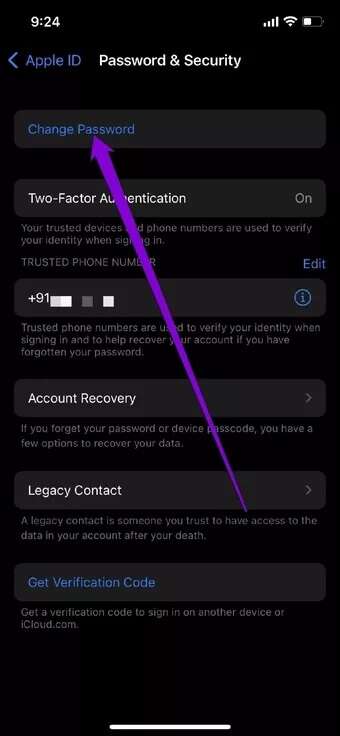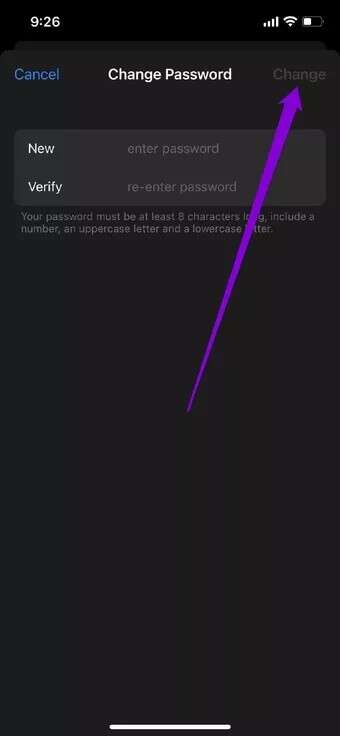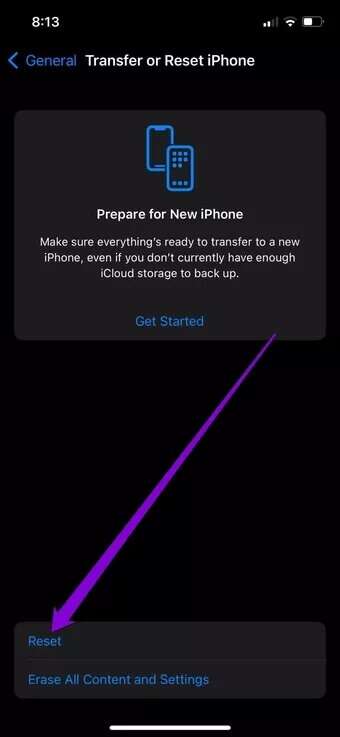iPhone을 수정하는 상위 7가지 방법은 계속 Apple ID 암호를 요구합니다.
계정을 잠그는 것보다 더 짜증나는 것은 없습니다. 이것은 iPhone이 Apple ID 암호를 자주 묻는 것을 보는 사용자에게 일어난 일입니다. 그가 당신에게 묻는다면 iPhone에서 반복되는 Apple ID 암호 , 당신은 올바른 위치에 있습니다. iPhone에서 Apple ID 암호를 계속 묻는 문제를 해결하는 데 도움이 되는 솔루션 목록을 작성했습니다. 그럼 확인해 보겠습니다.
1. IPHONE을 다시 시작하십시오.
사소한 결함으로 인해 반복되는 Apple ID 암호 프롬프트가 발생할 수 있습니다. 좋은 소식은 이러한 취약점이 전화기를 다시 시작하는 즉시 자동으로 해결된다는 것이므로 시작하십시오.
당신이 사용한다고 가정 아이폰 엑스 또는 나중에 . 버튼을 길게 누릅니다. 잠자기 / 깨우기 부담 볼륨 높이기 또는 볼륨 낮추기 동시에. 그런 다음 사용 슬라이더 iPhone을 끄려면. 구형 iPhone에서는 . 버튼을 길게 누릅니다. 잠자기 / 깨우기 나타날 때까지 슬라이더 , 그런 다음 이를 사용하여 iPhone을 끕니다.
iPhone이 완전히 종료될 때까지 기다리십시오. 버튼을 길게 누릅니다. 잠자기 / 깨우기 나타날 때까지 애플 로고 iPhone을 시작하려면
2. 모든 앱 업데이트
이러한 임의의 비밀번호 프롬프트는 앱이 백그라운드에서 업데이트를 시도하는 경우에도 발생할 수 있습니다. 따라서 Apple ID 암호를 입력해야 합니다. 당신은 할 수있다 모든 앱 업데이트 이 솔루션을 수동으로 따릅니다.
단계1 : 아이콘을 길게 누릅니다. 기밀 정보 훠궈 업데이트 결과 목록에서.
단계2 : 여기에서 업데이트해야 하는 iPhone의 모든 앱 목록을 찾을 수 있습니다. 버튼을 클릭 모두 업데이트.
3. iOS 소프트웨어 업데이트
소프트웨어 업데이트가 잘못될 수 있습니다. 오류로 인해 암호 프롬프트가 반복되는 경우 Apple이 업데이트에 대한 수정 사항을 발표하는 데 오랜 시간이 걸리지 않습니다. 따라서 최신 iOS 버전을 실행하고 있는지 확인해야 합니다.
iPhone에서 업데이트를 확인하려면 설정 그리고 가다 일반. 클릭 소프트웨어 업그레이드.
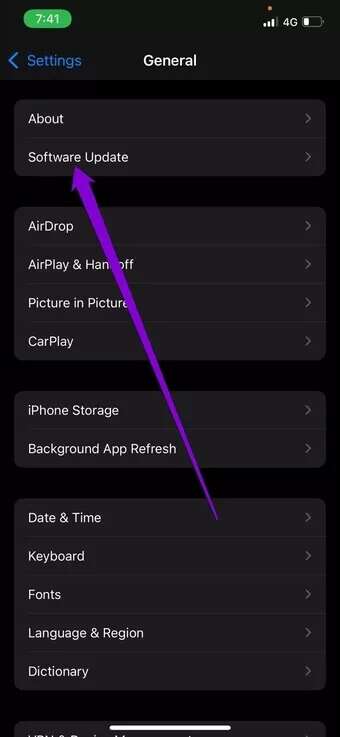
여기에서 보류 중인 업데이트를 다운로드하여 설치하고 오류가 해결되는지 확인합니다.
4. ITUNES 및 App Store에서 Face ID 또는 Touch ID 비활성화
여러 사용자가 비활성화하여 Apple ID 팝업을 수정할 수 있었습니다. iTunes 및 App Store용 Face ID 또는 Touch ID 일시적으로. 당신은 또한 그것을 시도 할 수 있습니다.
단계1 : 켜다 설정 앱 iPhone에서 다음으로 이동합니다. 얼굴 ID 및 암호. 다음으로 iOS에서 암호를 입력하라는 메시지가 표시됩니다.
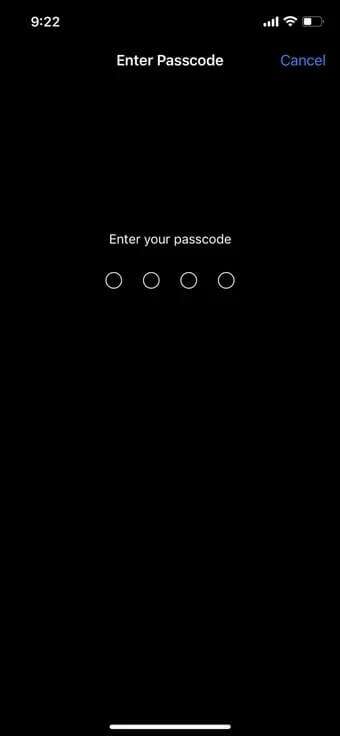
단계2 : 옆에 있는 스위치를 전환 iTunes 및 App Store.
이 작업이 완료되면 iPhone을 다시 시작하십시오. 문제가 해결되면 위의 단계를 사용하여 iTunes 및 App Store에서 Face ID 또는 Touch ID를 다시 활성화할 수 있습니다.
5. 로그아웃 및 로그인
빈번한 Apple ID 비밀번호 팝업을 제거하는 또 다른 방법은 로그 아웃 그리고 다시 로그인합니다. 이렇게 하면 Apple 서버에 대한 계정 연결이 새로 고쳐지고 문제를 해결하는 데 도움이 됩니다.
단계1 : 켜다 설정 앱 iPhone에서 당신의 이름 위에. 아래로 스크롤하여 탭 로그 아웃.
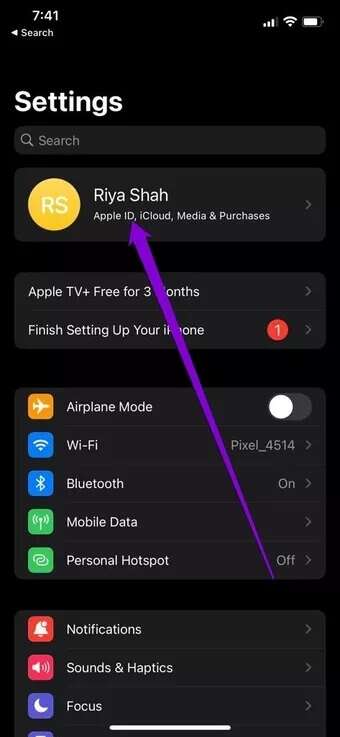
단계2 : 입력하다 애플 아이디 비밀번호 당신과 언론 ㅇㅇ.
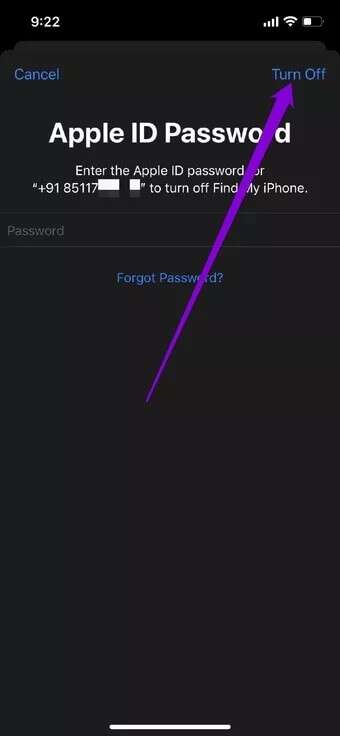
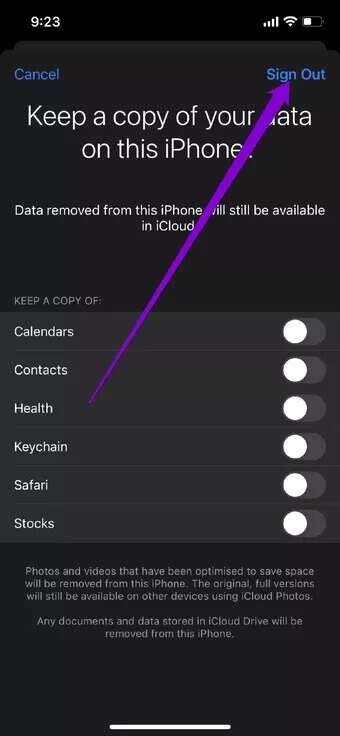
6. Apple ID 비밀번호 변경
준비 현재 Apple ID 암호 변경 시도할 수 있는 또 다른 솔루션은 이 오류를 수정하는 것입니다. 모든 Apple 기기 및 서비스에서 새 비밀번호를 업데이트하는 데 시간이 오래 걸릴 수 있지만 그만한 가치가 있습니다.
단계1 : 켜다 설정 앱 iPhone에서 당신의 이름 위.
단계2 : 로 이동 비밀번호 및 보안 그리고 누르다 비밀번호 변경.
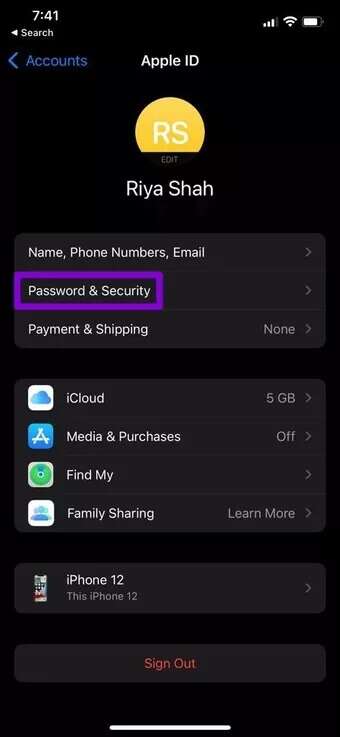
표 3 : 해새 비밀번호 설정 두 번 입력하여 Apple ID에 대해 마지막으로 바꾸다.
기기를 다시 재부팅하면 임의의 비밀번호 팝업이 표시되지 않습니다.
7. 아이폰 초기화
위의 모든 솔루션이 빈번한 Apple ID 암호 팝업을 방지하지 못하는 경우 다음을 고려해야 할 수 있습니다. iPhone 재설정. 이렇게 하면 모든 설정 기본 설정이 공장 기본값으로 재설정됩니다. 방법은 다음과 같습니다.
단계1 : 메뉴 열기 설정 그리고 가다 일반.
단계2 : 이동 نقل أو 아이폰 재설정. 다음으로 "초기화" 그리고 선택 "모든 설정 재설정" 결과 목록에서.
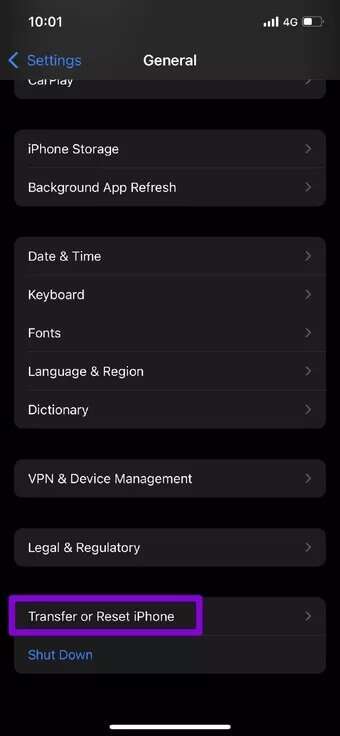
암호를 입력하라는 메시지가 표시됩니다. 확인되면 iPhone이 자체적으로 재설정되기 시작합니다. 기기를 재설정하는 동안 모든 데이터를 유지하거나 제거하도록 선택할 수 있습니다.
더 이상 방해
이러한 문제는 일반적으로 다음과 같은 경우에 발생합니다. iCloud가 데이터를 동기화하지 못함. 위의 솔루션은 iPhone에서 계속 Apple ID 비밀번호를 요구하는 문제를 해결하고 iPhone에서 반복되는 비밀번호 프롬프트를 우회하는 데 도움이 됩니다.