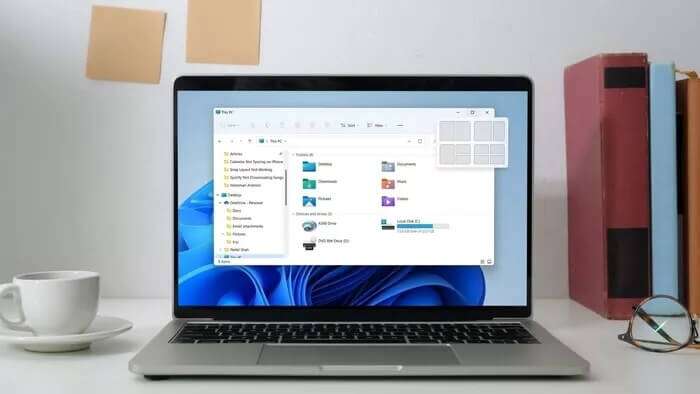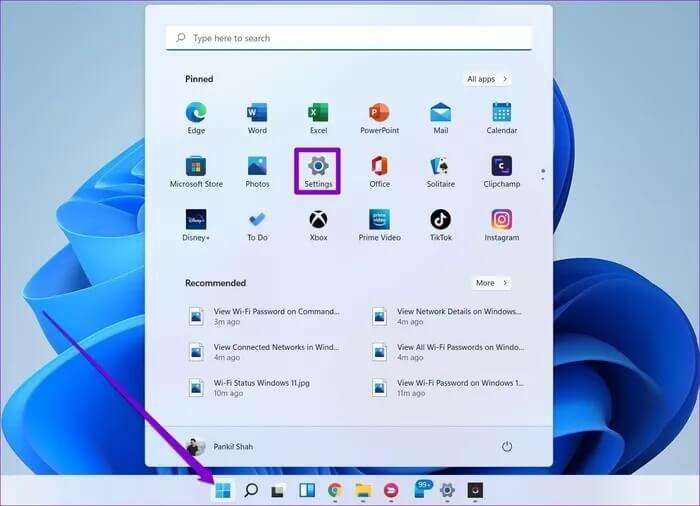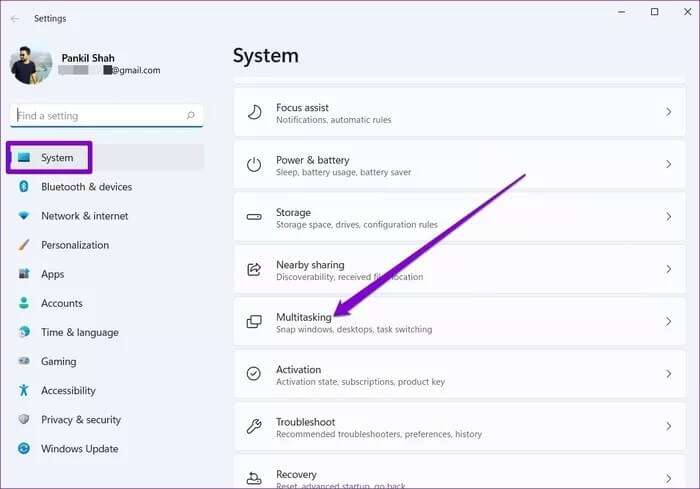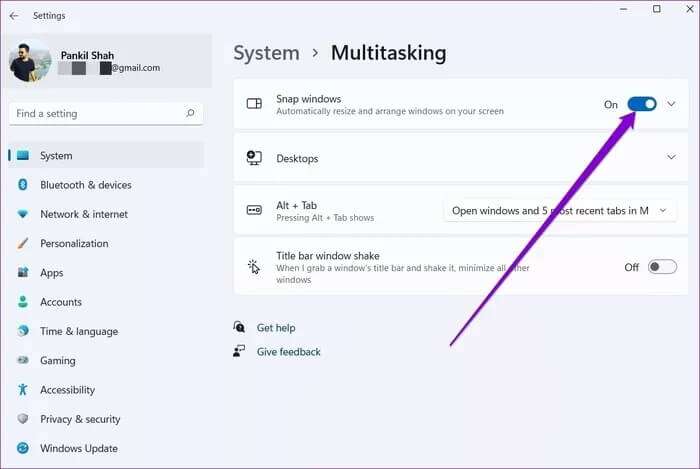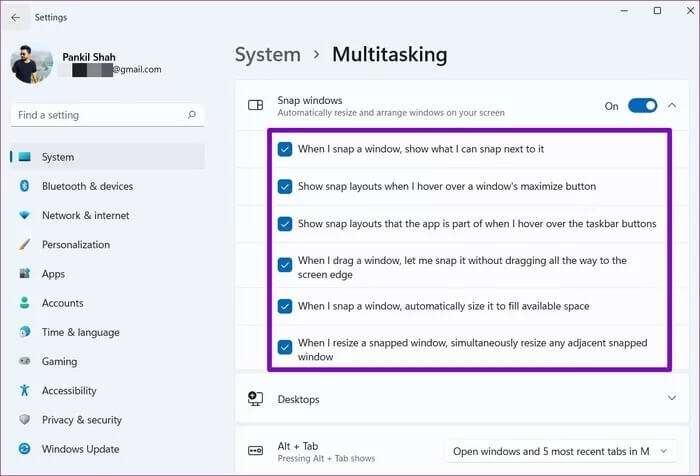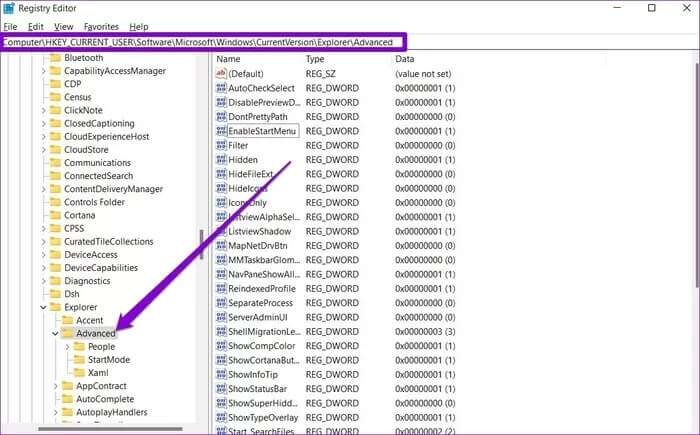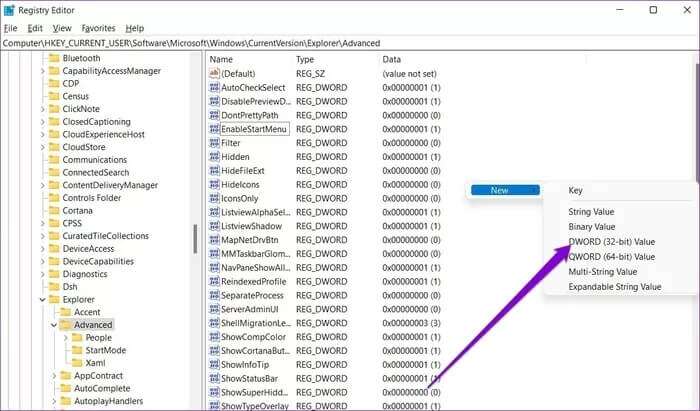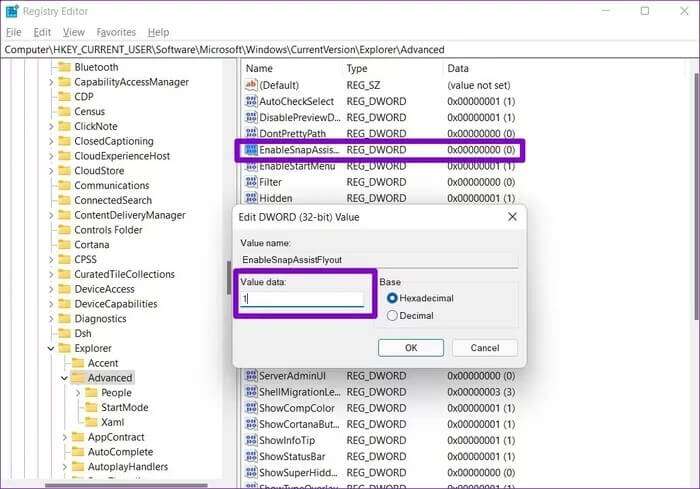Windows 6에서 작동하지 않는 스냅 레이아웃을 수정하는 상위 11가지 방법
Windows 11에서 Microsoft는 흥미로운 기능을 많이 도입했습니다. 준비하다 스냅 . 레이아웃 Windows 11과 함께 처음 나온 기능 중 하나입니다. 바탕 화면에서 창을 구성할 수 있어 작업을 보다 효율적으로 수행할 수 있습니다. 그러나 이 기능이 작동하지 않아 활용할 수 없는 경우 도움을 드리겠습니다. 다음은 Windows 6에서 작동하지 않는 스냅 레이아웃을 수정하는 11가지 가장 좋은 방법입니다.
Windows가 즐겨 사용하는 앱과 소프트웨어를 선택하지 못하는 경우 문제를 해결하는 데 도움이 될 수 있는 몇 가지 문제 해결 팁이 있습니다. 그럼 확인해 보겠습니다.
1. 키보드 단축키 사용
마우스 오버로 서든 레이아웃에 접근할 수 없는 경우 확대/축소 아이콘 , 당신은 사용하려고 할 수 있습니다 키보드 단축키 그것 대신에. 키를 누를 수 있습니다. 윈도우 + Z 스냅 레이아웃 옵션을 빠르게 표시합니다. 또는 . 키를 누를 수도 있습니다. Windows 누구 랑 함께 화살표 키. 이렇게 하면 누르고 있는 화살표 키 방향으로 활성 창이 스냅됩니다.
Windows가 위의 키보드에 응답하지 않으면 이 가이드를 계속할 수 있습니다.
2. SNAP 스키마가 활성화되어 있는지 확인
다음으로 이동해야 합니다. Windows 11의 설정 앱 컴퓨터에서 스냅 차트가 활성화되어 있는지 확인합니다. 방법은 다음과 같습니다.
단계1 : 메뉴 열기 시작 그리고 아이콘을 클릭해주세요 기어 화이팅 설정. 또는 . 키를 사용할 수도 있습니다. 윈도우 + I 같은 것을 달성하기 위해.
단계2 : 탭으로 이동 "시스템" انقر فوق "멀티태스킹".
활성화되면 확장해야 합니다. 스냅 창 확인란을 사용하여 기본 설정을 지정합니다.
3. 레지스트리를 통해 SNAP 레이아웃 활성화
설정 앱에서 스냅 레이아웃을 활성화해도 작동하지 않으면 레지스트리 편집기를 사용하여 스냅 레이아웃을 활성화할 수 있습니다.
계속 진행하기 전에 Windows 레지스트리가 Windows 운영 체제의 필수적인 부분이라는 것을 아는 것이 중요합니다. 따라서 단계를주의 깊게 따르고 수행하십시오.레지스트리 파일의 백업 생성 사전.
단계1 : . 키를 누릅니다. 윈도우 + R 대화 상자를 열려면 운영. 열기 필드에 다음을 입력합니다. regedit를 그리고 누르다 입력합니다.
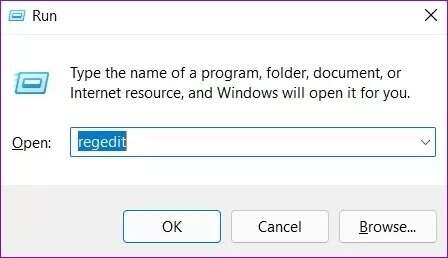
컴퓨터 \ HKEY_CURRENT_USER \ Software \ Microsoft \ Windows \ CurrentVersion \ Explorer \ Advanced
표 3 : 빈 공간 아무 곳이나 마우스 오른쪽 버튼으로 클릭하고 다음으로 이동합니다. جديد 값을 설정하고 DWORD(32비트). 이름을 붙이다 "EnableSnapAssistFlyout".
단계4 : 더블 클릭 DWORD 새로 생성하고 값 데이터를 1로 변경합니다. 그런 다음 "확인".
변경 사항을 적용하려면 레지스트리 편집기를 종료하고 컴퓨터를 다시 시작하십시오. 이렇게 하면 컴퓨터에서 스냅 계획을 사용할 수 있습니다.
4. 애플리케이션 호환성 보장
대부분의 앱과 기본 제공 Microsoft 소프트웨어는 Snap Layout을 지원하지만 일부 타사 앱은 설계상 호환되지 않을 수 있습니다.
창 크기를 관리하기 위한 컨테이너가 있는 애플리케이션은 갑작스러운 레이아웃에 응답하지 않습니다. Firefox는 여기에서 좋은 예입니다. 더 일찍 , Firefox에서 스냅 레이아웃 기능이 작동하지 않았습니다. 이미 자체 컨트롤 박스가 있었습니다. 다행히 최근 Firefox 업데이트로 문제가 해결되었습니다.
갑작스러운 레이아웃 문제가 일부 일부 앱으로 제한되는 경우 이러한 앱이 호환되지 않을 수 있습니다.
5. 유사한 기능을 가진 앱 제거
다음과 같은 타사 애플리케이션 제공 파워 토이 MaxTo, AquaSnap, Divvy 및 기타는 Windows 11의 레이아웃 스냅과 동일한 Windows 관리 기능을 가지고 있습니다. 이러한 앱 중 하나를 사용하여 Windows의 이전 버전에서 Windows 레이아웃을 관리한 경우 이러한 앱이 레이아웃 스냅 기능과 충돌할 수 있습니다. 따라서 이러한 앱을 제거하여 문제가 해결되는지 확인할 수 있습니다.
6. 윈도우 업데이트
컴퓨터에서 최신 버전의 Windows 11을 실행 중인지 확인하십시오. 이전 버전의 Windows를 사용하면 시스템이 오류 및 문제에 취약해질 수 있습니다.
Windows에서 업데이트를 확인하려면 . 키를 누릅니다. 윈도우 + I 화이팅 설정. 탭으로 이동 Windows Update를 버튼을 클릭합니다. 업데이트 확인 너의 오른쪽에.
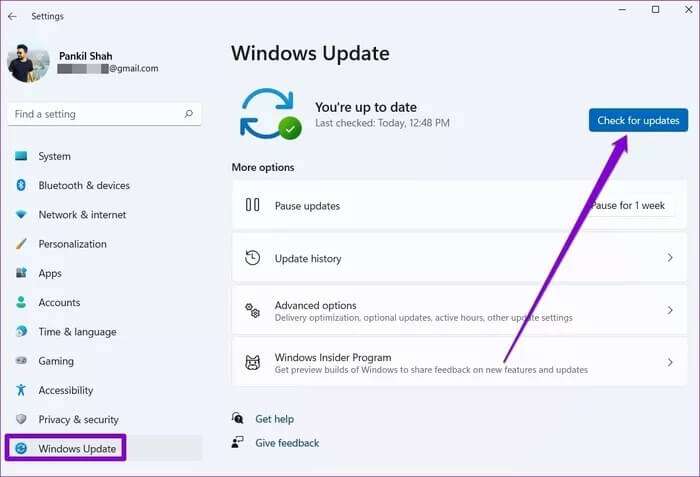
그녀의 사진
스냅 레이아웃은 Windows 11의 환영 추가 기능입니다. 한 번 사용하기 시작하면 다시 돌아갈 수 없는 기능 중 하나입니다. 위의 솔루션을 통해 Windows 11에서 작동하지 않는 스냅 레이아웃을 수정할 수 있기를 바랍니다.