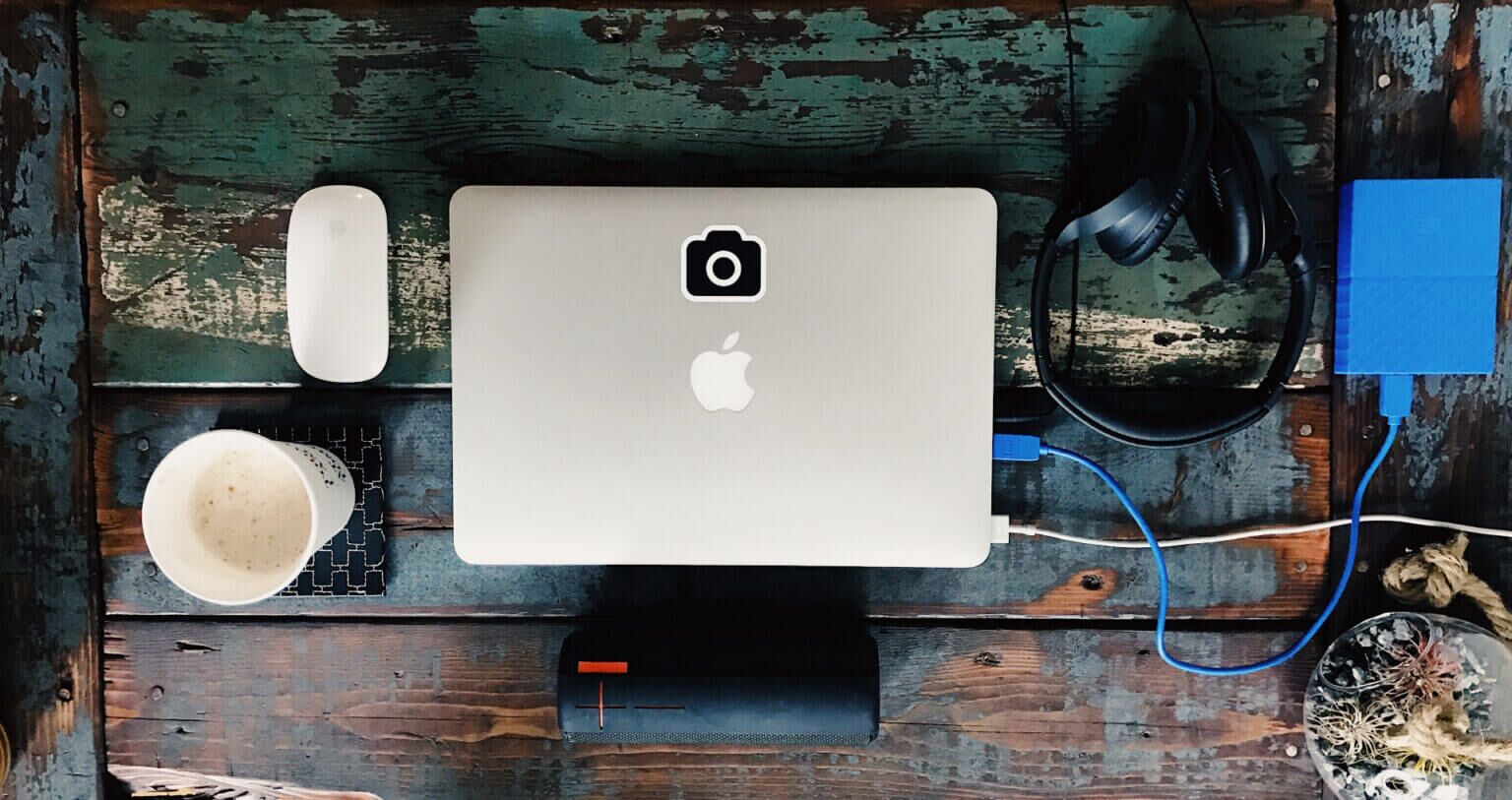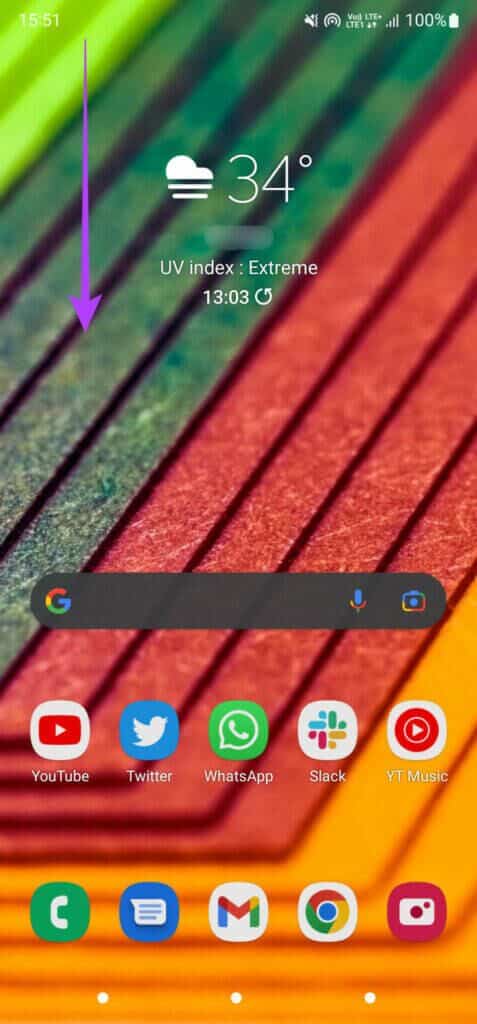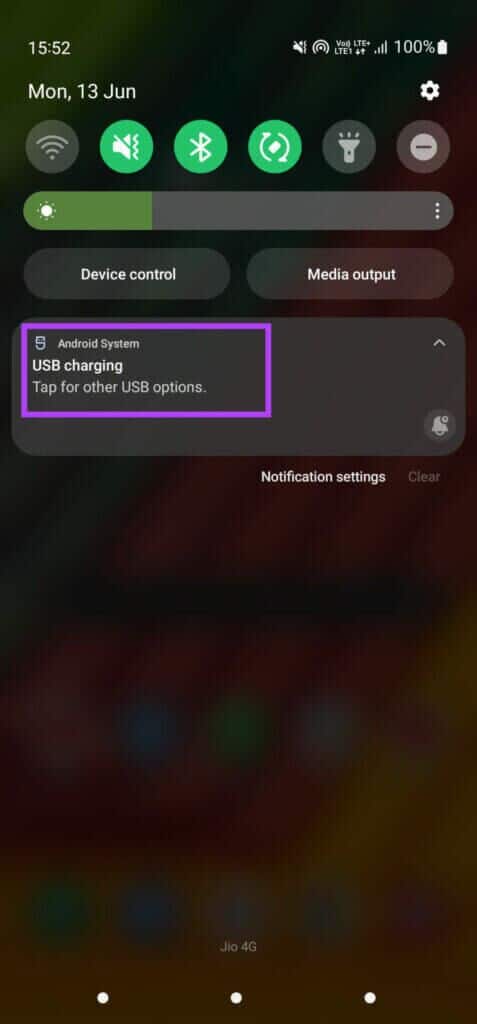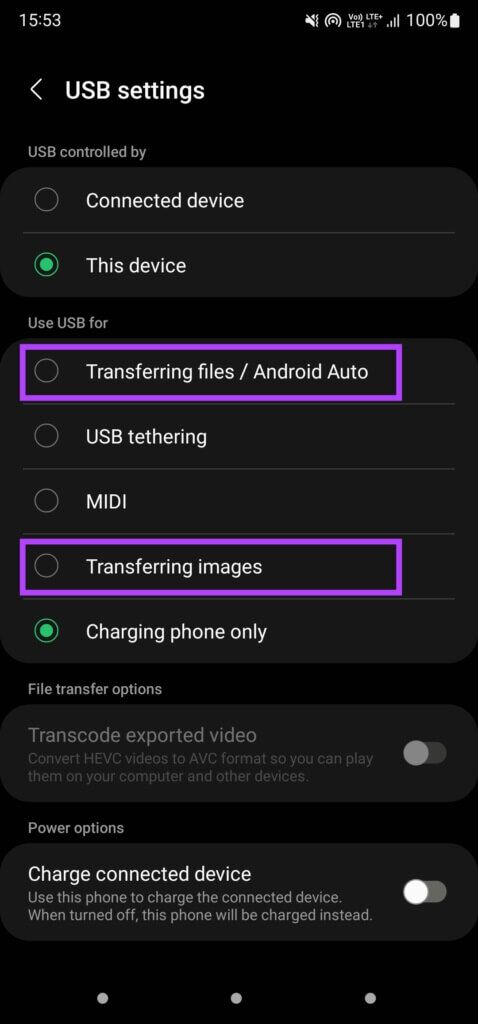Mac에서 USB 확장 비활성화 메시지를 수정하는 상위 8가지 방법
Apple은 새로운 MacBook 제품군을 출시했습니다. USB-C 포트 2016년에만. 많은 사용자가 USB-C와 다른 인터페이스를 사용하는 SSD와 같은 외부 장치를 연결하기 위해 추가 동글을 구입해야 했습니다. 그러나 Apple은 라인업의 2021 버전에서 몇 가지 유용한 포트를 다시 도입했습니다. 맥북 프로 그녀 자신의. 동글은 중개자 역할을 하기 때문에 때때로 USB 액세서리를 Mac에 연결할 때 문제가 발생할 수 있습니다. 또한 Mac이 타사 액세서리를 감지하지 못하고 USB 액세서리 비활성화 오류가 발생하는 경우 이러한 실용적인 솔루션으로 Mac에서 비활성화된 USB 액세서리를 수정할 수 있습니다.
1. 액세서리의 플러그를 뽑았다가 다시 꽂습니다.
이것이 당연한 것처럼 보일 수 있지만 거의 매번 작동한다는 사실에 놀랄 것입니다. Mac의 USB 포트에 연결된 USB 액세서리를 분리했다가 다시 연결합니다. Mac이 액세서리를 찾을 수 있도록 잠시 시간을 주십시오.
그래도 작동하지 않으면 확장 프로그램을 분리하고 Mac을 재시동하십시오. 그런 다음 다시 연결해 보십시오.
2. 한 번에 하나의 액세서리 연결
USB 포트를 통해 외부 액세서리를 Mac에 연결하면 Mac에서 해당 액세서리에 전원을 공급합니다. 또한 USB 장비를 너무 많이 연결하면 Mac에서 모든 장비에 한 번에 충분한 전원을 공급할 수 없습니다.
따라서 모든 액세서리를 분리하고 하나의 액세서리만 연결하여 감지되는지 확인하십시오. 이 경우 나머지 액세서리를 하나씩 연결할 수 있습니다.
3. 다른 USB 포트를 사용해 보십시오.
때때로 다양한 이유로 Mac의 USB 포트가 작동을 멈출 수 있습니다. 포트의 하드웨어 결함이든 포트를 튀기는 외부 장치와 관련된 문제이든 가능성은 많습니다. 특정 USB 포트와 관련된 문제를 배제하려면 장비를 Mac의 다른 포트에 연결해 보십시오.
제대로 작동하면 문제는 장치가 아니라 Mac의 특정 포트에 있는 것입니다. 가장 좋은 방법은 수리를 위해 Mac을 Apple 공인 서비스 센터로 가져가는 것입니다.
4. 액세서리를 다른 장치에 연결
이전 솔루션은 Mac의 USB 포트 문제를 감지하는 방법을 다룹니다. 그러나 외부 USB 장치 자체에 문제가 있을 수 있습니다. 이것이 Mac이 이를 감지하거나 연결할 수 없는 이유일 수 있습니다.
따라서 액세서리를 컴퓨터나 다른 장치에 연결해 보십시오. 다른 장치에서도 이를 감지하지 못하는 경우 액세서리 또는 액세서리를 연결하는 데 사용된 케이블에 문제가 있을 수 있습니다. 케이블을 교체한 다음 장치를 다시 연결해 보십시오. 다른 장치에서 감지되면 드라이브를 포맷하고 Mac에 연결하십시오.
5. 동글을 사용하는 경우 동글이 잘 작동하는지 확인하십시오.
앞서 언급했듯이 2016년에서 2020년 사이의 모든 MacBook 컴퓨터에는 USB-C 포트만 있습니다. 따라서 동글이나 USB 허브를 사용하여 추가 액세서리를 연결할 수 있습니다. 그렇다면 다른 액세서리나 장치를 연결하여 콘센트가 제대로 작동하는지 확인하십시오.
6. 장치를 MAC에 직접 연결해 봅니다.
작동하지 않는 동글이 문제일 수 있습니다. 그러나 애드온과 동글의 호환성에 문제가 있을 수도 있습니다. 일부 외부 액세서리 또는 드라이브는 외부 동글과 제대로 작동하지 않을 수 있으며 Mac의 USB-C 포트에 직접 연결해야 할 수 있습니다.
확장 프로그램이 USB-C 연결을 지원하는 경우 동글이나 어댑터 없이 git을 직접 연결해 보세요. 이렇게 하면 연결이 끊어지지 않고 USB 장치가 의도한 대로 작동합니다.
7. 안드로이드 폰 연결 중 USB 장치 설정 변경
내 Mac에서 Android 휴대전화가 제대로 작동하지 않습니다. 따라서 Android 휴대폰을 연결하면 감지되지 않은 액세서리로 나타날 수 있습니다. 그러나 Android 장치에서 USB 연결 설정을 변경하여 변경할 수 있습니다. 방법은 다음과 같습니다.
단계1 : 잇다 안드로이드 폰 Mac에서 다음을 사용하여 USB.
단계2 : 휴대전화 상단에서 아래로 스와이프하여 드롭 알림 센터.
표 3 : 클릭 USB 연결 알림.
단계4 : 이내에 "USB 사용" 섹션 퍄퍄퍄퍄퍄퍄퍄 파일을 전송하거나 사진을 전송합니다.
이제 Mac에 연결하면 휴대전화가 나타납니다.
8. MAC의 높은 배터리 수준 확인
앞에서 언급했듯이 Mac은 USB 포트를 통해 연결된 모든 외부 장치에 전원을 공급합니다. 따라서 이 전원을 공급하려면 컴퓨터에 충분한 배터리 전원이 필요합니다. 배터리가 부족하면 Mac에서 다른 USB 장비를 작동할 수 없습니다.
배터리가 현저히 부족한 경우 Mac을 전원 콘센트에 연결한 다음 외부 장치를 연결해 보십시오. 이 시점에서 완벽하게 작동해야 합니다.
USB 장치 연결
이 방법을 사용하여 Mac에서 USB 액세서리 비활성화 오류를 수정하고 원하는 대로 외부 드라이브나 장치를 연결하십시오. 외장 드라이브를 Mac에 연결하려고 하지만 작동하지 않는 경우 외장 드라이브가 Mac에 표시되지 않는 문제를 해결하는 방법을 확인할 수 있습니다.