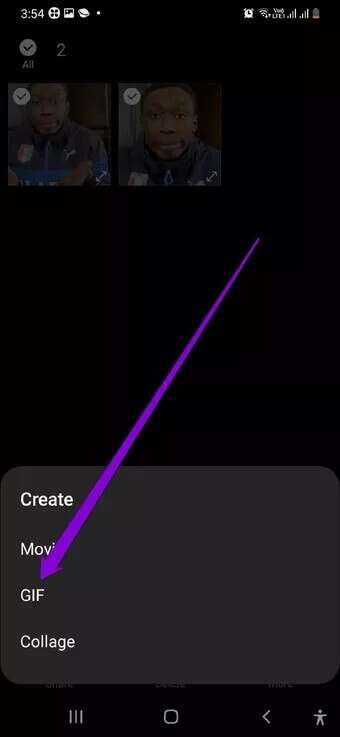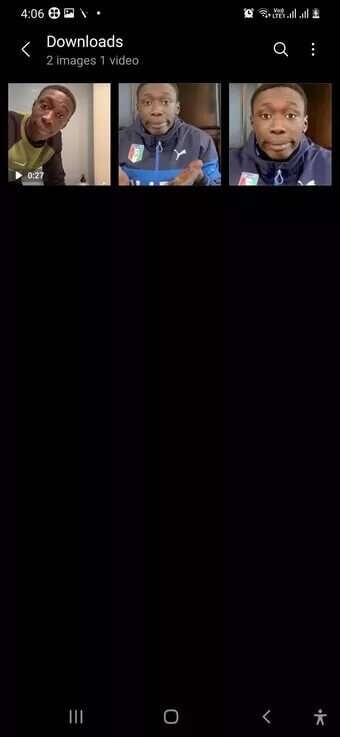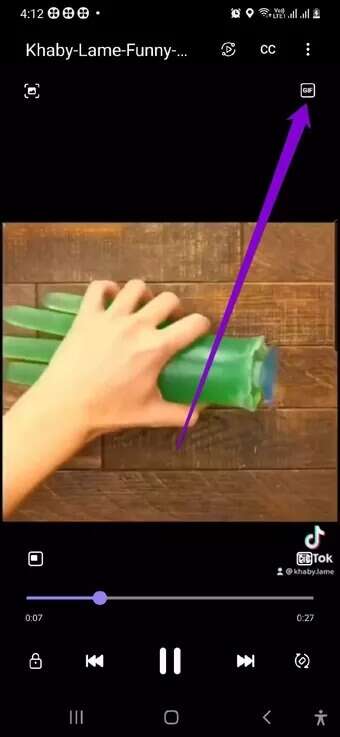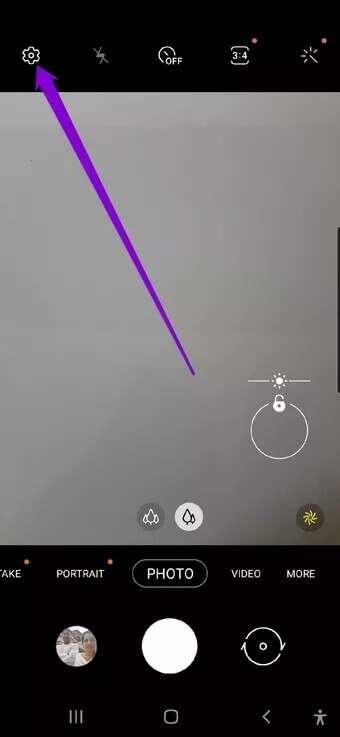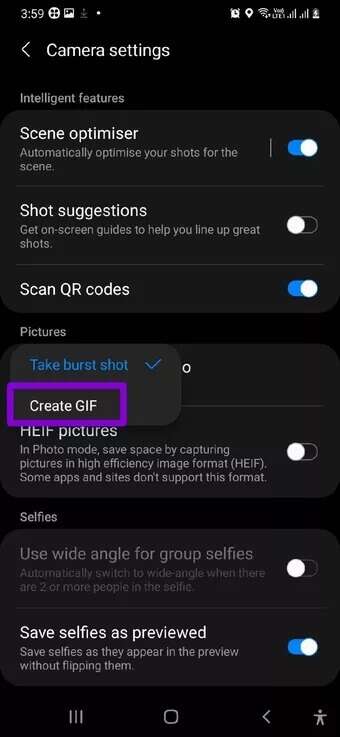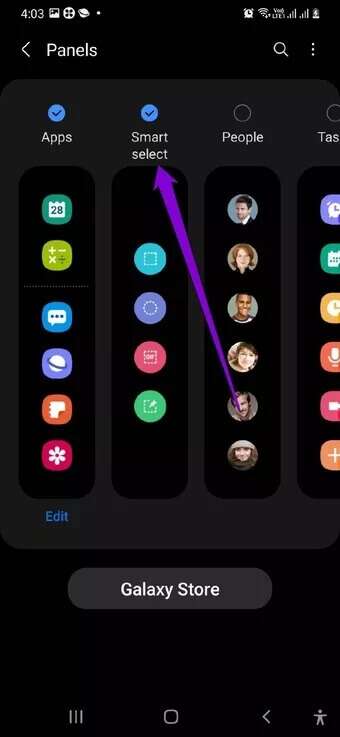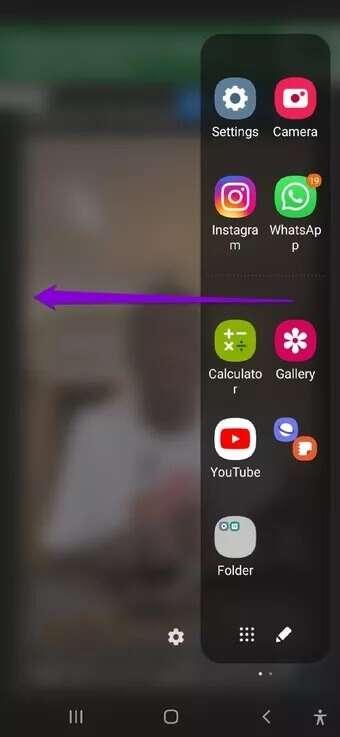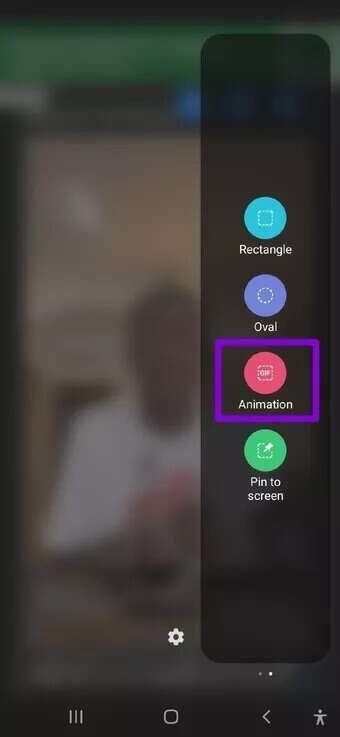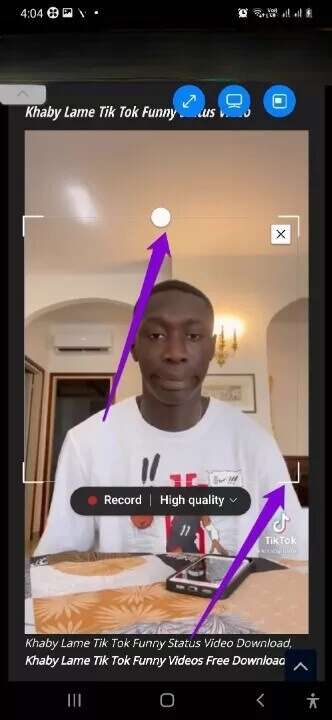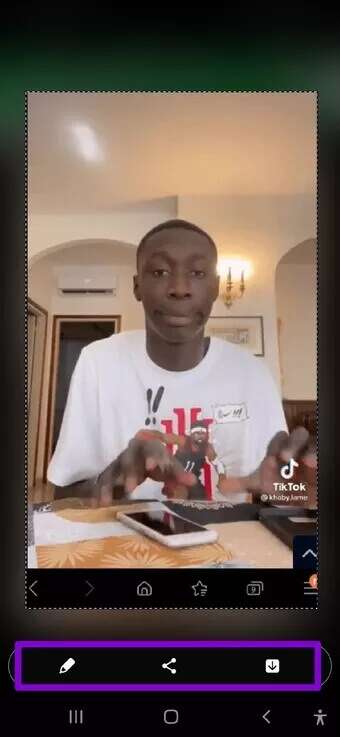삼성 휴대폰에서 GIF를 만드는 4가지 방법
지난 몇 년 동안 GIF는 비할 데 없는 인기를 얻었습니다. GIF는 휴대폰의 키보드 앱부터 Instagram Stories의 스티커에 이르기까지 모든 곳에 필연적으로 존재합니다. 하지만 어떻게 직접 만드나요? 삼성 스마트폰을 소유하고 있다면 이 애니메이션 GIF를 만드는 몇 가지 다른 방법을 제공하므로 운이 좋습니다. 다음은 삼성 휴대폰에서 GIF를 만드는 방법입니다.
GIF를 직접 녹화하거나 YouTube 비디오에서 GIF를 생성하려는 경우 Samsung 장치에는 재미있는 GIF를 만들고 공유하는 데 필요한 모든 옵션이 있습니다. 자, 더 이상 고민하지 않고 바로 본론으로 들어가겠습니다.
1. GIF 만들기
애니메이션에 사용하고 싶은 이미지가 이미 여러 개 있는 경우 아래 단계에 따라 해당 이미지에서 GIF를 빠르게 만들 수 있습니다.
단계1 : 앱 열기 전시회 휴대전화에서 선택하고 영화 GIF에 사용하려는
단계2 : 선택한 후 기타 오른쪽 하단 모서리에서 선택하고 ءنشاء 결과 목록에서. 그런 다음 선택 GIF
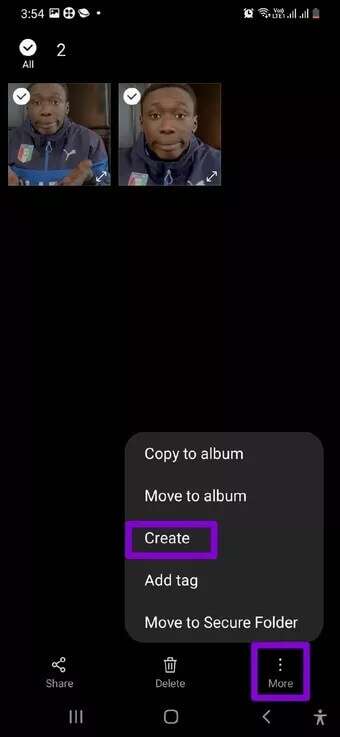
표 3 : 그 후, 로 이동 사용 가능한 도구 GIF의 화면비와 속도를 조정합니다. 당신도 할 수 있습니다 부가 أو 사진 제거 당신이 적합하다고 생각하는 GIF.
마지막으로 저장.

2. 비디오에서 GIF 만들기
사진과 마찬가지로 휴대폰에 다운로드하거나 녹화한 동영상에서 GIF를 만들 수도 있습니다. 방법은 다음과 같습니다.
단계1 : 앱 실행 전시회 사용하려는 동영상을 엽니다. 클릭 동영상 재생 화면 하단에 있습니다.
단계2 : 삼성의 기본 비디오 플레이어에서 비디오가 재생되기 시작하면 화면 오른쪽 상단에 GIF 버튼이 나타납니다. 클릭하면 GIF 편집기에서 비디오가 열립니다.
표 3 : 여기, 당신은 할 수 있습니다 비디오 자르기 GIF에서 사용할 부분을 선택합니다. 선택적으로 1.0x 옵션을 클릭하여 GIF 파일의 재생 속도를 높이거나 낮출 수도 있습니다.

마찬가지로 화살표 아이콘을 클릭하여 스크롤할 수 있습니다. 다양한 재생 옵션.

단계4 : 마지막으로 GIF를 미리 보고 저장 휴대전화에 저장합니다.
3. 카메라 앱 사용하기
위의 방법을 사용하려면 기존 사진과 비디오를 사용하여 GIF를 만들어야 하지만 Samsung의 카메라 앱을 사용하면 GIF를 쉽게 가리키고 캡처할 수도 있습니다. 방법은 다음과 같습니다.
단계1 : 켜다 카메라 응용 휴대 전화에서 아이콘을 클릭하십시오. 기어 화이팅 설정 왼쪽 상단 모서리에 있습니다.
단계2 : 이내에 영화 , 이동 "셔터 버튼을 다음으로 스와이프" 훠궈 GIF 만들기 목록에서.
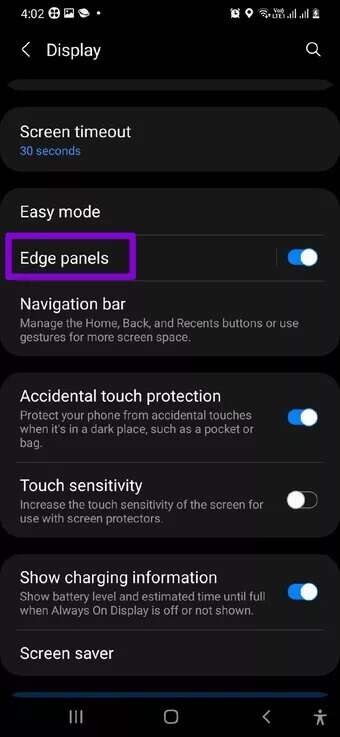
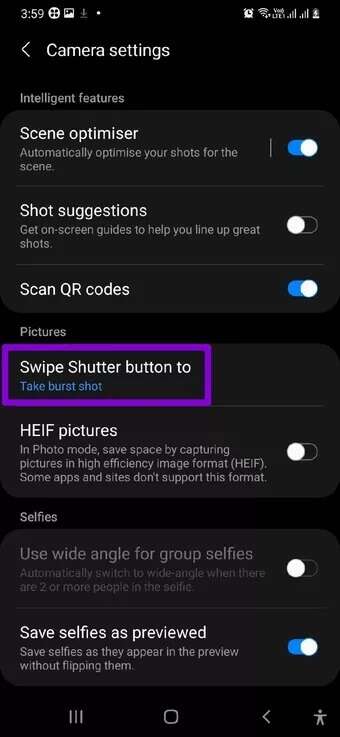
표 3 : 나에게 돌아와 카메라 응용 프로그램입니다.
단계4 : 그런 다음 셔터 버튼을 길게 눌러 GIF를 녹화합니다. 촬영이 끝나면 셔터 버튼에서 손을 뗍니다.
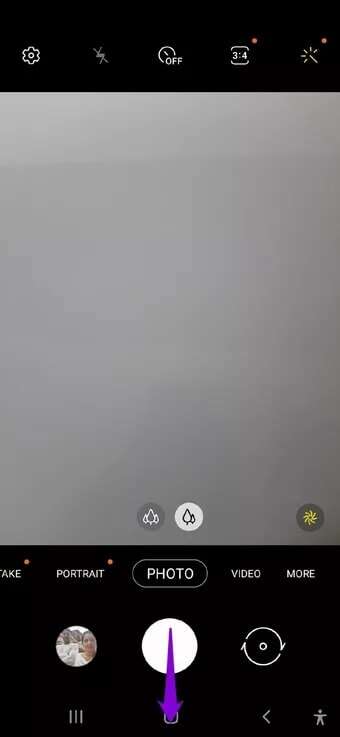
4. 스마트 셀렉트 사용
Smart Select는 대부분의 삼성 스마트폰에 있는 기능으로 화면의 특정 부분을 캡처하는 데 사용할 수 있습니다. 이미지에서 텍스트를 스크롤하고 추출하는 동안 스크린샷을 찍는 것 외에도 Smart Select를 사용하여 GIF를 찍을 수도 있습니다.
Smart Select는 다음에서만 액세스할 수 있기 때문에 삼성 엣지 패널 먼저 활성화해야 합니다.
단계1 : 켜다 설정 앱 당신의 전화에.
단계2 : 이동 화면 설정 훠궈 가장자리 패널.
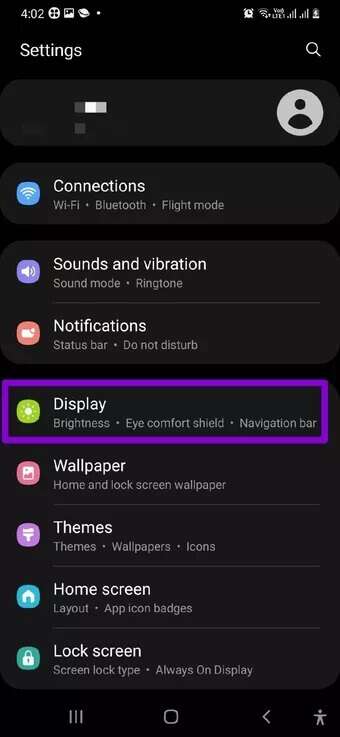
표 3 : 활성화 가장자리 패널 당신이 아직하지 않은 경우. 그 후, 로 이동 그림 그리고 활성화하십시오 선택 똑똑한.
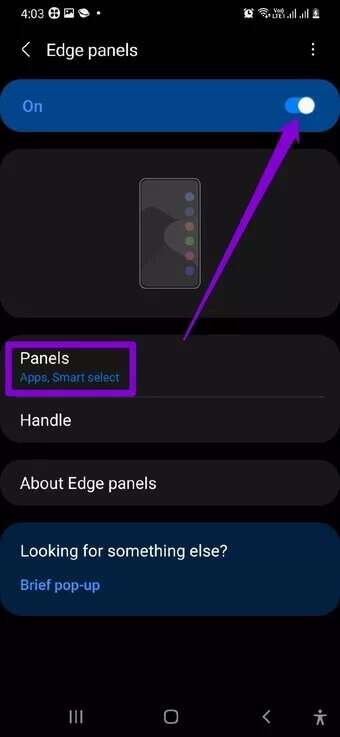
Edge 패널에서 Smart Selection을 활성화하면 GIF를 만들 준비가 된 것입니다.
GIF로 기록하고 싶은 것을 찾았다면 Samsung에서 Smart Select를 사용하여 GIF를 캡처하는 방법을 알아보세요.
단계1 : 스와이프하고 엽니다 가장자리 판.
단계2 : 스마트 선택 패널로 이동하려면 오른쪽에서 왼쪽으로 스와이프합니다. 그런 다음 옵션을 선택하십시오 생기.
표 3 : 주변의 프레임을 조정하여 캡처하려는 화면 부분을 선택합니다. 당신은 또한 변경할 수 있습니다 녹음 품질 드롭다운 메뉴를 사용하여
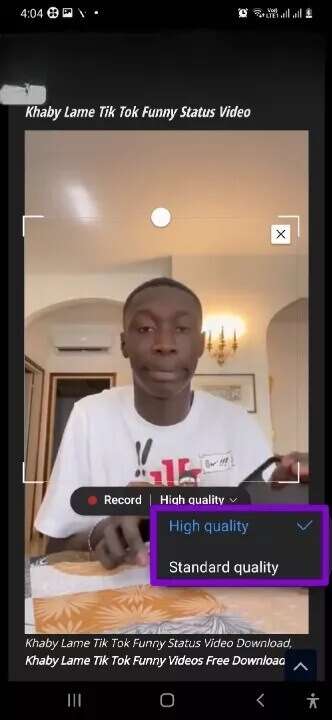
단계4 : 마지막으로 녹음 버튼 GIF 파일 기록을 시작하려면. 클릭 끄기 일단 등록했습니다.
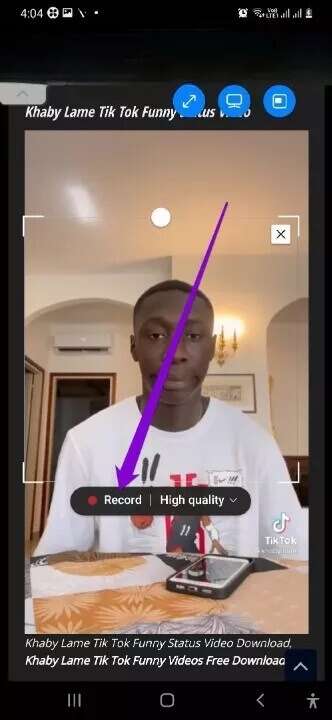
등록하면 GIF를 편집, 공유 또는 저장할 수 있습니다.
생성 및 공유
인터넷에서 원하는 GIF를 쉽게 얻을 수 있지만 GIF 만들기 삼성 휴대폰에서 직접 공유하고 따라서 다음에 친구와 농담을 하거나 기분을 표현하고 싶을 때 맞춤 GIF를 공유해 보세요.