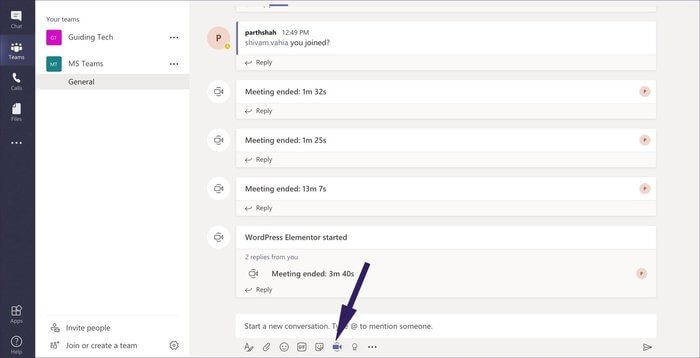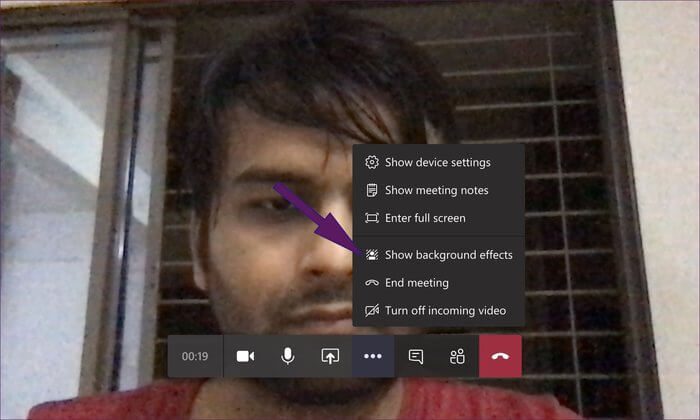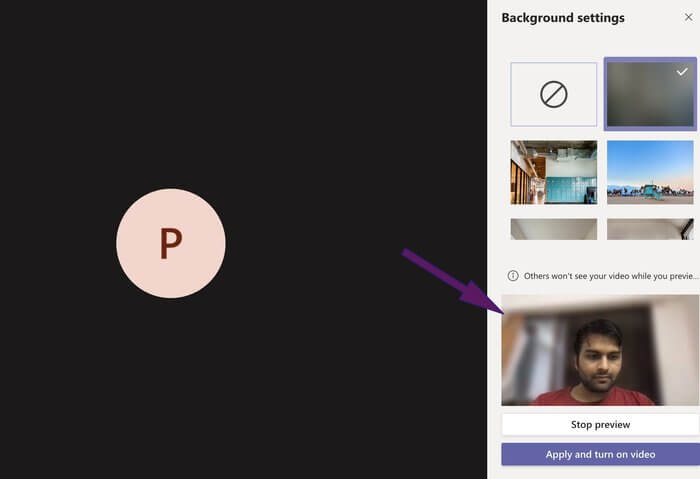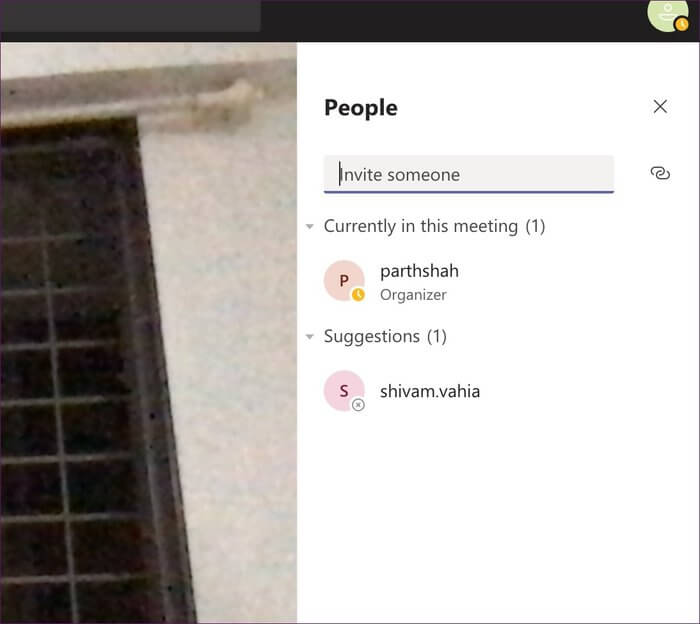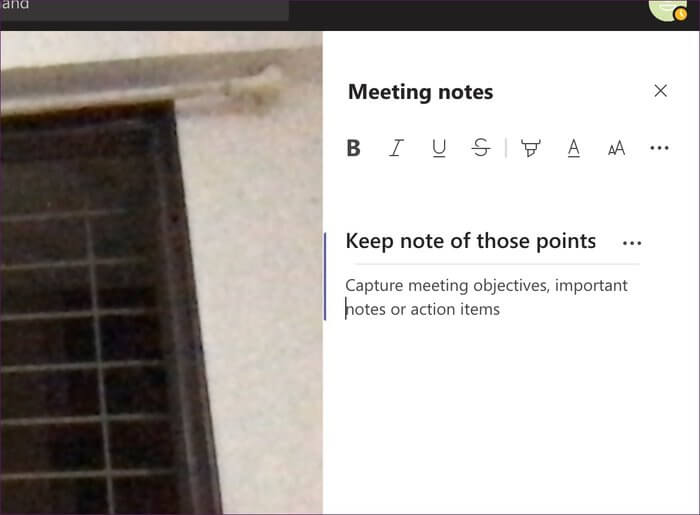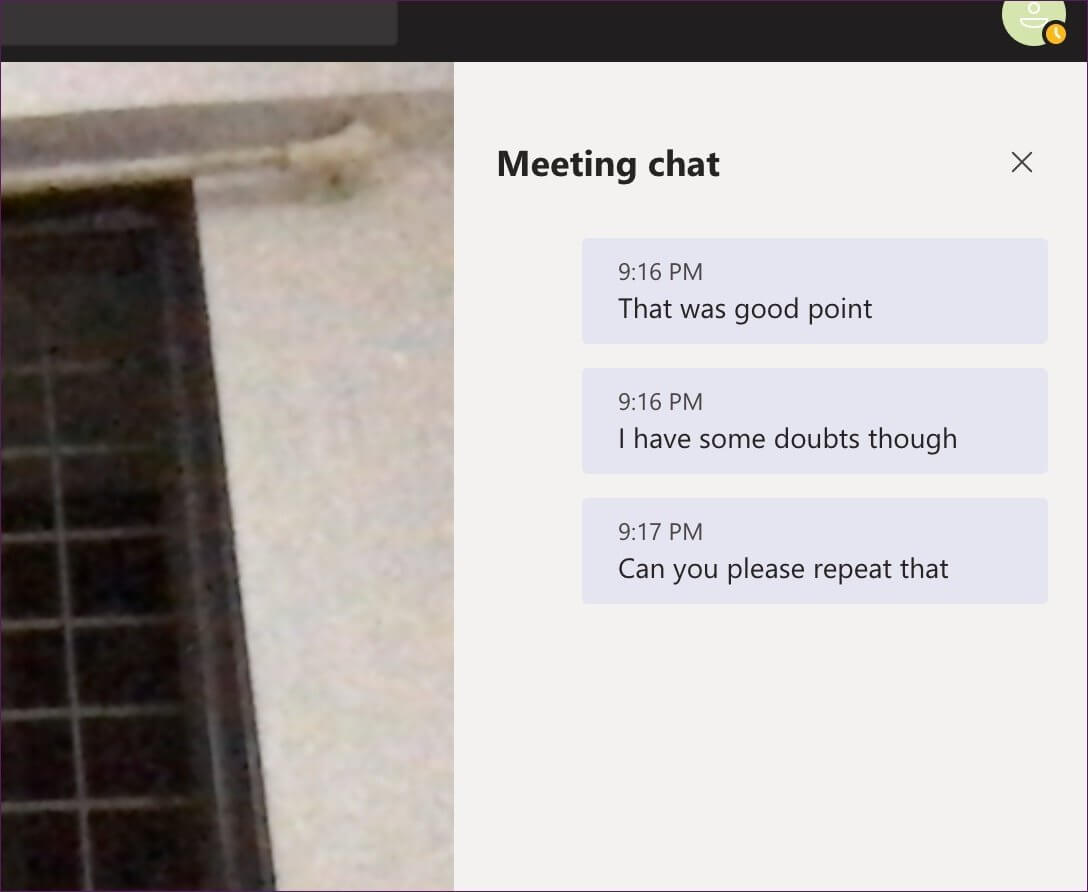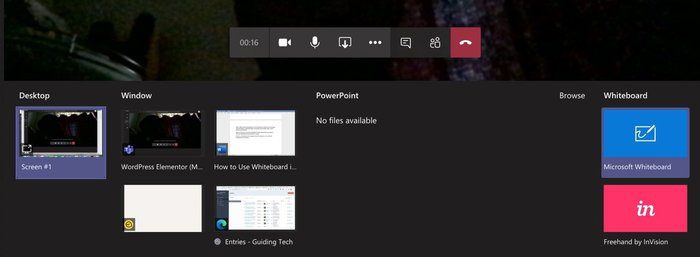Microsoft Teams에서 배경 흐림을 사용하는 방법
마이크로소프트는 의 인기에 응답했습니다. 느슨하게 그리고 2016년 Microsoft Teams의 도입과 함께 성장하는 추세입니다. 이 소프트웨어 대기업은 소비자 요구를 충족하기 위해 계속해서 새로운 기능을 추가하고 있습니다. 또한, 많은 사람들이 통화 중 지저분한 배경이나 불충분한 조명을 처리해야 하는 동안 증가하는 화상 통화 앱 추세에 빠르게 적응했습니다. 이 게시물에서는 Microsoft Teams에서 화상 통화에 배경 흐림 효과를 추가하는 방법을 안내합니다.
Microsoft Teams는 최근 화상 통화 중에 배경을 숨기거나 변경할 수 있는 비디오 월페이퍼를 도입했습니다.
탐구하다 Microsoft Teams 앱의 배경 흐림 옵션 그리고 화상 통화 중에 배경을 흐리게 할 수 있습니다. 배경을 숨기고 약간 재미있게 보이게 하는 편리한 방법 중 하나입니다. 글쎄, Skype도 유사한 배경 흐림 기능을 제공하기 때문에 완전히 새로운 기능은 아닙니다. 기본 배경.
배경 흐림 옵션을 사용하여 배경을 흐리게 처리하여 초점을 맞출 수 있습니다. 이 게시물에서 Microsoft Teams에 대한 다른 화상 통화 팁도 찾을 수 있습니다. 시작하자.
Microsoft Teams의 배경 흐림 옵션은 어디에 있습니까?
Microsoft Teams를 사용하면 팀에 여러 채널을 만들고 구성원을 추가할 수 있습니다. 모든 채널에서 지금 미팅 옵션을 사용하여 회원들과 그룹 화상 통화를 시작할 수 있습니다.
채널에서 지금 만나기 버튼을 클릭하면 주제를 추가하고 화상 통화를 시작할 수 있는 옵션이 표시됩니다. 화상 통화 화면에서 아래 스크린샷과 같이 플로팅 메뉴에 여러 옵션이 표시됩니다. 점 XNUMX개로 된 메뉴를 클릭하면 Microsoft Teams의 고급 비디오 기능의 다른 하위 메뉴가 열립니다.
컨텍스트 메뉴에서 배경 효과 표시를 선택하면 배경 설정 사이드 메뉴가 열립니다. 또한 비디오 배경에 대한 다양한 옵션도 찾을 수 있습니다.
두 번째 흐림 효과를 클릭하면 Teams에서 효과를 미리 보거나 비디오에 직접 적용하라는 메시지가 표시됩니다.
특정 상황에서는 광고된 대로 작동하지 않을 수 있으므로 먼저 효과를 미리 보는 것이 좋습니다.
좋은 소식은 다른 참가자가 라이브 미리 보기 옵션을 사용하여 백그라운드 테스트 중에 라이브 효과를 볼 수 없다는 것입니다.
참고: 화상 통화 중에 배경 흐림 효과 또는 배경을 사용할 때 통화 중에 너무 많이 움직이지 않도록 하세요. 그것은 얼굴 주위에 뚜렷한 효과를 남길 것입니다. 따라서 비디오 피드가 이상하게 보일 것입니다.
화상 통화 환경을 개선하기 위한 팁
무작위 화상 통화 목록을 만드는 대신 항상 회의를 더 좋고 더 효과적으로 만들 수 있습니다. 다음은 몇 가지 팁입니다.
회의 주제 추가
채널 구성원과의 회의를 만들 때 회의가 시작되기 전에 주제를 추가해야 합니다. 세부 사항이 작아 보일 수 있지만 화상 통화를 쉽게 검색할 수 있습니다. 특정 회의나 월말에 이에 대한 세부 정보를 찾고자 할 때 매우 유용합니다.
Microsoft Teams를 사용하여 다른 채널의 구성원을 현재 비디오 피드로 초대하는 방법이 마음에 듭니다. 측면 패널에서 참석자를 볼 수도 있습니다.
필기를하다
화상 통화 중에 나중에 참조할 수 있도록 메모(회의록)를 할 수 있습니다. 통화 중에 하단 표시줄의 점 XNUMX개 메뉴를 누르고 회의 메모 표시를 선택할 수 있습니다. 거기에 회의 메모를 입력하고 Enter 키를 누르십시오. Microsoft는 상단에 텍스트 사용자 지정 막대를 제공하여 굵게, 기울임꼴, 강조 표시 등과 같은 옵션을 선택할 수 있습니다.
회의가 끝난 후 구성원은 회의 주제를 제목으로 하여 채널 대화에서 이러한 메모를 볼 수 있습니다. 영상통화 중에는 팀원들과도 대화를 나눌 수 있습니다. 우리는 항상 그것을 사용합니다. 개발자 회의가 열릴 때 인턴과 초보자는 채팅 기능을 사용하여 화상 통화를 처리하는 첫 번째 개발자에게 의심과 질문을 합니다.
발표자/주최자는 이러한 메시지를 확인하고 회의 중에 우려 사항이 공유되는 경우 해결합니다. 이렇게 하면 전체 대화가 원활해집니다. 화상 통화 중에 사회자를 방해할 필요가 없습니다. 좋은 소식은 화상 통화 중 모든 채팅이 채널에 저장된다는 것입니다.
회의 중 화면 공유
마이크로소프트도 제공 화면 공유 옵션 , 특정 상황에서 매우 유용할 수 있습니다. 수백 명의 회원과 화상 통화를 하고 있을 때 화면을 공유하여 특정 주제에 대해 자세히 논의할 수 있습니다.
화상 통화 화면에서 화면 공유 버튼을 탭하면 여러 옵션 중에서 선택할 수 있습니다. 현재 화면, PowerPoint 프레젠테이션을 공유하거나 다음에서 파일을 열 수 있습니다. 원 드라이브 또는 개인용 컴퓨터 또는 사용 그림으로 주제를 표시하는 화이트보드 기능.
전문가처럼 MICROSOFT TEAMS 사용
Microsoft Teams에서 화상 통화 중 흐릿한 배경은 어디서나 디지털 회의에 참석할 때 유용할 수 있습니다. 비디오 피드에서 배경이 흐려진 후에는 배경에 대해 너무 걱정할 필요가 없습니다. 다른 가족 구성원이 실수로 회의에 참여하여 회의를 방해하는 것을 원하지 않는 경우 배경을 변경하는 옵션을 사용할 수도 있습니다.