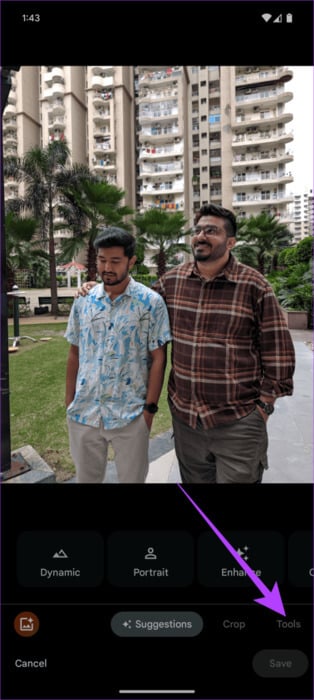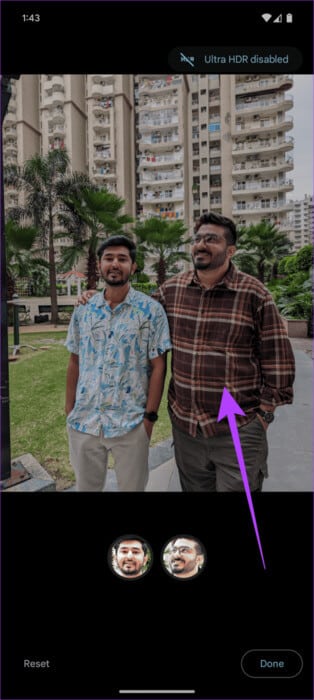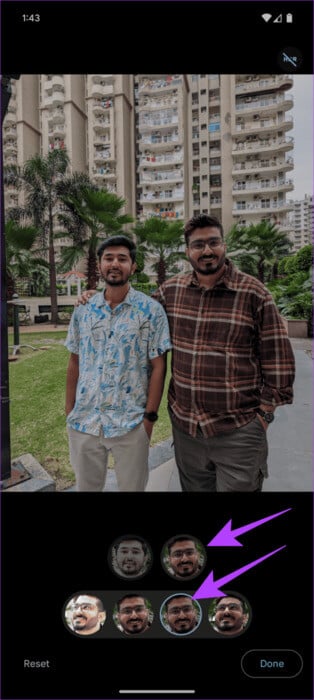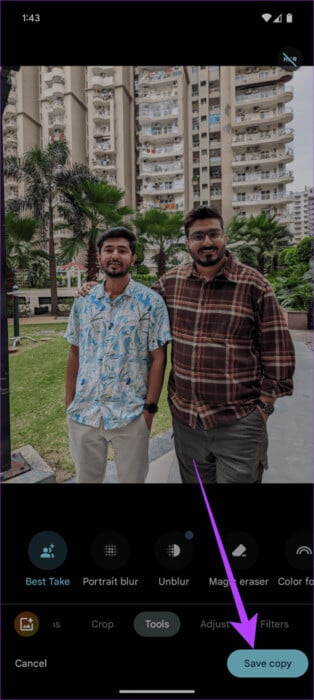Google Pixel 8 및 8 Pro에서 Best Take를 사용하는 방법
Google의 최신 스마트폰인 Pixel 8과 Pixel 8 Pro가 출시되었습니다. 많은 새로운 기능을 제공하지만 AI 기능은 정말 화제입니다. 인공지능의 장점 중 하나 인공 지능을 사용하여 완벽한 사진을 찍는 데 도움을 주는 Best Take입니다. 일련의 사진을 찍은 다음 초점, 선명도, 구도와 같은 요소를 기반으로 가장 좋은 사진을 자동으로 선택하는 방식으로 작동합니다. 효과적으로 Google Pixel 8 및 8 Pro 장치에서 Best Take를 사용하여 그룹 사진에서 얼굴을 바꾸고 개인의 얼굴 표정을 수정할 수 있습니다.
이 모든 것이 훌륭해 보이지만 Best Take 기능을 어떻게 사용합니까? 그것이 궁금하다면 이 가이드가 당신을 위한 것입니다. 전문 사진작가가 아니더라도 Best Take를 사용하여 완벽한 사진을 찍는 방법을 알려드리겠습니다. 완벽한 결과를 얻기 위해 사진을 편집하는 데 몇 시간을 소비할 필요가 없으므로 시간을 절약할 수 있는 좋은 방법이기도 합니다. 그러니 그것을 얻으십시오.
최고의 테이크 기능을 사용하는 방법
베스트 테이크 기능입니다 Google 포토 내부 Pixel 8 및 Pixel 8 Pro에만 적용됩니다. Best Take를 사용하려면 사진을 Google 포토에 백업하고 인터넷에 연결되어 있는지 확인하세요. 이제 Google Pixel 8 및 8 Pro에서 Best Take를 사용하는 방법을 알아 보겠습니다.
단계1 : 열다 단체사진 Google 포토 앱에서 수정하려는 항목입니다. 하단 표시줄에서 퍄퍄퍄퍄퍄퍄

단계2 : 이제 다음을 누르세요. 도구 옵션 그룹에서 선택하고 최고의 샷.
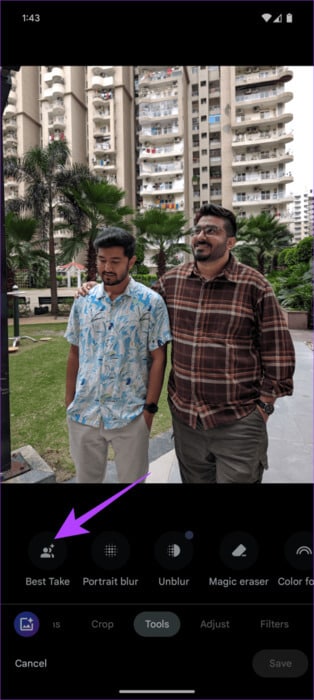
표 3 : 적용됩니다 Google 이미지를 자동으로 분석하고 유사한 샷을 검색합니다. 따라서 선택한 스냅샷이 생성됩니다.
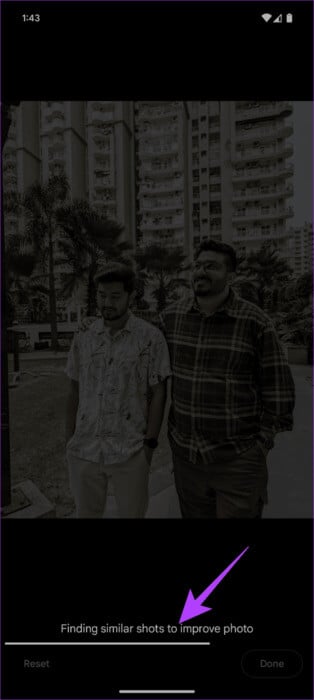
단계4 : 또한 얼굴을 클릭할 수도 있습니다. 사람 표정을 바꾸려고. 다음에서 옵션을 선택하세요. 얼굴을 묘사해 보세요 아래에서 표현식을 전환하세요.
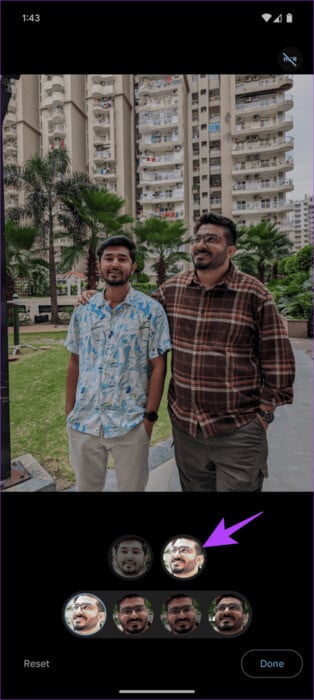
단계5 : 그리고 그게 다야. 변경을 완료한 후 다음을 누르세요. 완료되었습니다. 그런 다음 복사본을 저장하다 응용 프로그램을 사용하여 다른 버전의 이미지를 저장하려면 베스트 테이크 변경 사항.
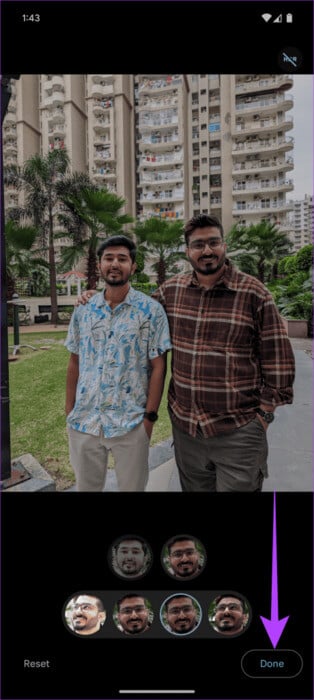
그리고 그게 다야. 다음은 Best Take를 사용하여 편집한 동일한 사진의 전후입니다.

일반적인 질문:
Q1. Best Take에서 최상의 결과를 얻으려면 어떻게 해야 합니까?
씨وAP: 최상의 결과를 얻으려면 동일한 장면의 사진을 여러 장 찍으세요. 이렇게 하면 Best Take에서 선택할 수 있는 옵션이 더 많아집니다. 또한 모든 주제에 초점이 맞춰져 있는지 확인하세요. 장면의 다양한 각도를 캡처하여 Best Take에 더 많은 옵션을 선택할 수도 있습니다.
Q2. Best Take가 작동하지 않는 문제를 해결하는 방법은 무엇입니까?
답변 : Best Take에 문제가 있는 경우 Pixel 8 또는 8 Pro에서 최신 버전의 Google 포토 앱을 실행하고 있는지 확인하세요. 아직 다른 기기에서는 이 기능을 사용할 수 없습니다. 동일한 장면의 새로운 사진을 찍어 Best Take에 더 많은 옵션을 제공할 수도 있습니다.
Q3. 모든 Android 스마트폰에서 Best Take를 사용할 수 있나요?
답변 : 글을 쓰는 시점에서 Best Take는 Pixel 8 및 8 Pro에만 적용됩니다. 그러나 Best Take 기능은 향후 다른 장치에서도 사용할 수 있을 것입니다. Google은 시간이 지나면서 다른 Android 기기에서도 독점적인 Pixel 기능을 사용할 수 있도록 만들어 왔습니다.
Q4. Best Take에는 어떤 제한 사항이 있나요?
답변 : Best Take는 아직 개발 중이므로 사용자가 알아야 할 몇 가지 제한 사항이 있습니다. 첫째, Best Take가 항상 최고의 사진을 선택하는 것은 아닙니다. 이는 조명이 어둡거나 빠르게 움직이는 피사체와 같은 어려운 조건에서 특히 그렇습니다. 또한 Best Take로 편집한 사진에서는 Ultra HDR 및 모션 사진이 비활성화됩니다. 또한 Best Take는 사진을 분석하고 가장 좋은 사진을 선택하는 데 몇 초가 걸릴 수 있다는 점을 기억하십시오.
완벽한 샷을 즐겨보세요
Best Take는 완벽한 사진을 찍을 수 있는 강력한 새 기능입니다. 사용하기 쉽고 단체 사진 촬영에 적합합니다. 누군가의 표정이 장면을 망칠 때가 항상 있습니다. Best Take의 도움으로 완벽한 사진을 촬영할 수 있습니다. 값비싼 편집 소프트웨어가 필요 없이 모두 가능합니다. 하지만 이 기능이 다른 스마트폰에도 적용될 수 있습니다. 예를 들어 다음을 수행할 수 있습니다. iPhone에서 Google의 Magic Eraser 기능을 사용하세요. 또한.