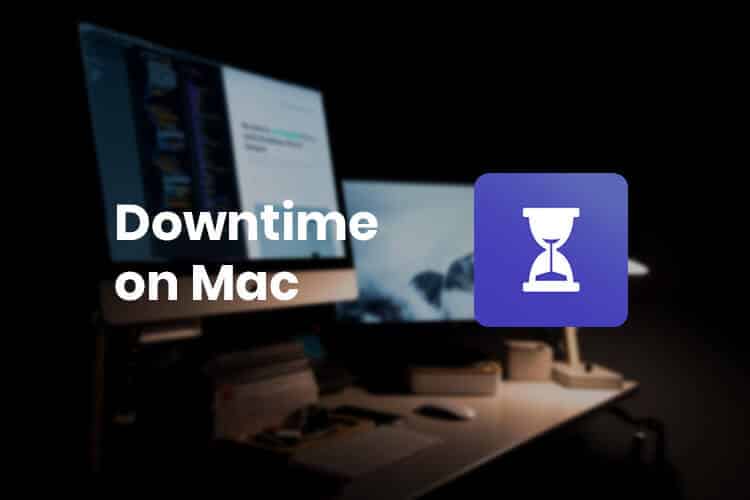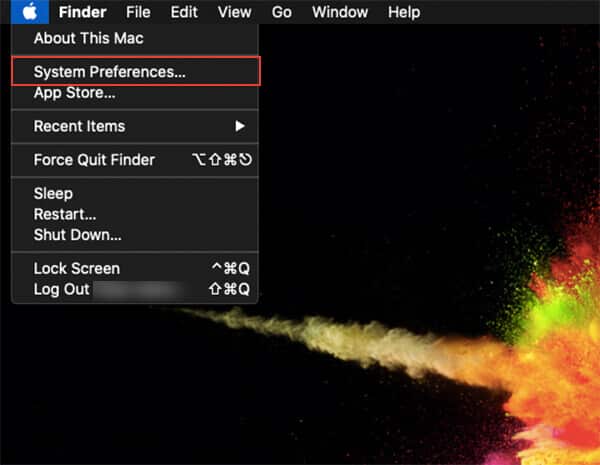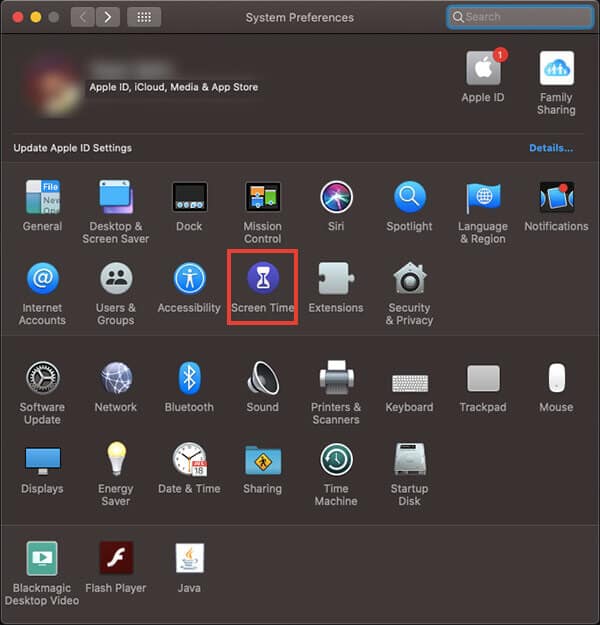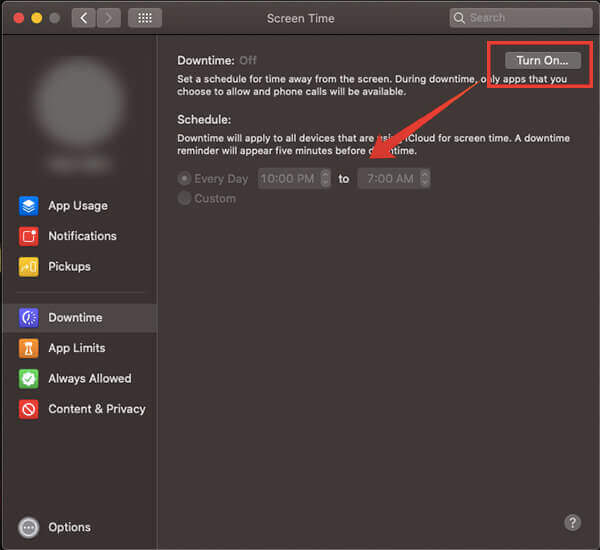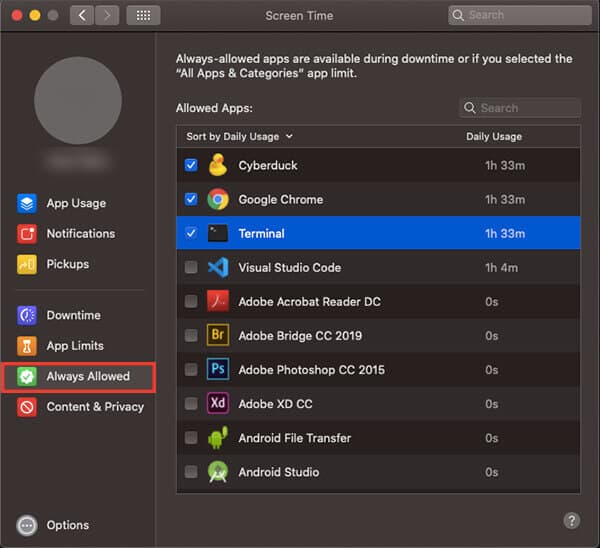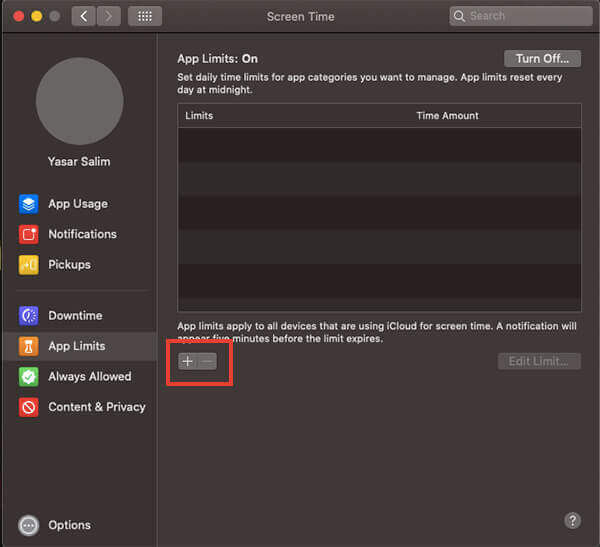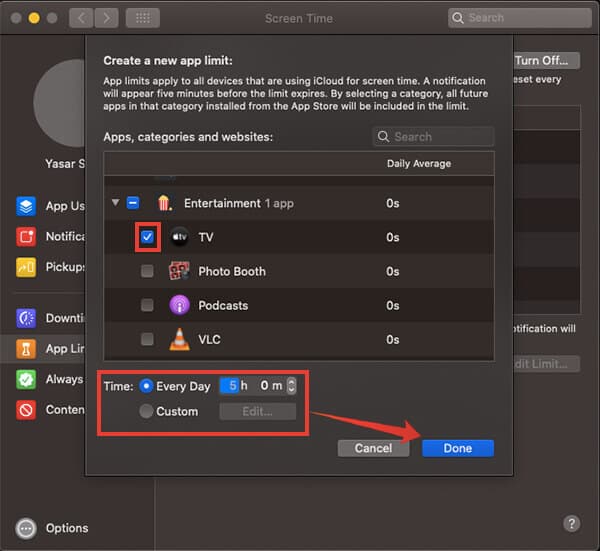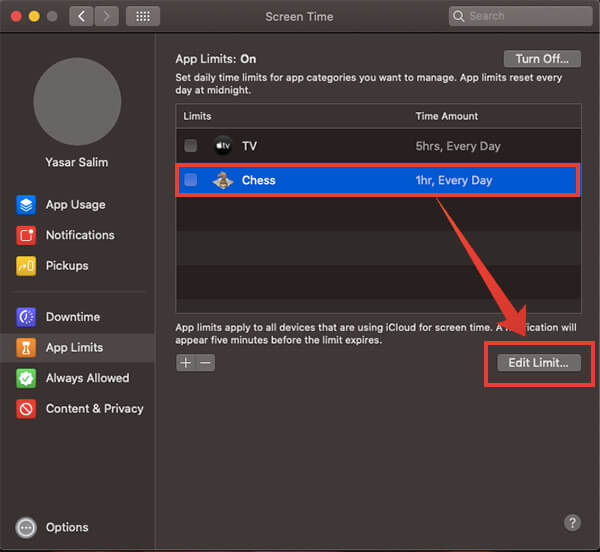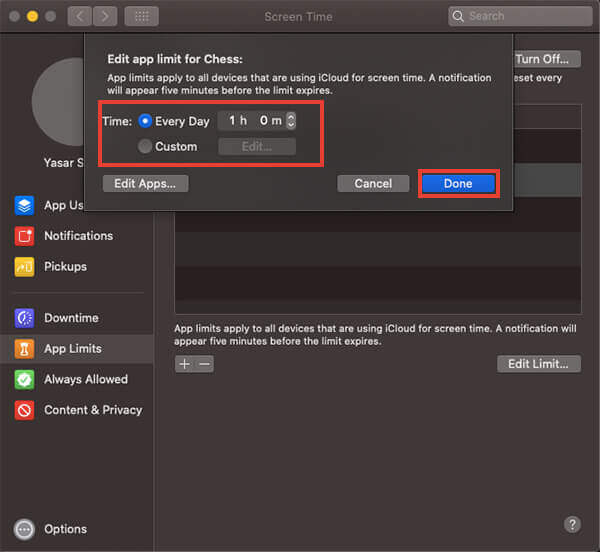macOS Catalina가 설치된 Mac에서 사용하는 방법(사용 기간)
애플이 공식적으로 운영체제를 발표했습니다. macOS Catalina 많은 기존 앱 및 기능 외에도 많은 새로운 기능이 포함된 새로운 기능입니다. 최근 iOS에서 포팅된 Screen Time 기능 덕분에 이제 MacBook 또는 iMac에서도 사용 동작을 제어할 수 있습니다. macOS Catalina의 다운타임을 사용하면 일정 시간 후에 특정 앱을 차단할 수 있습니다.
이 가이드에서는 Android에서 다운타임(사용 기간)을 사용하는 방법을 보여줍니다. 맥 macOS Catalina를 실행 중인 컴퓨터.
Mac에서 화면 시간을 활성화하고 예약하는 방법
사용 기간 기능은 처음에 iPhone 및 iPad용으로 도입되었습니다. 애플과 구글 같은 회사들이 생각하기 시작한 때였습니다. 디지털 럭셔리 사용자를 위해. Google도 유사한 기능을 푸시했습니다. 화면 시간 동안 그리고 안드로이드 사용자를 위한 다운타임.
가동 중지 시간을 통해 조정할 수 있습니다. 맥북 أو 아이맥 앱 사용 가능 여부, 화면 밝기 등과 관련하여 앱이 자동으로 "꺼짐"으로 설정됩니다. 지정된 시간 내에 다운타임이 켜져 있으면 모든 앱(비구독 앱 제외)이 차단됩니다. 차단된 모든 앱에 액세스하려면 앱을 다시 열려면 확인이 필요합니다. Mac에서 다운타임을 사용하려면 기능에서 활성화해야 합니다. 스크린 시간 على macOS Catalina. 방법은 다음과 같습니다.
- 하다 Mac 업데이트 최신 macOS Catalina로.
- 클릭 아이콘 Apple 메뉴 바에서.
- 기본 설정 선택 시스템.
- "를 클릭하십시오.상영 시간기본 설정 창에서.
- 왼쪽 창에서 "중지".
- 버튼을 클릭고용창의 오른쪽 상단 모서리에 있습니다.
- 이 기능을 활성화한 후에는 동일한 창에서 Mac의 다운타임을 예약해야 합니다.
- 달리고 싶다면중지"매일 예정대로 선택하십시오."매일시작 및 종료 시간을 설정합니다.
- 매일 원하지 않고 특정 요일에 원하는 경우 "커스텀을 클릭한 다음 Mac에서 Saver를 실행할 요일을 선택합니다.
설정 중에 원하는 정확한 시간에 Mac의 가동 중지 시간이 트리거됩니다. 다운타임 중에는 어떤 애플리케이션도 사용할 수 없습니다. 가동 중지 시간이 만료될 때까지 기다려야 합니다. 그러나 다운타임 동안 차단된 앱을 열 수 있습니다. 그러나 Ontime 메시지가 표시되면 앱을 15분, XNUMX분, XNUMX시간 또는 하루 종일 사용하도록 선택할 수 있습니다. 하지만 자녀 계정을 사용하는 경우 XNUMX분만 사용할 수 있고 나머지는 부모의 몫입니다.
Mac에서 유휴 상태일 때 앱을 허용하는 방법
달릴 때 Mac의 다운타임 그리고 지정된 시간에 켜면 각 카테고리에 해당하는 모든 앱의 사용이 차단됩니다. 따라서 앱을 열 때마다 경고 창이 표시됩니다. 중단 시간 , 그러나 제한된 시간 동안 가동 중지 시간을 선택 해제하도록 선택할 수 있습니다. 그러나 다운타임 동안 앱을 제외하고 허용하려면 다음 방법을 따르십시오.
- 로고를 클릭하세요 Apple Mac에서 환경 설정을 엽니다.
- 딸깍 하는 소리 상영 시간.
- 메뉴 선택항상 허용오른쪽에서 왼쪽으로.
- 여기에서 Mac의 전체 앱 목록을 찾을 수 있습니다.
- "를 클릭하십시오.정렬 기준"그리고 선택"매일 사용하루 중 사용 시간을 기준으로 앱을 나열합니다.
- 가동 중지 시간 동안 차단되지 않도록 제외할 앱을 목록에서 확인합니다.
- 제외 목록에서 앱을 제거하려는 경우 언제든지 앱을 선택 취소할 수 있습니다.
- 중간에 제외할 애플리케이션을 선택한 후 중단 시간 Mac에서는 다운타임/스크린 타임 경고의 영향을 받거나 방해받지 않고 하루 중 언제든지 계속 사용할 수 있습니다.
Mac에서 앱 제한 설정
당신이 특징 중단 시간 시스템에 Mac 건강한 시스템 사용을 위해 하루 중 특정 시간 이후에는 모든 앱(또는 선택한 앱까지)을 차단합니다. Downtime은 특정 시점 이후 시스템 사용 시간을 줄이는 것을 목표로 합니다. 그러나 몇 분 또는 몇 시간 동안 사용한 후 일부 앱만 차단하려는 경우 앱 제한을 사용할 수 있습니다.
아마도 응용 프로그램 제한은 다음을 허용합니다. 각 신청에 대한 시간 제한을 설정하기만 하면 됩니다. 사용 시간이 지나면 앱이 차단됩니다. 각 앱마다 다른 사용 제한을 설정할 수 있으며 각 앱별로 사용자 정의할 수 있습니다. macOS Catalina를 실행하는 Mac에서 앱에 대한 시간 제한을 설정하는 방법을 따르십시오.
- 에서 기본 설정 창을 엽니다. Apple 로고> 시스템 환경설정.
- "를 클릭하십시오.거즈 시간접근성 옵션 옆에 있는 버튼.
- 왼쪽 창에서 앱 제한 화면으로 이동합니다.
- 비활성화된 경우"적용 한계, 버튼을 클릭고용오른쪽 상단 모서리에 있습니다.
- 앱 제한을 활성화하면 빈 목록을 찾을 수 있습니다. 목록 하단의 "+" 버튼을 클릭하여 새 앱 제한을 만듭니다.
- 카테고리로 분류된 앱을 찾을 수 있습니다.
- 전체 범주를 선택하거나 목록을 확장하고 개별 앱을 선택할 수 있습니다.
- 시간 제한을 선택하십시오.
- 매일을 선택하고 시간 제한을 설정하면 모든 요일에 동일한 사용 제한을 설정할 수 있습니다.
- 요일별로 다른 앱 제한을 설정하려면 사용자 정의를 선택하고 매일 별도의 시간 제한을 만드십시오.
- 완료를 클릭하십시오
단계에 따라 수정 신청 제한 마감일 macOS 카탈리나에서.
- 애플리케이션 제한 창에서 애플리케이션을 선택합니다.
- 하단의 제한 편집 버튼을 클릭합니다.
- 팝업에서 시간 제한을 선택하고 완료를 누릅니다.
Mac의 다운타임과 유사하게 앱 제한은 매일 특정 사용량 이후에 앱을 사용하지 못하게 합니다. 그러나 앱을 15분, XNUMX분, XNUMX시간 동안 사용하거나 하루 종일 사용하지 않도록 선택할 수 있습니다.