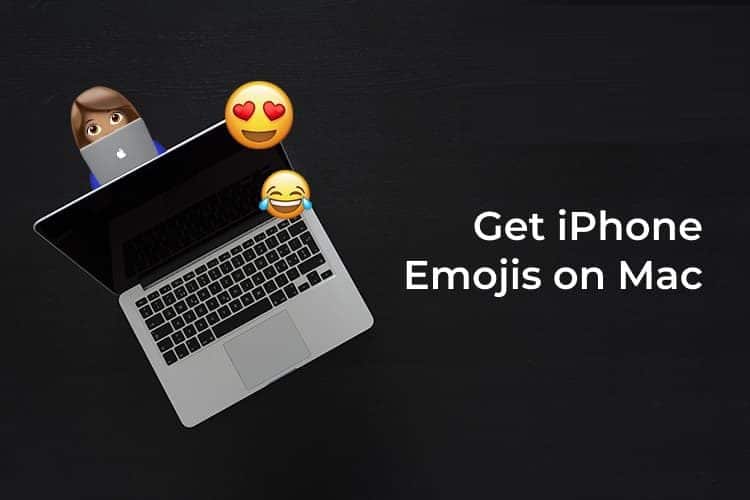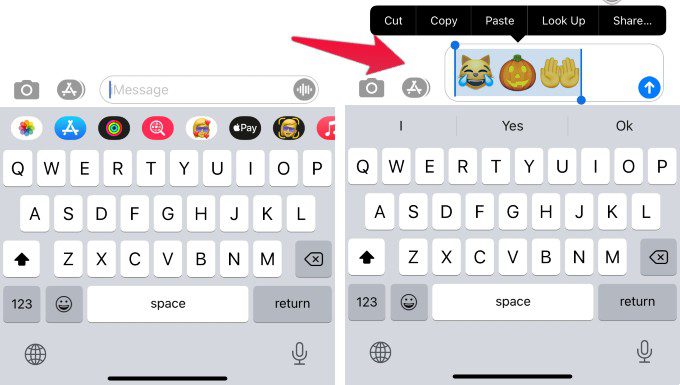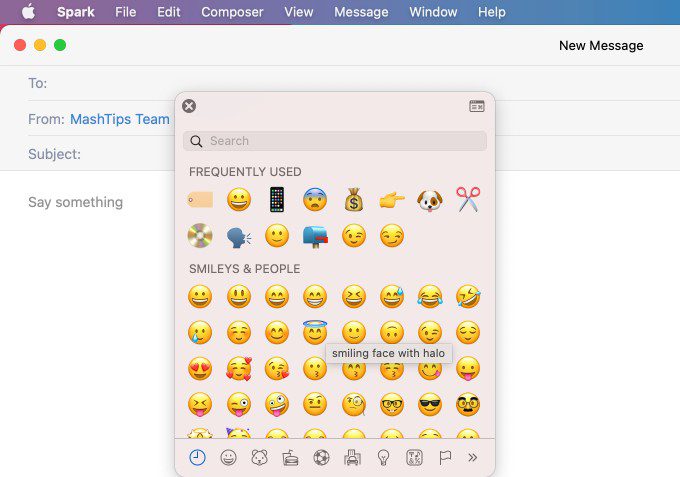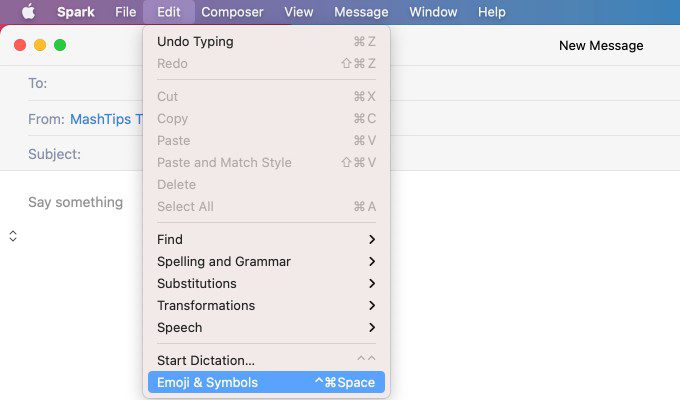Mac에서 iPhone Emojis를 복사하기 위해 iPhone Emojis를 얻는 방법
Mac에서 이모티콘을 복사하여 붙여넣으시겠습니까? 아니면 iPhone에서 Mac으로 일부 텍스트를 복사하고 싶습니까? 이모티콘 키보드를 사용하여 iPhone에서 모든 이모티콘을 사용할 수 있습니다. 그러나 Mac에서 이메일을 작성하거나 문서 작업을 할 때 터치 바가 없으면 이모티콘을 받을 수 있는 옵션이 없습니다. 이모티콘 단축키에 익숙하다면 사용할 수 있습니다.
iPhone에서 Emojis를 복사하여 붙여넣는 간단한 솔루션을 설명합니다. Mac에서 표준 이모티콘과 함께 이모티콘 키보드를 사용할 수도 있습니다.
iPhone에서 이모티콘 복사 및 붙여넣기
기능이 도움이 될 것입니다 복사 및 붙여 넣기 이것은 iPhone에 사용자 정의 Emoji 키보드가 있고 Mac에서 동일한 Emojis를 사용하려는 경우입니다. 시작하기 전에 iPhone 및 Mac에서 Handoff 기능이 켜져 있는지 확인하고 단계를 따릅니다.
- 열다 아이메시지 창 당신의 아이폰에
- 스위치 이모티콘용 키보드 아이폰
- 유형 이모티콘 그리고 원하는 아이콘
- 선택하고 유지하려면 클릭하고 끕니다.
- 클릭 "사본메뉴에서.
- 자, 열어 문서 편집기 또는 이메일 작성자 Mac에서.
- 마우스 오른쪽 버튼으로 클릭 마우스 오른쪽 버튼으로 붙여넣기(CMD + V)
이제 Mac에 선택한 모든 iPhone 이모티콘이 있습니다. Emojis는 Mac에서 대부분의 텍스트 편집기를 지원하며 올바르게 표시됩니다.
Mac에서 이모티콘 키보드를 복사하기 위해 iPhone 이모티콘을 얻는 방법
또는 단축키를 사용하여 Mac에서 Emoji Keyboard를 사용할 수 있습니다. "Command + Control + Space" 단축키는 모든 텍스트 편집기 또는 이메일 작성기 창에서 작동합니다. 텍스트 편집기를 열고 단축키를 입력하기만 하면 Mac에서 Emoji 키보드를 사용할 수 있습니다. Emojis를 클릭하여 텍스트 필드에 추가하십시오.
편집 메뉴에서 동일한 이모티콘 키보드를 얻을 수 있습니다. 편집 메뉴를 열고 이모티콘 및 기호를 선택합니다. 이렇게 하면 Mac에서 동일한 이모티콘 키보드가 열리고 원하는 이모티콘을 클릭할 수 있습니다.
iPhone과 Mac을 모두 사용하는 경우 iPhone에서 Mac으로 이모티콘을 복사할 수도 있습니다. 이것은 iPhone에 이모티콘 전용 다른 키보드가 있는 경우에 유용합니다. Emoji Keyboard의 빠른 사용을 위해 Mac Emoji Keyboard를 사용할 수 있습니다. 독특한 이모티콘 세트를 얻으려면 iPhone 키보드에서 그림을 그리고 거기에서 Mac으로 붙여넣으세요.