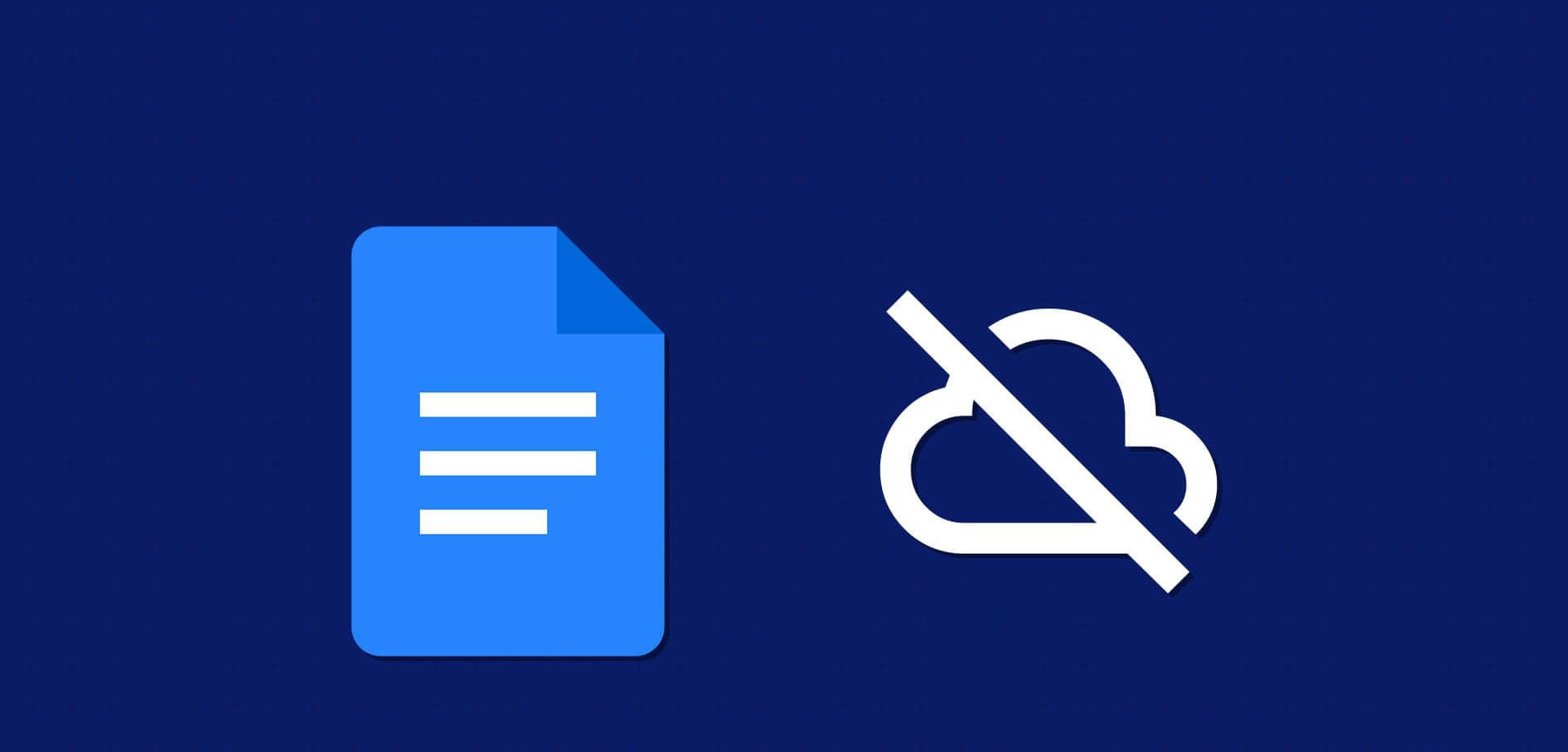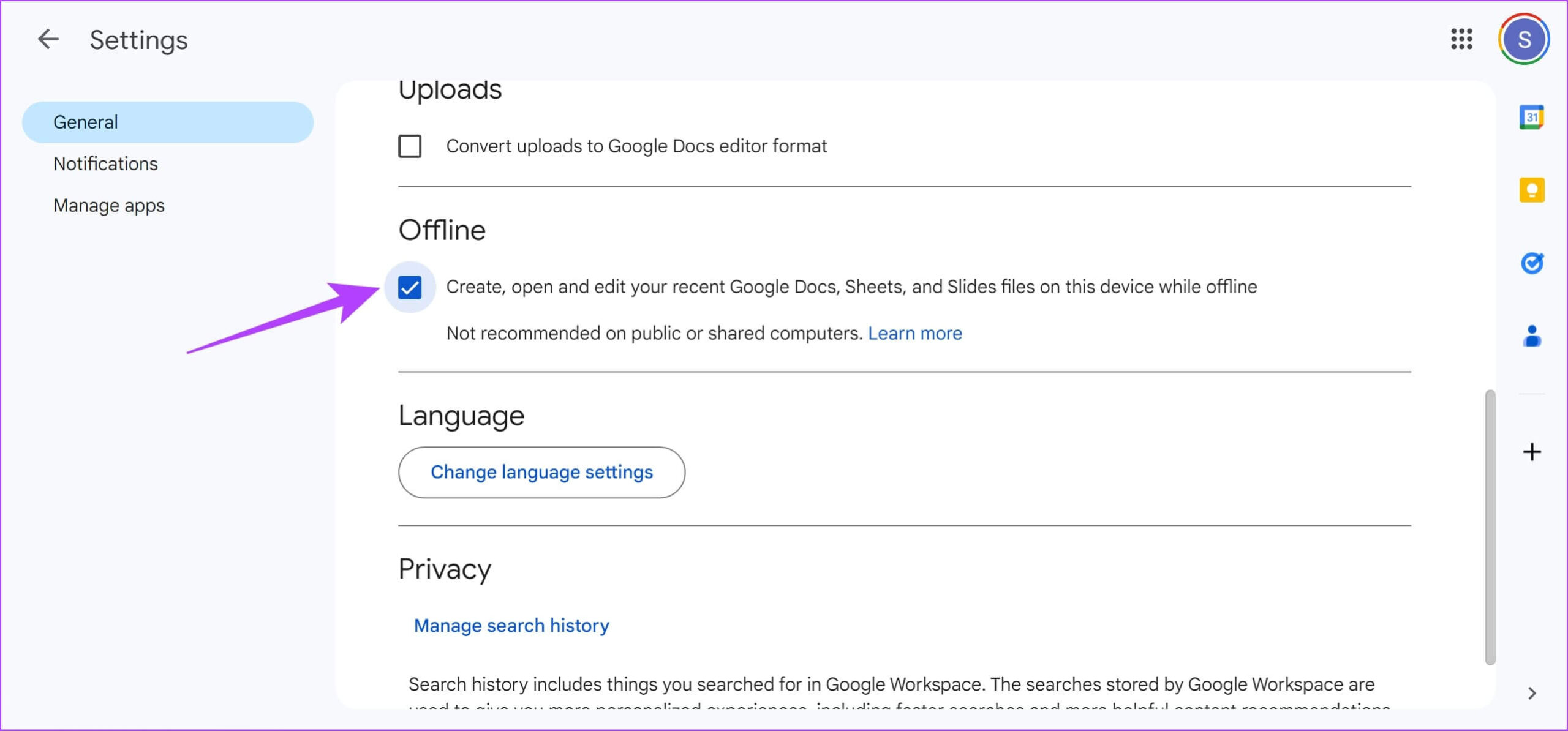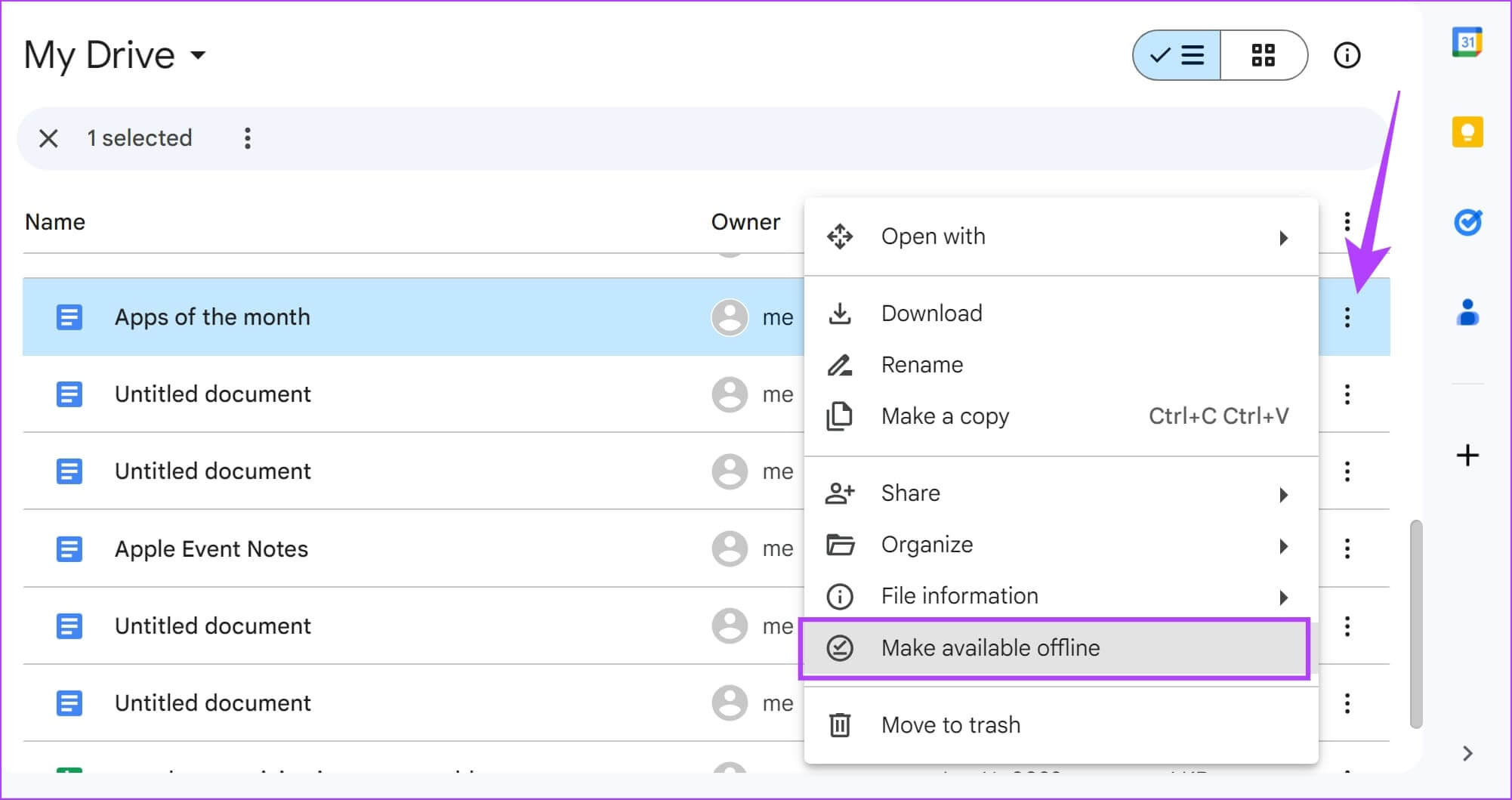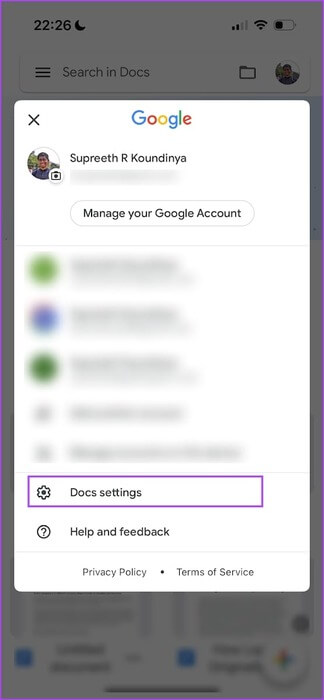데스크톱 및 모바일에서 Google 문서도구를 오프라인으로 사용하는 방법
준비 Google 문서 도구 클라우드에서 사용할 수 있는 최고의 무료 워드 프로세싱 도구 중 하나입니다. PC, Mac 또는 스마트폰에서 Google 문서도구를 오프라인으로 사용할 수 있다는 것을 알고 계셨나요? 예, 가능합니다. 도구는 클라우드 서비스에서 실행되지만 Google에서는 오프라인으로 문서를 편집하거나 생성할 수 있습니다.
이 기사에서는 그렇게 할 수 있는 방법을 보여 드리고자 합니다. Google Docs뿐만 아니라 오프라인에서도 프리젠테이션 및 스프레드시트 작업을 할 수 있습니다. 오프라인 세션에서 문서를 만들고, 저장하고, 편집할 수도 있습니다. 또한 Google Docs도구의 문서에 오프라인으로 액세스할 수도 있습니다.
유일한 주의 사항은 Chrome 웹 스토어에서 확장 프로그램을 설치해야 하기 때문에 데스크톱의 Google Chrome 또는 Microsoft Edge에서 오프라인으로 Google 문서 도구만 작업할 수 있다는 것입니다. 따라서 웹 브라우저가 설치되어 있는지 확인하십시오.
또한 읽으십시오 : Google Docs에서 AI 작성 도구를 사용하는 방법
WINDOWS 및 MAC의 Chrome에서 오프라인으로 Google Docs에서 작업하는 방법
먼저, 인터넷 없이도 Google Docs를 사용할 수 있도록 해주는 Chrome 웹 스토어의 확장 프로그램을 설치해야 합니다. 아래 링크를 사용하여 확장 프로그램을 다운로드하고 설치하세요.
Google Docs 부가기능을 오프라인으로 설치하세요
참고: 최근 Microsoft는 Edge에 확장 기능을 사전 설치한 것으로 보입니다. 따라서 확장이 이미 설치되어 있음을 알 수 있습니다.
완료되면 Google 계정과 연결된 문서에 대해 오프라인 편집 모드를 활성화하세요.
단계1 : 로그인 Google 드라이브 귀하의 계정을 사용합니다. 톱니바퀴 아이콘을 클릭하고 선택하세요. 설정.
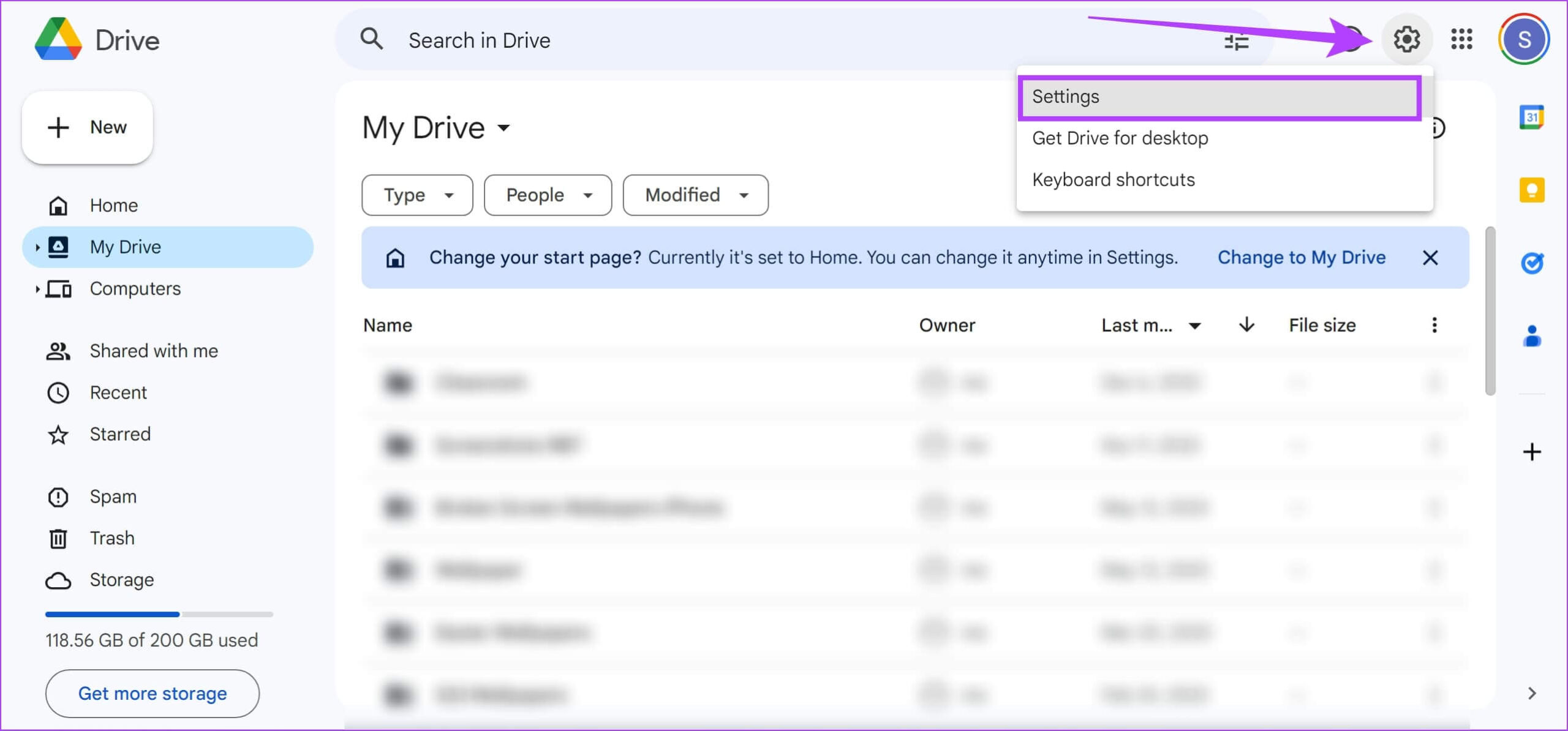
이거 야. 이제 Chrome에서 Google Docs나 Slides/Sheets를 열기만 하면 오프라인으로 작동됩니다. 더 쉽게 액세스하려면 Chrome에서 Google Docs, Sheets, Slides를 북마크에 추가하는 것이 좋습니다.
Google 프레젠테이션을 오프라인으로 사용해 보세요.
오프라인 모드에서는 이전에 온라인에서 문서를 열었던 계정에서 Google 문서도구가 열립니다. 따라서 특정 계정은 인터넷에 연결되었을 때 마지막으로 사용된 계정에 따라 달라집니다. 오프라인 액세스를 활성화한 이후 문서를 열지 않은 경우 현재 사용 중인 Chrome 프로필에 따라 어떤 계정이 결정됩니다.
Google 문서도구를 오프라인에서 사용할 수 있도록 설정
Google 문서도구 오프라인 모드를 사용하면 최근에 열었던 문서 중 일부만 오프라인으로 액세스할 수 있습니다. 특정 문서에 오프라인으로 액세스해야 하는 경우 점 세 개 아이콘을 탭하고 옵션을 선택하세요. “오프라인 액세스를 활성화합니다.”
Android 및 iPhone에서 Google 문서도구를 오프라인으로 사용하는 방법
다행히 스마트폰에 Google Docs, Slides, Sheets 앱을 다운로드하여 문서를 만들고 오프라인으로 작업할 수 있습니다.
아래 링크를 사용하여 iPhone에 Google의 생산성 앱 제품군을 다운로드하세요.
아래 링크를 사용하여 Google 앱 제품군을 Android 기기에 다운로드하세요.
오프라인으로 최근 파일에 액세스할 수도 있습니다.
단계1 : 앱 열기 Google 문서 도구 그리고 아이콘을 클릭해주세요 개인 프로필 오른쪽 상단 모서리에 있습니다.
단계2 : 이동 문서 설정 그리고 토글스위치를 켜주세요 “최근 파일을 오프라인에서 사용할 수 있도록 설정 중입니다.”
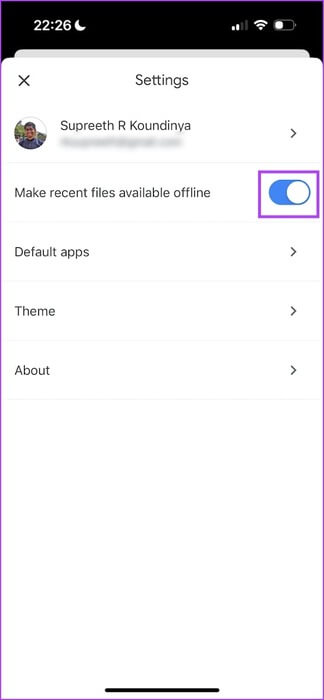
또한 특정 문서에 대한 오프라인 액세스를 활성화하려면 해당 문서로 이동하여 점 세 개 아이콘을 클릭하고 “오프라인에서 사용할 수 있습니다.”
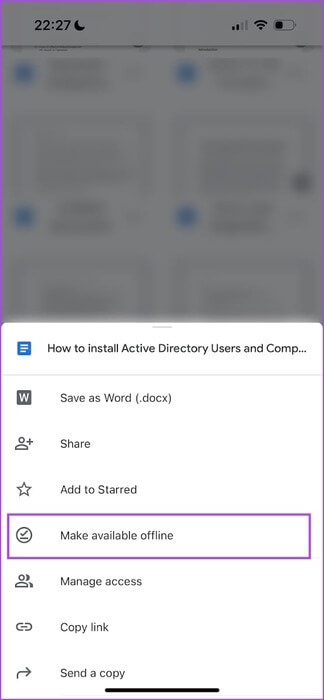
참고: 위의 두 가지 설정은 계정별로 적용되며 앱에 로그인한 계정에만 표시됩니다.
이것이 Google 문서도구를 오프라인으로 사용하는 방법에 대해 알아야 할 모든 것입니다. 추가 질문이 있는 경우 아래 FAQ 섹션을 참조하세요.
Google 문서도구 오프라인 사용에 관해 자주 묻는 질문(FAQ)
Q1. Google 문서도구를 오프라인으로 공동작업할 수 있나요?
답변 : 아니요, 오프라인으로 작업하는 동안에는 문서에 대한 공동작업 요청을 공유하거나 수락할 수 없습니다. 또한 온라인에 접속하면 공동작업자가 변경한 내용이 문서에 반영됩니다.
Q2. 다시 온라인으로 돌아왔을 때 Google 오프라인에서 변경한 내용을 어떻게 동기화하나요?
답변 : 다시 온라인으로 돌아오면 Google 문서도구는 오프라인에서 변경한 내용을 온라인 계정과 자동으로 동기화합니다.
Q3. Google Docs는 오프라인에서 얼마나 많은 저장 공간을 사용하나요?
답변 : Google Docs 오프라인은 기기의 저장 공간을 많이 차지하지 않습니다. 문서는 오프라인 액세스를 위해 로컬로 캐시되지만 일반적으로 공간을 거의 차지하지 않습니다.
Q4. Google 문서도구를 오프라인으로 사용하는 동안 문서를 공유할 수 있나요?
답변 : 오프라인에서는 새 문서를 공유하거나 공유 설정을 변경할 수 없습니다. 이러한 작업을 수행하려면 인터넷 연결이 필요합니다.
인터넷이 없어도 문제 없습니다
이 문서가 모든 기기에서 오프라인으로 Google 문서도구를 사용하는 데 도움이 되기를 바랍니다. 이와 같은 기능 이것이 Google 문서도구를 차별화하는 요소입니다.. Microsoft에는 Office 365 Online이라는 유사한 클라우드 기반 생산성 제품군이 있지만 많은 사람들이 Google Docs를 사용합니다.
그러나 우리는 Google이 iPhone 및 Android 앱과 유사하게 Windows 및 Mac에서 오프라인 버전의 앱을 출시하기를 바랍니다.