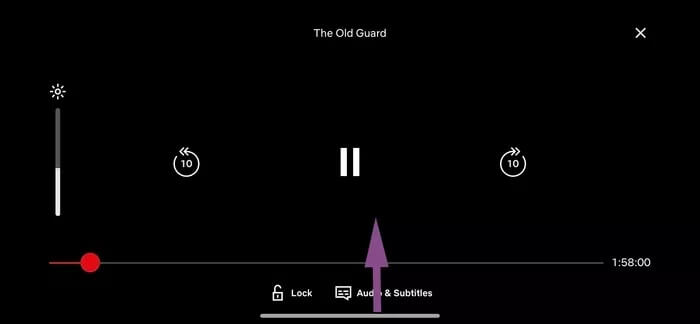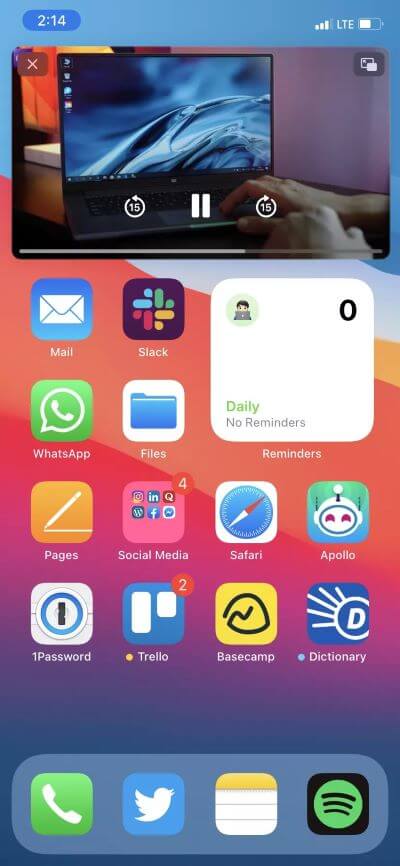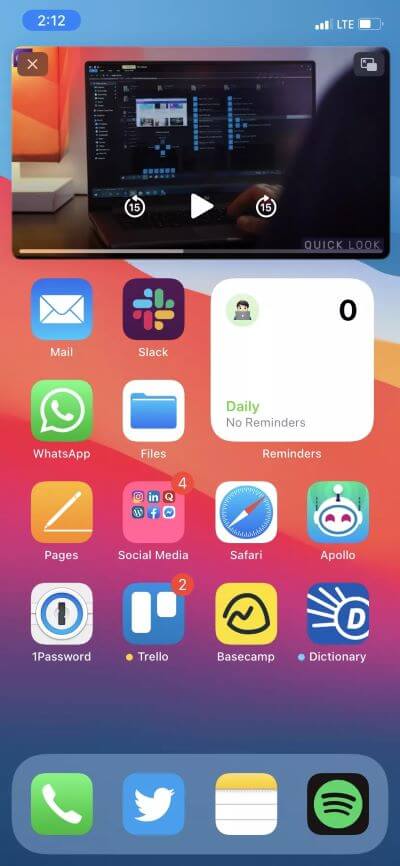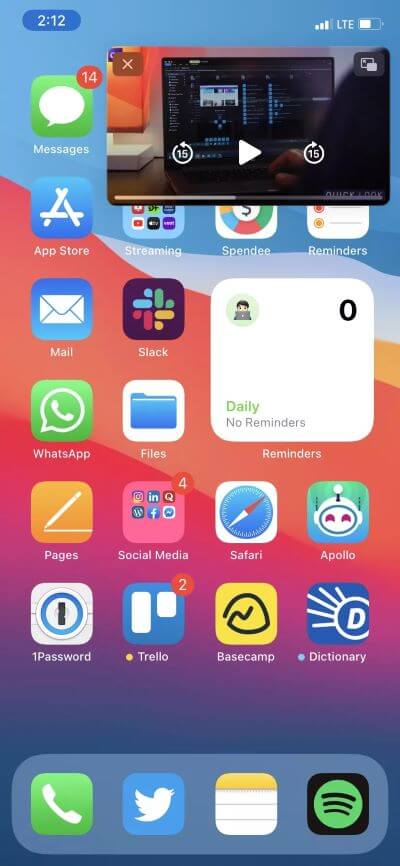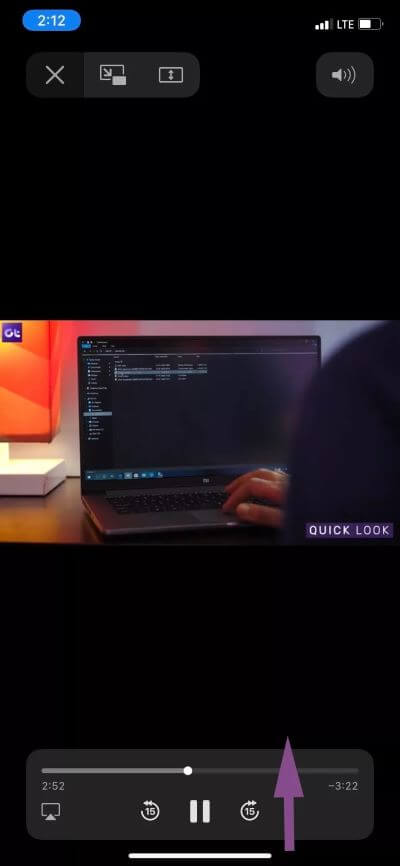iPhone의 사진 모드에서 사진 사용에 대한 완전한 가이드
온라인 전용 WWDC 이벤트에서 Apple은 공식적으로 새로운 iOS 14를 공개했습니다. 새로운 iPhone OS 버전은 눈에 띄는 기능으로 가득 차 있으며 내부에 많은 조정과 변경 사항이 있습니다. 그 중 일부는 홈 화면의 위젯, 앱 라이브러리, 홈 화면 페이지를 숨기는 기능 등입니다. 또 다른 주목할만한 기능은 iPhone에 대한 PIP(picture-in-picture) 지원이었습니다. 휴대폰에서 실행되는 Android 8.0 Oreo 이상 업데이트에는 2017년 말부터 이미 PIP(Picture in Picture) 기능이 있습니다.
iOS 14를 사용하면 마침내 좋아하는 YouTube 비디오를 보거나 다른 작업을 위해 운영 체제를 탐색하는 동안 Netflix 또는 Prime Video를 볼 수 있습니다. Picture in Picture는 다른 앱의 비디오 표시에만 국한되지 않습니다. Apple은 경험을 개선하기 위해 다양한 제스처와 다양한 PIP 창 크기를 지능적으로 구현했습니다. 회사는 또한 변경을 위해 Picture-in-Picture 모드에서 비디오 제어를 제공합니다.
PIP 모드는 사용자에게 매우 편리한 기능입니다. 새 메일을 보거나 WhatsApp 메시지에 답장하기 위해 비디오를 멈출 필요가 없습니다.
이 게시물에서는 사진 모드에서 사진을 사용하는 방법, 기능 및 기타 팁에 대해 설명합니다. 시작하자.
참고: 우리는 한동안 iOS 14 공개 베타를 사용해 왔으며 iPhone XR에서 스크린샷을 찍었습니다.
iPhone 용 IOS 14에서 사진의 사진은 어디에 있습니까?
사진은 iOS 14의 사진 모드에 직접 포함되어 있습니다. 동영상 시청 중 홈 버튼을 사용하거나 스와이프 제스처를 사용하여 홈 화면으로 돌아가려고 하면 이 기능이 활성화됩니다.
넷플릭스나 프라임 비디오에서 좋아하는 드라마나 영화를 보다가 급한 일을 처리해야 할 일이 생겼을 때, 위로 스와이프하면 메인 화면으로 돌아갈 수 있고, 제스처와 함께 사진이 포토 모드로 활성화된다.
메인 화면에서 동영상이 재생되는 떠 있는 창이 나타납니다. 캐치가 있습니다. 비디오를 재생할 때만 PIP(Picture in Picture)를 활성화할 수 있습니다. 동영상이 일시 중지된 상태에서 홈 화면 제스처를 사용하려고 하면 앱이 닫히고 사진 모드에서 사진이 재생되지 않습니다.
어떤 응용 프로그램에서 PIP 모드를 사용할 수 있습니까?
지금까지 PIP 모드는 Netflix, Prime Video, Apple TV + 및 Apple의 Safari 브라우저와 같은 비디오 스트리밍 앱에서 지원됩니다. 당연히 목록에서 YouTube가 누락되었습니다. 이에 대한 해결 방법도 있으므로 걱정하지 마십시오. 그럼 포스팅 끝까지 진행해주세요. 놀랍게도 Apple Photos 앱에는 PIP(picture-in-picture) 지원이 없습니다.
14년 마지막 분기에 iOS 2020의 공개 릴리스가 가까워짐에 따라 더 많은 스트리밍 앱이 목록에 추가될 것으로 기대합니다.
당신이 얻는 비디오가 이미지 모드를 제어합니까?
Apple의 PIP 모드는 단순한 비디오 시청 경험에 국한되지 않습니다. 비디오를 15초 동안 일시 중지, 앞으로 또는 되감고 오른쪽 상단 모서리에 있는 비디오 확장기 옵션을 사용하여 앱으로 돌아가고 왼쪽 상단 모서리에 있는 "X"를 사용하여 사진 모드에서 사진을 닫을 수 있습니다.
Apple은 또한 PIP 모드에서 비디오 재생의 라이브 타임라인을 제공합니다. 현재 이러한 컨트롤은 Apple TV+ 및 Safari 브라우저를 포함한 회사 앱에만 나타납니다. Netflix 및 Prime Video와 같은 앱에서는 재생/일시 중지 버튼, 라이브 비디오 타임라인, 비디오 익스텐더 및 비디오를 닫는 기능만 볼 수 있습니다.
PIP 모드의 제스처
Apple의 PIP(Picture in Picture) 모드는 언뜻 보기에는 기본 사진처럼 보일 수 있지만 경험을 사용자화할 수 있는 훌륭한 팁과 요령으로 가득 차 있습니다. 예를 들어, 회사는 귀하의 선호에 따라 사진 창 모드에서 세 개의 사진을 제공합니다. 사진 모드에서 사진을 효율적으로 사용하려면 제스처를 마스터해야 합니다.
이미지 창 모드에서 한 손가락으로 이미지를 더블 클릭하면 크기가 줄어듭니다. 같은 제스처를 다시 사용하면 가장 작은 창 크기로 축소됩니다. 동일한 두 번 탭 제스처를 사용하여 이미지 모드 크기에서 이미지를 확대합니다.
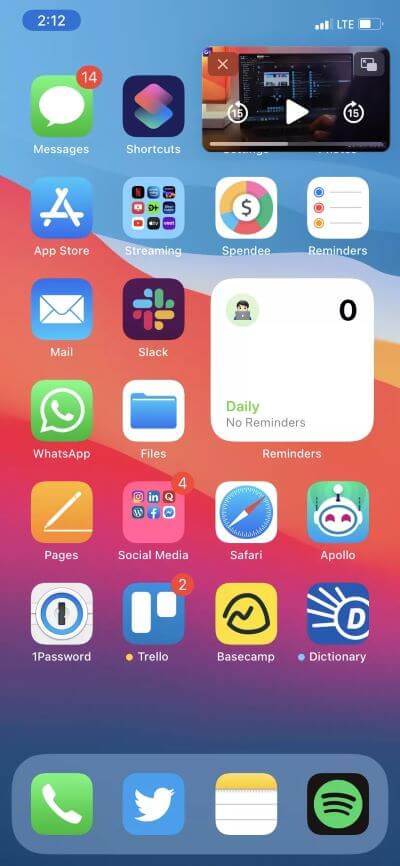
원래 동영상 크기로 앱으로 돌아가려면 이미지 모드에서 두 손가락으로 이미지를 두 번 탭하면 됩니다.
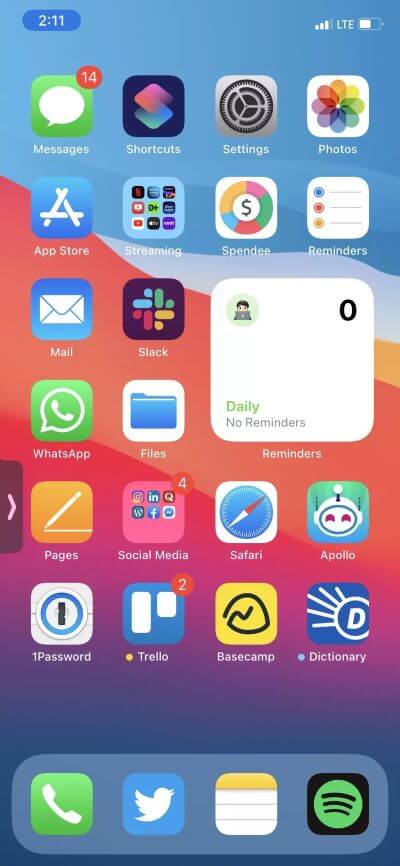
사용자는 사진 모드에서 사진을 왼쪽이나 오른쪽으로 스와이프하여 창을 최소화할 수도 있습니다. 오디오는 백그라운드에서 계속 재생됩니다. 사진 모드에서 축소판에 대한 화살표가 표시됩니다. 그것을 누르고 사진 모드의 사진을 기본 화면으로 되돌리십시오.
YouTube 사진 모드에서 사진을 사용하는 방법
앞서 언급했듯이 iOS 14의 YouTube 앱은 PIP 모드를 지원하지 않습니다. 해결책이 있습니다. 다음 단계를 따르십시오.
단계1 : 페이지를 열다 유튜브 웹 브라우저에서 Safari.
단계2 : 하다 자세한 내용은 여기를 클릭하십시오 자격 증명 사용 Google 계정에 로그인합니다.
단계3 : 하려고 노력하다 모든 YouTube 동영상 재생 Safari의 전체 화면 모드에서 홈 화면 제스처를 위로 사용하거나 홈 버튼을 누르면(구형 iPhone을 사용하는 경우) YouTube에서 PIP 모드에서 비디오를 재생하는 것을 볼 수 있습니다.
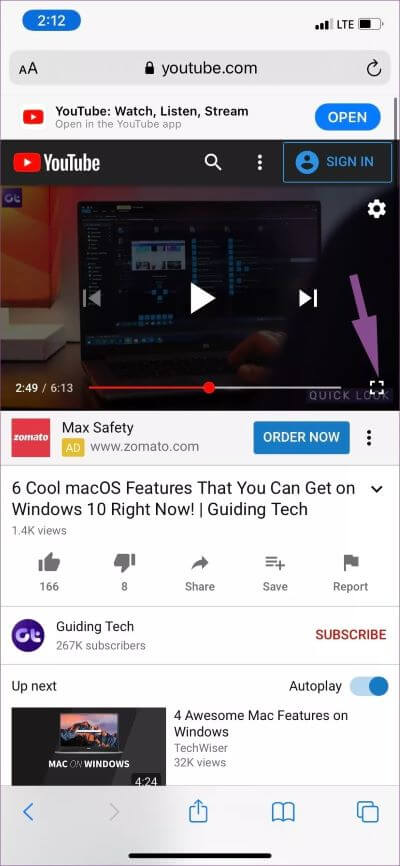
Apple TV +와 마찬가지로 Safari는 PIP 모드에서 비디오 시청 경험을 사용자화할 수 있는 모든 옵션을 제공합니다. 또한 사진 모드에서 사진을 숨기고 YouTube Premium 사용자만 즐길 수 있는 오디오를 백그라운드에서 계속 재생할 수도 있습니다.
IPHONE에서 PIP 모드를 즐기세요
PIP 모드는 iOS 경험에 추가된 환영할만한 기능입니다. 예상대로 Apple은 여기에서 실행을 알렸습니다. Apple이 iOS 14를 대중에게 출시할 때까지 얼마나 많은 앱이 사진 모드로 사진을 통합하는지 보는 것은 흥미로울 것입니다. WhatsApp, VLC Player 및 Telegram과 같은 앱이 그림 기차에 탑재되어 있는 것을 보고 싶습니다.