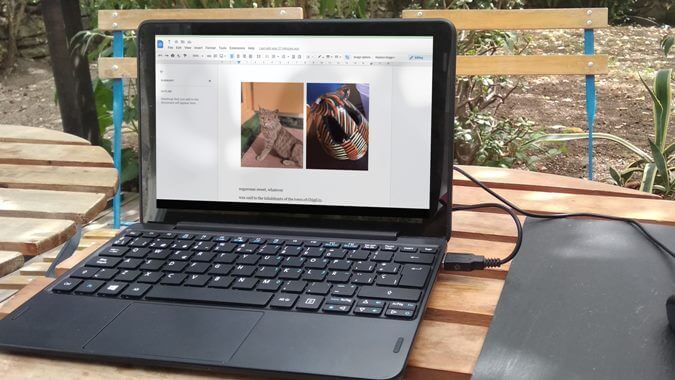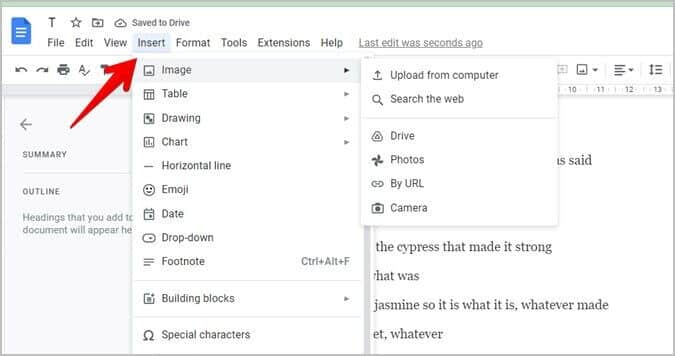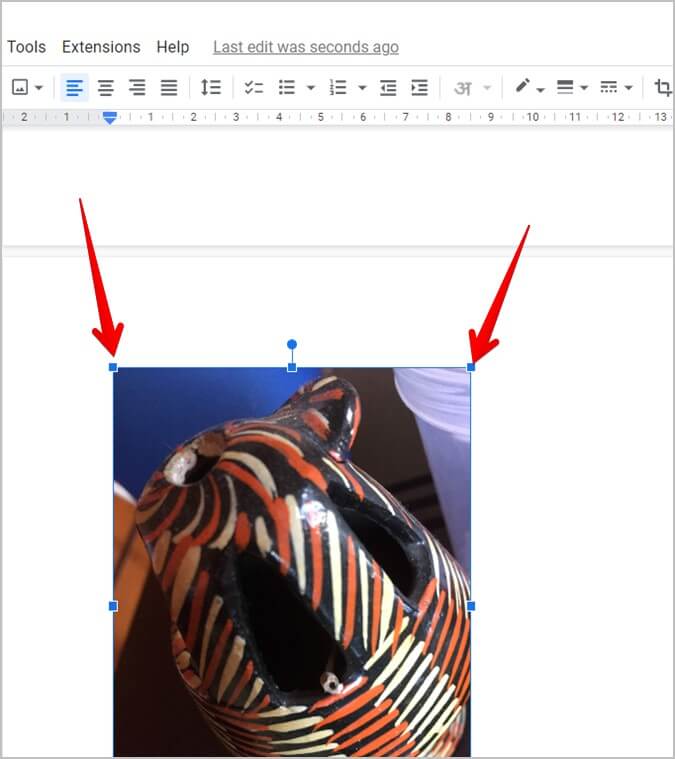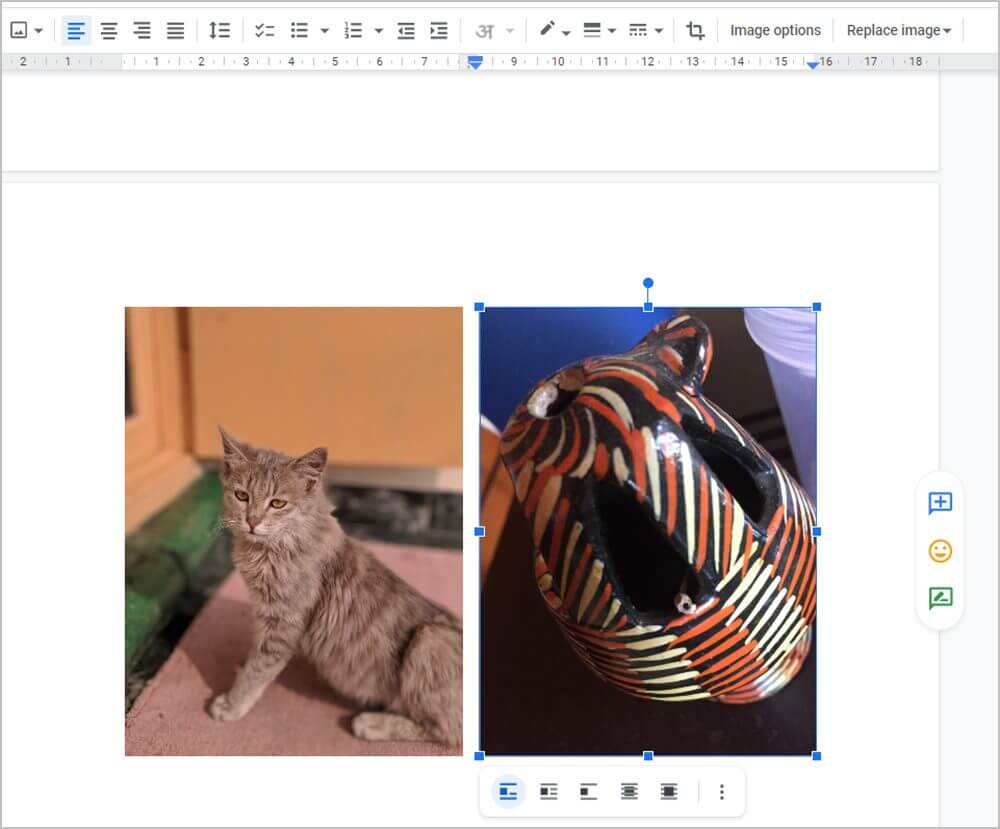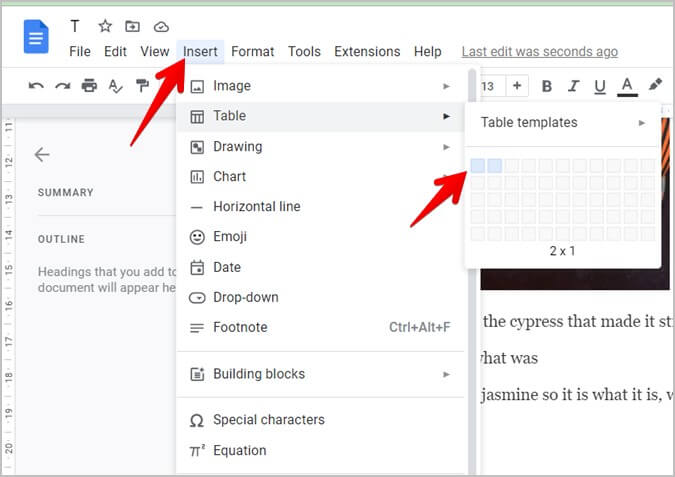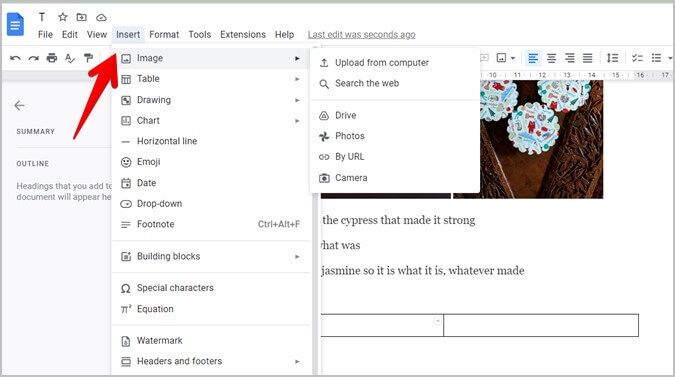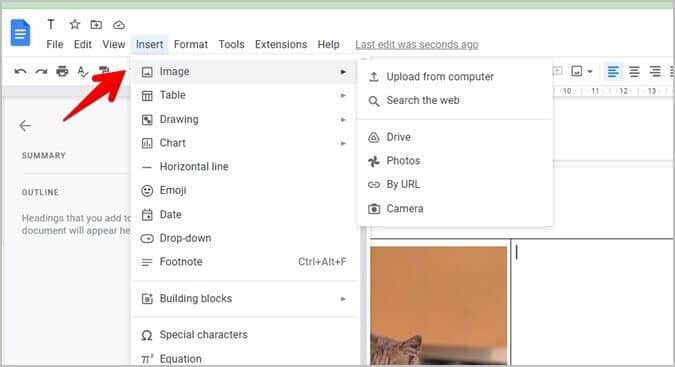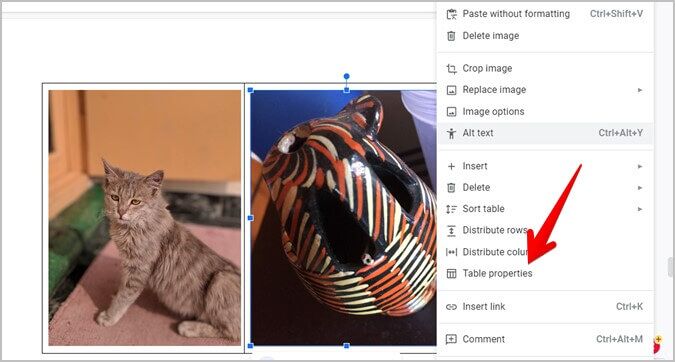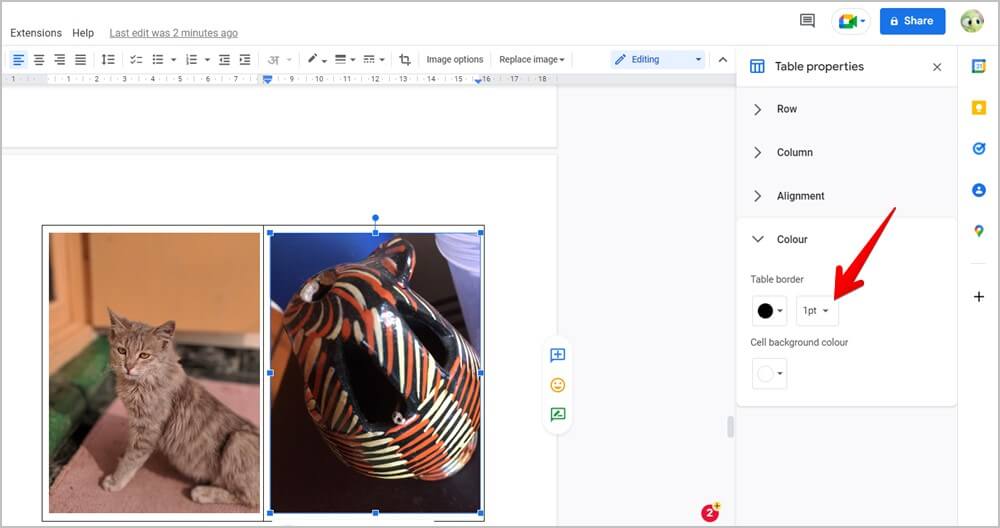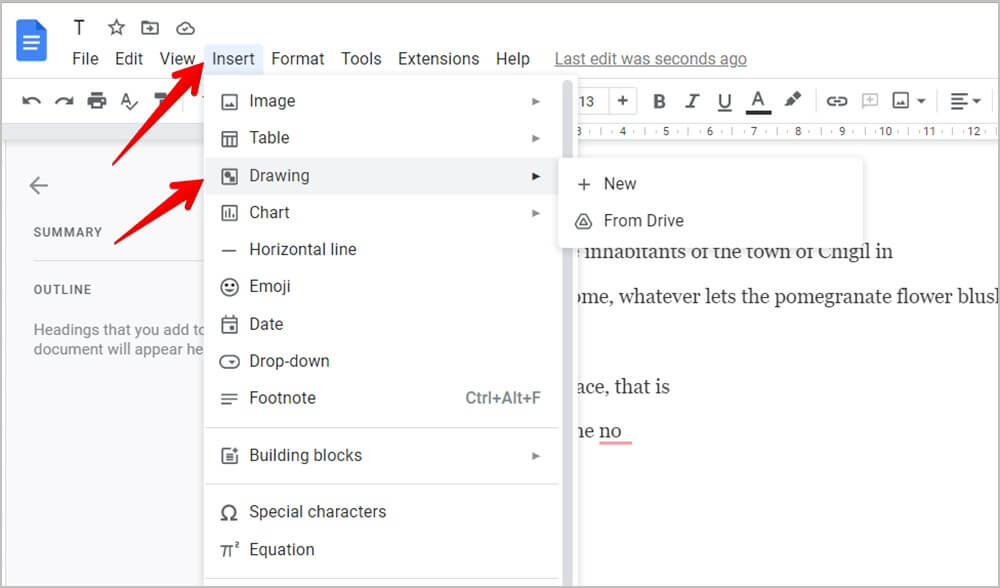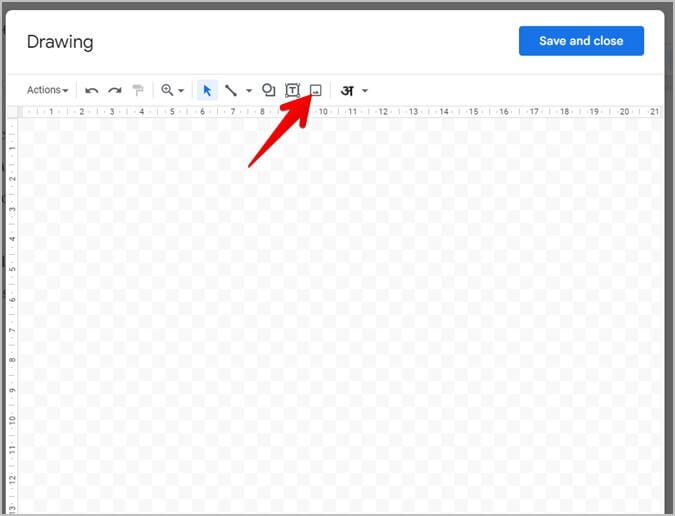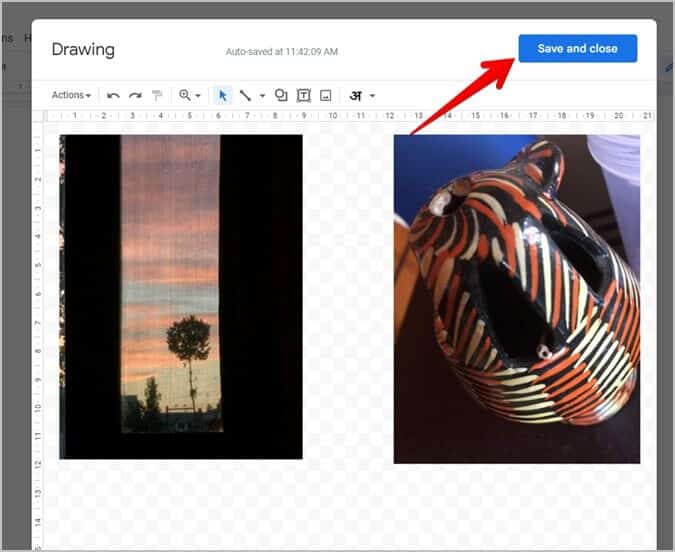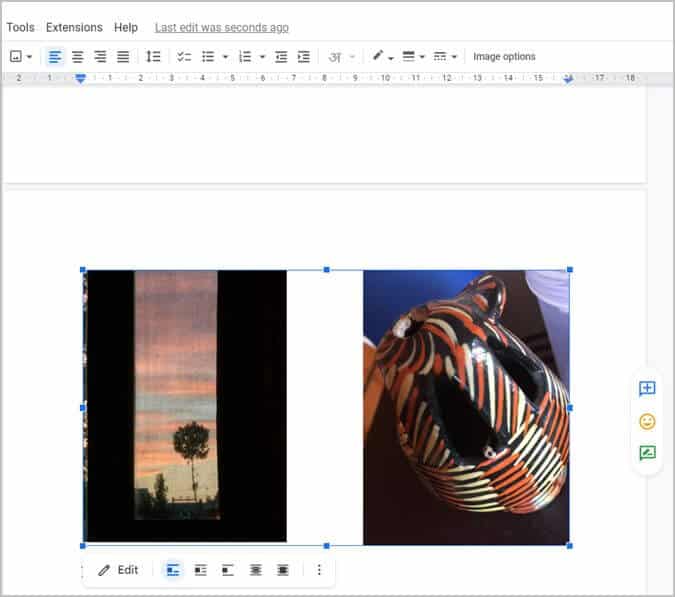Google 문서에서 두 장의 사진을 나란히 배치하는 3가지 방법
준비 사진 편집 Google 문서에서 매우 쉽습니다. 그러나 두 장의 사진을 나란히 유지하는 것과 같이 여러 장의 사진을 관리해야 하는 경우 상황이 까다로워집니다. 하지만 걱정하지 마십시오. 이미지 크기 조정, 표 사용, Google 드로잉의 세 가지 방법으로 Google 문서도구에 두 개의 이미지를 나란히 배치할 수 있습니다. 각 방법은 다른 방법보다 장점을 제공합니다. 방법들을 확인해보자.
1. 이미지 크기 조정
Google 문서에서 두 개의 이미지를 나란히 추가하는 가장 쉬운 방법 중 하나는 크기를 조정하는 것입니다. 그러면 이미지가 자동으로 나란히 나타납니다.
사진을 나란히 유지하려면 다음 단계를 따르십시오.
1. 열기 구글 문서 문서.
2. 넣어 바늘 너가 원하는 곳 첫 번째 그림 삽입. 그 후, 삽입 > 이미지. 이미지를 추가할 소스(컴퓨터, 웹, Google 드라이브 등)를 선택합니다.
3. 선택 영상 첨가되는. 문서에 나타납니다. 마찬가지로 다음을 입력하십시오. 두 번째 사진.
4. 이제 첫 번째 이미지를 클릭하고 다음 중 하나를 사용하십시오. 모서리 모서리 이미지 크기를 줄이려면 안쪽으로 끕니다. 마찬가지로 두 번째 이미지의 크기를 줄입니다.
5. 대부분의 경우 적절한 크기로 크기를 조정하면 이미지가 자동으로 나란히 나타납니다. 그렇지 않은 경우 마우스를 사용하여 첫 번째 이미지 옆에 두 번째 이미지를 이동합니다. 최상의 결과를 얻으려면 두 이미지의 크기가 같고 첫 번째 이미지가 두 번째 이미지보다 크지 않아야 합니다.
전문가 팁: 이미지를 마우스 오른쪽 버튼으로 클릭하여 자르고 이미지 옵션에서 액세스할 수 있는 다른 이미지 편집 작업을 수행합니다.
2. 테이블 사용
위 방법의 단점은 볼륨 문제로 인해 항상 예상대로 작동하지 않을 수 있다는 것입니다. 다행히 테이블을 사용하여 Google 문서에서 두 개의 이미지를 나란히 추가할 수 있습니다. 이 방법은 다른 이미지에 영향을 주지 않고 한 이미지의 크기를 조정할 수 있으므로 더 많은 유연성을 제공합니다. 또한 원하는 만큼 열이나 행을 추가한 다음 각각에 이미지를 추가할 수 있습니다.
이 방법에서는 두 개의 열이 있는 표를 삽입한 다음 각 열에 이미지를 추가해야 합니다. 마지막으로 테이블 테두리를 제거해야 합니다.
자세한 단계는 다음과 같습니다.
1. 안에 구글 문서 커서를 원하는 위치에 유지 사진 모드 그 안에.
2. 이동 삽입 > 표. 2 x 1 테이블을 선택합니다.
3. 유지 바늘 첫 번째 열에서 다음으로 이동합니다. 삽입 > 이미지. 퍄퍄퍄 영상 선호하는 소스에서.
4. 다음으로 커서를 두 번째 열에 두고 다음으로 돌아갑니다. 삽입 > 이미지 두 번째 사진을 추가하려면.
5. 세로 테이블에 두 이미지를 모두 추가한 후 표 테두리 제거. 따라서 테이블 위에 마우스를 놓고 마우스 오른쪽 버튼을 클릭합니다. 목록에서 테이블 속성을 선택합니다.
6. 옆으로 열리는 테이블 속성 패널에서 색상 섹션을 확장합니다. 표 테두리 크기 드롭다운 상자에서 선택 항목을 선택합니다.
이렇게 하면 표에서 테두리가 제거되어 이미지가 나란히 표시됩니다.
프로 팁: 방법 알아보기 Google 문서에서 목차를 추가합니다.
3. 구글 드로잉 사용
언급된 두 가지 방법이 요구 사항에 적합하지 않은 경우 Google Draw를 사용하여 Google 문서에서 두 개의 이미지를 나란히 유지할 수도 있습니다. 이 방법을 사용하면 두 이미지가 문서로 그룹화된다는 이점이 있습니다. 최종 이미지를 변경하면 두 이미지에 모두 영향을 미칩니다. 이미지 크기를 조정하고 텍스트 줄 바꿈 스타일을 두 개의 개별 이미지가 아닌 단일 이미지로 변경할 수 있습니다.
이 방법을 사용하면 문서에서 두 이미지가 얼마나 가까운지 결정할 수도 있습니다. 다른 Google 문서 또는 기타 Google 그래픽 지원 제품에서 두 이미지를 재사용할 수도 있습니다. 또한 두 이미지를 나란히 다운로드하여 콜라주로 사용할 수도 있으며 Google 제품 외부에서 이미지를 사용할 수도 있습니다.
다음 단계에 따라 나란히 두 개의 이미지로 구성된 Google 드로잉을 만들어 Google 문서도구 문서에 삽입하세요.
1. 안에 구글 문서 , 이미지를 추가해야 하는 위치에 커서를 유지합니다.
2. 이동 삽입 > 그리기 > 새로 만들기.
3. . 열릴 것입니다 드로잉 보드. 딸깍 하는 소리 사진 아이콘 그리고 컴퓨터, 구글 드라이브, URL 등 원하는 소스에서 이미지를 입력합니다.
4. 다시 아트보드에서 이미지 아이콘을 클릭하여 두 번째 이미지를 추가합니다.
전문가 팁: 심부름하기 Google Draw의 단일 이미지에 대한 이미지 편집만 가능합니다.
5. 첫 번째 이미지 위에 두 번째 이미지가 나타나면 마우스로 첫 번째 이미지 옆으로 이동합니다. 이미지가 나란히 표시되면 저장 후 닫기 버튼을 클릭합니다.
프로 팁: 방법 알아보기 Google 문서에서 이미지 레이어링.
6. 두 이미지가 Google 문서도구 문서에 나란히 표시됩니다. 앞서 언급했듯이 이미지는 그룹화됩니다. 따라서 수행하는 모든 편집 작업은 두 사진에 모두 적용됩니다.
전문가 팁: 만들기 포토 꼴라주 컴퓨터에서 두 개의 이미지를 나란히 사용한 다음 Google 문서에 콜라주를 추가합니다.
Google 문서에서 사진 수정
Google 문서도구에 두 개의 이미지를 나란히 배치한 후 이미지에 텍스트를 추가하는 방법을 알아보세요. 당신은 텍스트를 사용할 수 있습니다 워터마크를 넣으려면 사진이나 댓글에. 문서의 이미지가 마음에 든다면 Google 문서에서 이미지를 다운로드합니다.