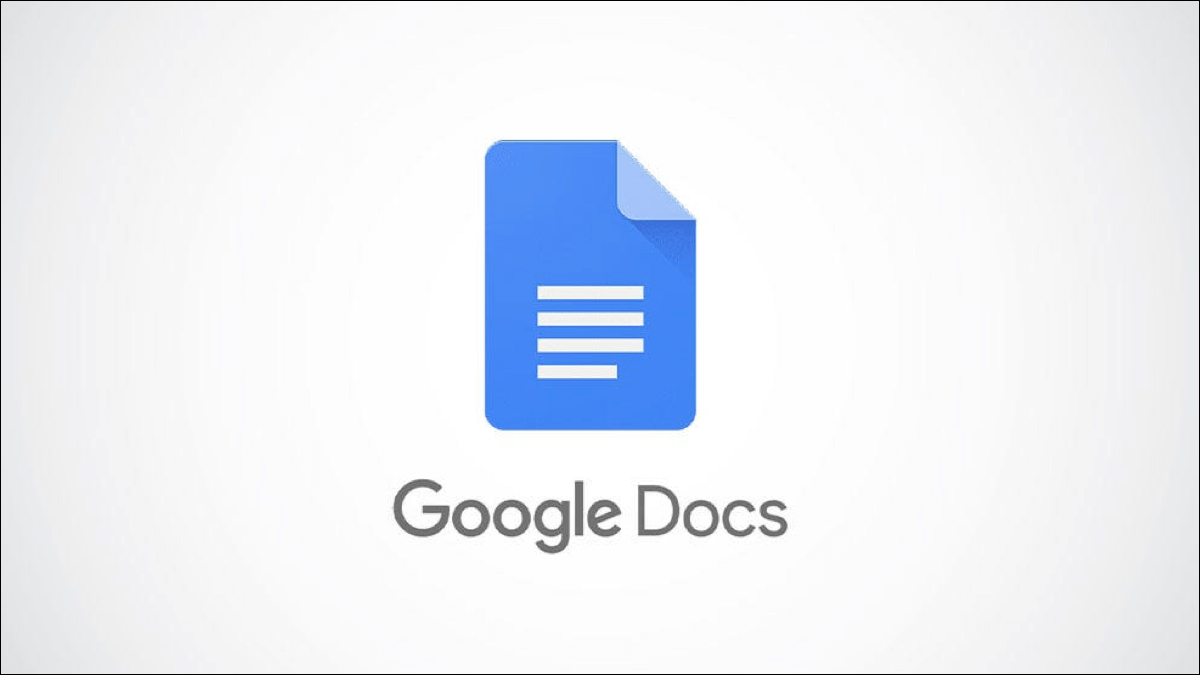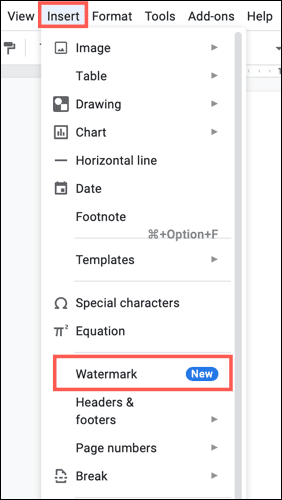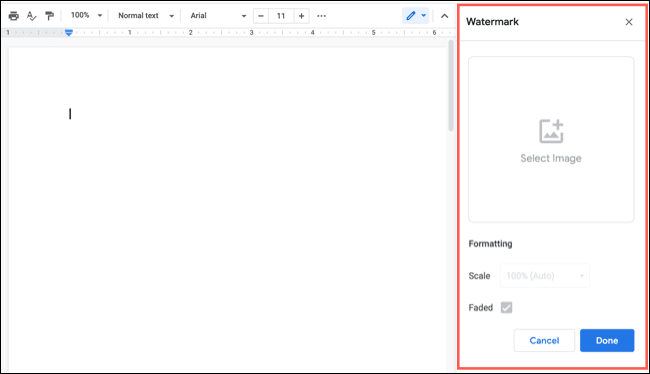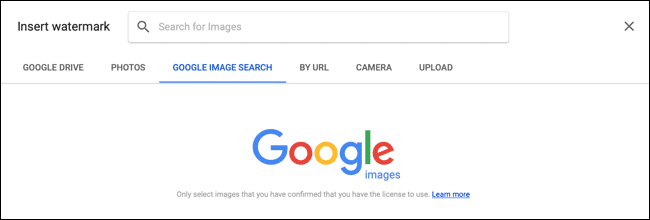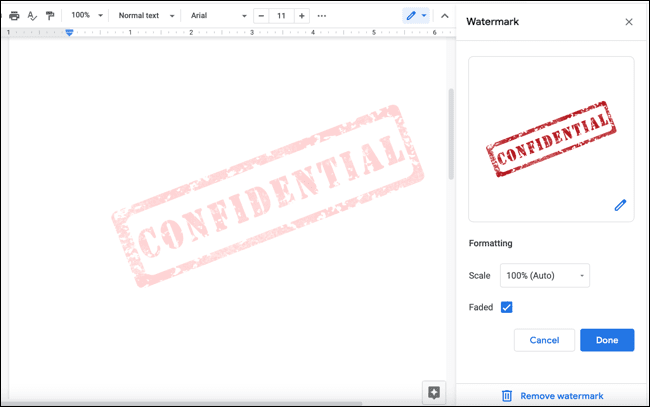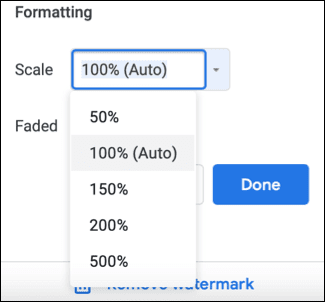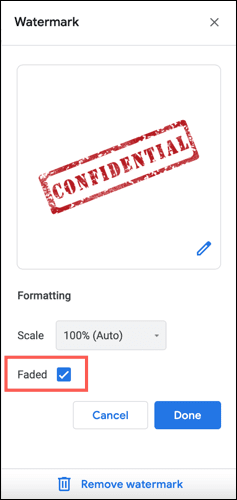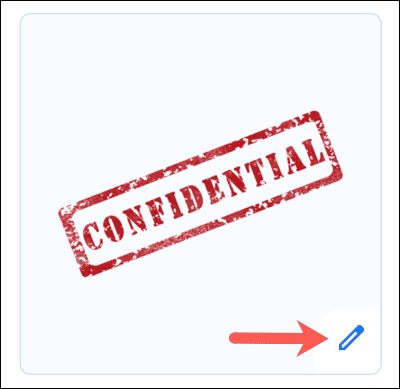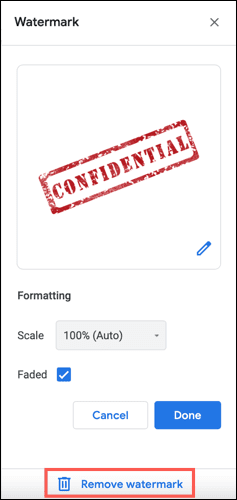Google 문서에서 이미지를 워터마크로 삽입하는 방법
로고나 기타 투명 이미지를 문서 배경으로 사용하려는 경우 다음을 수행할 수 있습니다. 워터마크 사용. 편집기에서 구글 문서 , 삽입할 수 있습니다. 이미지 워터마크 쉽게 모든 항목에 자동으로 표시되도록 페이지 문서에서.
Google 문서도구에 워터마크 삽입
사이트로 이동 구글 문서 , 문서를 열고 클릭 삽입 > 워터마크 목록에서.
그러면 이미지 작업을 위한 워터마크 사이드바가 표시됩니다. 딸깍 하는 소리 "이미지 선택".
사용하려는 이미지를 찾아 선택합니다. 당신은 선택할 수 있습니다 Google 드라이브 또는 사진 또는 절차 이미지 검색 , 또는 입력 URL , 또는 사용 카메라 , 또는 다운로드 그림.
이미지를 선택하면 문서에 나타나며 원하는 경우 조정할 수 있도록 사이드바에도 나타납니다.
이미지 아래에서 드롭다운 상자를 사용할 수 있습니다.규모이미지의 크기를 선택합니다. 50%에서 500%까지 측정할 수 있습니다. 기본적으로 배율은 100%로 설정됩니다.
그런 다음 이미지를 투명하게 할지 여부에 따라 페이드 인 상자를 선택하거나 선택 취소할 수 있습니다.
"를 클릭하십시오.끝난조정을 마쳤을 때. 사진 워터마크는 문서의 모든 페이지 중앙에 나타납니다.
워터마크 편집 또는 제거
다른 이미지를 사용하거나 워터마크를 완전히 제거하고 싶다면 클릭 몇 번이면 됩니다. 를 클릭하여 워터마크 사이드바를 다시 엽니다. 삽입 > 워터마크 목록에서.
다른 이미지를 선택하려면 사이드바의 이미지에서 연필 아이콘을 클릭하십시오. 그런 다음 영상 내가 처음에 그랬던 것처럼.
워터마크를 삭제하려면 "워터마크 제거" 하단 사이드바.
"기밀" 또는 표시와 같은 워터마크를 사용할지 여부 회사 로고 Google 문서도구에서 그 어느 때보다 쉬워졌습니다.