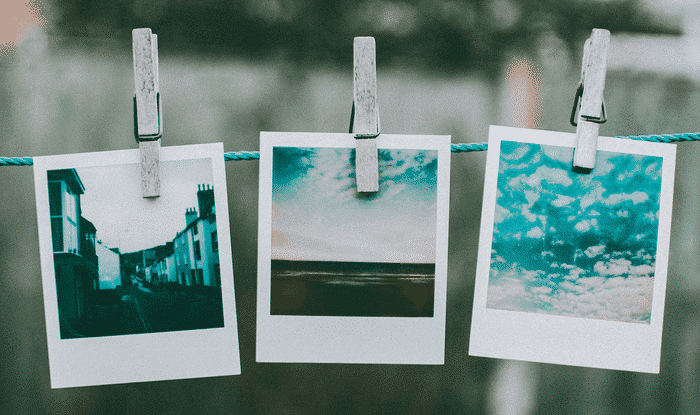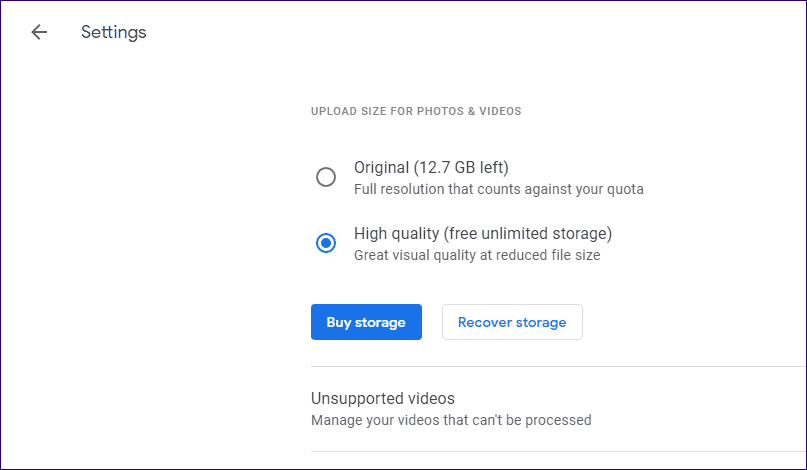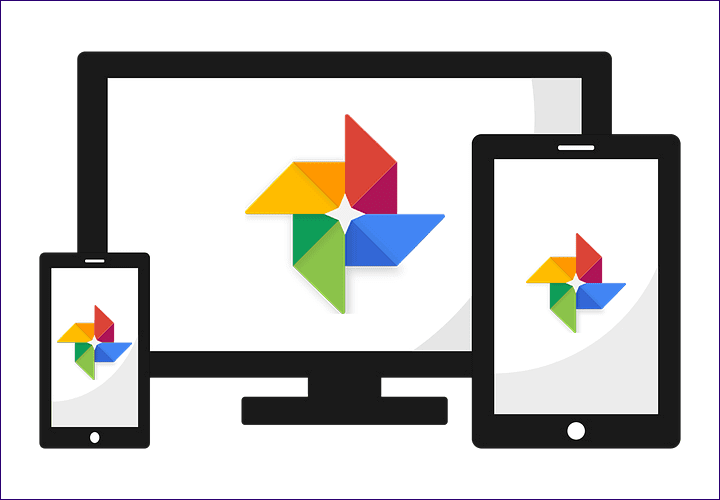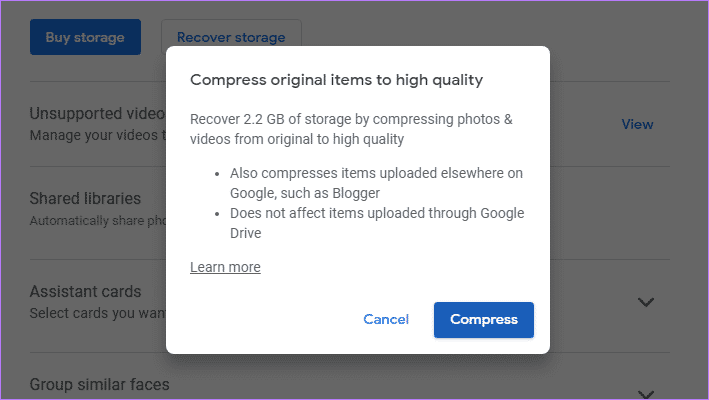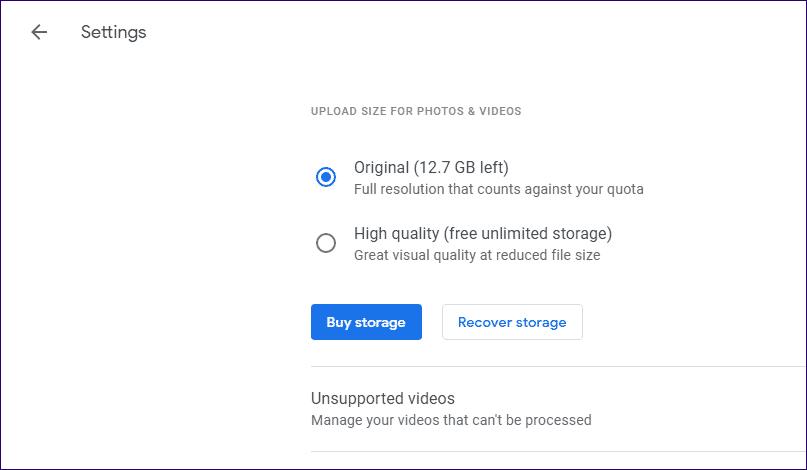Google 포토에서 원본 이미지를 고화질로 전환하면(또는 그 반대로) 어떻게 되나요?
Google 그는 더 나은 사진 백업 제품 전혀 설정되어 있지 않습니다. 지불하거나 완전히 무료로 사용할 수 있습니다. 결정하는 것은 귀하에게 달려 있습니다. Windows, macOS, Android 또는 iOS 등 가능한 모든 플랫폼에서도 사용할 수 있습니다. 서비스를 해주시나봐요 Google 시각적 데이터를 마이닝하지만 이것이 가장 편리한 사진 백업 서비스입니다.
충성도 높은 GT 독자는 Google 포토가 사진 백업을 위한 두 가지 설정(고화질 및 원본)을 제공한다는 사실을 이미 알고 있을 것입니다. 전자는 원하는 모든 사진과 비디오를 압축된 품질로 업로드할 수 있는 반면, 후자는 캡처한 것과 동일한 품질로 사본을 저장합니다.
그러나 가장 중요한 부분은 Google 포토가 특정 업로드 설정을 영구적으로 고수하지 않는다는 것입니다. 따라서 원본 다운로드 설정에서 고화질로 또는 그 반대로 전환하려는 경우 무엇을 기대해야 하는지 정확히 아는 것이 가장 좋습니다. 알아 보자.
원본에서 고품질로
에서 원본 업로드 설정을 선택했다고 가정해 보겠습니다. Google 15GB의 여유 공간이 충분하다고 생각했습니다. 글쎄, 내가 틀렸어. 아니면 유료 수준에 있고 Google 최소 할당량을 초과했습니다.
그런 다음 고품질로 전환하는 것이 현명합니다. 이 설정은 저장 공간을 많이 차지하지도 않습니다. 또한 Google 포토를 매우 훌륭하게 만드는 주요 기능 중 하나입니다. 품질 설정을 변경하는 것은 매우 쉽습니다. 설정 패널로 이동하십시오. Google 을 클릭한 다음 다운로드 크기에서 고품질을 선택합니다.
고품질로 전환 – 이 설정은 iota 스토리지도 차지하지 않습니다.
그런 다음 선택한 모든 이미지가 압축된 품질로 업로드됩니다. 예를 들어 10MB 사진이 Google 포토에 표시되면 약 2-3MB가 됩니다. 또한 16MP를 초과하는 모든 사진은 16MP로 크기가 조정됩니다. 한편 비디오 해상도는 최대 1080p로 설정됩니다.
- 중요: 수동으로 또는 '여유 공간 확보' 옵션을 사용하여 나중에 '원본' 사본을 삭제하면 Google 포토에서 압축된 사본만 가져올 수 있습니다.
그러나 압축 및 축소와 관계없이 사진과 비디오는 대부분의 목적에 여전히 적합합니다. 아주 가까이 있지 않으면 차이를 느끼지 못할 것입니다. Google 이미지에서 사용하는 압축 알고리즘은 실제 거래입니다.
대부분의 Google 포토 설정과 달리 업로드 품질 설정에 대한 변경 사항은 기기 간에 동기화되지 않습니다(모든 곳에서 동일한 웹 앱 제외). 따라서 한 기기에서는 고품질 설정을 사용하고 다른 기기에서는 원본 설정으로 유지할 수 있습니다.
하지만 Google 포토에 이미 원본 화질로 백업된 사진과 동영상은 어떻게 될까요? 음, 프로세스에서 저장 용량을 사용하여 동일한 품질로 계속 저장됩니다.
그러나 고품질로 변환하고 일부 공간을 확보할 수 있습니다. Google 포토 웹 앱을 사용하여 설정 패널로 이동합니다. 그런 다음 품질 설정에서 저장소 복구 옵션을 클릭합니다(모바일 앱은 이 옵션을 제공하지 않음). 표시되는 확인 상자에서 압축을 탭하면 됩니다.
- 참고: 저장소 복원 옵션은 되돌릴 수 없으므로 사용하기 전에 원본 백업의 원본을 다른 위치에 다운로드하는 것이 좋습니다.
저장용량 복구 옵션을 사용하면 Blogger, Google 지도, 행아웃 등과 같은 다른 Google 서비스를 통해 업로드된 사진과 동영상에도 영향을 미칠 수 있습니다. 전체 목록을 보려면 확인 팝업 상자에서 자세히 알아보기 옵션을 클릭하십시오.
- 팁: 저장소 복구 옵션을 사용하기 위해 고품질로 전환할 필요는 없습니다. 원래 설정을 사용하여 백업을 만든 다음 이 옵션을 사용하여 할당량을 채울 때 공간을 확보할 수 있습니다. 대체 백업이 있고 동기화 목적으로 Google 포토를 사용하려는 경우 매우 유용합니다.
원본에 고품질
Google 포토의 고품질 설정에서 압축이 만족스럽지 않으면 원본 업로드로 전환할 수 있습니다. Google에서 나중에 백업하는 모든 사진과 동영상은 촬영 당시와 동일한 품질로 업로드됩니다.
RAW 사진을 백업하거나 동기화하는 데 가장 적합한 선택입니다. 또한 압축으로 인해 사진의 데이터가 손실되지 않도록 할 수 있습니다. 그러나 결국 저장 공간을 차지하게 되므로 사진과 동영상을 많이 촬영하는 경우에는 더 늦기 전에 업그레이드를 준비하십시오.
원본에서 고품질로 전환하면 이미지 크기가 자동으로 조정됩니다. 원래 품질로 되돌리면 기존 사진의 고품질에서는 이런 일이 발생하지 않습니다. 예, 고품질 사진에 만족해야 합니다.
기기가 로컬에 손상되지 않은 경우에도 Google 포토는 기기를 다시 업로드하지 않으며 고화질 백업을 교체하지 않습니다. 그러나 Google 포토 모바일 또는 데스크톱 앱에서 로그아웃하도록 선택하고 웹 앱을 통해 모든 백업 데이터를 삭제한 다음 다시 로그인하고 처음부터 원본을 다시 로드할 수 있습니다.
이 프로세스는 특히 관련된 장치가 많을 때 상당히 복잡해질 수 있습니다. 따라서 개인 사진과 비디오를 잃을 위험이 있습니다. 따라서 기존 Google 포토 라이브러리를 다운로드하여 백업하는 것이 좋습니다. 또한 장치에 복사본을 백업하는 것이 좋습니다.
스마트하게 멀티팩 챙기기
Google 포토는 사진을 클라우드에 업로드하는 가장 편리한 방법 중 하나를 제공합니다. 그리고 두 모드 사이를 쉽게 전환할 수 있는 기능으로 사용이 매우 쉽습니다. 그러나 원본에서 고품질로 전환할 때 시간이 지남에 따라 점진적으로 자산에 대한 액세스 권한을 잃을 수 있으므로 잠재적 영향을 항상 기억해야 합니다.
따라서 다른 클라우드 스토리지 서비스나 오프라인에 사진과 비디오를 추가로 백업하는 것이 항상 좋은 생각입니다. 이는 Google 포토에만 적용되지 않습니다. 백업과 관련하여 이것은 좋은 습관입니다.