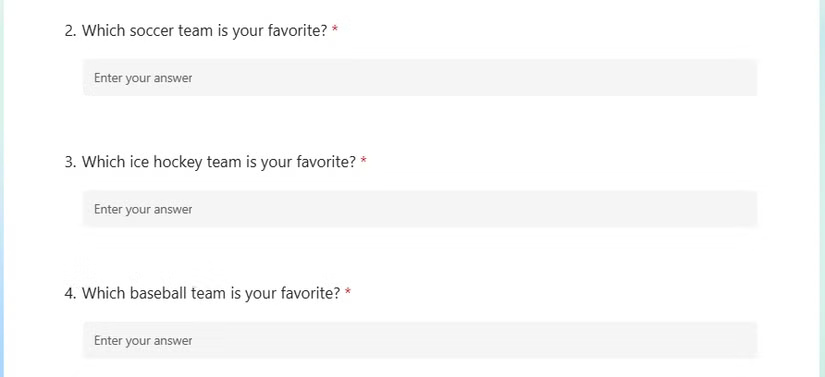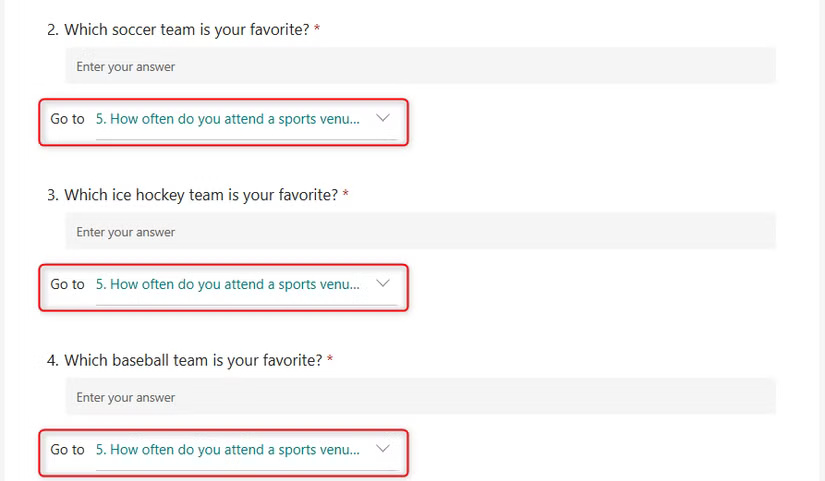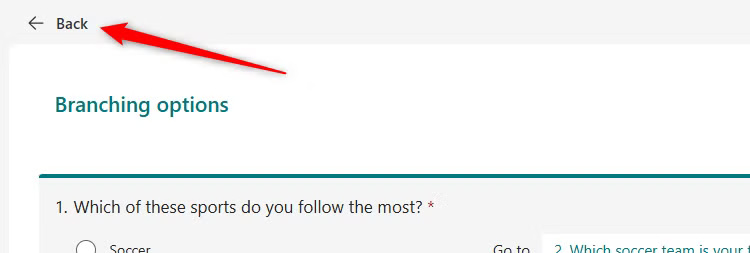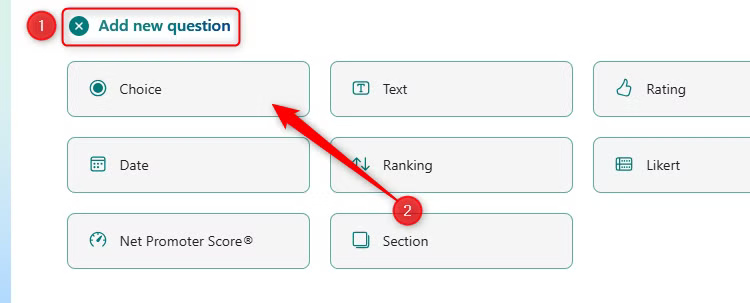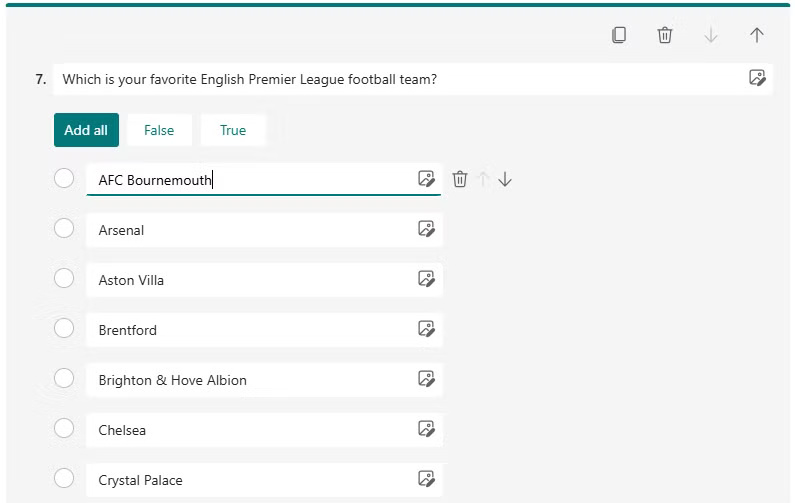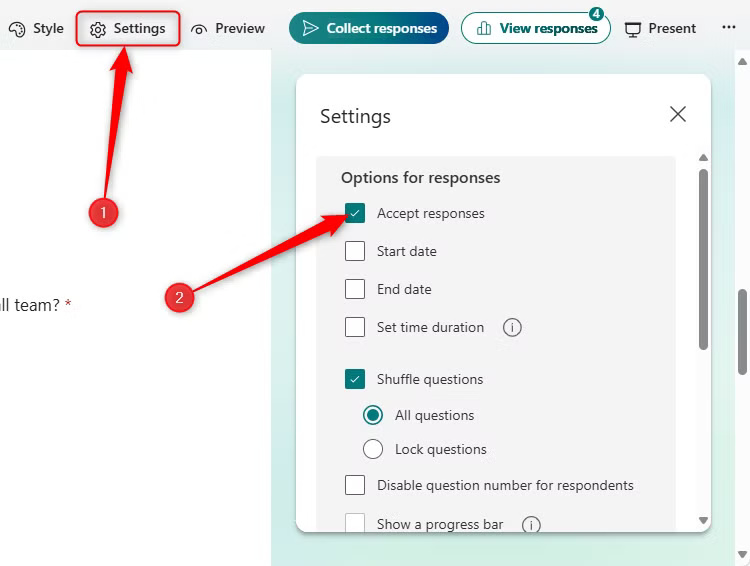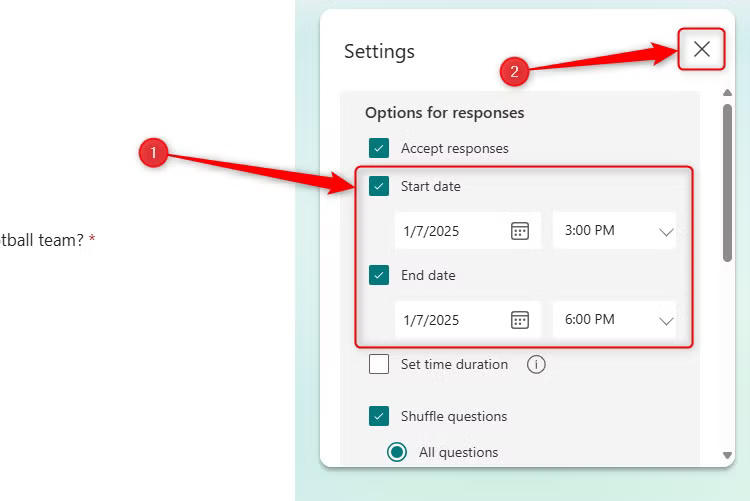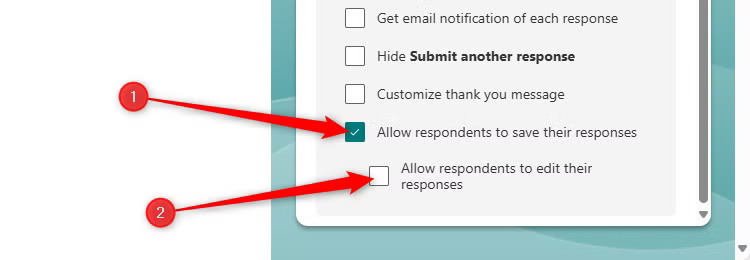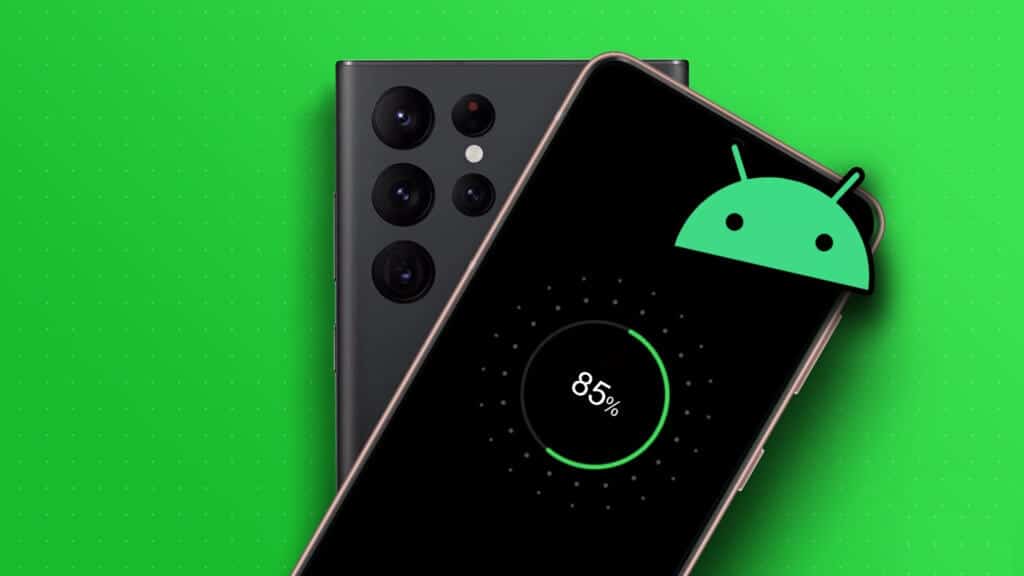Microsoft Forms ليست مجرد أداة لإنشاء الاستبيانات والنماذج؛ إنها توفر ميزات مبتكرة تجعل عملية جمع البيانات وتحليلها أسرع وأسهل. باستخدام الحيل الصحيحة، يمكنك تحسين كفاءة استخدامك لهذه الأداة واكتشاف إمكانيات جديدة تسهل عليك تنظيم المعلومات وتحليلها. في هذا المقال، ستتعرف على بعض الأدوات والحيل التي ستغير طريقة تعاملك مع Microsoft Forms وتجعلها أكثر إنتاجية.
يعد Microsoft Forms مفيدًا لإنشاء اختبارات واستطلاعات واختبارات مباشرة، كما أن واجهته الواضحة تجعله أداة شائعة. ومع ذلك، قد لا تستخدمه بكامل إمكاناته! في هذه المقالة، سأشارك بعض الأدوات والحيل التي يجب عليك استخدامها لتحقيق أقصى استفادة من هذا البرنامج متعدد الاستخدامات.
ملاحظة
تستخدم هذه المقالة لقطات شاشة لإصدار متصفح الويب من Microsoft Forms، على الرغم من إمكانية الوصول إلى نفس الأدوات أيضًا في نفس المواقع على تطبيق سطح المكتب Microsoft Forms.
1. تقسيم الأسئلة بناءً على الإجابات السابقة
يمكنك تحديد الأسئلة التي يراها المستجيبون بناءً على الإجابات التي قدموها بالفعل. في هذا المثال، يطلب السؤال الأول من المستجيب تحديد الرياضة التي يتابعها أكثر من غيرها.
السؤال التالي الذي يتعين على المستخدم الإجابة عنه يتعلق بشكل مباشر بما اختاره للسؤال 1. إذا اختار “كرة القدم”، فيجب توجيهه إلى السؤال 2، والذي يطلب منه ترشيح فريق كرة القدم المفضل لديه. إذا اختار “هوكي الجليد”، فيجب عليه ترشيح فريق هوكي الجليد المفضل لديه في السؤال 3، متجاوزًا السؤال 2. وأخيرًا، إذا اختار “البيسبول”، فيجب عليه تحديد فريق البيسبول المفضل لديه في السؤال 4، متجنبًا السؤالين 2 و3.
للقيام بذلك، حدد السؤال الذي يحدد المكان الذي سيتم توجيه المستفتى إليه بعد ذلك (في حالتي، السؤال 1)، وانقر على النقاط الثلاث في الزاوية اليمنى السفلية. ثم انقر على “إضافة فرع”.
الآن، اختر السؤال الذي سيتم توجيهه للشخص الذي يملأ نموذجك، اعتمادًا على الخيار الذي يختاره.
بعد أن يختار المستجيب فريقه المفضل (الأسئلة 2 أو 3 أو 4)، اعتمادًا على الرياضة التي اختارها (السؤال 1)، أريده أن ينتقل إلى السؤال 5، الذي يسأله عن عدد المرات التي يحضر فيها إلى مكان رياضي لمشاهدة حدث رياضي مباشر. وهذا يعني أنني بحاجة إلى إضافة تفريع للأسئلة 2 و3 و4. وإلا، فسيرى المستجيب سؤالاً غير مرتبط بالرياضة التي اختارها.
عندما تنتهي من إضافة جميع خيارات التفرع الخاصة بك، انقر فوق “رجوع” في الجزء العلوي من النافذة.
وأخيرًا، انقر فوق “معاينة” للتأكد من أن التفرع الخاص بك نجح.
2. نسخ خيارات الاختيار من متعدد من Excel أو Word
هل تحتاج إلى إدراج قائمة طويلة من الخيارات في سؤال اختيار من متعدد؟ إن كتابة جميع الإجابات المختلفة كخيارات فردية قد يستغرق وقتًا طويلاً ومن المرجح أن يؤدي إلى حدوث خطأ.
لحسن الحظ، إذا كانت لديك قائمة الخيارات مكتوبة بالفعل في Excel أو Word، فيمكنك نسخها ولصقها مباشرة في Microsoft Forms.
نصيحة
إذا كانت القائمة في مكان آخر، مثل موقع ويب أو برنامج آخر، فحدد القائمة وانسخها، واضغط على Ctrl+Shift+V في Excel أو Word للصق النص فقط. قد تضطر إلى تنظيف البيانات قليلاً – مثل إزالة الصفوف الفارغة – ولكن هذه الطريقة لا تزال أسرع بكثير من كتابة البيانات يدويًا!
أولاً، تأكد من وجود كل خيار في صف منفصل في Excel أو فقرة جديدة في Word. ثم حددها جميعًا واضغط على Ctrl+C.
الآن، انتقل إلى النموذج الخاص بك في Microsoft Forms، وانقر فوق “إضافة سؤال جديد”، ثم قم بإنشاء سؤال “اختياري”.
بعد ذلك، اكتب السؤال، ثم قم بحذف الخيار 2 من خلال النقر على أيقونة سلة المهملات الموجودة بجواره.
وأخيرًا، حدد النص في حقل الخيار 1، واضغط على Ctrl+V.
شاهد كيف يظهر كل عنصر في القائمة بطريقة سحرية كخيارات منفصلة ليختار منها المستفتى!
3. تعيين تاريخ البدء والنهاية
إذا كنت بحاجة إلى تحديد الإطار الزمني لقبول إرسال النماذج، فيمكنك تعيين تاريخ البدء والنهاية.
على سبيل المثال، ربما تكون قد انتهيت من إنشاء النموذج الخاص بك، وتريد التخطيط مسبقًا عن طريق إرساله إلى كل من يحتاج إلى استكماله. ومع ذلك، لم يتلقوا بعد قطعة من المعلومات التي ستساعدهم في الإجابة على الأسئلة، لذا لا تريد منهم الرد الآن.
للقيام بذلك، افتح النموذج ذي الصلة، وانقر فوق “الإعدادات” في الشريط. ثم حدد “قبول الردود”. هذه خطوة بالغة الأهمية، سواء قمت بتعيين إطار زمني أم لا، لأنها تضمن إمكانية الوصول إلى النموذج.
الآن، حدد “تاريخ البدء” لتحديد التاريخ والوقت اللذين يصبح فيهما النموذج متاحًا، وحدد “تاريخ الانتهاء” لتحديد التاريخ والوقت الذي لن يتمكن الأشخاص بعده من إرسال الردود.
بعد تحديد التواريخ والأوقات ذات الصلة، ما عليك سوى النقر فوق “X”، وسيتم حفظ هذه الإعدادات الجديدة على الفور.
أخيرًا، انقر فوق “جمع الردود” وانسخ عنوان URL والصقه في متصفح الويب الخاص بك للتأكد من أن التعديلات التي أجريتها نجحت كما هو متوقع. على سبيل المثال، إذا كان تاريخ البدء في المستقبل، فيجب أن ترى رسالة تفيد بأن النموذج لا يقبل الردود.
4. خلط أسئلتك
هذه أداة غير مقدرة قيمتها ولكن لها العديد من الفوائد. على سبيل المثال، إذا كنت تجري استطلاعًا أكاديميًا، فإن عرض أسئلتك بترتيب عشوائي يساعد في تقليل احتمالية الحصول على إجابات نمطية، مما يمنحك مجموعة أكثر دقة من النتائج. أيضًا، إذا كنت مدرسًا، فإن خلط أسئلتك يعني أن احتمالية قدرة طلابك على نسخ إجابات بعضهم البعض أقل!
لتنشيط هذا الخيار، انقر فوق “الإعدادات” في شريط النموذج، وحدد “خلط الأسئلة”.
لاحظ كيف يمكنك قفل أسئلة معينة. على سبيل المثال، إذا كنت تريد من المشاركين كتابة اسمهم وتاريخ ميلادهم في السؤالين 1 و2 قبل إكمالهم للاستبيان، فيمكنك قفلهما حتى لا يضيعا بين أسئلة الاستبيان.
عند الانتهاء، انقر فوق “X” في الزاوية العلوية اليسرى من جزء الإعدادات، وسيتم حفظ إعداداتك الجديدة على الفور.
على الرغم من أن المستجيبين يرون الأسئلة بترتيب عشوائي، فعند عرض الاستجابات، ستكون بالترتيب الذي كتبتها به عند إنشاء النموذج.
لا يمكنك خلط الأسئلة إذا كان لديك أقسام أو صفحات متعددة في النموذج. يجب عليك أيضًا تجنب الخلط إذا كنت قد استخدمت التفرع – فالتفرع يفضل الأسئلة المتسلسلة، بينما يزيل الخلط هذا الترتيب المنطقي تمامًا.
5. عرض رسالة عند الانتهاء
افتراضيًا، سيرى المستجيبون رسالة تقول “تم إرسال استجابتك” عندما يكملون النموذج ويرسلونه، ولا تحتاج إلى القيام بأي شيء لتنشيط هذه العملية.
ولكن لماذا لا تجعل رسالتك أكثر شخصية واحترافية؟ ربما يمكنك تضمين ملاحظة تخبر المستفتى بالجهة التي يجب عليه الاتصال بها إذا كان لديه أي أسئلة حول الاستطلاع، أو إعلان عن موعد نشر النتائج، أو حتى نكتة خفيفة حول محتوى النموذج الذي أكمله المستفتى للتو.
انقر فوق “الإعدادات” في الجزء العلوي من نافذة Microsoft Forms، وانتقل لأسفل وحدد “تخصيص رسالة الشكر”. ثم اكتب الرسالة الشخصية التي سيرى المستفتى إجاباته، وانقر فوق “X” في الزاوية اليمنى العليا لحفظ هذا التغيير.
فيما يلي مثال لرسالة مخصصة وكيف تبدو للمستخدم النهائي.
ملاحظة
يمكن أن تكون رسالة الشكر عبارة عن نص عادي فقط (بعبارة أخرى، لا توجد روابط تشعبية أو صور)، ويمكنك استخدام ما يصل إلى 4000 حرف.
6. تحديد ما إذا كان بإمكان المستجيبين حفظ إجاباتهم وتحريرها
يتيح لك الخيار الأخير في قائمة الإعدادات تحديد ما إذا كان بإمكان الأشخاص حفظ إجاباتهم في حساب Microsoft Forms الخاص بهم. علاوة على ذلك، عند تحديده، يظهر خيار آخر يتيح لك خيار السماح للمستجيبين بتحرير إجاباتهم.
يؤدي خيار “السماح للمستجيبين بحفظ إجاباتهم” إلى تنشيط زر “حفظ استجابتي” الذي يسمح للمستجيبين بالاحتفاظ بنسخة من إجاباتهم على النماذج عند إرسالها. وعندما ينقرون على هذا الزر، سيتمكنون من الوصول إلى استجابتهم عبر علامة التبويب “النماذج المملوءة” في حساب Microsoft Forms الخاص بهم (إذا كان لديهم حساب). ومع ذلك، لا يعني هذا أنه يمكنهم الحفظ والاستمرار.
من ناحية أخرى، يؤدي تحديد “السماح للمستجيبين بتعديل استجاباتهم” إلى تنشيط زر يقول “حفظ استجابتي للتحرير” عندما يرسلون نموذجهم. إذا نقروا على هذا الزر، فسوف يتمكنون من تحميل استجابتهم عبر علامة التبويب “النماذج المملوءة” في Microsoft Forms، وسوف يرون أيضًا زرًا إضافيًا في الجزء العلوي من شاشتهم يقول “تعديل الاستجابة”.
يمكنك تحديد هذه الخيارات وإلغاء تحديدها في أي وقت لتغيير أذونات المستجيبين. على سبيل المثال، إذا قمت بإلغاء تحديد “السماح للمستجيبين بحفظ ردودهم” بعد تحديده مسبقًا، فسيتم إعلام المستجيبين بأن عنوان URL غير صالح إذا حاولوا إعادة زيارة إجاباتهم. وبالمثل، إذا اخترت إعادة تحديد هذا الخيار، فسيتمكن المستجيبون الذين حفظوا النموذج سابقًا من الوصول إلى إجاباتهم مرة أخرى.
بمجرد إنشاء النموذج وتنفيذ الإعدادات والأدوات التي تعلمتها في هذه المقالة، قم بتكرار النموذج حتى تتمكن أنت والآخرون من استخدامه كقالب للاستطلاعات والاستبيانات المستقبلية.
الاستفادة من الأدوات والحيل في Microsoft Forms يمكن أن يوفر عليك الوقت ويساعدك في تحسين إنتاجيتك. من تخصيص الأسئلة إلى تنظيم البيانات وتحليلها بسهولة، هذه الحيل تجعل التجربة أكثر سلاسة وفعالية. جرب الميزات التي ذكرناها واستمتع بمستوى جديد من الكفاءة في عملك اليومي.