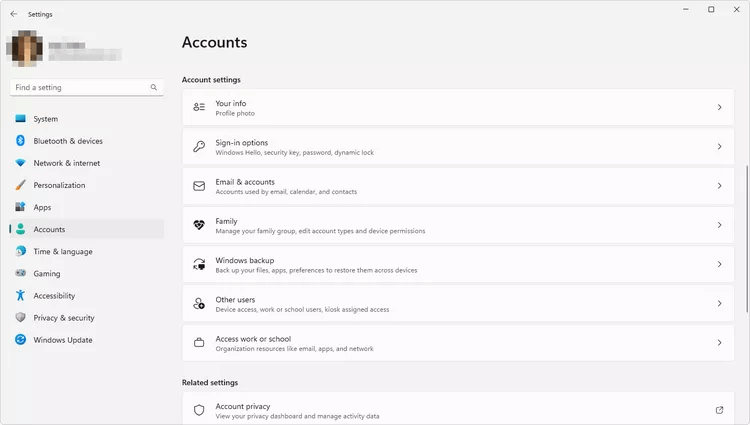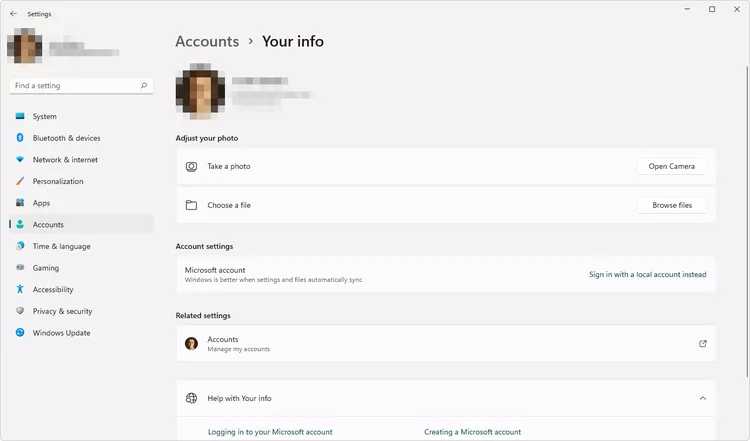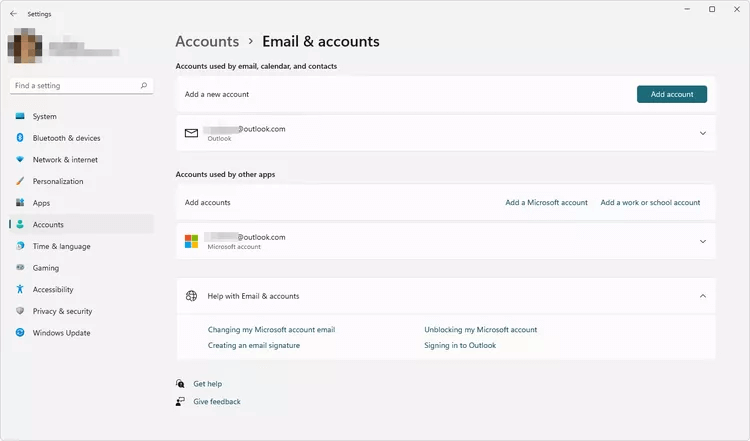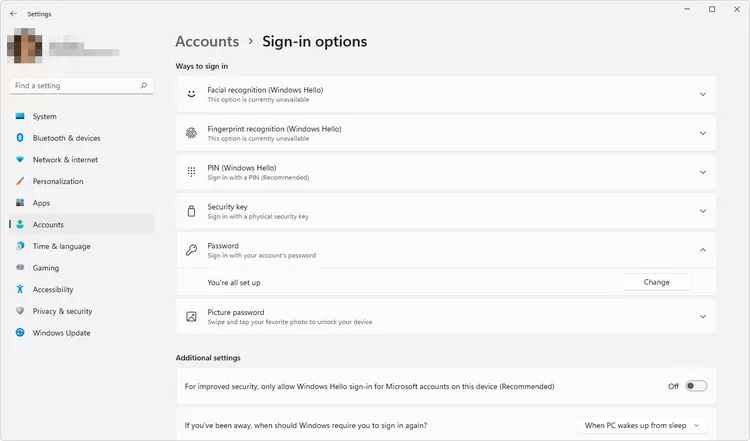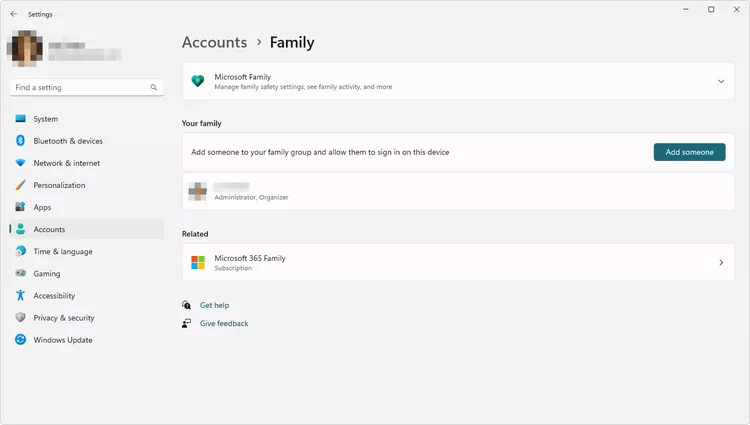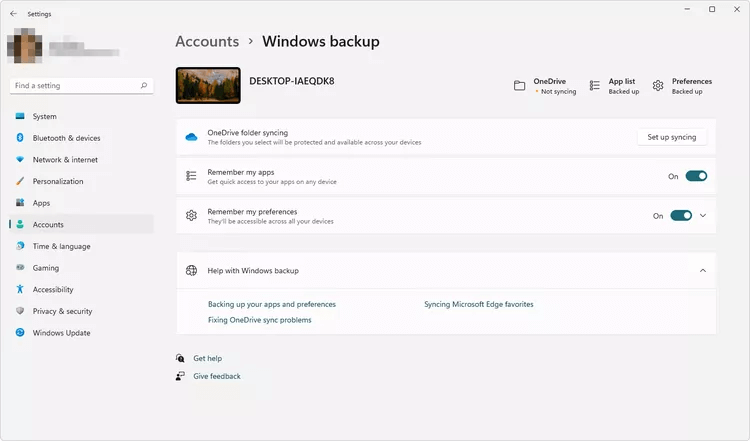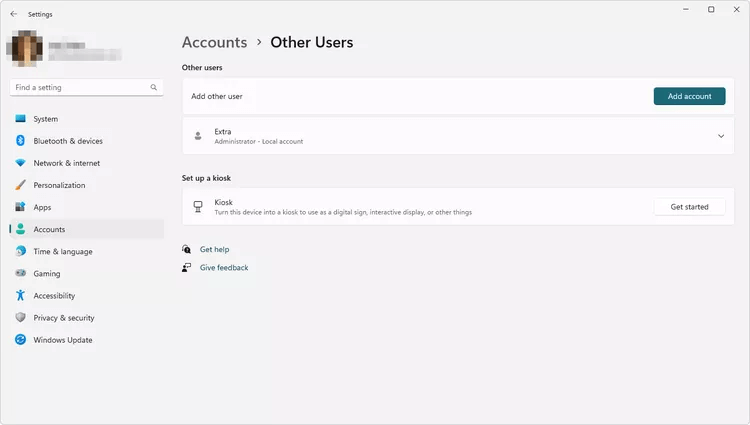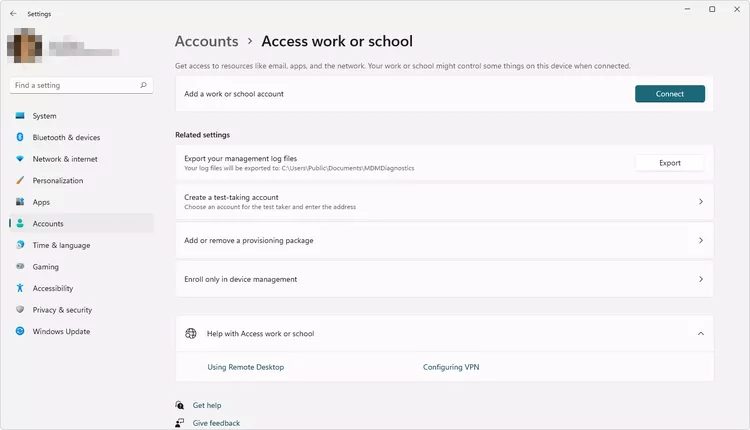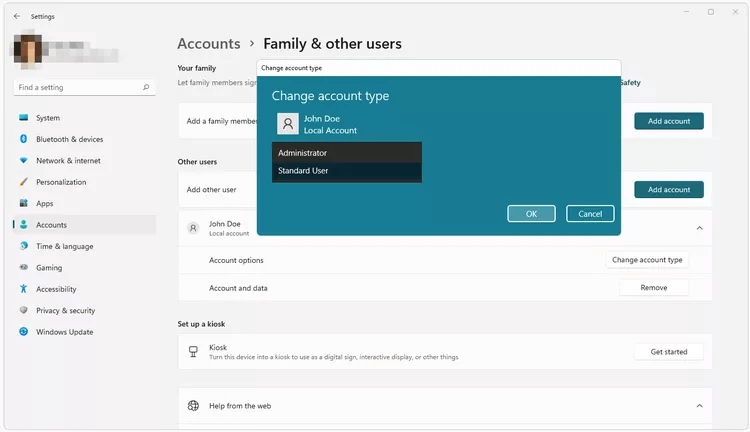Uw gids voor gebruikersaccountinstellingen in Windows 11
Veel Windows-instellingen zijn toegankelijk via het toepasselijk genaamde hulpprogramma Instellingen dat is ingebouwd in Windows 11. Vanaf hier hebt u toegang tot zaken als aanmeldingsopties om te wijzigen hoe u zich aanmeldt, of waar u naartoe gaat om gebruikersaccountinstellingen voor uzelf of anderen te wijzigen gebruikers.
Toegang krijgen tot Windows 11-accountinstellingen
Klik met de rechtermuisknop op het menu Start en selecteer Instellingen of gebruik een sneltoets WIN + ik Om er zonder te komen muis. Selecteer vervolgens Accounts Scrol in de lijst aan de linkerkant omlaag naar Regio Account instellingen.
Wat zijn Windows 11 gebruikersaccountinstellingen?
Er zijn verschillende opties beschikbaar op de pagina Accountinstellingen:
- uw informatie
- Aanmeldingsopties
- Emailaccounts
- de familie
- Windows-back-up
- Andere gebruikers
- Naar het werk of naar school
Hieronder vindt u beschrijvingen van deze opties en uitleg waarom u toegang wilt tot die specifieke instellingen.
ملاحظة: Sommige van deze opties zijn alleen beschikbaar voor gebruikers die zijn aangemeld bij hun Microsoft-account. Deze afwijkingen staan hieronder vermeld.
Uw informatie-instellingen
Hier kun je je profielfoto wijzigen en tussen wisselen Gebruik een lokaal account of een Microsoft-account. Als u bent aangemeld bij uw MS-account, is er een link voor toegang tot aanvullende instellingen, zoals privacy en betalingen, op account.microsoft.com.
"E-mail en accounts" instellingen
Accounts die worden gebruikt door e-mail, agenda, contacten en andere apps worden hier weergegeven. Ga hierheen om bestaande accounts te verwijderen of om accounts toe te voegen van plaatsen zoals Outlook.com, Google, iCloud en meer.
Instellingen voor aanmeldingsopties
Er zijn verschillende opties om in te loggen in Windows 11:
- gezichtsherkenning: Log in door je gezicht te laten zien.
- Vingerafdrukherkenning: Log in door uw vingerafdruk op te geven.
- persoonlijk identificatienummer: Log in met een pincode (cijfers, letters of symbolen).
- Veiligheidssleutel: Er kan een USB-apparaat worden aangesloten om uw account te verifiëren.
- wachtwoord: Log in met een wachtwoord.
- Afbeelding wachtwoord: Log in door een specifiek deel van de afbeelding te selecteren.
Dit zijn de instellingen waartoe u toegang hebt om een van deze aanmeldingsmethoden in te stellen of te wijzigen, bijvoorbeeld Verwijder het Windows 11-wachtwoord.
ملاحظة: Als u bent aangemeld met uw MS-account, zijn deze laatste twee methoden bruikbaar als de optie Alleen Windows Hello-aanmelding toestaan voor Microsoft-accounts is uitgeschakeld.
Verderop in dit scherm staan aanvullende instellingen. Men bepaalt wanneer Windows u opnieuw moet laten inloggen als u weg bent. Een andere optie is Dynamic Lock, waarmee Windows, indien ingeschakeld, uw apparaat automatisch vergrendelt wanneer een via Bluetooth verbonden telefoon buiten het Bluetooth-bereik valt (Windows vergrendelt bijvoorbeeld het apparaat wanneer u wegloopt).
U kunt ook automatisch een back-up van herstartbare apps laten maken wanneer u zich weer aanmeldt bij uw account. Naast deze inlogopties is er een optie om uw accountgegevens op het inlogscherm weer te geven of te verbergen, en een andere om uw inloggegevens te gebruiken om het instellen van het apparaat automatisch te voltooien na een update.
Gezinsinstellingen
Als u wilt dat andere mensen toegang hebben tot deze computer met hun gebruikersaccount, voegt u ze hier toe. U kunt Microsoft-accounts toevoegen, inclusief accounts voor kinderen met wie u werkt Microsoft Gezinsveiligheid.
U ziet dit scherm niet als u een lokaal account gebruikt. Andere gebruikers kunnen worden toegevoegd vanuit een lokaal account via e-mail en accounts.
Advies: Hoewel alle gebruikers van de computer op dit scherm staan, is dit niet de manier om gebruikersaccounts te wijzigen. Zie onderaan deze pagina voor deze instructies.
Windows Back-up instellingen
Maak een back-up van uw bestanden, apps en meer, zodat u dezelfde instellingen kunt gebruiken op andere apparaten waarop u bent ingelogd. U kunt OneDrive-mapsynchronisatie instellen en Onthoud mijn apps en Onthoud mijn voorkeuren inschakelen, zodat dingen toegankelijk zijn op al uw apparaten.
Instellingen van andere gebruikers
Hier kunt u lokale gebruikersaccounts toevoegen, een ander type gebruikersaccount wijzigen en andere lokale accounts verwijderen.
Hier kunt u het apparaat in een kiosk veranderen. In de eerste plaats bedoeld voor bedrijven, maar ook bruikbaar op een pc, geeft deze modus slechts één toepassing naar keuze weer. Het wordt gebruikt om anderen toegang te geven tot uw computer in een vergrendelde modus waarbij één toepassing, bijvoorbeeld Mail, is geopend, maar ze geen andere toepassing of browserbestanden en -mappen kunnen gebruiken.
Instellingen voor "naar werk of school"
Hier kunt u uw werk- of schoolaccount instellen voor toegang tot zaken als apps, e-mail en meer op het netwerk. U kunt uw school-/werk-e-mailadres invoeren of de computer aanmelden in Azure Active Directory of een lokaal Active Directory-domein.
Hoe wijzig ik gebruikersaccounts in Windows 11?
In het gedeelte Andere gebruikers in Instellingen worden alle gebruikers weergegeven die op de computer zijn aangesloten. Het is misschien logisch om daarheen te gaan om gebruikersaccounts te wijzigen, maar dat is slechts gedeeltelijk waar, afhankelijk van wat u daarmee bedoelt.
Ga naar het scherm Instellingen om het type gebruikersaccount te wijzigen tussen Standaardgebruiker en Beheerder, afhankelijk van het rechtenniveau dat u de gebruiker wilt geven. Kies hiervoor Accounttype wijzigen.
Een ander ding dat u kunt doen, is het gebruikersaccount wijzigen waarmee u bent ingelogd. Dit is niet mogelijk via instellingen. U kunt ook van gebruiker wisselen in Windows 11 door met de rechtermuisknop op de knop Start en Ga naar te klikken Stilgelegd أو Afmelden > Afmelden en selecteer vervolgens de gebruiker als wie u zich wilt aanmelden. afkorting Win + L is een andere optie.
Veel Gestelde Vragen:
V1: Hoe verwijder ik een Microsoft-account uit Windows 11?
Antwoord: Ga naar om een account op Windows 11 te verwijderen Start > Instellingen > Accounts > Andere gebruikers. Kiezen اسم المستخدم أو وبكوإ البكك. .ال. en selecteer Verwijdering. U kunt het beheerdersaccount niet verwijderen.
V2: Hoe wijzig ik het beheerdersaccount op Windows 11?
Antwoord: لWijzig beheerdersaccount op Windows 11 , Ga naar Instellingen > Accounts > Familie of andere gebruikers. Kies een account en selecteer Wijzig Accounttype > Beheerder > OK.
V3: Hoe wijzig ik mijn accountnaam op Windows 11?
Antwoord: Om uw accountnaam op Windows 11 te wijzigen, Configuratiescherm openen en ga naar Gebruikersaccounts > Gebruikersaccounts > Wijzig uw accountnaam. Als je deze optie niet ziet, ga dan naar Instellingen > Accounts > Uw gegevens > Mijn accounts beheren > Naam bewerken.