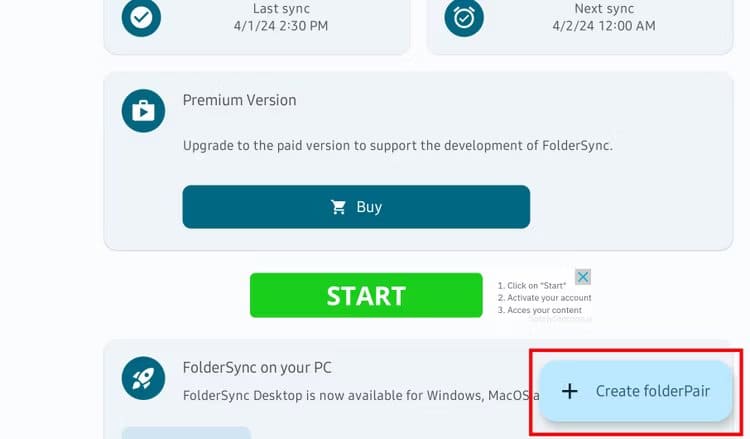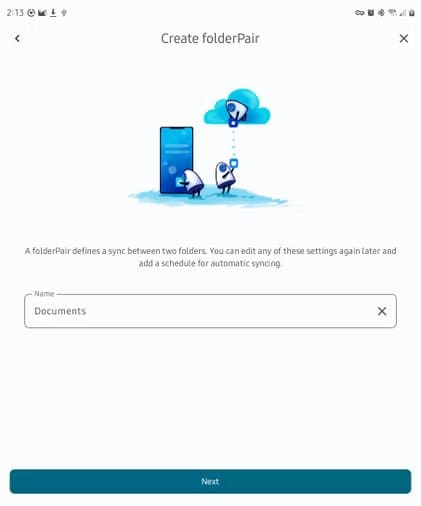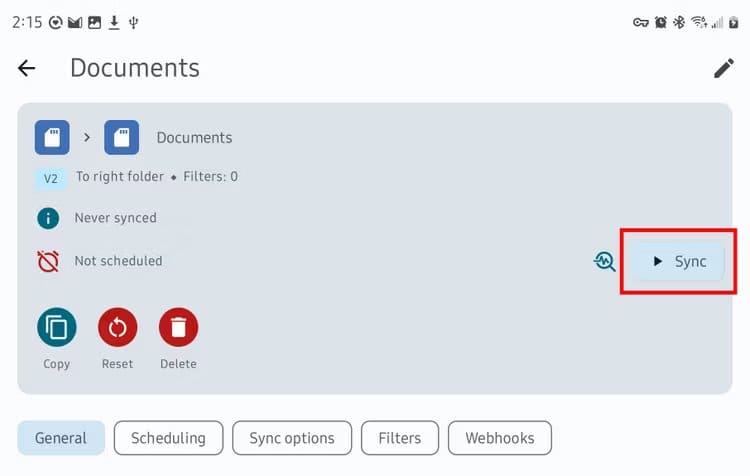Hoe u een back-up kunt maken van uw Android-telefoon en deze rechtstreeks kunt synchroniseren met een externe harde schijf
Cloudopslag maakt het maken van een back-up van gegevens vanaf de telefoon voor de meeste mensen een naadloze ervaring. Er zijn echter redenen om de voorkeur te geven aan lokale back-up, van privacyoverwegingen tot internetsnelheidseisen. Het mooie is dat u hiervoor niet eens op een computer hoeft te zijn aangesloten; u kunt gewoon uw harde schijf gebruiken.
Hoewel het technisch eenvoudig is om bestanden handmatig naar een externe schijf te kopiëren, is dit een vervelende manier om een back-up van gegevens te maken. Gelukkig is er een Android-app die mappen op je telefoon kan synchroniseren met een externe schijf. We laten u zien hoe u een app genaamd FolderSync gebruikt.
Welke apparaten heb je nodig?
Laten we eerst al onze apparatuur regelen. Je hebt een externe schijf nodig en een manier om die schijf op je telefoon aan te sluiten.
Als je een USB-C flashdrive of een externe SSD met een USB-C naar USB-C kabel gebruikt, hoef je verder niets extra's te zoeken. Sluit de schijf eenvoudig aan op uw telefoon. U kunt zelfs een externe NVMe-schijf gebruiken.
Als je te maken hebt met een schijf zonder USB-C, heb je een USB-hub of smartphone dockingstation met de nodige poorten nodig. Het fungeert als tussenpersoon tussen uw telefoon en de schijf.
Van welke gegevens kunt u een back-up maken?
Alle bestanden die toegankelijk zijn in de interne opslag van uw telefoon via bestandsbeheer zijn eerlijk spel. Dit omvat alle foto's of schermafbeeldingen die u op uw apparaat hebt gemaakt, evenals alles in uw map Downloads. Dan zijn er nog de bestanden die je eventueel zelf hebt georganiseerd, zoals de inhoud van je map Documenten of de nummers die je in Muziek hebt opgeslagen. Ik heb mappen voor eBooks en strips waarvan ik ook een back-up maak.
Sommige aspecten van uw kantoor zijn complexer. U kunt uw Contacten-app niet vertellen dat deze automatisch naar uw harde schijf moet synchroniseren, maar u kunt uw contacten wel exporteren naar een VCF-bestand en er een kopie van maken. Uw oproeplogboeken en sms-berichten zijn niet toegankelijk, maar u kunt wel een lokale back-up maken met behulp van de SMS Backup & Restore-app. U kunt ook een back-up van uw agenda's maken door ze te exporteren als ICS-bestanden.
Helaas raken de gegevens die u handmatig moet exporteren geleidelijk verouderd totdat u handmatig nieuwere versies exporteert. U moet dus een regelmatig schema opstellen of er een gewoonte van maken om deze extra stappen te onthouden telkens wanneer u uw schijf aansluit.
Voor velen van ons zijn dit niet de gegevens waar we ons zorgen over maken. We beginnen opnieuw of vertrouwen erop dat Google ze gesynchroniseerd houdt. Het zijn andere gegevens die mogelijk te veel ruimte in beslag nemen of die we niet in de cloud willen bewaren.
MapSync downloaden
FolderSync is een app die reclame maakt voor de mogelijkheid om bestanden te synchroniseren tussen uw Android-apparaat en cloudopslag. Het bestaat al jaren en we raden FolderSync al jaren aan voor cloudsynchronisatie.
Waar FolderSync geen reclame voor maakt, is de mogelijkheid om uw bestanden te synchroniseren met een externe harde schijf, maar dat is een taak waartoe het meer dan in staat is. Dus, om te beginnen, download FolderSync van Google Play.
FolderSync wordt door advertenties ondersteund en is gratis te gebruiken. Je kunt in plaats daarvan kiezen voor FolderSync Pro voor $ 5.99, maar dat is niet vereist voor alles wat ik ga uitleggen.
Mappen synchroniseren met FolderSync
Wanneer je FolderSync voor het eerst inschakelt, zijn er veel functies tegelijk zichtbaar op het scherm, wat een beetje intimiderend kan lijken. Dit is vaak het geval bij krachtige software. Gelukkig kunt u de meeste bestanden overslaan om bestanden naar een externe schijf te synchroniseren. Waar u naar wilt zoeken, is de knop ‘Mappaar maken’, die zich waarschijnlijk rechtsonder bevindt.
“Folder Pair” is geen gebruikelijk technisch team, maar het is vrij eenvoudig. Om FolderSync zijn werk te laten doen, moet u een paar mappen instellen om met elkaar te synchroniseren. In dit geval staat de ene op uw telefoon en de andere op uw externe schijf.
U moet FolderSync ook vertellen welk type synchronisatie u wilt uitvoeren. Er zijn drie opties:
- Synchronisatie in twee richtingen: dit zorgt ervoor dat wijzigingen in uw map ook op de externe schijf plaatsvinden en dat de meest recente wijzigingen op de externe schijf ook met uw telefoon worden gesynchroniseerd. Selecteer dit als u de schijf met meerdere apparaten tegelijk gesynchroniseerd wilt houden.
- Naar de linkermap of naar de rechtermap: Hiermee kopieert u de wijzigingen die in de bronmap zijn aangebracht naar de doelmap. “Links” en “Rechts” geven aan waar deze mappen verschijnen in de FolderSync-interface. Ik plaats de interne opslag van mijn telefoon graag aan de linkerkant en synchroniseer deze met de externe schijf aan de rechterkant, maar je kunt de interne opslag ook aan de rechterkant plaatsen als je dat liever hebt. Gebruik deze methode als u een actuele back-up van uw telefoon wilt bewaren en niet geïnteresseerd bent in het synchroniseren van de schijf met een ander apparaat.
Selecteer ten slotte de mappen die u wilt synchroniseren. Voor tweerichtingssynchronisatie maakt het niet uit welke map zich links of rechts bevindt. Let bij eenrichtingssynchronisatie op de richting om er zeker van te zijn dat u bestanden naar het juiste apparaat kopieert. Als u hier een fout maakt, kan dit leiden tot gegevensverlies, omdat u de bestanden op uw telefoon kunt overschrijven met de lege of oudere map op de externe schijf. Als u klaar bent, slaat u uw schijf op.
Hieronder ziet u een voorbeeld van het installatieproces van begin tot eind.
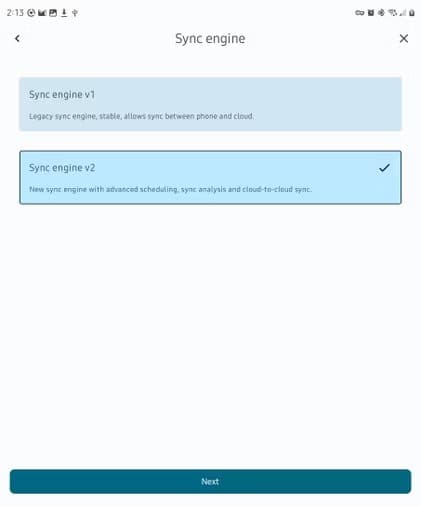
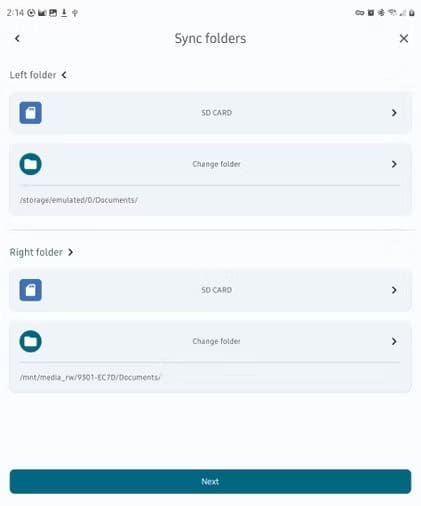
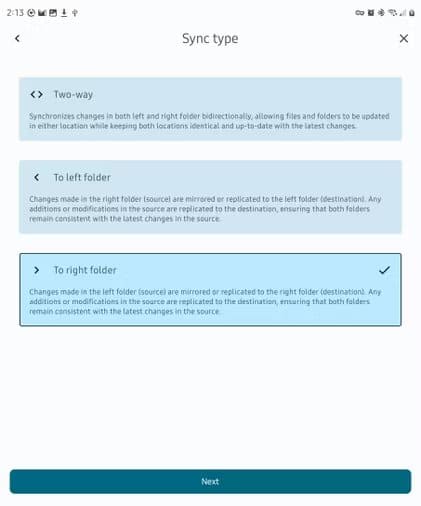
Op dit punt ziet u uw nieuwe mappenpaar en alle bijbehorende informatie, die u kunt wijzigen als u een fout maakt tijdens het installatieproces. klik op de knop "Synchroniserenom het proces te starten.
Zodra het synchronisatieproces is gestart, kunt u de app verlaten om andere dingen te doen. Uw telefoon blijft op de achtergrond synchroniseren. Als de externe schijf rechtstreeks op uw telefoon is aangesloten, wilt u misschien alles met rust laten totdat het proces is voltooid, omdat het proces zal mislukken als de kabel eruit glijdt. Als u daarentegen de Android-desktopmodus met een USB-hub gebruikt, kunt u uw bureaublad blijven gebruiken zoals u dat op elke andere computer zou doen.
Herhaal dit proces om extra mapparen te maken. Je kunt alle mapparen die je hebt gemaakt vinden door het mappictogram in de zijbalk aan de linkerkant te selecteren.
FolderSync is een zeer krachtig hulpmiddel. U kunt synchronisaties ook volgens een schema plannen, hoewel dit misschien niet ideaal is als u een externe schijf gebruikt. Voor de avonturiers is er een Tasker-integratie die een back-up kan activeren wanneer u uw schijf aansluit, maar dat is iets ingewikkelder.