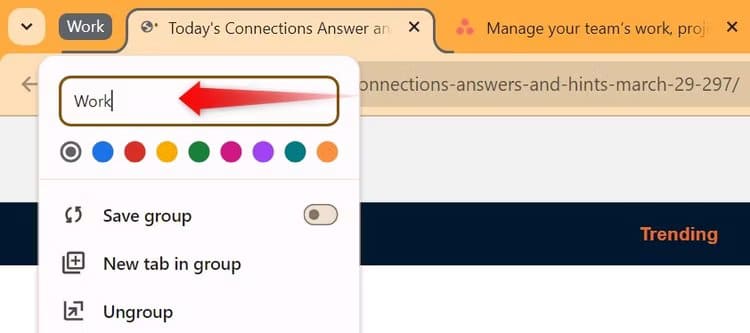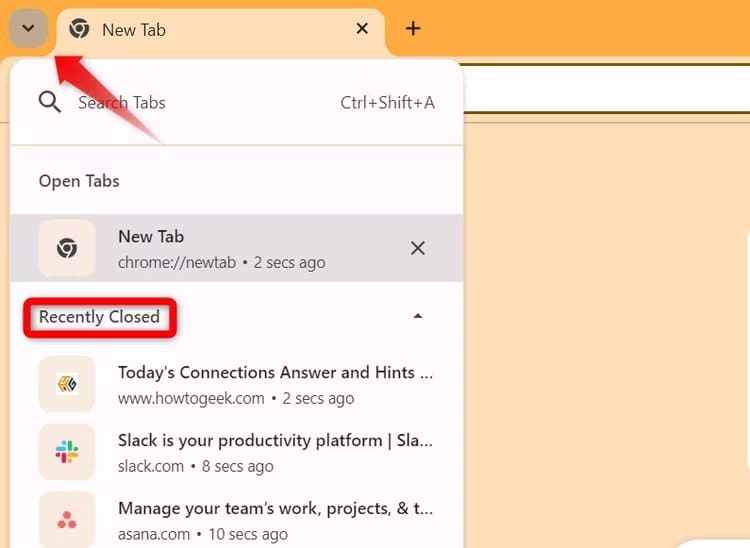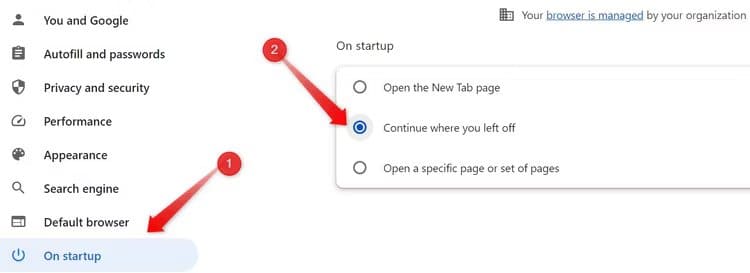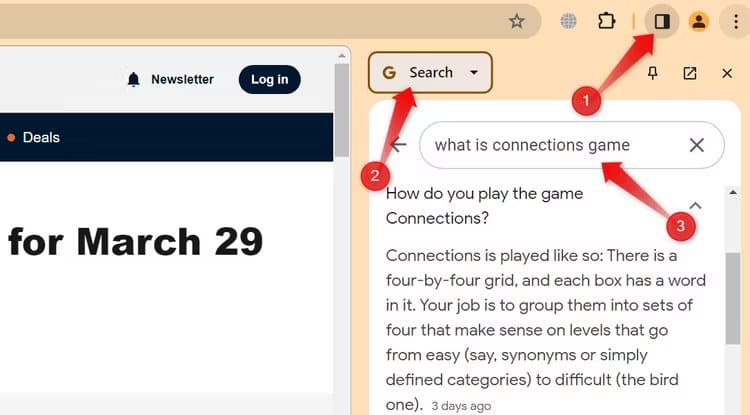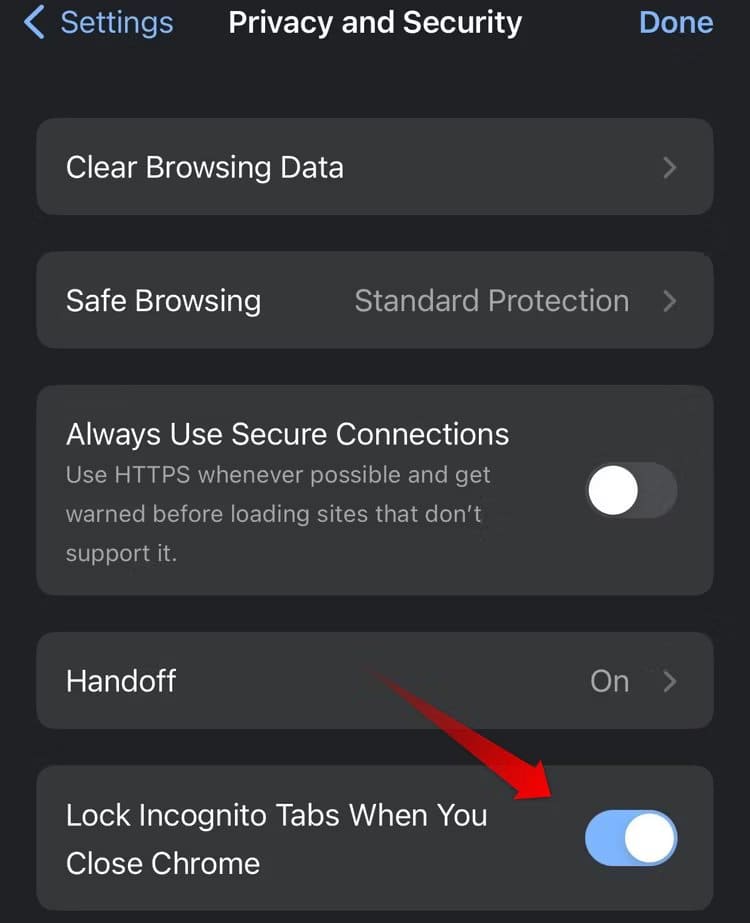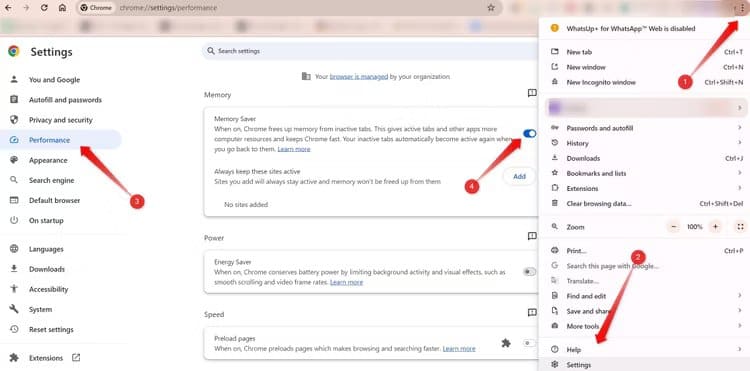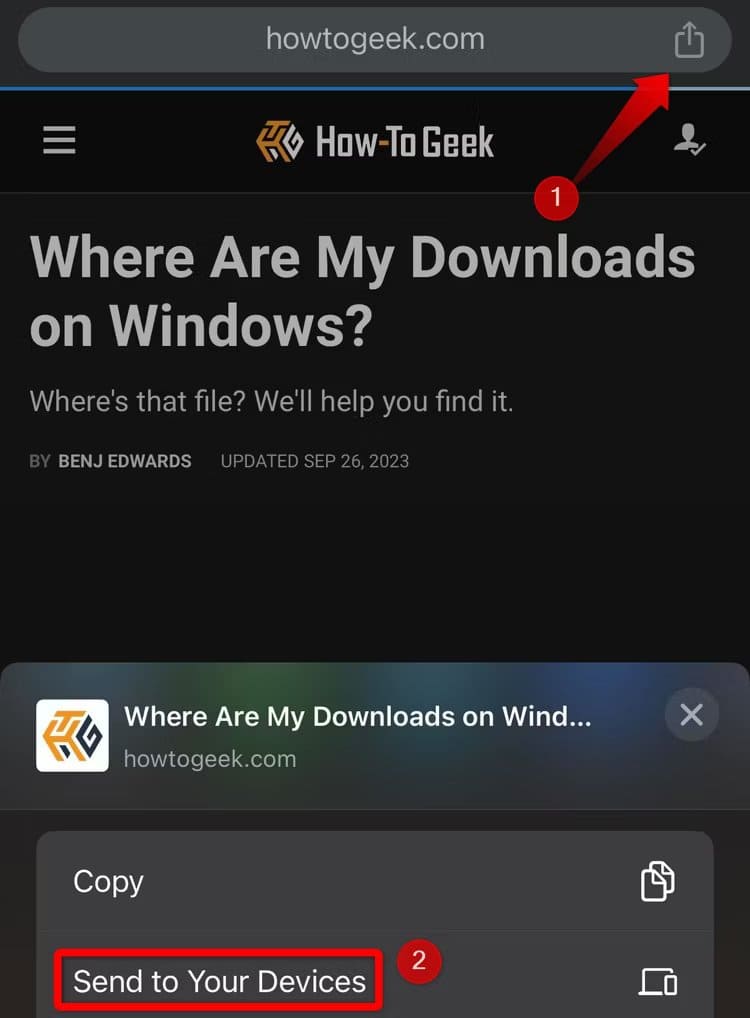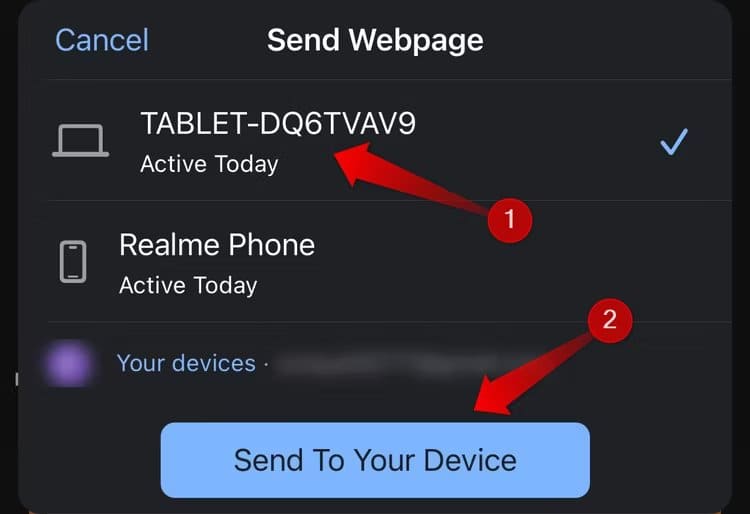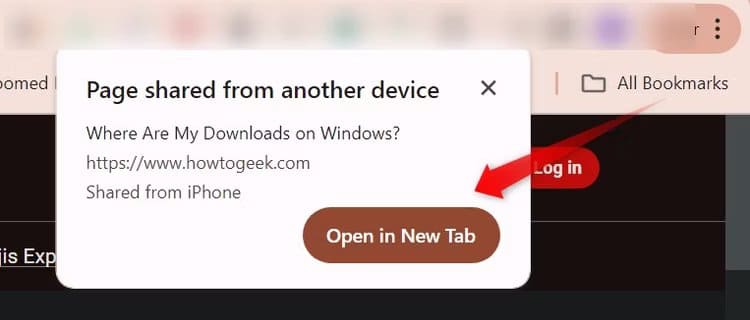Doe nu deze zeven dingen om Chrome beter te maken
Chrome staat bekend om zijn snelheid, overzichtelijke interface, ingebouwde malwarebescherming en integratie met Google-services en is de meest gebruikte browser. Onder de oppervlakte verbergt Chrome echter veel functies die uw productiviteit kunnen verhogen. Laten we eens kijken hoe ze u kunnen helpen meer te bereiken in minder tijd.
1. Organiseer uw tabbladen met behulp van tabbladgroepen
Zoeken door meerdere geopende tabbladen om het tabblad te vinden waaraan u wilt werken, kan een tijdrovende afleiding zijn tijdens het surfen op internet. De functie voor tabbladgroepen van Chrome biedt een oplossing. Hiermee kunt u tabbladen met betrekking tot specifieke activiteiten in verschillende groepen indelen. Deze naadloze organisatie van open tabbladen vermindert de rommel en verhoogt uw productiviteit.
Om een tabbladgroep aan te maken in Chrome, klik met de rechtermuisknop op een geopend tabblad (of leeg tabblad) en selecteer “Een tabblad toevoegen aan een nieuwe groep”. Voer vervolgens een naam in voor de groep en druk op Enter.
Nadat u een tabbladgroep heeft gemaakt, kunt u er elk nieuw tabblad aan toevoegen. Klik met de rechtermuisknop op een geopend tabblad en selecteer 'Voeg een tabblad toe aan de groep” > [groepsnaam].
Als u tabbladen binnen een tabbladgroep wilt openen, klikt u op het groepstabblad om het uit te vouwen. Wanneer u klaar bent met het gebruik van de tabbladen, klikt u nogmaals op de tabbladgroep om deze samen te vouwen en de geopende tabbladen uit het zicht te verwijderen.
2. Open per ongeluk gesloten tabbladen opnieuw vanuit de lijst met zoektabbladen
Chrome houdt een geschiedenis bij van onlangs gesloten tabbladen, zodat u deze opnieuw kunt openen. Deze functie kan een redder in nood zijn als u per ongeluk tabbladen sluit en niet het gedoe wilt hebben om ze allemaal handmatig opnieuw te openen. Klik op het vervolgkeuzemenu in de rechterbovenhoek om de lijst met zoektabbladen uit te vouwen. Hier vindt u een lijst met de tabbladen die u onlangs heeft gesloten. Klik op een tabblad om het opnieuw te openen.
De functie houdt recent gesloten tabbladen bij, zelfs als u per ongeluk uw browsersessie sluit. Er zijn echter beperkingen die u moet onthouden: het toont alleen de acht meest recent gesloten tabbladen. Als u meer dan acht tabbladen geopend heeft wanneer u uw browsersessie sluit, kunt u alleen de laatste acht tabbladen die u hebt gesloten opnieuw openen.
3. Houd tabbladen open van eerdere sessies
Als u uw browser vaak per ongeluk sluit terwijl er te veel tabbladen open zijn en deze vervolgens opnieuw moet openen vanaf onlangs gesloten tabbladen (of handmatig helemaal opnieuw), overweeg dan om de functie 'Doorgaan waar u was gebleven' in te schakelen. Deze functie houdt, indien ingeschakeld, een geschiedenis bij van websites die tijdens de laatste sessie zijn geopend en opent deze automatisch opnieuw wanneer u Chrome opnieuw start.
Deze functie heeft een opmerkelijk voordeel: het houdt de tabbladen open in uw vorige sessie, zelfs als u uw apparaat uitschakelt of opnieuw opstart. Om dit in te schakelen, klikt u op de drie verticale stippen in de rechterbovenhoek en selecteert u vervolgens 'Instellingen“. Ga vervolgens naar het tabblad "In de beginfase" Selecteer in de linkerzijbalk de cirkel ernaast “Ga verder waar je was gebleven.”
4. Gebruik het zijpaneel van Chrome
Het zijpaneel van Chrome is een handige functie waarmee u toegang heeft tot uw leeslijst, bladwijzers en geschiedenis en zoekopdrachten op internet kunt uitvoeren zonder het huidige tabblad te verlaten. Dit is handig als u tijdens het lezen van het artikel snel onbekende termen of concepten wilt opzoeken. Het elimineert de noodzaak om tussen tabbladen te schakelen.
Om toegang te krijgen tot het zijpaneel in Chrome, klikt u op het zijpaneelpictogram links van uw Chrome-profielpictogram. In het vervolgkeuzemenu kunt u ervoor kiezen om uw leeslijst, bladwijzers of geschiedenis te bekijken, of u kunt 'Zoeken' selecteren om een zoekveld te openen en op internet te surfen zonder het huidige tabblad te verlaten.
Het zijpaneel kan geen websites binnen zichzelf openen; Het wordt geopend in een browsertabblad. Deze functie kan echter handig zijn voor snelle zoekopdrachten om antwoorden in fragmenten te vinden“Mensen vragen het ook.”
5. Vergrendel geopende tabbladen in de incognitomodus
Het gebruik van de incognitomodus geeft ons privacy tijdens het surfen op internet, maar als we onze laptops onbeheerd achterlaten in gedeelde ruimtes zoals scholen of kantoren, kunnen we onze vertrouwelijkheid in gevaar brengen. Als u het incognitovenster sluit om de privacy te behouden, betekent dit ook dat u uw privé-browsesessie verliest en uw tabbladen vanaf het begin opnieuw moet openen.
Chrome biedt een oplossing voor dit probleem door u incognitotabbladen te laten vergrendelen wanneer u de browser sluit. Deze functie is echter alleen beschikbaar in Chrome voor iPhone en Android.
Om deze functie in te schakelen, tikt u op de drie verticale stippen in de rechterbovenhoek van Chrome voor Android of op de drie horizontale stippen in de rechterbenedenhoek van Chrome voor iPhone en opent u Instellingen. Ga vervolgens naar het tabblad 'Privacy en beveiliging' en schakel de schakelaar naast 'Incognitotabbladen vergrendelen wanneer u Chrome verlaat (sluit)' in.
Verifieer vervolgens uw identiteit door uw pincode in te voeren, uw vingerafdruk te scannen of Face ID op uw iPhone of iPad te gebruiken, en u bent klaar.
6. Gebruik de geheugenbesparende modus van Chrome
Als Chrome tijdens het browsen blijft hangen en vastloopt, vooral als er tientallen tabbladen geopend zijn, is dit een teken dat uw computer weinig geheugenbronnen heeft. Chrome biedt een oplossing met de Memory Saver-functie, die inactieve tabbladen in de sluimerstand zet om meer geheugen toe te wijzen aan de tabbladen die u actief gebruikt, waardoor uw browsersnelheid wordt verbeterd.
aanzetten “geheugenbesparing”, Klik op de drie verticale stippen in de rechterbovenhoek en ga naar “Instellingen' en selecteer vervolgens het tabblad 'het optreden' aan de linkerkant en zet de schakelaar naast “Geheugenbesparing.”
7. Deel de pagina met andere apparaten waarop u bent aangemeld
Met Chrome kunt u de paginalink eenvoudig delen met andere apparaten. Hierdoor kunt u snel dezelfde link openen die u momenteel bezoekt op het ene apparaat, zoals uw telefoon, en op een ander apparaat, zoals uw laptop, zonder de link handmatig te kopiëren en te plakken. Als u deze functie wilt gebruiken, moet u op beide apparaten zijn ingelogd op uw Google-account in Chrome.
Om een link van een smartphone-app naar een desktopbrowser te delen, tikt u op de knop Delen en selecteert u vervolgens 'Verzenden naar uw apparaten.'
Selecteer vervolgens het actieve apparaat en klik 'Verzenden naar uw apparaat.'
In Chrome Voor internet verschijnt er een melding die aangeeft dat de pagina vanaf een ander apparaat is gedeeld. tik op "Open” om de link direct te openen.
Om een link van uw laptop naar uw smartphone te delen, klikt u met de rechtermuisknop in de adresbalk, selecteert u 'Verzenden naar uw apparaten' en selecteert u vervolgens uw apparaat. Open vervolgens de link van de ontvanger.
Dit zijn enkele verborgen Chrome-functies die u misschien nog niet eerder heeft geprobeerd. Sommige zijn ontwikkeld om de productiviteit te verbeteren, terwijl andere zich richten op het verbeteren van de browserprivacy. Als je deze functies nog niet hebt ontdekt, probeer ze dan eens.