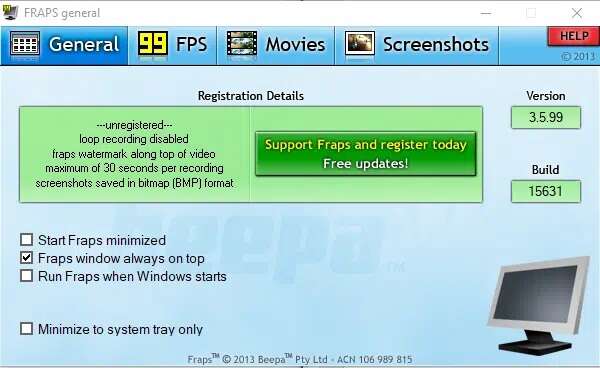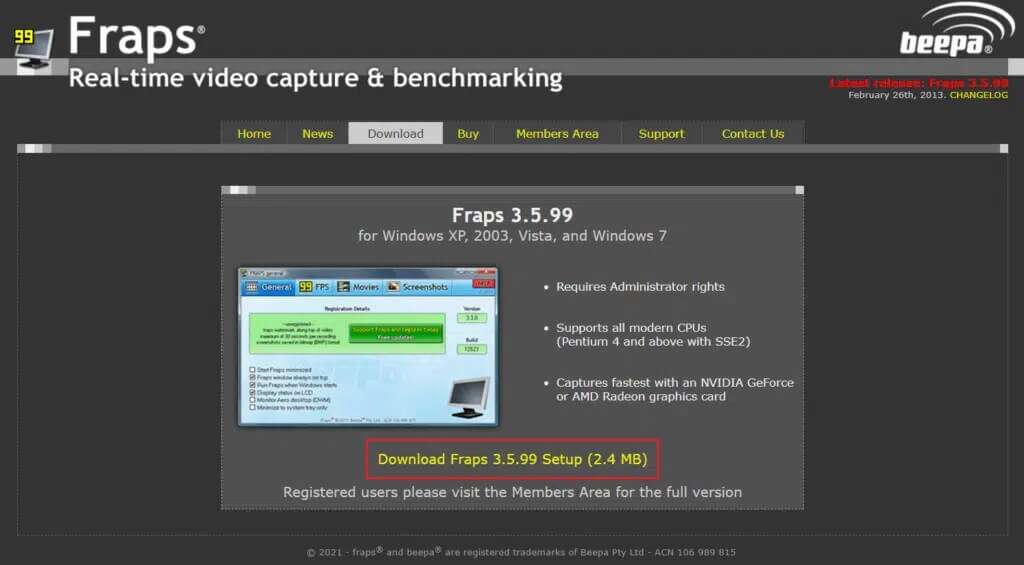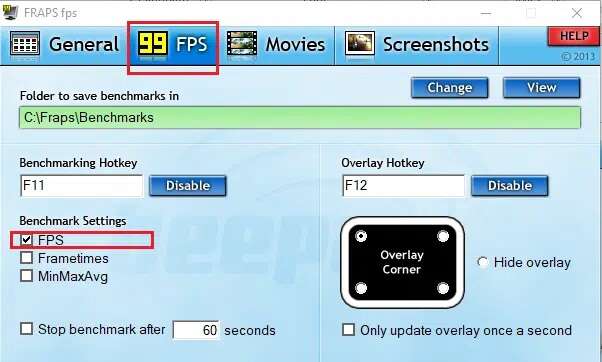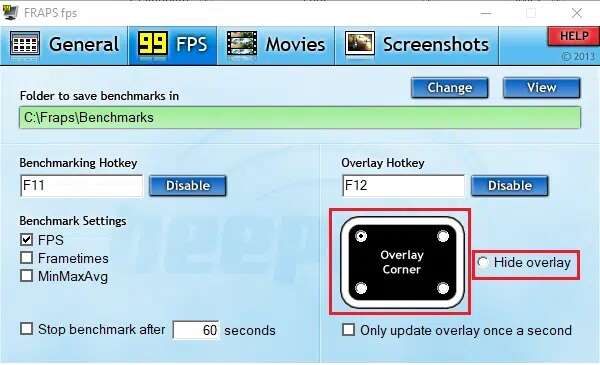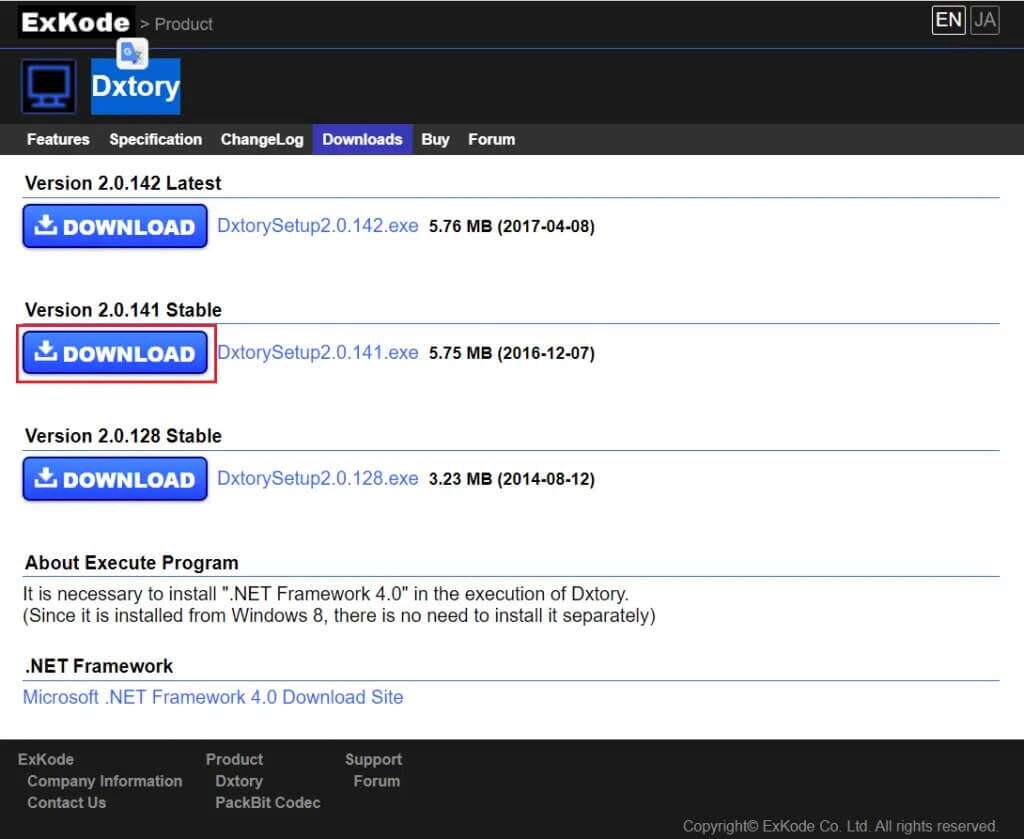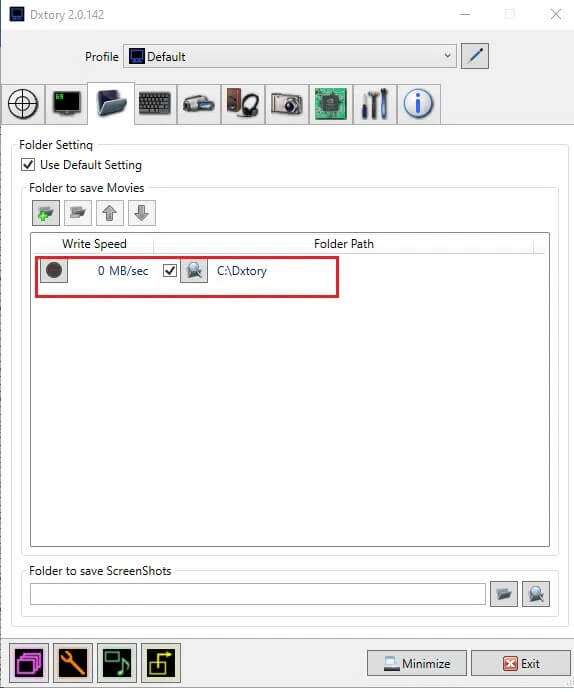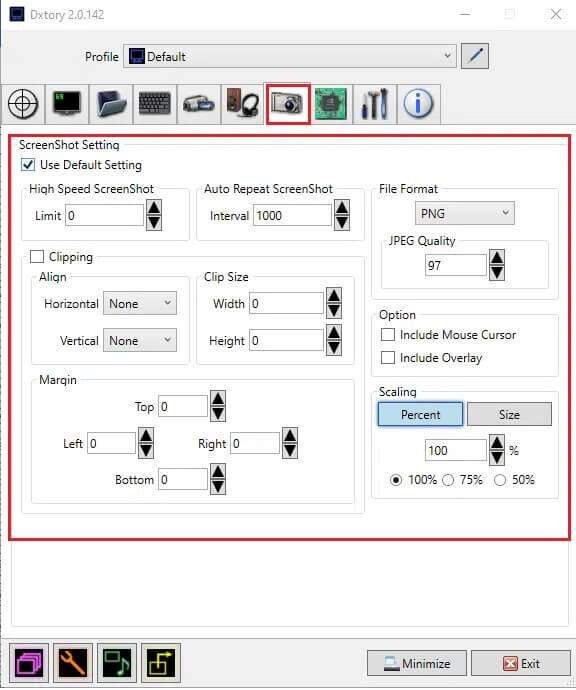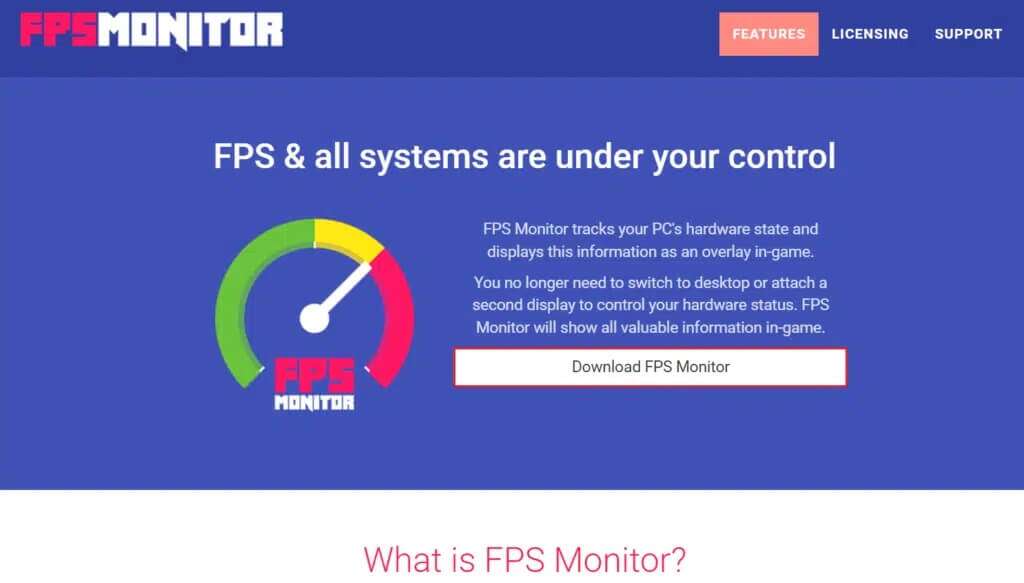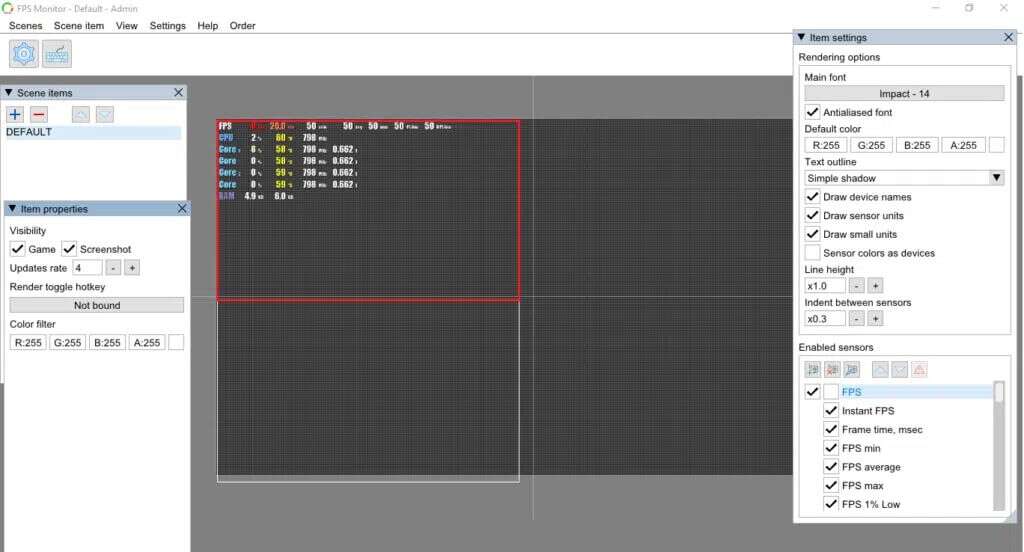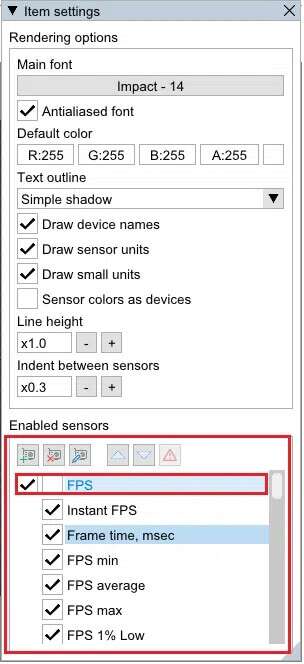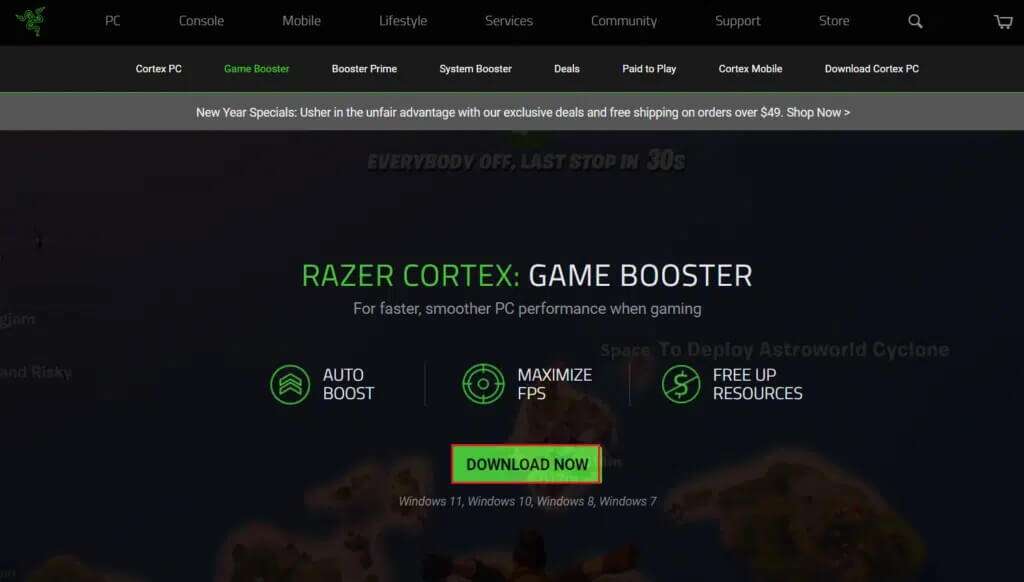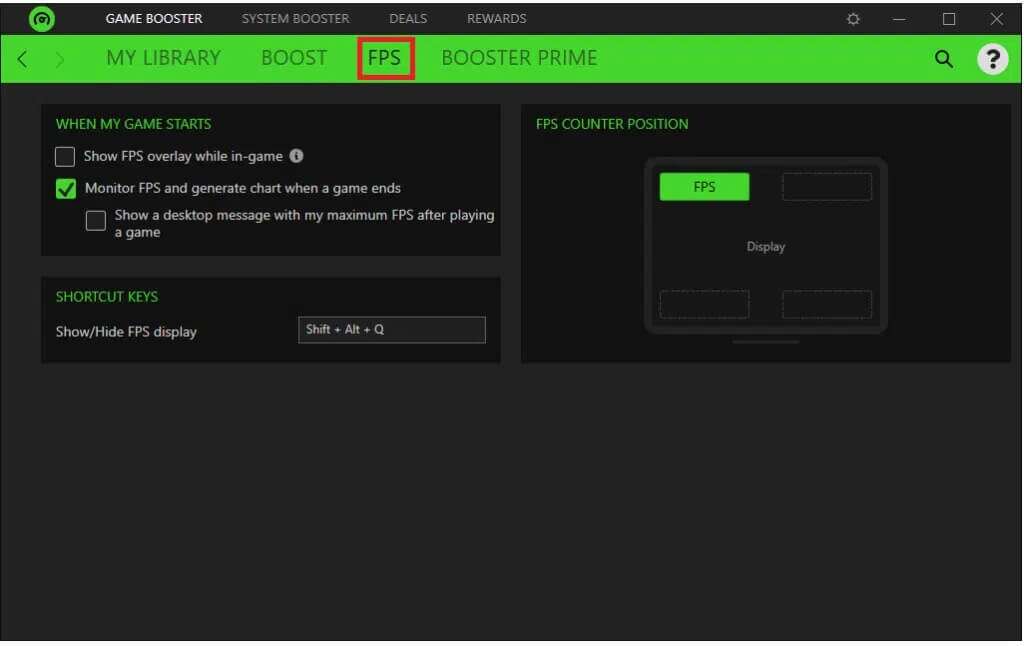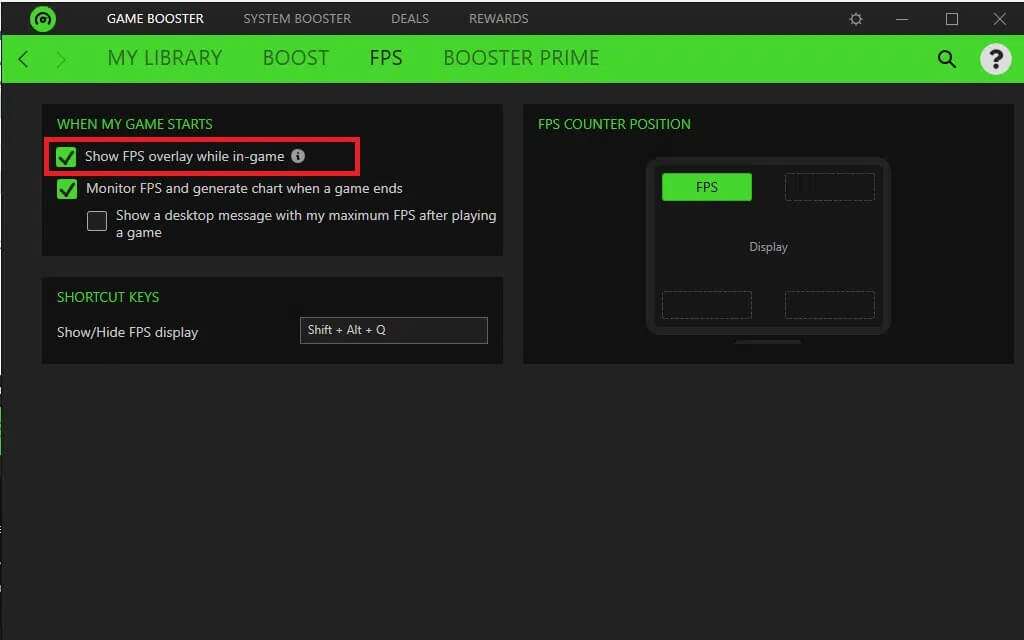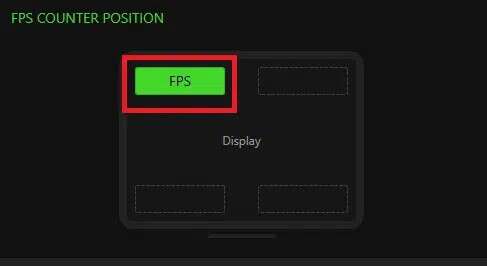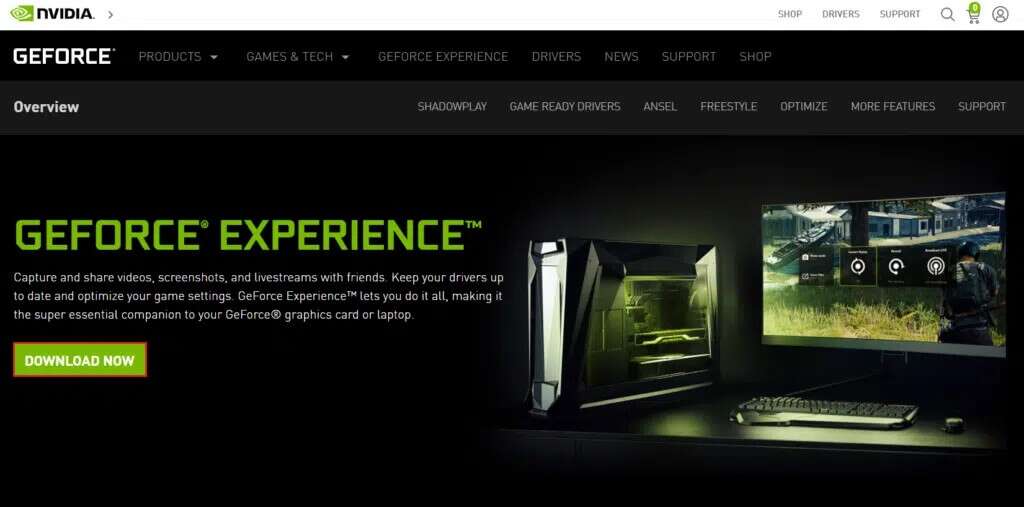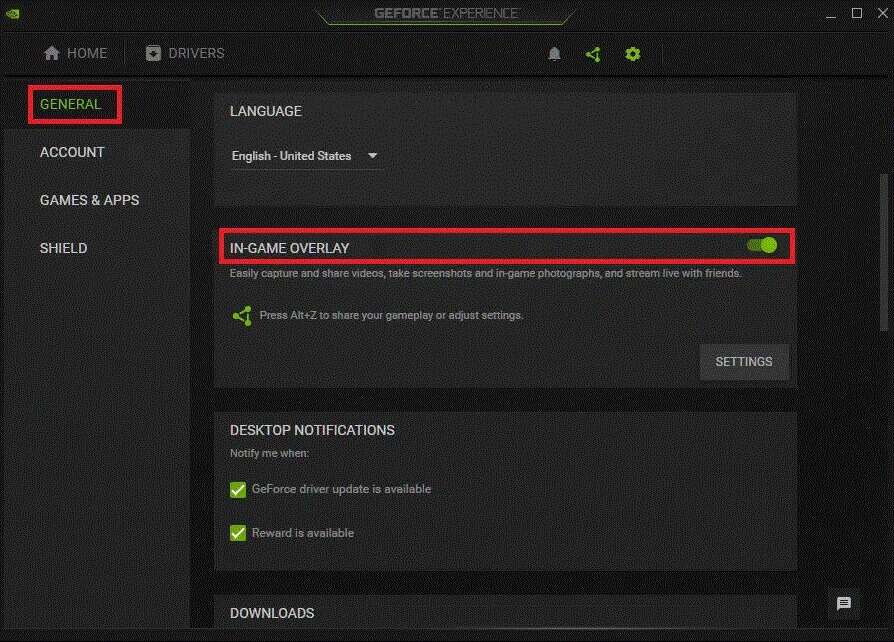5 beste FPS-tellers voor Windows 10
Als je een fan bent van videogames, dan weet je hoe belangrijk frames per seconde zijn voor een leuke en soepele game-ervaring. Games draaien met een specifieke framesnelheid en het aantal frames per seconde dat wordt weergegeven, wordt FPS genoemd. Hoe hoger de framerate, hoe beter de spelkwaliteit. Actiemomenten in een game met een lage framerate zijn meestal schokkerig. Evenzo zal een betere FPS helpen bij het bereiken van een verbeterde streamingervaring. Je hebt compatibele hardware nodig die beschikbaar moet zijn voor gebruik door de game. Lees onze lijst met 5 beste gratis FPS-tellers voor Windows 10.
5 beste FPS-tellers voor Windows 10
Er zijn verschillende dingen die ervoor kunnen zorgen dat de FPS van een game daalt. Als je vindt dat het niet genoeg is of te veel daalt, kan een FPS-teller worden toegevoegd om het te volgen. De framesnelheid van het spel wordt weergegeven via een overlay-teller voor frames per seconde. Framerate-tellers zijn beschikbaar in enkele beeldschermen.
Gamers die hun pc-mogelijkheden voor willen blijven, gebruiken steeds vaker framerate-tellers. De meeste spelers willen dit verhogen omdat een hogere FPS gelijk staat aan betere prestaties. Je kunt het ook gebruiken om de prestaties van je computer in de gaten te houden tijdens het gamen en streamen.
Hoe FPS te meten
De algehele prestatie van elk spel dat u probeert te spelen, wordt bepaald door de mogelijkheden van de hardware op uw computer. Het aantal frames dat door uw grafische hardware, inclusief de GPU en grafische kaart, in één seconde wordt weergegeven, wordt gemeten in frames per seconde. Als je framesnelheid laag is, zoals minder dan 30 fps, zal je game veel vertraging oplopen. Je kunt het verbeteren door je grafische kaart te upgraden of de grafische instellingen in het spel te verlagen.
Aangezien er een verscheidenheid aan FPS-tellersoftware is om uit te kiezen, kunt u in de war raken. Sommige zijn uitstekend en sommige niet. Daarom hebben we een lijst samengesteld met de beste FPS-teller in Windows 10.
1. FRAPS
FRAPS is de eerste en oudste FPS-teller op deze lijst, en het heeft Het werd uitgebracht in 1999. Het is misschien wel de meest gebruikte FPS-teller voor Windows 10. Gebruikers kunnen foto's maken en zelfs games opnemen terwijl ze ook FPS op het scherm weergeven. Dit is een benchmarking-software die kan worden gebruikt Een framerate-teller toevoegen voor DirectX- of OpenGL-games Omdat het zowel games ondersteunt die DirectX gebruiken als games die Open GL Graphic Technology gebruiken. Bovendien is hij Compatibel met alle versies van Windows.
Op de website van het programma kost de geregistreerde versie van Fraps $ 37, maar je kunt de gratis versie voor Windows XP via 10 platforms krijgen door op Fraps downloaden op deze pagina te klikken. Het niet-opgenomen pakket staat je niet toe om lange tijd films op te nemen, maar het bevat alle opties van een FPS-teller.
Fraps heeft de volgende functies:
- De eerste is de FPS-weergave die u zoekt. Dit programma kan Vergelijk framesnelheden over twee tijdsperioden , wat het een geweldig hulpmiddel voor prestatiemeting maakt.
- Het is ook Slaat de statistieken op uw computer op uw eigen, zodat u ze later kunt bekijken voor verder onderzoek.
- De volgende functie is Schermopname , waarmee je op elk moment een screenshot van je gameplay kunt maken met een sneltoets.
- ook toegestaan Video's maken Neem je games op met resoluties tot 7680 x 4800 en framesnelheden variërend van 1-120 fps.
ملاحظة: Fraps is een betaald programma, maar er zijn geen beperkingen voor het gebruik ervan, tenzij je de video-opnamefunctie activeert.
Om Fraps te gebruiken,
1. Downloaden Fraps من Zijn officiële website.
2. Nu, open FRAPS fps En ga naar het tabblad 99 FPS.
3. Selecteer hier Vierkant gemarkeerd met FPS binnenin Standaard instellingen , Zoals getoond.
4. Kies vervolgens de hoek waarin u het wilt laten verschijnen "Overlay hoek" op het scherm.
ملاحظة: U kunt indien nodig ook de optie Verberg de overlay selecteren.
5. Open nu je spel en druk op de sneltoets F12 Openen FPS-overlay.
2. Dxtory
Dxtory is ook een stukje software waarmee je screenshots kunt maken en gameplay kunt opnemen. Het programma is ideaal voor het vastleggen van DirectX- en OpenGL-gamescreenshots. Wanneer Dxtory actief is, hebben games een FPS-teller in de linkerbovenhoek. Dit programma lijkt op Fraps omdat het je in staat stelt om:Verander de kleur van de FPS-teller op je scherm. Dxtory, net als Fraps, kost Ongeveer $ 35 Er is een gratis versie voor Windows die je kunt downloaden en zo lang als je wilt op je computer kunt spelen. Het belangrijkste verschil is dat de Windows 10 FPS-teller in Dxtory Werkt ook met Universal Windows Platform-games , terwijl Fraps niet werkt.
Hier zijn enkele opmerkelijke kenmerken van deze app:
- Het beste is dat je het kunt Bewaar screenshots in verschillende formaten. Maar de enige vangst is dat Hun logo verschijnt in alle screenshots en video's je eigen. U zult ook te maken krijgen met een site voor het kopen van eeuwigdurende licenties die verschijnt telkens wanneer het programma wordt afgesloten.
- kan aangepast worden frames per seconde teller het tabblad gebruiken Overlay-instellingen In Dxtory. Overlay-kleuren kunnen worden aangepast voor het vastleggen van films of games, maar ook voor het maken van screenshots.
- Het heeft geen invloed op de functionaliteit van het programma, namelijk: Sterk en aanpasbaar , maar het biedt wel een zekere visuele aantrekkingskracht.
- Bovendien kan de codec echte pixelgegevens op dezelfde manier opnemen. Met de verliesvrije videobron krijgt u mogelijk een hogere kwaliteit.
- Bovendien is het gebruik van Vastleggen met hoge bitsnelheid Verhoogt de schrijfsnelheid in een omgeving met twee of meer opslagplaatsen.
- Het ondersteunt ook VFW-codecs, zodat u uw favoriete videocodec kunt selecteren.
- Bovendien kunnen de vastgelegde gegevens worden gebruikt als videobron voor de DirectShow-interface.
Volg de gegeven stappen om Dxtory te gebruiken.
1. Downloaden De stabiele versie van Dxtory من Zijn officiële website.
2. In de applicatie Dxtory , Klik schermpictogram op het tabblad Overlay.
3. Selecteer vervolgens De vakken met het label Video FPS en Record FPS duidelijk geïllustreerd.
4. Ga nu naar het tabblad "map" En klik op het eerste mappictogram om het pad in te stellen om je game-opnames op te slaan.
5. Kies hier Bestandslocatie Waar u de bestanden wilt opslaan.
Volg deze stappen om screenshots te maken tijdens het spelen:
6. Ga naar het tabblad ScreenShot en een instelling aanpassen ScreenShot uw eigen, volgens uw vereisten.
3. FPS-scherm
Als u op zoek bent naar een professionele speciale FPS-teller, dan is deze top 5 FPS-teller FPS-bewakingssoftware voor Windows 10 de juiste keuze. Het is uitgebreide hardware-trackingsoftware voor Windows 10-systemen die FPS-tellergegevens biedt, inclusief informatie over GPU- of CPU-prestaties met betrekking tot gaming. Het is een van de eerste FPS-teller-apps die niet alleen nauwkeurige FPS-statistieken zoals Fraps biedt, maar ook een aantal andere benchmarks en de algehele prestaties van je apparaat tijdens het spelen van het spel.
Hier zijn enkele van de FPS-schermgebruiken.
- U kunt er het beste van maken met de overlay-optie waarmee gebruikers kunnenPas tekst, grootte en kleur aan voor elke sensor die u wilt zien. U kunt de overlay op vele manieren aanpassen aan uw bureaubladachtergrond.
- Jij kan ook Kies de eigenschappen die op het scherm worden weergegeven. U kunt uzelf dus beperken tot alleen het zien van de FPS-teller of het toevoegen van een aantal andere prestatiestatistieken.
- Bovendien, aangezien computercomponenten de prestaties van het spel beïnvloeden, zijn dergelijke programma's vereist om feiten te verstrekken over de werking van uw computer. misschien Apparaatstatistieken ontvangen via het FPS-scherm , die u zal helpen te weten of de uitrusting nodig is voor uw pc of niet.
- Naast het zien van realtime systeeminformatie in het spel, kunnen technisch onderlegde spelers ook: Toegang tot geaggregeerde statistieken Over systeemprestaties en opgeslagen voor verdere analyse.
Volg deze stappen om het FPS-scherm te gebruiken:
1. Downloaden FPS-scherm من Officiële website.
2. Openen De applicatie En klik Bedekking Openen Instellingen
3. In het venster Item Instellingen , kies een optie FPS Onder het gedeelte Ingeschakelde sensoren om het in te schakelen.
ملاحظة: U kunt er ook voor kiezen om instellingen zoals CPU, GPU, enz.
4. Afhankelijk van de gekozen aanpassing, wordt de overlay ontworpen. Nu kun je je game spelen en deze FPS-teller gebruiken op pc's met Windows 10.
4. Razer-cortex
Razer Cortex is een gratis game-boostersoftware die kan worden gebruikt om games te verbeteren en te spelen. Dit wordt bereikt door niet-essentiële activiteiten te beëindigen en RAM vrij te maken, zodat uw computer het grootste deel van zijn verwerkingskracht kan toewijzen aan een game of beeldscherm. Het wordt ook geleverd met optimalisatietools die u kunnen helpen de framesnelheid van uw games te verhogen. U krijgt niet alleen de framesnelheid van het systeem, maar u krijgt ook een grafiek met de hoogste, laagste en gemiddelde framesnelheden. Als gevolg hiervan kan een aanvullend FPS-diagram u helpen de gemiddelde framesnelheid van de games beter te begrijpen.
Hier zijn enkele andere kenmerken van Razer Cortex:
- Of je nu een game speelt via Steam, Origin of je pc, het zal Open het programma onmiddellijk.
- Bovendien, als je klaar bent met het spelen van het spel, zal de app je pc onmiddellijk herstellen naar vorige staat.
- Je kunt je frames per seconde zelfs verhogen met Windows-platform microbeheer je gebruikt CPU Core.
- Het bevat ook andere populaire apps met twee primaire modi, zoals:Schakel CPU-slaapstand uit Voor optimale prestaties enSchakel CPU Core in om je te concentreren op gamen.
- Het beste van alles is dat je je spelprestaties kunt beoordelen met behulp van de FPS-teller, die op de achtergrond draait en je systeemframes per seconde bijhoudt.
Hier leest u hoe u de gratis Razer Cortex FPS-teller-app gebruikt:
1. DoenDownloaden Razer Cortex-app , Zoals getoond.
2. Open vervolgens Razer Cortex En ga naar het tabblad SPF.
Als u de FPS-overlay wilt weergeven tijdens het spelen van het spel, volgt u stap 3-5.
3. Vink het vakje gemarkeerd aan Toon in-game FPS-overlay gemarkeerd.
ملاحظة: U kunt uw overlay ook aanpassen zoals deze op het spelscherm wordt weergegeven.
4. Klik op een willekeurige hoek om uw overlay te installeren.
5. Druk tijdens het spelen op mijn toetsen Shift+Alt+Q samen totdat het verschijnt FPS-overlay.
5. GeForce-ervaring
Als je laptop of desktop een NVIDIA GeForce grafische kaart heeft, kun je GeForce Experience gebruiken om je games te verbeteren. Dit programma kan worden gebruikt voor:
- game-visuals verbeteren,
- gamevideo's vastleggen,
- GeForce-stuurprogramma's bijwerken,
- En je kunt zelfs meer verzadiging, HDR en andere filters aan games toevoegen.
Voor gaming beschikt GeForce Experience over een bovenliggende FPS-teller die je in een van de vier hoeken van de beeldscherm kunt plaatsen. Bovendien vereenvoudigt dit programma, door de game-instellingen aan het einde aan te passen, het proces van het configureren van pc-games. dit programma Compatibel met Windows 7, 8 en 10 besturingssystemen.
Enkele van de geweldige functies van GeForce Experience worden hieronder opgesomd:
- يمكنك Publiceer je werk Op YouTube, Facebook en Twitch, naast andere grote sociale mediakanalen.
- Je mag uitzenden Met weinig overhead terwijl games soepel blijven lopen.
- De in-game software-overlay maakt het snel en gemakkelijk te gebruiken.
- Het belangrijkste is dat NVIDIA ervoor zorgt dat: Bijgewerkte stuurprogramma's Voor elk nieuw spel. Ze werken nauw samen met de ontwikkelaars om ervoor te zorgen dat bugs worden aangepakt, de prestaties worden verbeterd en de hele game-ervaring wordt verbeterd.
Volg de gegeven stappen om GeForce Experience te gebruiken:
1. DoenGeForce downloaden من Officiële website , Zoals getoond.
2. Openen GeForce-ervaring En ga naar het tabblad "algemeen".
3. Schakel in Schakel in ل IN-GAME-OVERLAY Om het in te schakelen, zoals hieronder weergegeven.
4. Ga naar het tabblad FPS-teller En kies de hoek die u wilt weergeven op uw Windows-pc.
5. Openen het spel en druk op mijn toets Alt+Z Openen FPS-overlay.
Veelgestelde vragen (FAQ's)
Q1. Is er een FPS-teller in Windows 10?
antwoord. FPS-teller in Windows 10 is ingebouwd. Het is compatibel met de gamebalk van Windows 10. U hoeft niets te installeren en u kunt de FPS-teller gebruiken om de framesnelheid te controleren door deze op het scherm vast te pinnen.
Q2. Hoeveel frames per seconde heeft een gamecomputer?
antwoord. 30 fps is het prestatieniveau waar de meeste goedkope gameconsoles en pc's naar streven. Houd er rekening mee dat aanzienlijke haperingen optreden bij minder dan 20 fps, dus alles daarboven is zichtbaar. De meeste gaming-pc's streven naar een framesnelheid van 60 frames per seconde of meer.
Niet alle gratis FPS-tellerprogramma's voor Windows verbruiken veel systeembronnen. Het is klein en licht van gewicht, dus je game heeft toegang tot de meeste, zo niet alle bronnen van je systeem. We hopen dat deze informatie u heeft geholpen om de 5 beste FPS-tellers voor Windows 10 te kennen en de beste FPS-teller voor Windows 10 te selecteren. Als u vragen/suggesties heeft met betrekking tot dit artikel, kunt u deze achterlaten in de opmerkingen hieronder.