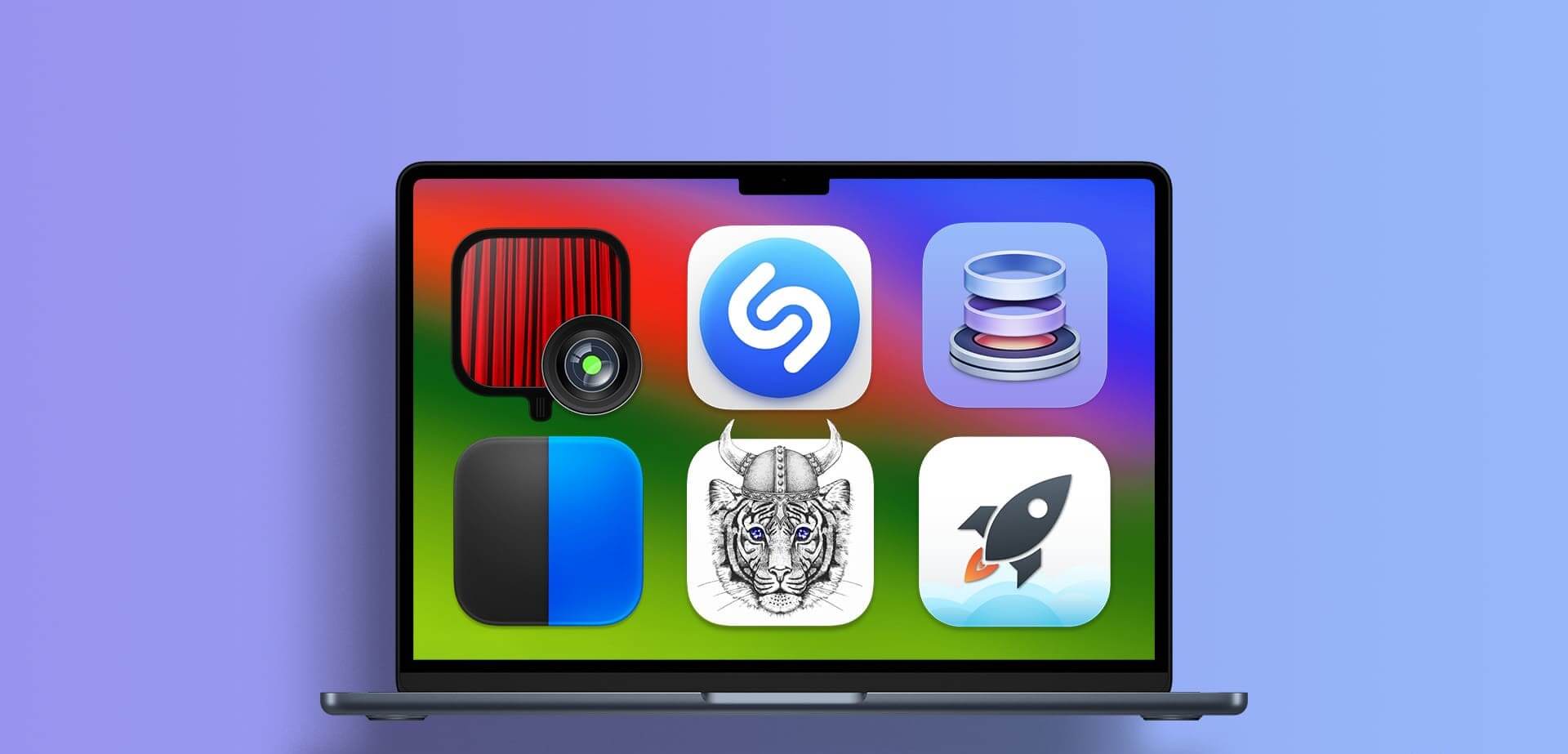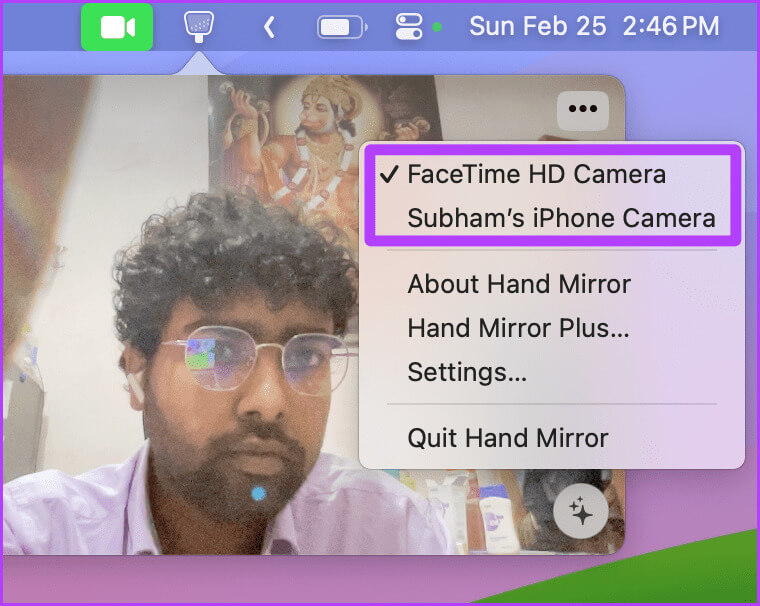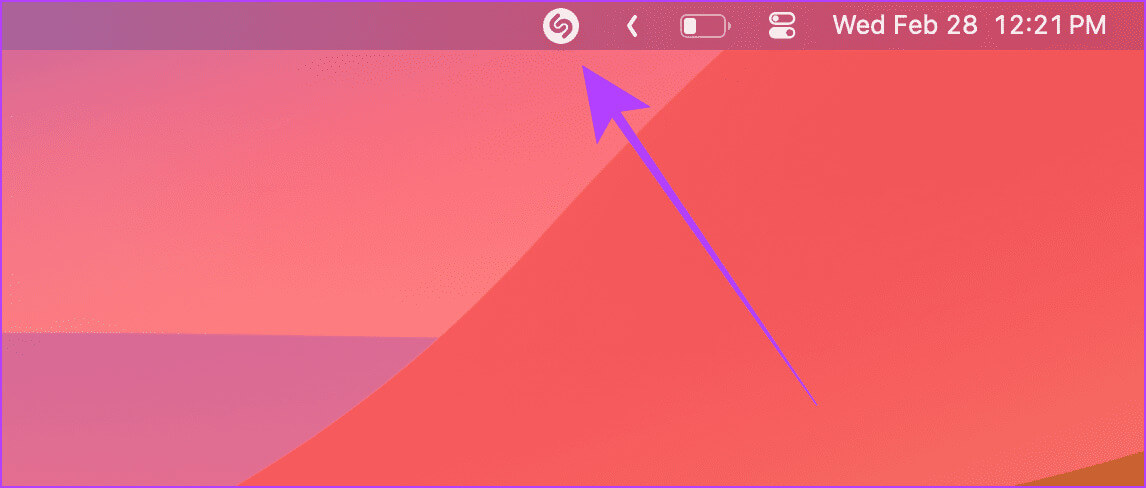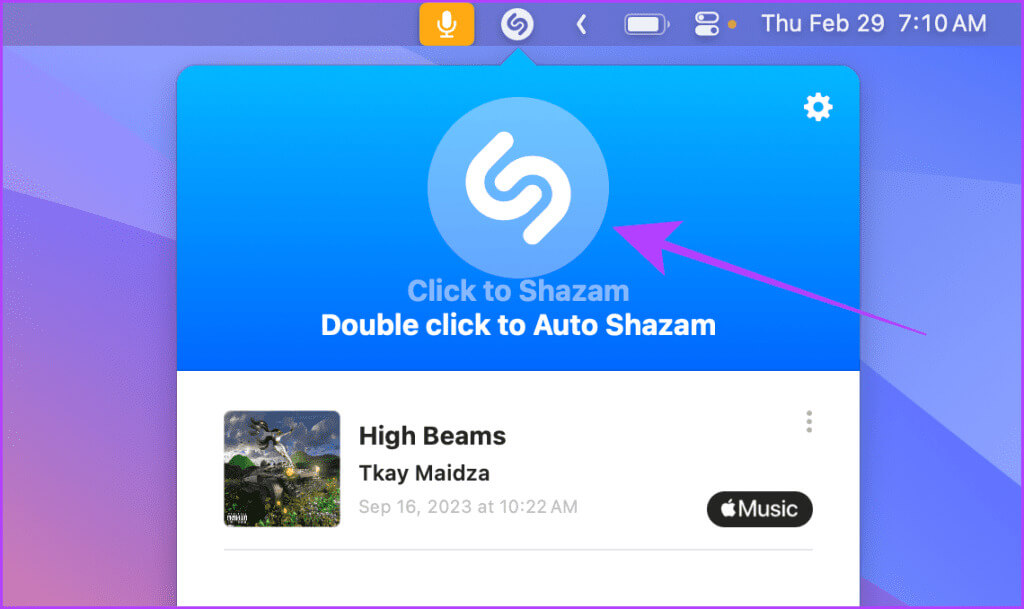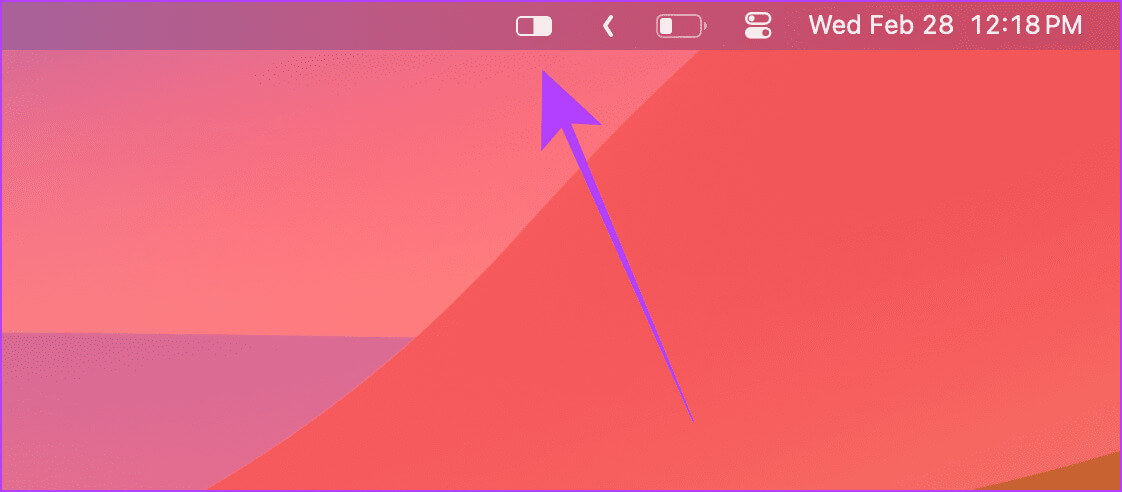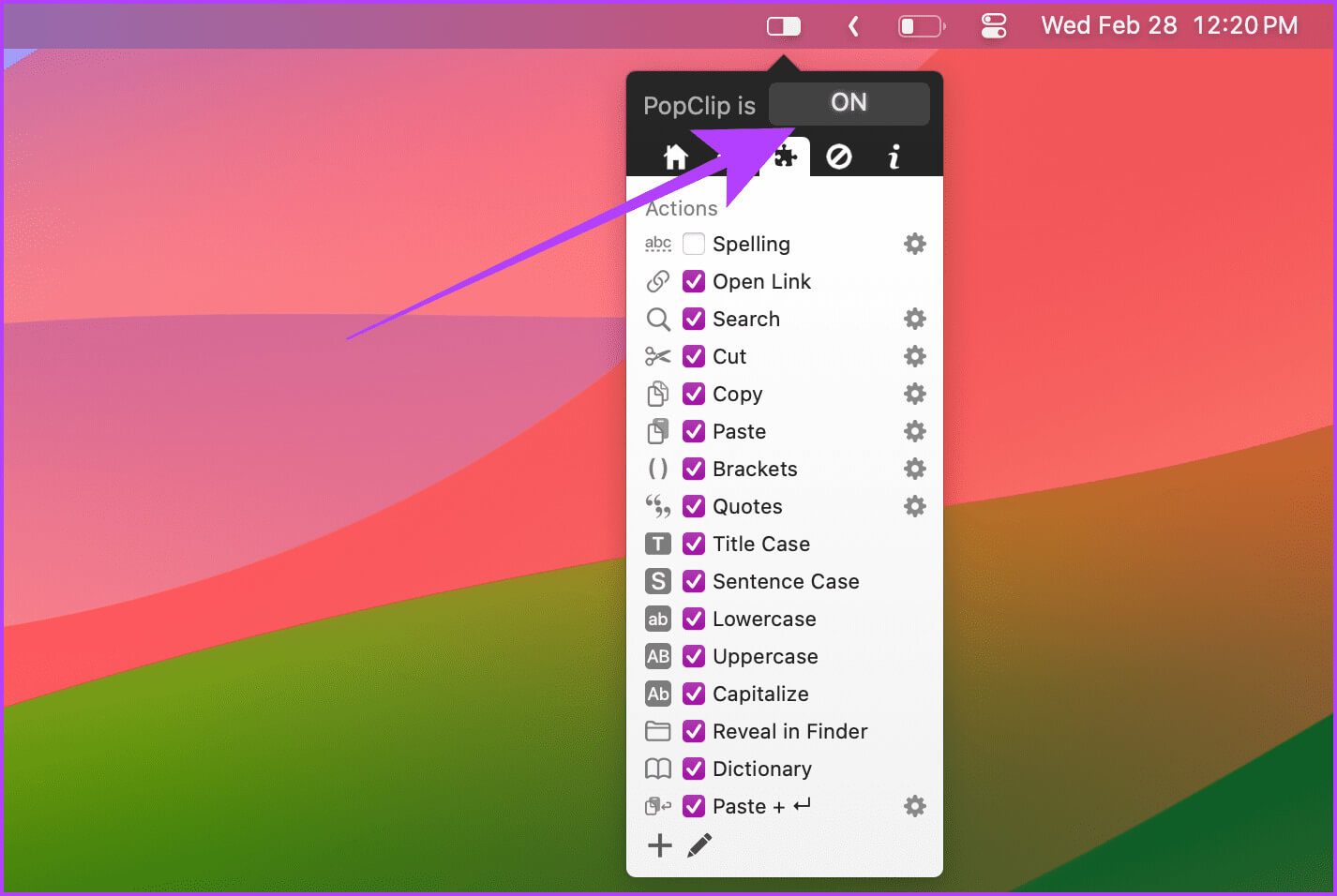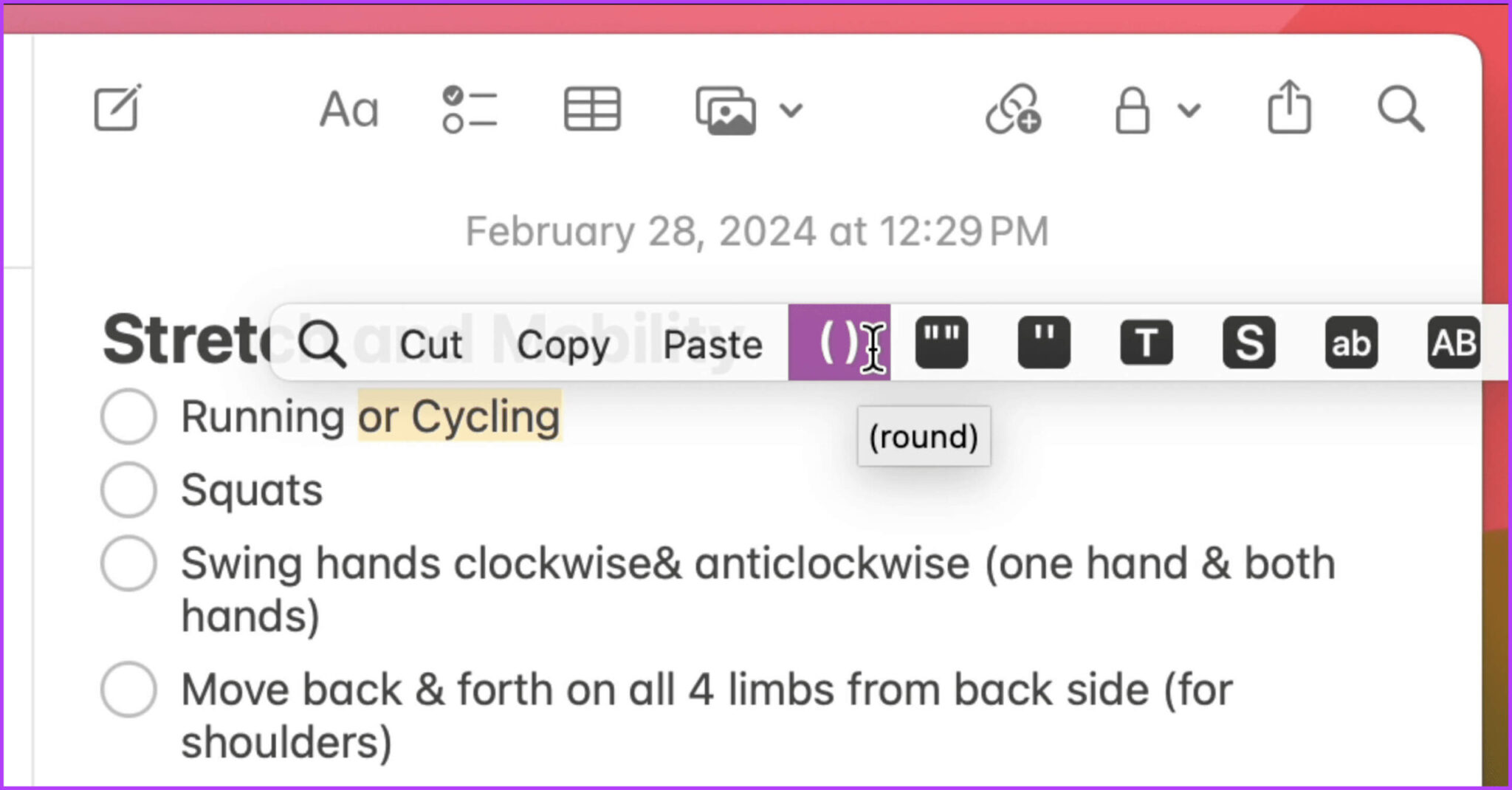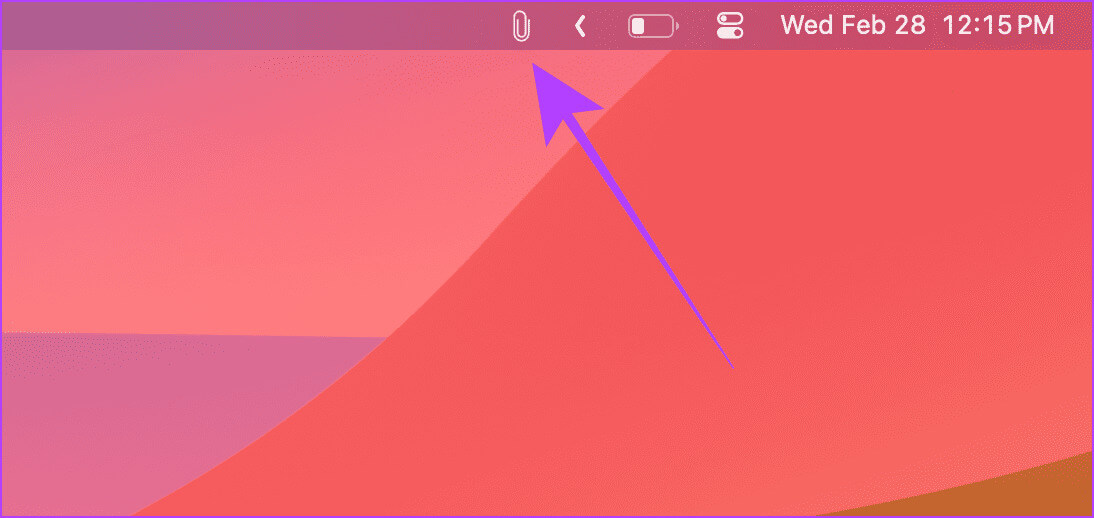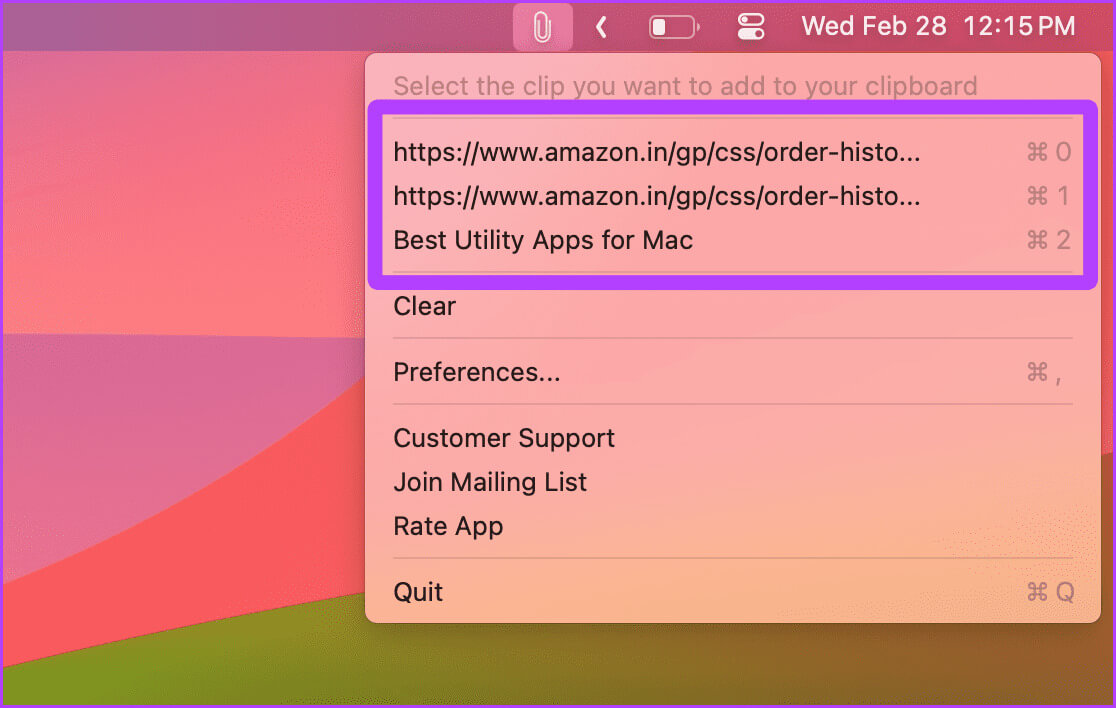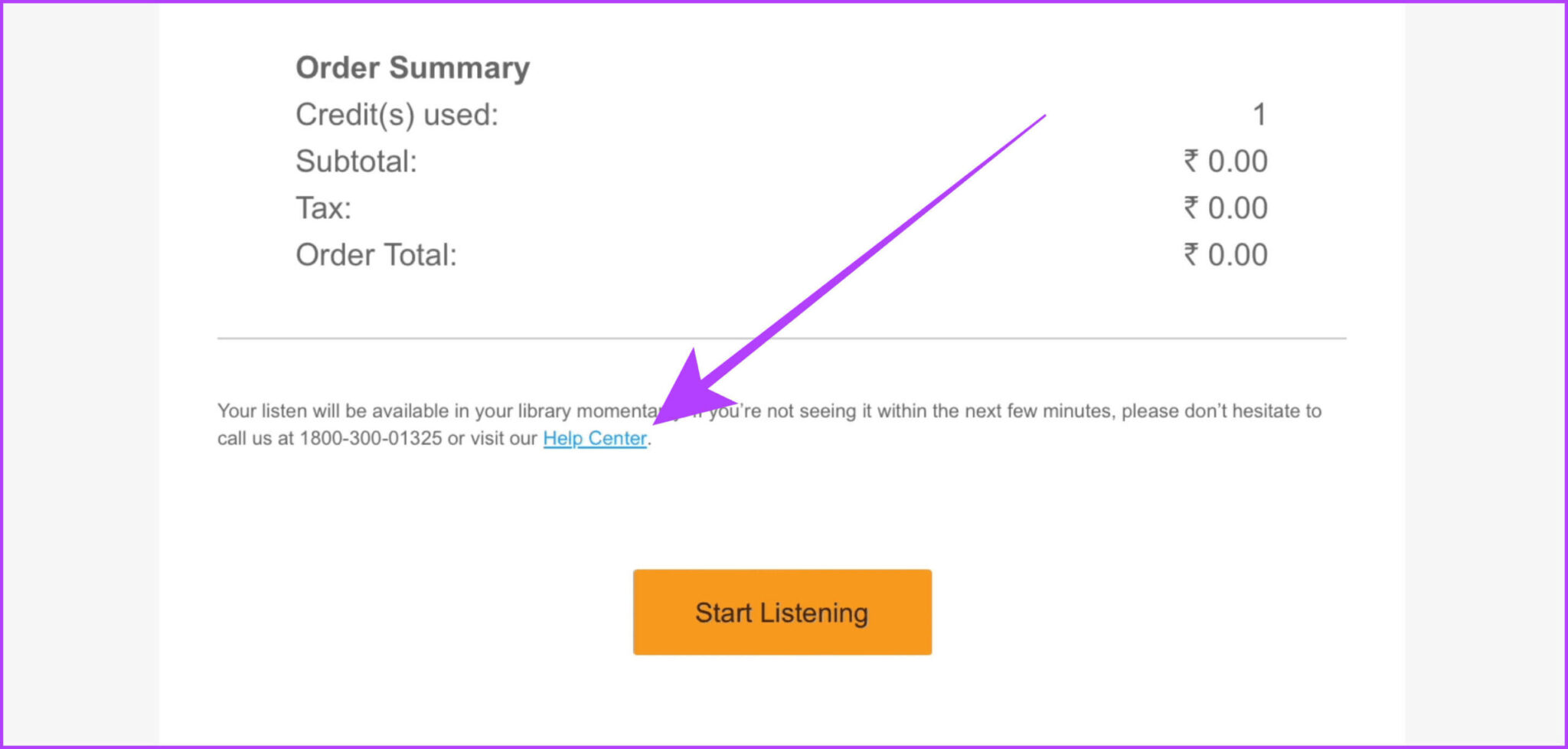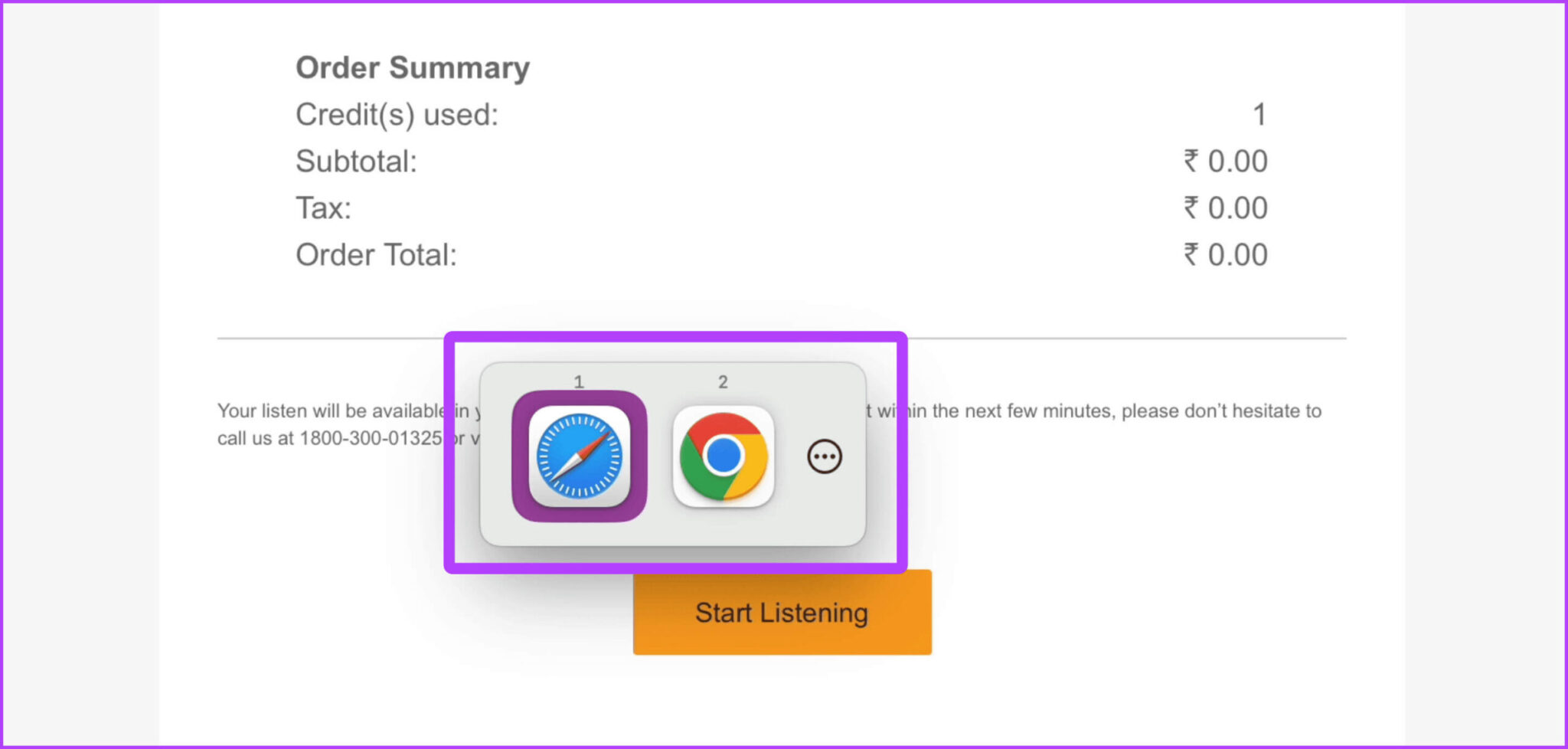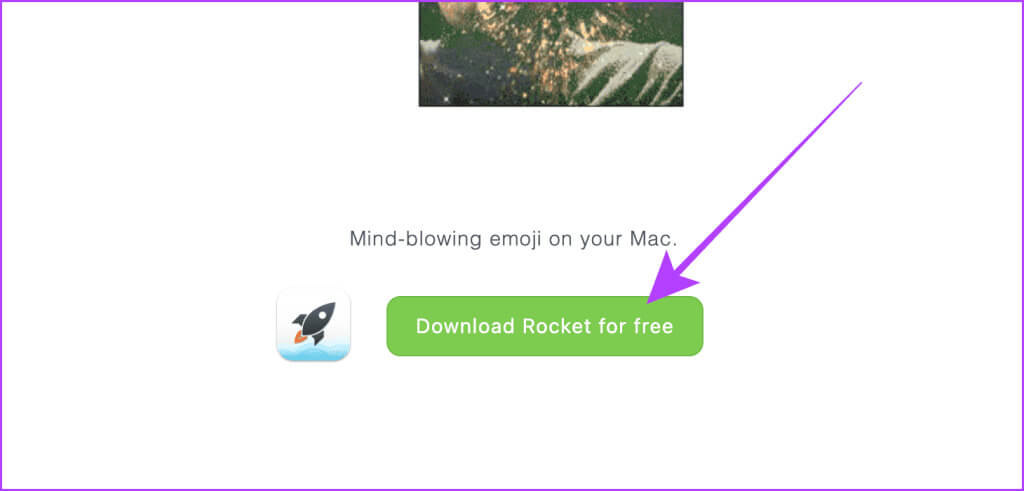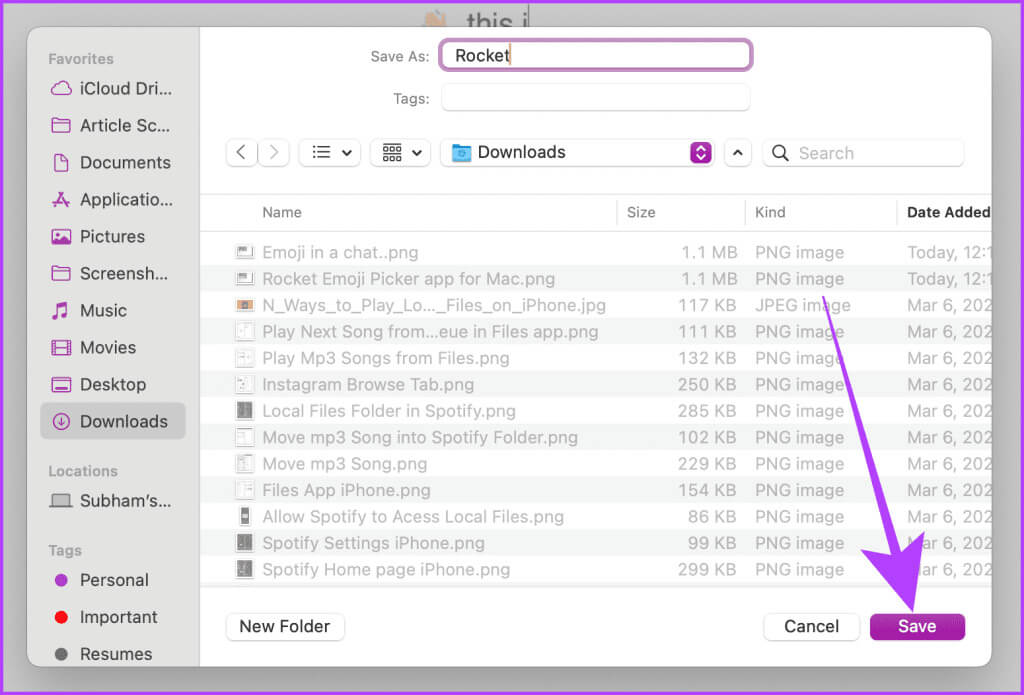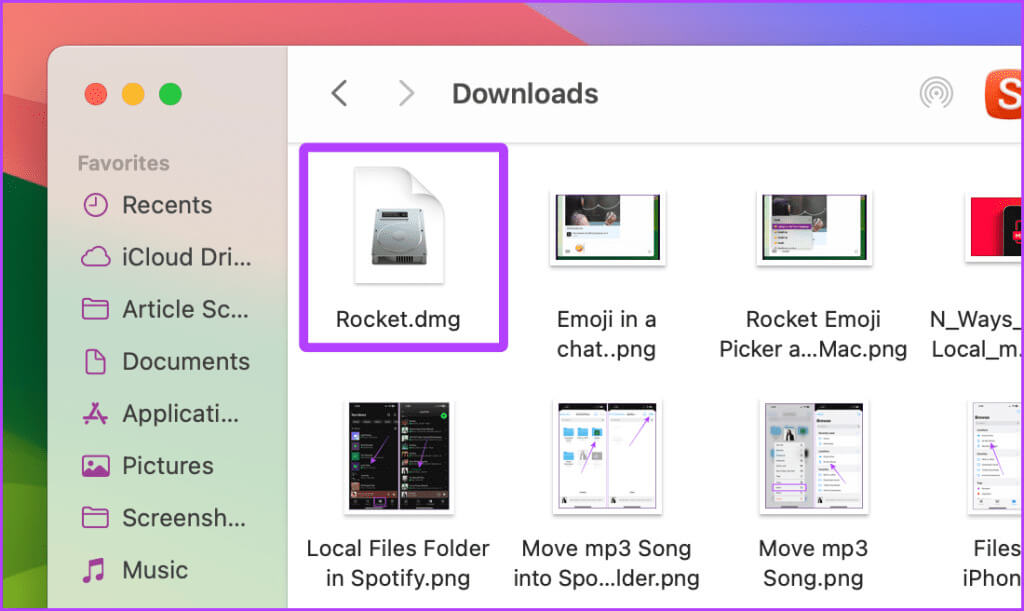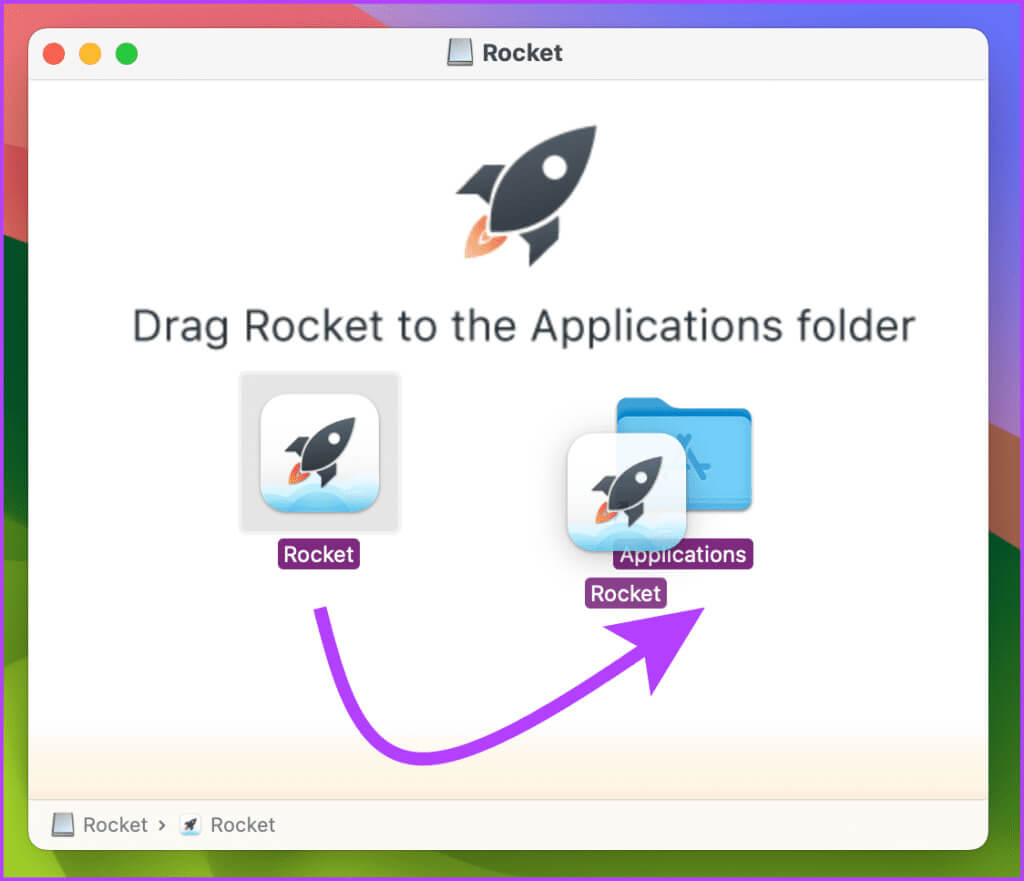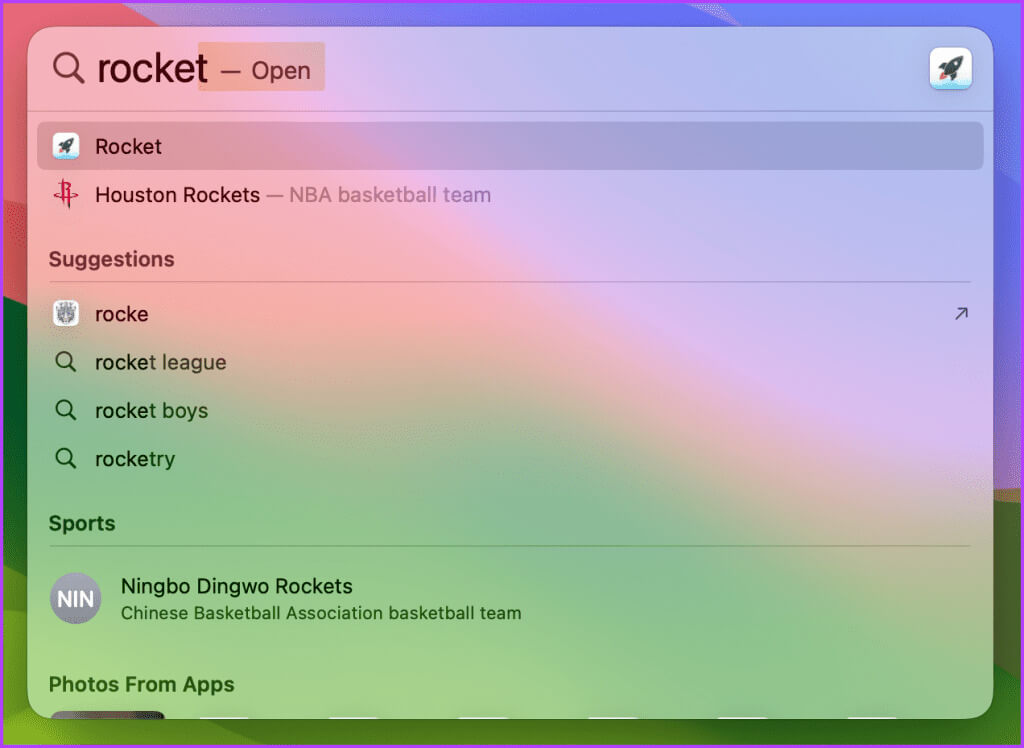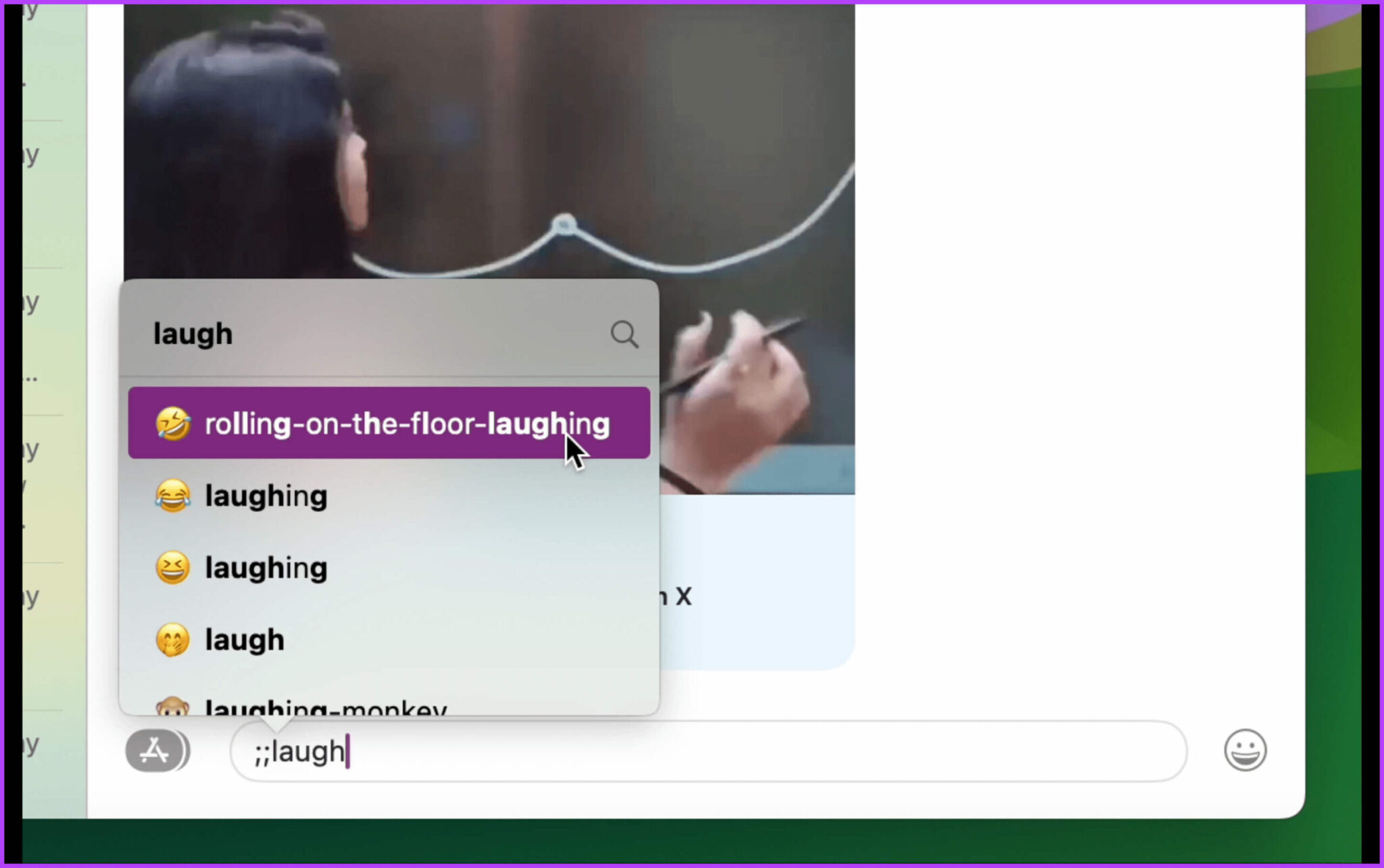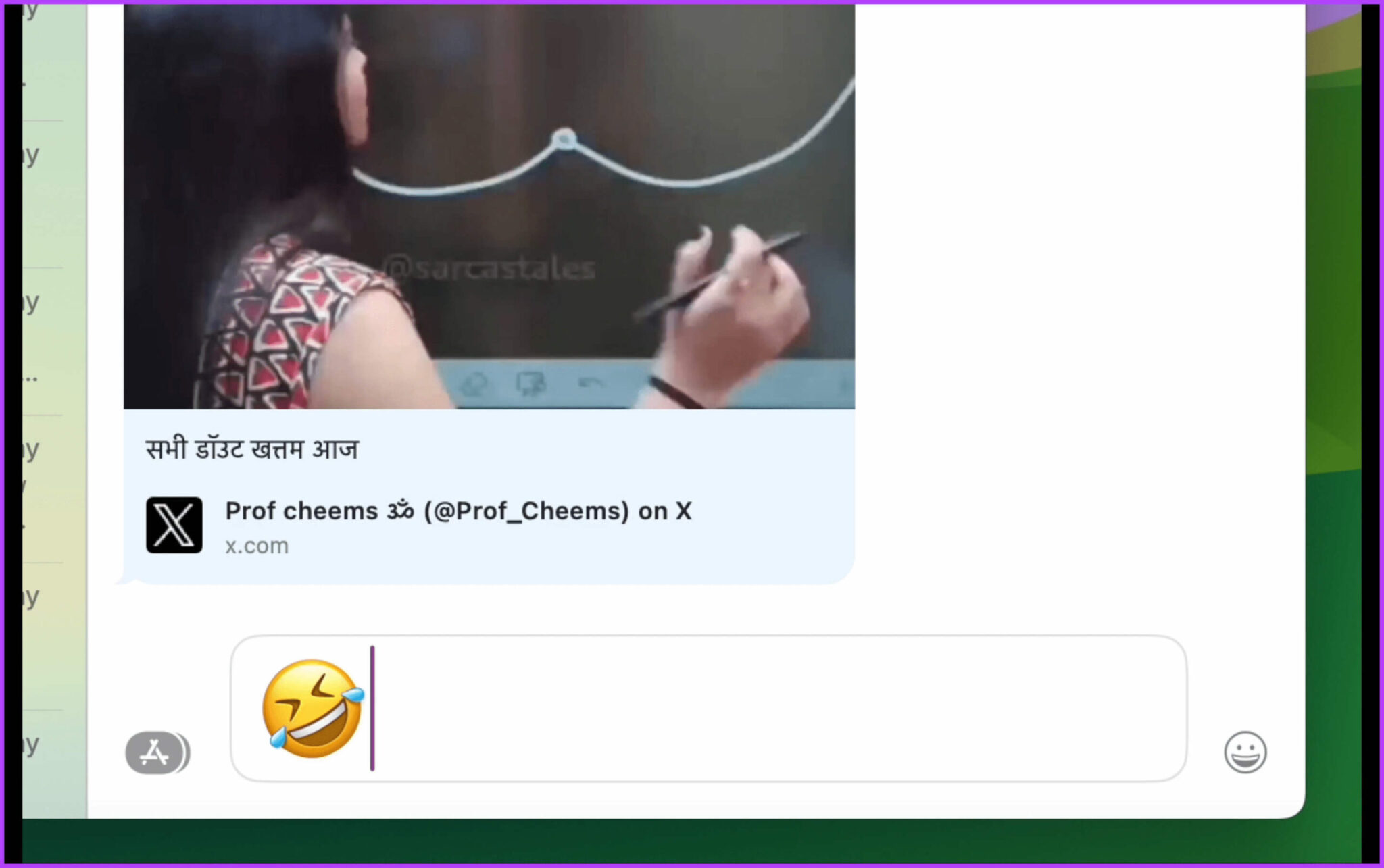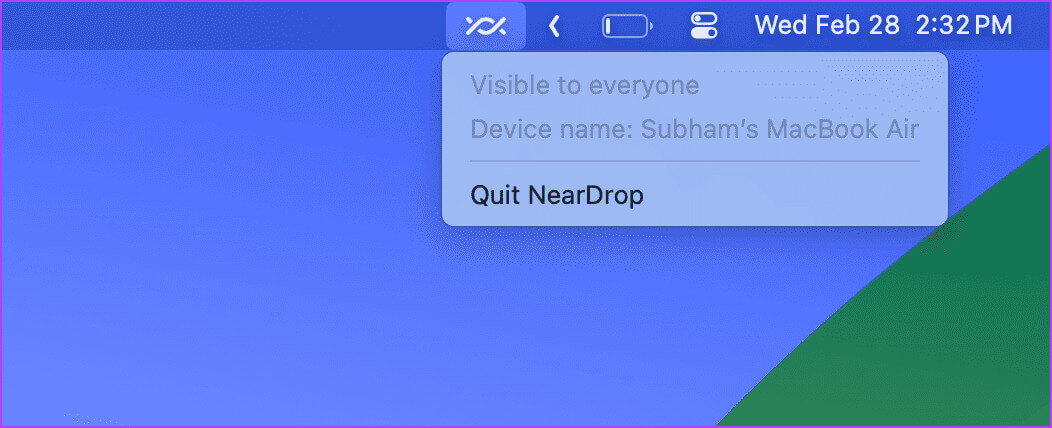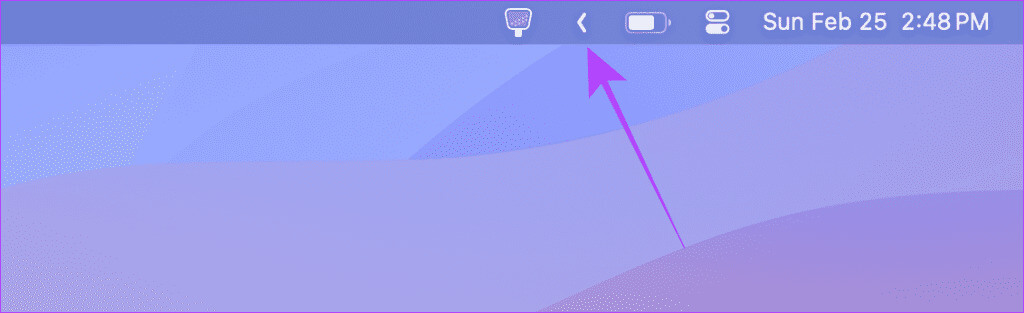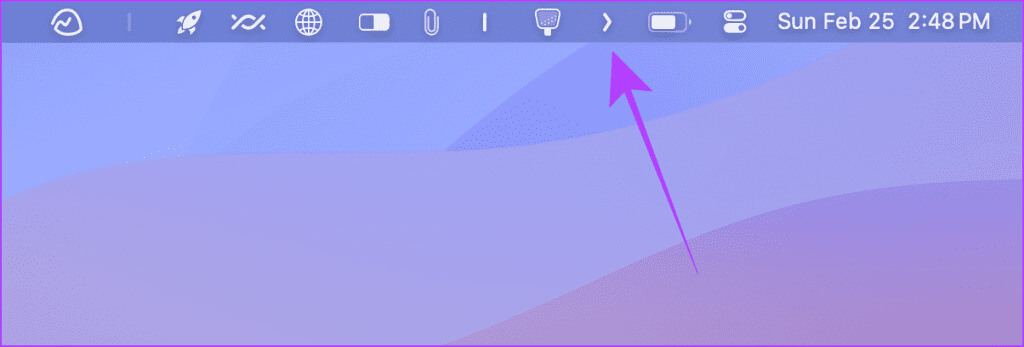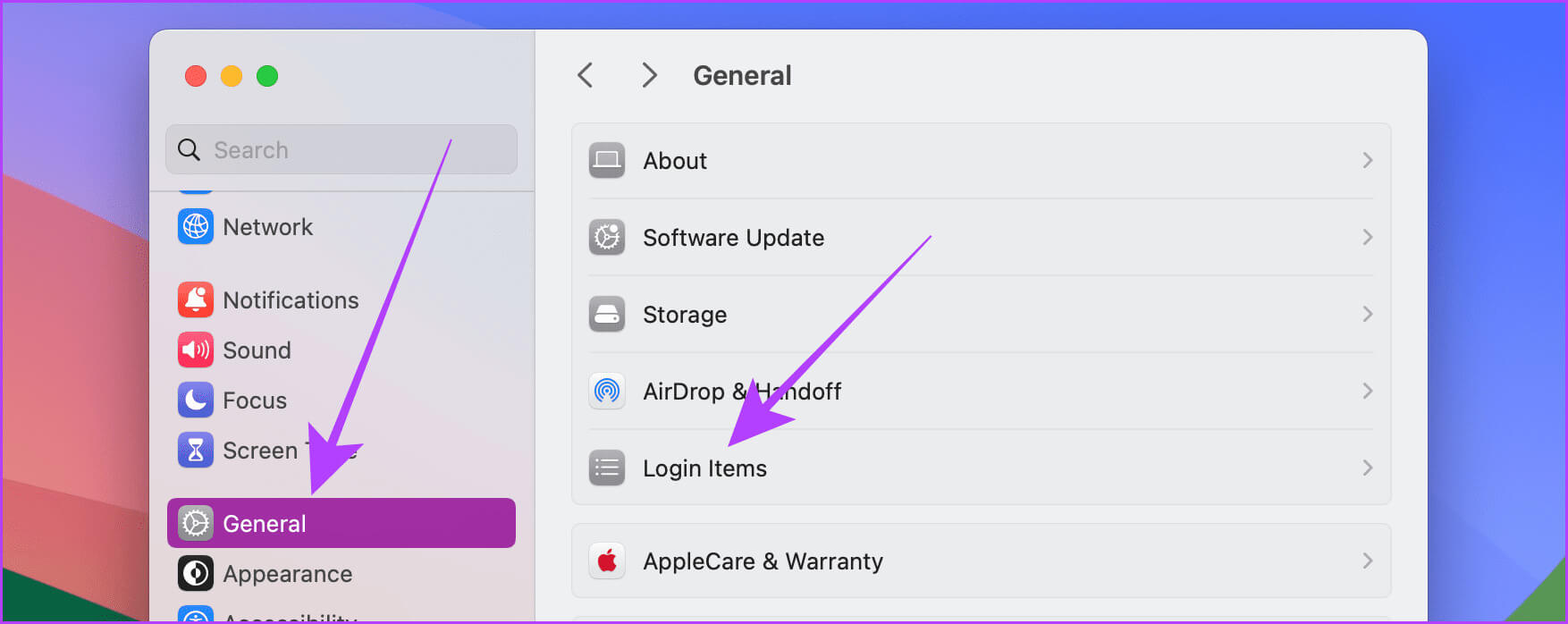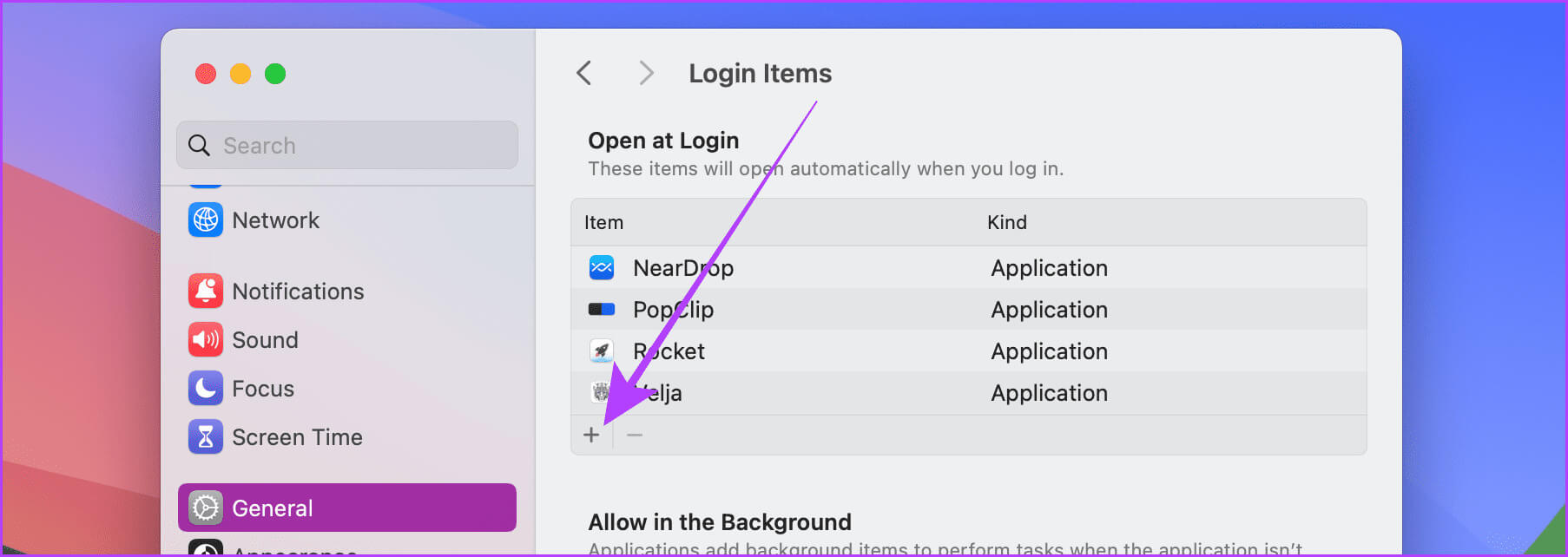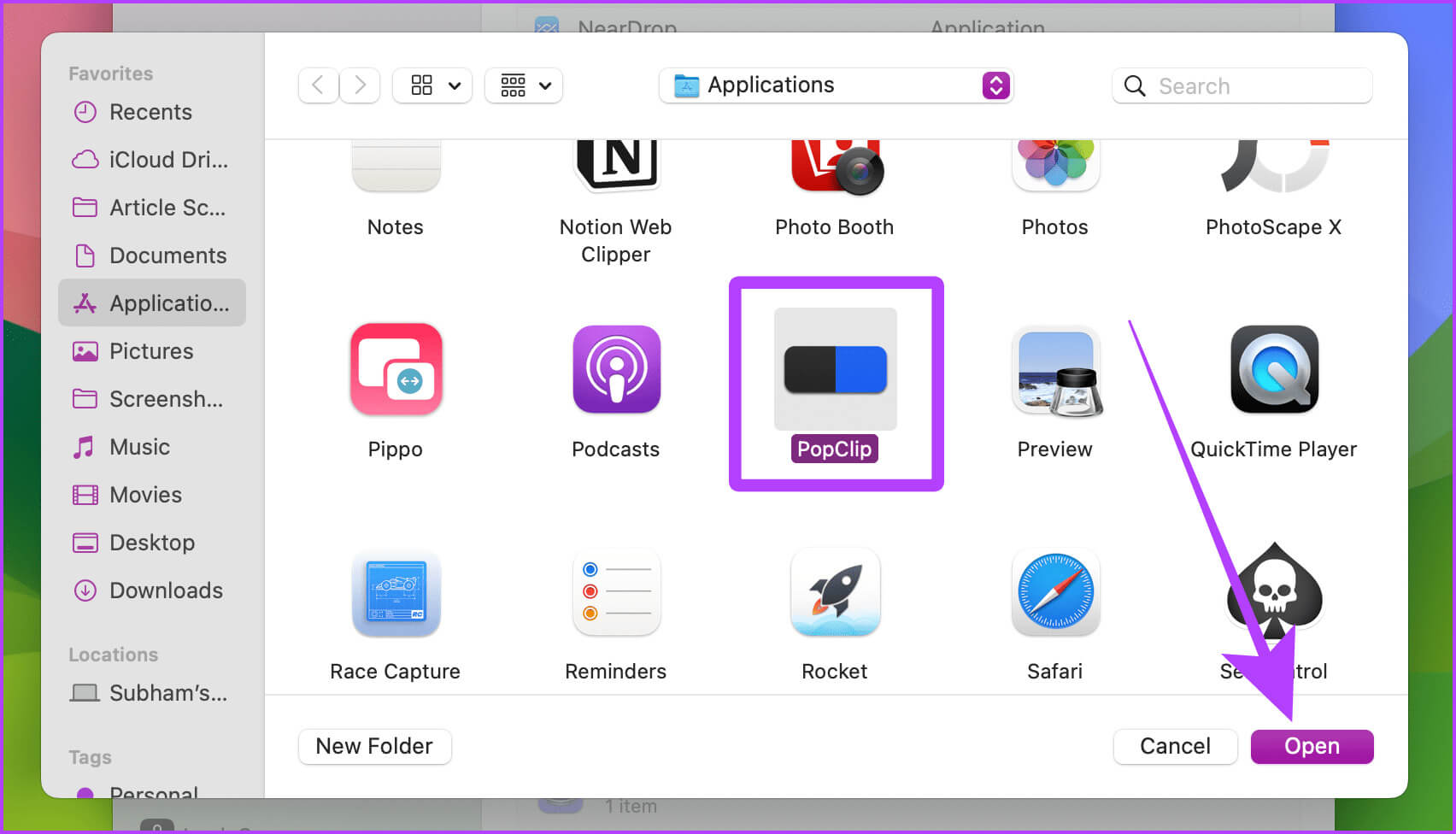8 beste Mac Assistant-apps om uw workflow te versnellen
Je Mac is al een productiviteitsbeest. Maar als u het combineert met een aantal goede apps, kunt u uw workflow efficiënter dan ooit maken. Waar kan ik dergelijke toepassingen vinden? Maak je geen zorgen; In dit artikel delen we de beste hulpprogramma-apps voor je Mac.
Het uitproberen van verschillende hulptoepassingen van internet kan een lang en vermoeiend proces zijn. Als alternatief kunt u apps uit onze samengestelde lijst kiezen en wat tijd besparen. Elke assistent-app in dit artikel heeft een uniek doel: het verbeteren van uw macOS-ervaring. Laten we er dus in duiken.
1. HANDSPIEGEL – Zie jezelf snel
Als u ooit een Photo Booth- of FaceTime-app hebt geopend om uw uiterlijk te controleren vóór een belangrijke vergadering, bent u niet de enige. Er is echter een toepassing voor deze specifieke behoefte die veel handiger te bedienen is, wat u ook doet.
Met Handspiegel kun je de camera snel openen vanuit de menubalk en jezelf bekijken. Het is veel sneller dan het starten van een nieuwe app, omdat het slechts één klik verwijderd is, ongeacht welk scherm u gebruikt. Hier leest u hoe u een handspiegel gebruikt.
Stap 1: Klik op het applicatielogo Handspiegel Vanuit de menubalk start u snel de applicatie. Als je een iPhone hebt, kun je ook overschakelen naar de camera van je iPhone. Klik De drie punten.
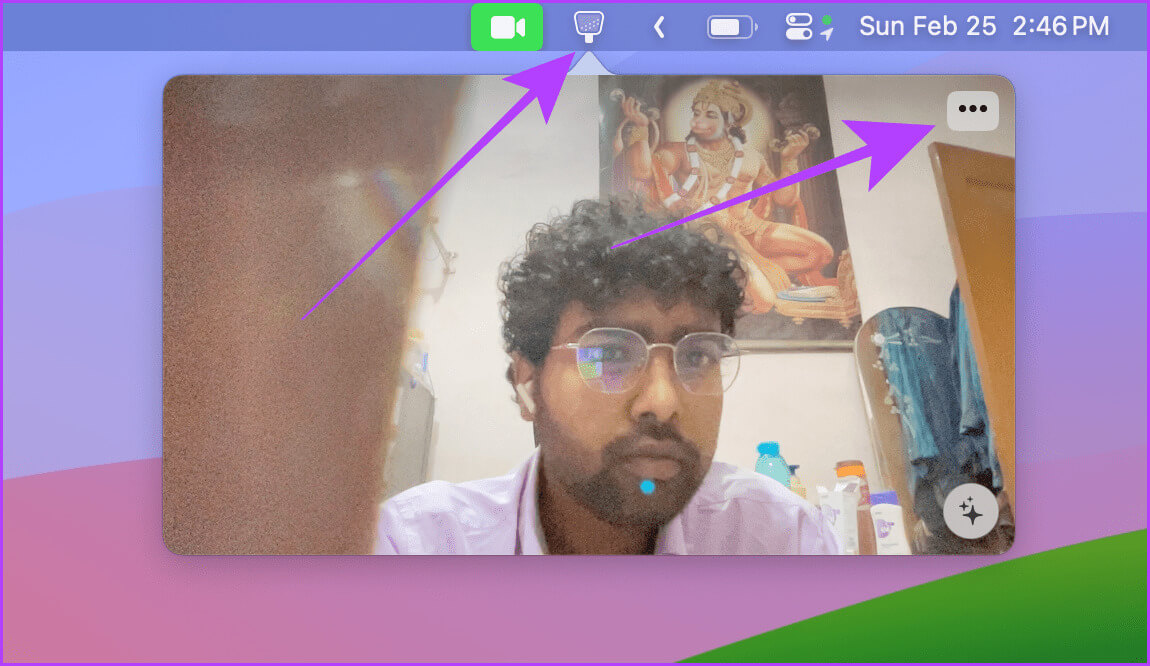
2. SHAZAM – Identificeer muziek
U kunt uw iPhone gebruiken om de muziek om u heen te identificeren. Als u uw iPhone echter niet bij de hand heeft, kunt u de Shazam-app installeren en hetzelfde doen vanaf uw Mac. Het gebruik van Shazam op Mac is eenvoudig. Dit is hoe het werkt.
Stap 1: Klik op het logo Shazam vanuit de menubalk om het te bellen.
Stap 2: Klik nu Groot Shazam-logo Om te beginnen met het leren kennen van het liedje.
De app geeft de gedetecteerde muziek weer in een pop-upvenster.
3. POPCLIP – Tekstbewerking en nog veel meer
Je hebt vast het zwevende pop-upvenster opgemerkt wanneer je tekst op je iPhone selecteert. PopClip is een app die op je Mac hetzelfde doet telkens wanneer je tekst selecteert. In tegenstelling tot de iPhone biedt PopClip echter veel opties naast het traditionele knippen, kopiëren en plakken.
Als u veel op uw Mac schrijft en bewerkt, kunt u deze gebruiken om in te zoomen op tekst, aanhalingstekens in te voegen, haakjes in te voegen en meer. Niet alleen dat, PopClip heeft meer dan 170 accessoires die aan de meeste van uw wensen zullen voldoen. Laten we eens kijken hoe u PopClip op uw Mac kunt gebruiken.
Stap 1: tik op PopClip-logo vanuit de menubalk.
Stap 2: Voer PopClip uit. U kunt de gewenste extensie ook controleren en inschakelen via het pop-upmenu terwijl u snel teksten selecteert.
3: Sleep nu uw muiscursor om de teksten te selecteren, en ze zullen verschijnen PopClip-menu naast hem. Klik en voer de gewenste actie uit.
4. COPYCLIP – Minimale clip
CopyClip is een eenvoudige klembordmanager voor je Mac. Het bevindt zich in de menubalk van uw Mac en registreert elk stukje tekst dat u naar uw computer kopieert. Niet alleen dat: als u op een iPhone of iPad bent ingelogd met dezelfde Apple ID, zal alle tekst die op die apparaten wordt gekopieerd ook in de CopyClip-klembordgeschiedenis verschijnen. Hieronder vindt u een eenvoudige illustratie van de applicatie en zijn functies.
Stap 1: Klik CopyClip-logo Vanuit de menubalk op je Mac.
Stap 2: Klik nu op een tekstfragment om het naar uw klembord te uploaden. Je kunt ook op drukken Commando + (cijfertoets) Om snel een gedeelte van de tekst in te voegen die u eerder uit de klembordgeschiedenis hebt gekopieerd.
5. VELJA – Browserkiezer voor MAC
Als u per ongeluk alle links in Safari blijft openen in plaats van uw favoriete browser op uw Mac, kan Velja dit probleem voor u oplossen. Wanneer u op een link klikt, fungeert Velja als selector en geeft u een lijst met browsers die op uw Mac zijn geïnstalleerd om de link te openen. Je moet Velja benoemen Als de standaardbrowser op uw Mac En volg deze stappen.
Tip: Maak kennis met Hoe Velja te gebruiken en te voorkomen dat uw Mac koppelingen opent in Safari.
Stap 1: tik op Koppeling.
Stap 2: Er verschijnt een pop-upvenster met daarin alles Geïnstalleerde browsers op je Mac. Klik op de browser die u wilt gebruiken om de link te openen.
6. ROCKET – Beste emoji-zoekopdracht voor MAC
De standaard emoji-kiezer op macOS is enigszins traag. Rocket schiet te hulp als snel alternatief voor het zoeken naar emoji's. Hiermee kun je overal snel naar emoji's zoeken en deze in je chat invoegen. Dit is hoe het werkt.
Opmerking: de hoofdfunctie van de applicatie is gratis te gebruiken. U kunt de app echter upgraden om toegang te krijgen tot alle functies, zoals bladeren en scrollen door alle emoji's vanuit het app-venster.
Stap 1: Klik Download link.
Stap 2: Het gaat nu open Finder-venster. Klik sparen.
3: Dubbelklik DMG-bestand Gedownload om de applicatie te installeren.
Stap 4: Sleep nu de applicatie naar binnen Applicaties map.
Stap 5: Voer de applicatie uit met behulp van Spotlight-zoeken (Cmd + spatiebalk) op een Mac.
6: Druk tweemaal op de aan/uit-toets op uw toetsenbord en start Schrijf een emoji Je zoekt.
Tip: De aan/uit-toets is de toets die u indrukt om de Rocket-emoji-kiezer in elke app op te roepen. Dit kun je naar jouw voorkeur aanpassen binnen de app-instellingen.
Stap 7: tik op emoji van de resultaten die in het tekstveld moeten worden ingevoegd.
7. NEARDROP – Gebruik Quick Share op MAC
Er zijn meerdere manieren omBreng bestanden over tussen Mac en Android. Stuur je echter vaak bestanden van je Android-smartphone naar je Mac, dan is NearDrop het betere alternatief. Het werkt op het Fast Sharing-protocol (voorheen Near Sharing). Tik op Snel delen op uw Android-smartphone, selecteer uw Mac in de lijst, en dat is alles. De overdrachtssnelheid is ook het beste vergeleken met andere alternatieven.
Opmerking: Met NearDrop kunt u alleen bestanden van uw Android-apparaat naar uw Mac verzenden, en niet andersom.
8. VERBORGEN BAR – Deorganiseer uw menubalk
Wanneer alle in dit artikel genoemde apps op uw Mac draaien, kan uw menubalk rommelig worden. Hier komt de “verborgen tape” te hulp. Verborgen balk verbergt alle applicaties in de menubalk onder de samengevouwen weergavepijl. Het beste van de app is echter dat deze volledig gratis is. Hier is een korte demo van de app.
Stap 1: tik op Pijl Om het te laten zient verborgen toepassingen.
Stap 2: Klik nogmaals op Pijl Om applicaties te verbergen.
Bonus: Assistent-apps worden automatisch geopend wanneer u inlogt
Veel van de hulpprogramma's die in dit artikel worden vermeld, kunnen dagelijks worden gebruikt. Bij sommige van de in dit artikel genoemde apps kun je de app automatisch openen wanneer je inlogt op je Mac, bij andere niet. U kunt ze echter toevoegen als inlogitems op uw Mac, zodat ze automatisch worden uitgevoerd telkens wanneer u zich aanmeldt bij uw Mac. Hier zijn de eenvoudige stappen die u moet volgen.
Stap 1: aanzetten systeem configuratie op je Mac. Ga dan naar Algemeen > Inlogitems.
Stap 2: Klik Boven + Om een applicatie toe te voegen als inlogitem.
3: bevind zich sollicitatie En klik openen.
Laad uw MAC super op
Kortom, het integreren van één of een combinatie van de acht apps die op deze lijst worden genoemd, kan uw productiviteit dramatisch verbeteren en kostbare tijd besparen. Bovendien zorgt het inschakelen van automatisch opstarten bij het inloggen voor deze apps voor een naadloze integratie in uw dagelijkse routine, waardoor u tijd en moeite bespaart.