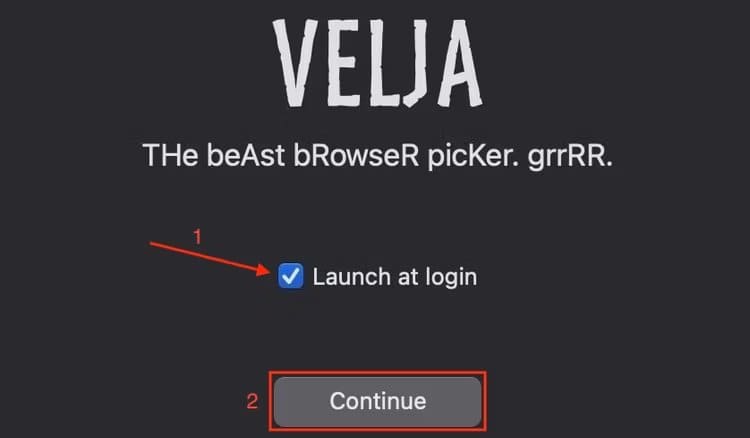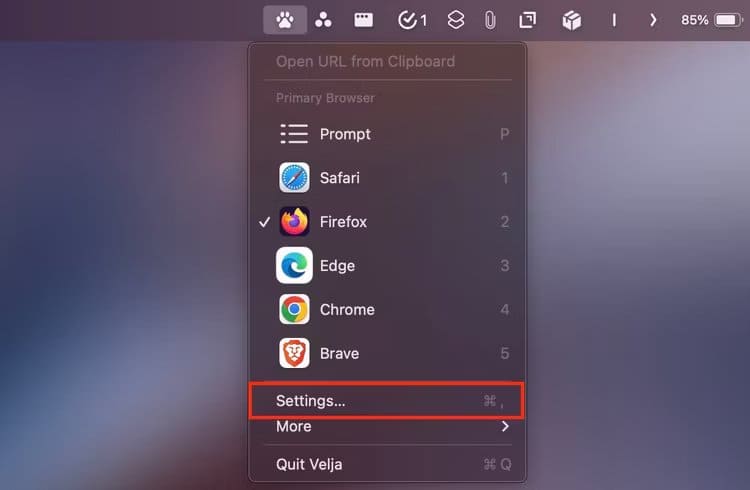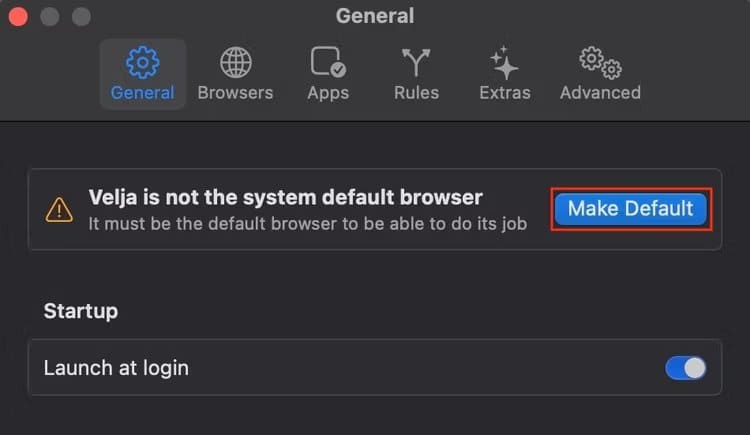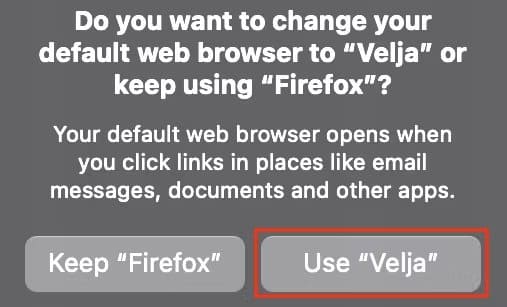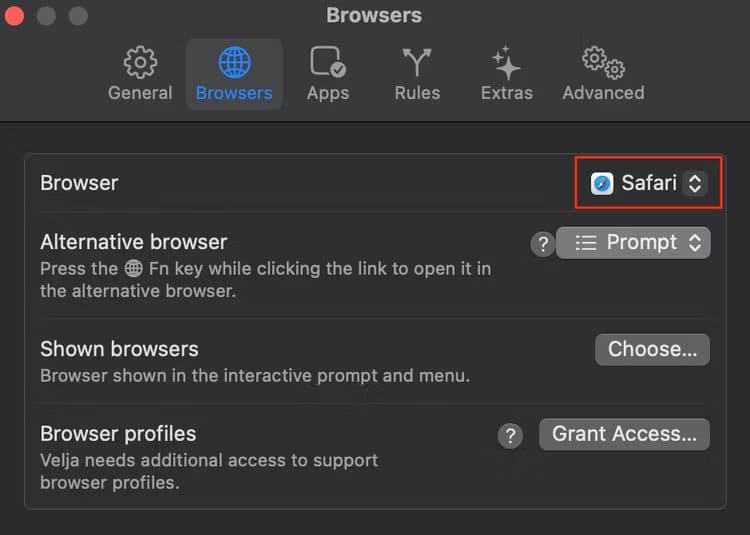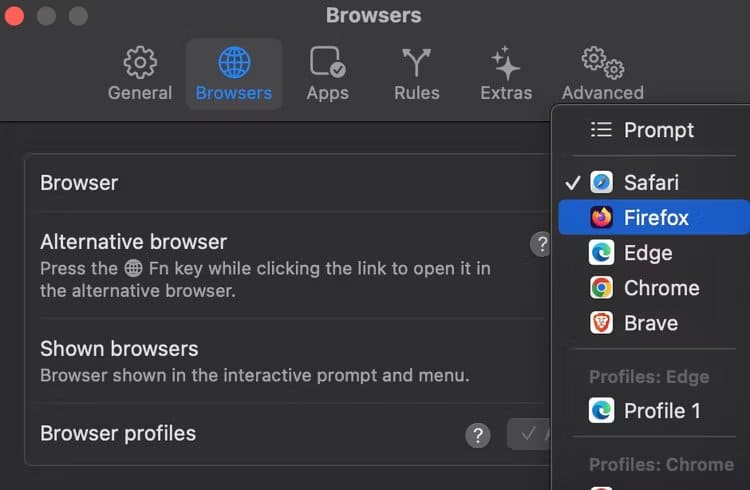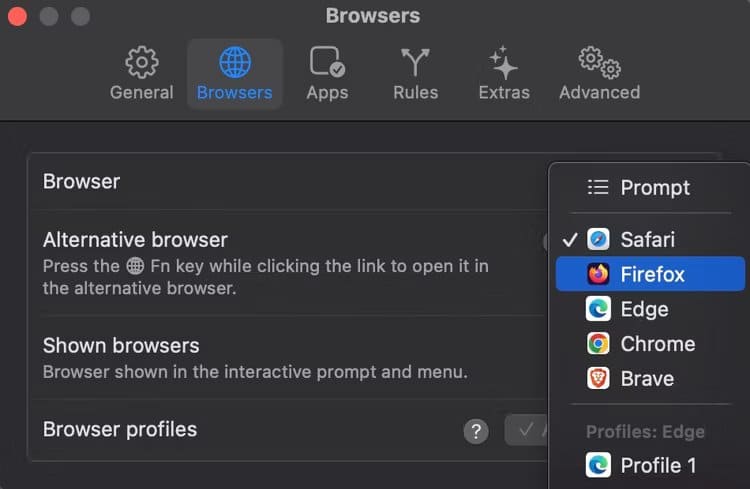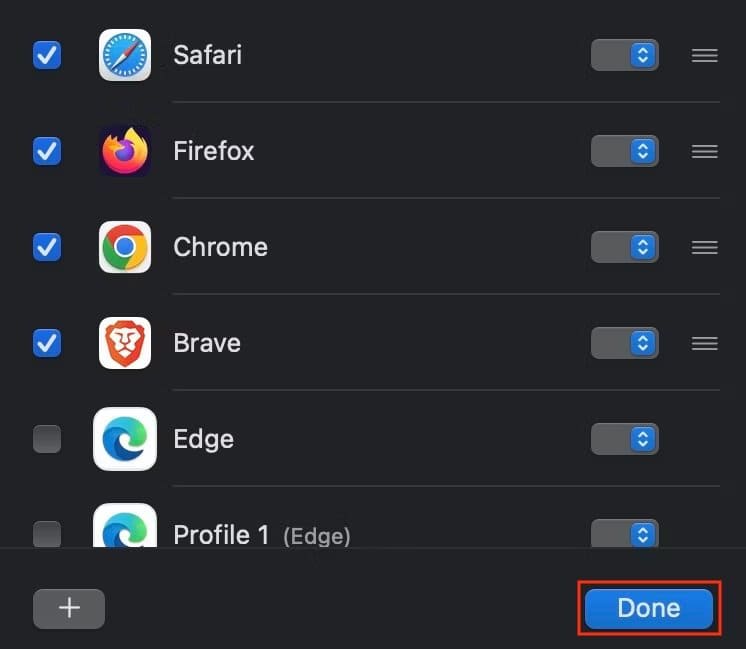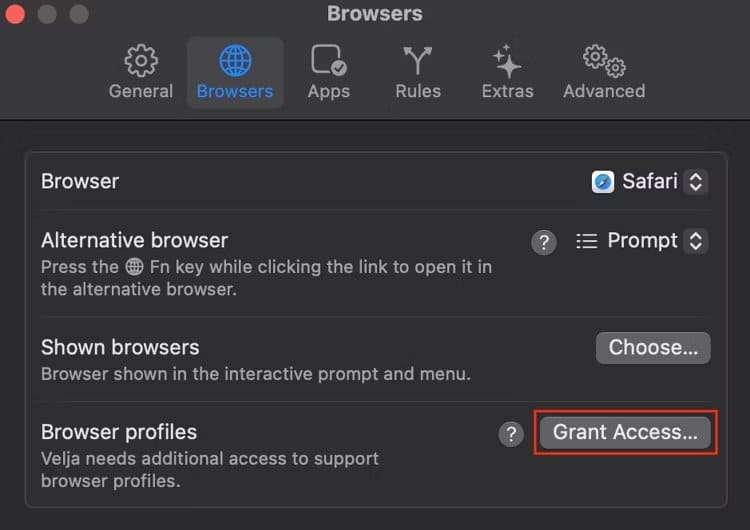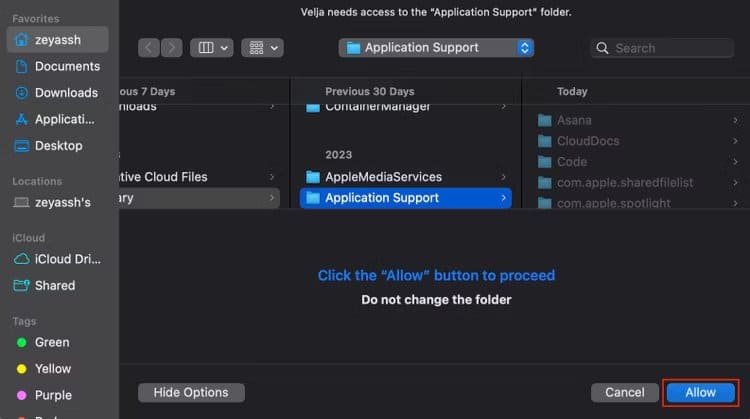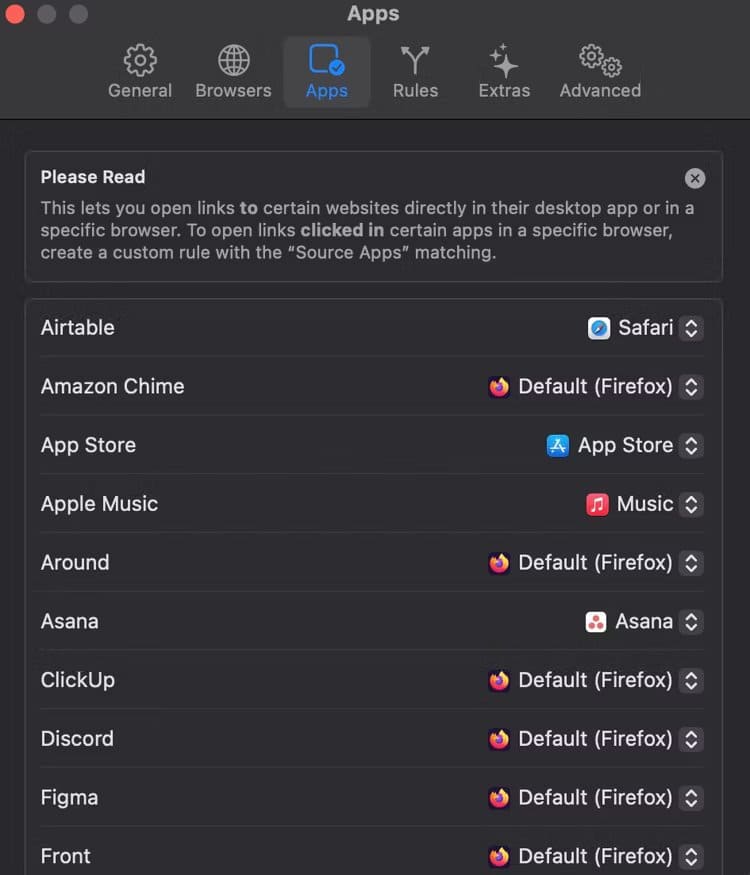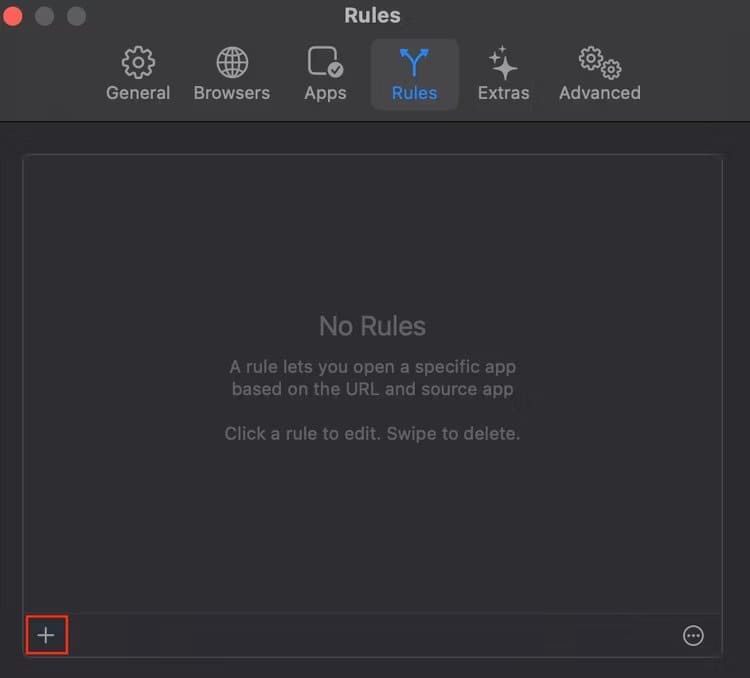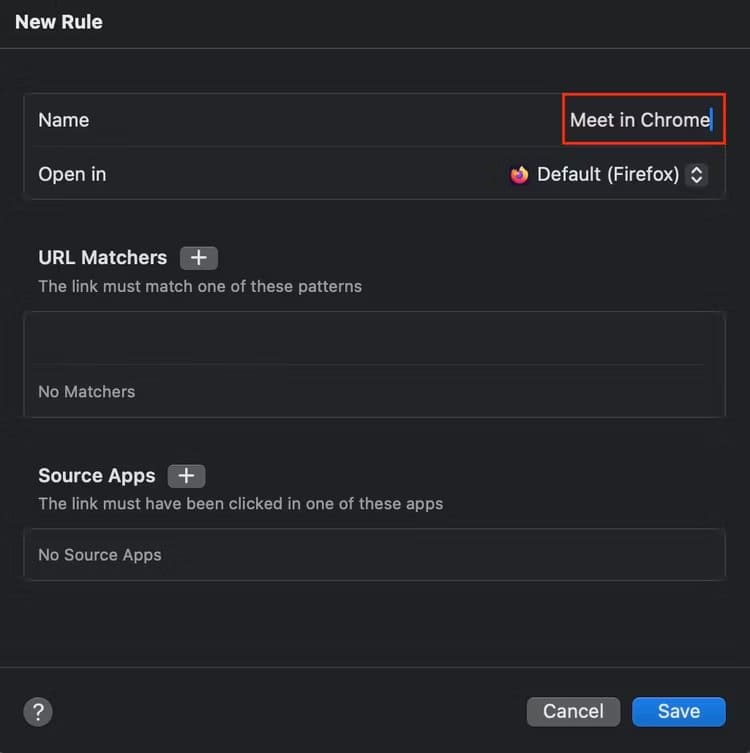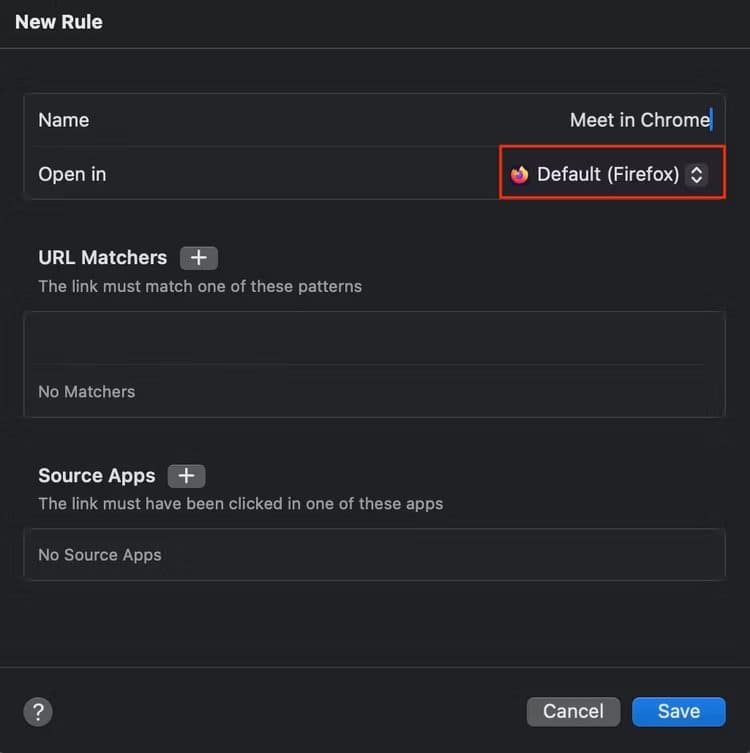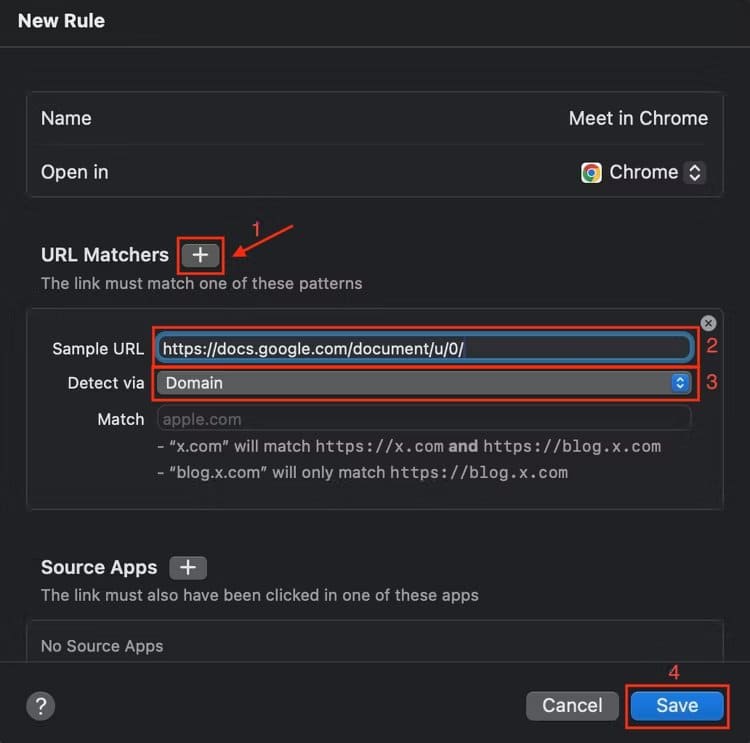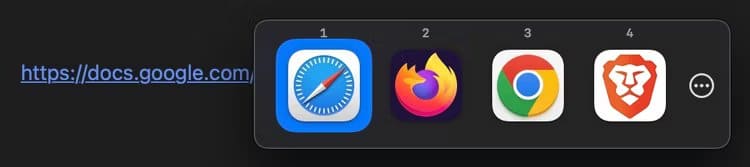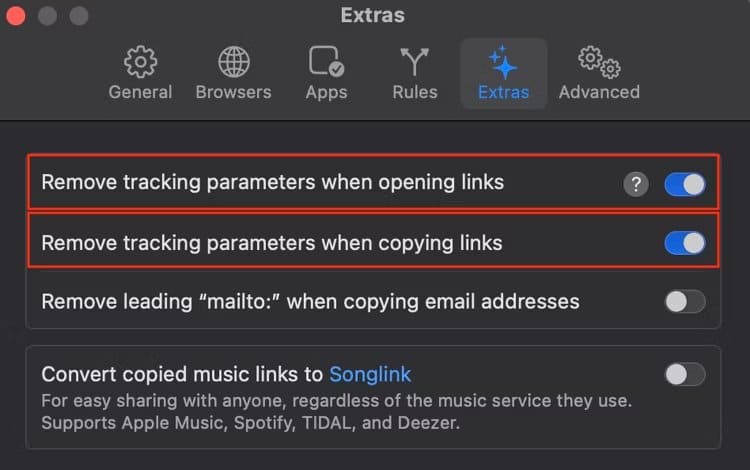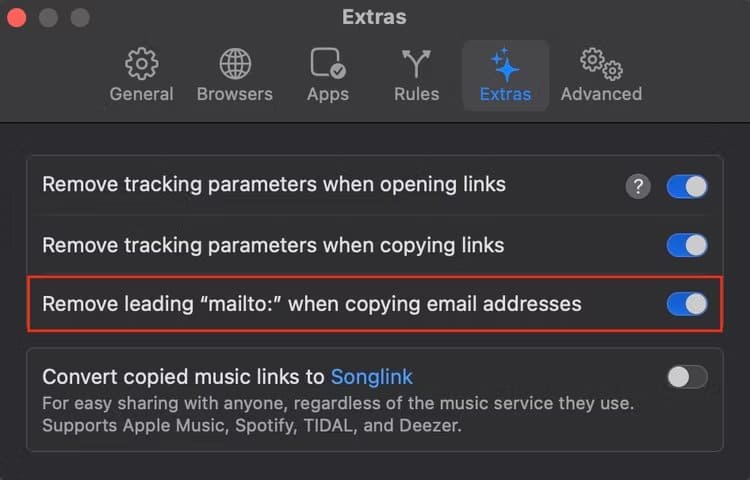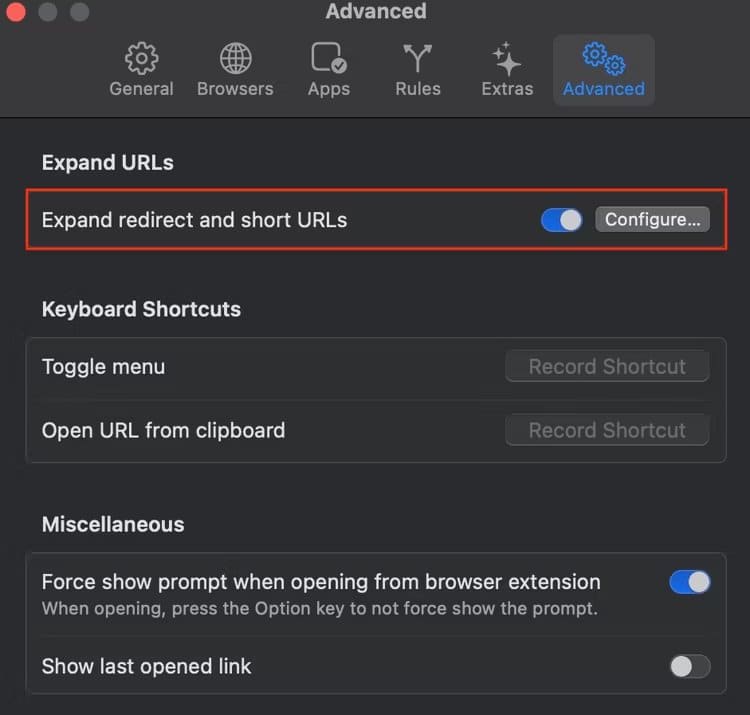Hoe links in een specifieke browser op Mac te openen
Als u op een Mac op een koppeling klikt, wordt deze in uw standaardwebbrowser geopend. Als u echter toegang wilt krijgen tot een bepaalde link in een andere browser, moet u de link handmatig in de browser kopiëren en plakken. Als u dit vaak doet, kunt u de Velja-app gebruiken om het proces een stuk eenvoudiger te maken.
Wat is Velja?
VElja Het is een browser- en app-kiezer waarmee je links in elke webbrowser (of de bijbehorende desktop-apps) op je Mac kunt openen. Het is gratis te gebruiken en bevat geen advertenties.
Velja werkt door macOS te laten denken dat dit de standaardwebbrowser op het systeem is. Hierdoor kan het de link waarop u klikt, doorsturen naar de webbrowser of applicatie van uw keuze in de Velja-router. Of u kunt een regel instellen zodat dit automatisch gebeurt.
Base in Velja geeft je meer controle over hoe de app links op je Mac opent. Hiermee kun je Velja vertellen in welke browser of app je de link wilt openen, afhankelijk van de bronwebsite of app.
Dit is allemaal goed en wel, maar als je dit artikel niet hebt gevonden omdat je vastbesloten was deze handige browsertruc uit te voeren, vraag je je misschien af waarom iemand zich hier druk over zou maken.
Laten we eens kijken naar enkele korte voorbeelden om u te inspireren. Misschien gebruikt u Slack voor uw werk en wilt u dat een werkgerichte link die u in Slack opent, wordt geopend in een specifieke browser die u speciaal voor uw werk heeft geconfigureerd. Of misschien gebruikt u een app of ander hulpmiddel waarbij u wilt dat elke link waarop u klikt, wordt geopend in een op privacy gerichte browser.
Wat uw motivatie ook is, als u op basis van context en andere variabelen een link naar een specifieke browser op uw Mac wilt openen, staan wij voor u klaar.
Hoe Velja op een Mac in te stellen
Voordat u Velja gaat gebruiken, zijn er een paar dingen die u moet instellen. Begin met het starten van de applicatie op uw Mac. Schakel vervolgens het selectievakje in “Speel af als je bent ingelogd” en druk op "Doorgaan met'.
Klik op de knop "Aan de slag". Velja wordt nu geminimaliseerd en je ziet het pictogram ervan – een klauw – in de menubalk van je Mac. Klik op dit pictogram en selecteer "Instellingen".
Klik op de knop “Maak het virtueel" bovenaan de pagina.
Velja zal nu een prompt verschijnen waarin u wordt gevraagd te bevestigen dat u de standaardbrowser van uw Mac wilt wijzigen. Klik op de knop "Gebruik Velja" om deze in te stellen als de standaardwebbrowser van het systeem.
Nu de basisinstallatie voltooid is, gaan we verder met het configureren van Velja Browser enApplicatievoorkeuren en instellingsregels.
Configureer de Velja-browservoorkeuren
Velja heeft meerdere browserinstellingen die u correct moet configureren om ervoor te zorgen dat deze naar wens werkt.
Om aan de slag te gaan, opent u de Velja-instellingen opnieuw en gaat u naar het tabblad ‘Browsers’. Klik op het vervolgkeuzemenu voor de optie "Browser".
Selecteer een browser uit de lijst. Dit wordt nu de standaardwebbrowser die Velja zal gebruiken om alle links te openen waarvoor u niet expliciet een browser hebt opgegeven, of waarvoor geen regel is gedefinieerd in de instellingen.
Als alternatief kunt u de optie instellen op “Claim“. Hierdoor wordt Velja gevraagd om elke keer dat u op een link klikt een menu te openen met daarin de lijst met browsers, zodat u er een kunt kiezen op basis van de situatie.
Vervolgens moet u een alternatieve browser instellen, een browser die u op elk gewenst moment kunt gebruiken door op een link te klikken terwijl u de Fn-toets op uw toetsenbord ingedrukt houdt. Standaard staat deze op “Prompt”. Om dit te wijzigen, klikt u op de vervolgkeuzeknop naast 'Alternatieve browser' en selecteert u de browser van uw voorkeur in de lijst.
Standaard geeft Velja al uw geïnstalleerde browsers weer in het promptvenster. U kunt echter het aantal browsers beperken dat in deze prompt verschijnt. Om dit te doen, drukt u op “Kiezen” naast “Weergegeven browsers” en schakelt u de selectievakjes uit naast de browsers die u niet in de lijst wilt hebben. Klik op “Gereed” om op te slaan.
Naast dat u links in uw favoriete browser kunt openen, biedt Velja u ook de mogelijkheid om links binnen een specifiek profiel in uw webbrowser te openen. Dit is mogelijk met regels, waarvan we verderop in de handleiding uitleggen hoe u deze kunt instellen. Maar eerst moet u Velja toegang geven tot de browserprofielen op uw systeem.
Selecteer in de Velja-instellingen het tabblad “Browsers” en klik op “Toegang verlenen” ernaast “Browserprofielen.”
Hiermee wordt de Finder-app op uw Mac geopend. Klik nu op de knop "Toestaan" Om Velja toegang te geven tot een map "Applicatieondersteuning".
Configureer Velja-applicatievoorkeuren
Als je native apps voor bepaalde diensten hebt, zoals Zoom, Spotify of Notion op je Mac, is het een goed idee om Velja in te stellen om hun links te openen in native desktop-apps. Ga hiervoor naar het tabblad “Toepassingen” in de Velja-instellingen. Klik op de vervolgkeuzeknop naast de service die u wilt configureren en selecteer de relevante applicatie uit de lijst.
Regels instellen in Velja
Hoewel het instellen van browser- en app-voorkeuren voldoende is om aan de slag te gaan met Velja, moet je, om meer controle te hebben over hoe links openen, je eigen regels maken. Houd er rekening mee dat de regels uw browserselectie bij de prompt en de door u ingestelde browser- en applicatievoorkeuren overschrijven.
Ter illustratie zullen we in Velja een regel maken die alle Google Docs-links in Google Chrome opent.
Start Velja-instellingen en ga naar het tabblad “Regels”. Klik op de plusknop (+) in de rechterbenedenhoek van de app om het venster 'Nieuwe regel' te openen.
Geef een naam aan deze regel.
Klik vervolgens op de vervolgkeuzeknop 'Openen in' en kies 'Google Chrome'. Als u wilt dat links in een specifiek Chrome-profiel worden geopend, selecteert u een profiel in de lijst.
Klik op de plusknop (+) naast 'URL Matchers' en voer de URL van uw Google Documenten in om Velja te laten weten welke links moeten worden gezocht en omgeleid naar Chrome. Laat het vervolgkeuzemenu 'Detecteren via' ingesteld op 'Domein' en druk vervolgens op 'sparen'.
Hoe Velja op je Mac te gebruiken
Velja is gemakkelijk te gebruiken, omdat het automatisch de meeste linkomleidingen verwerkt en opent op basis van uw specifieke browser, app-voorkeuren en aangepaste regels. De enige keer dat u iets extra's hoeft te doen, is dus wanneer u een link in de browser wilt openen via het promptmenu. Laten we het uitleggen.
Als u de optie Alternatieve browser instelt op Vragen, klikt u telkens wanneer u een koppeling in een specifieke browser wilt openen op de koppeling terwijl u de Fn-toets ingedrukt houdt. Hierdoor verschijnt het snelmenu met een lijst met webbrowsers. Klik op de browser of druk op de cijfertoets die overeenkomt met die browser in de prompt, en Velja zal de link daarin openen.
Aan de andere kant, als u een browser instelt als alternatieve browser in Velja, hoeft u alleen maar op de link te klikken terwijl u de Fn-toets ingedrukt houdt om deze in die browser te openen.
Op dezelfde manier heeft u Velja mogelijk ingesteld om koppelingen van bepaalde services te openen in de oorspronkelijke applicaties. Als u in dit geval op de link klikt, wordt deze automatisch geopend in de desktoptoepassing.
Als u ten slotte een regel aanmaakt voor URL's van een specifiek domein, zal Velja deze automatisch openen in de geselecteerde browser (of browserprofiel) of applicatie wanneer u erop klikt.
ملاحظة
Velja werkt standaard niet in webbrowsers. Je kunt dus geen links die je in webbrowsers tegenkomt, in een andere browser of native app openen. U moet de Redirector-extensie in uw browser installeren en daarin een regel instellen om dergelijke links in Velja te openen. Kijk op de website van Velja voor meer informatie.
Wat kun je met Velja doen?
Naast het openen van links in je favoriete browser of app, kan Velja je ook met een aantal andere zaken helpen.
Trackingparameters verwijderen
Velja kan automatisch trackingparameters verwijderen wanneer links worden geopend of gekopieerd om de privacy te verbeteren.
Om deze functie in te schakelen, opent u de Velja-instellingen. Ga naar het tabblad ‘Extensies’ en schakel tussen de opties ‘Trackingparameters verwijderen bij het openen van links’ en ‘Trackingparameters verwijderen bij het kopiëren van links’.
Verwijder het Mailto URL-systeem
Een andere geweldige functie van Velja is dat het automatisch het mailto URL-systeem kan verwijderen wanneer u e-mailadressen kopieert, zodat u dit niet zelf hoeft te doen.
Om dit in te schakelen, schakelt u de schakelaar naast de optie 'Verwijder het voorvoegsel 'Mailto:' in bij het kopiëren van e-mailadressen in.
Vouw omleiding en korte URL's uit
Velja werkt niet met korte URL's zoals die op Bitly. Gelukkig heeft het een ingebouwde functie die korte URL's automatisch kan omzetten en uitbreiden, zodat het deze kan omleiden of openen op basis van uw configuratie.
Om dit in te schakelen, gaat u naar het tabblad Geavanceerd in de Velja-instellingen en tikt u op de schakelaar naast Omleiding uitbreiden en korte URL's.
Velja is niet de enige browser- en app-kiezer voor Mac. Choosy, OpenIn en Bumpr zijn andere populaire opties die u kunnen helpen een soortgelijk doel te bereiken. Wat Velja echter een voordeel geeft, is dat het een complete applicatie is die niet alleen gratis is, maar ook alle noodzakelijke functies bevat om je te helpen beheren hoe je links op je Mac opent.