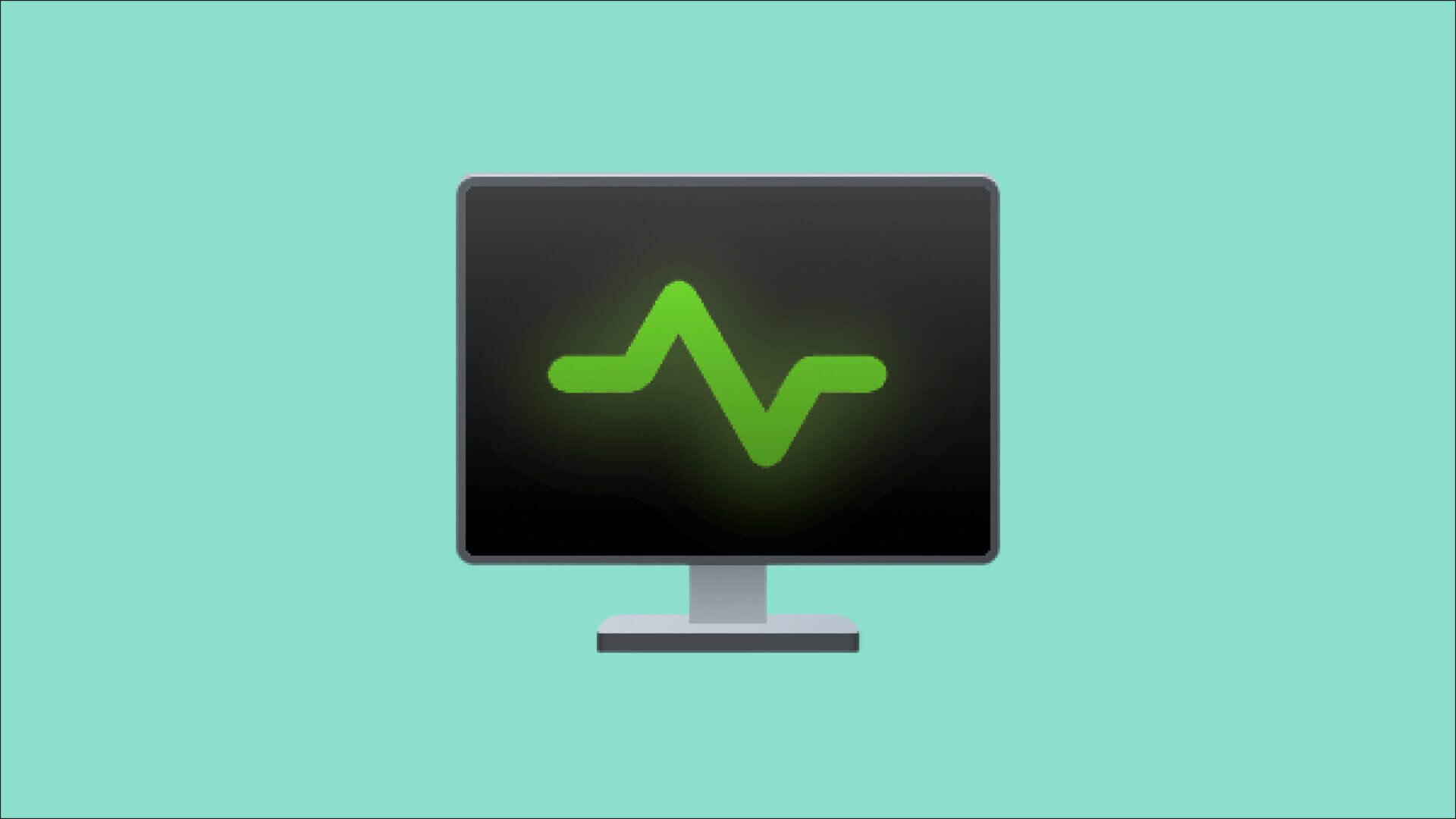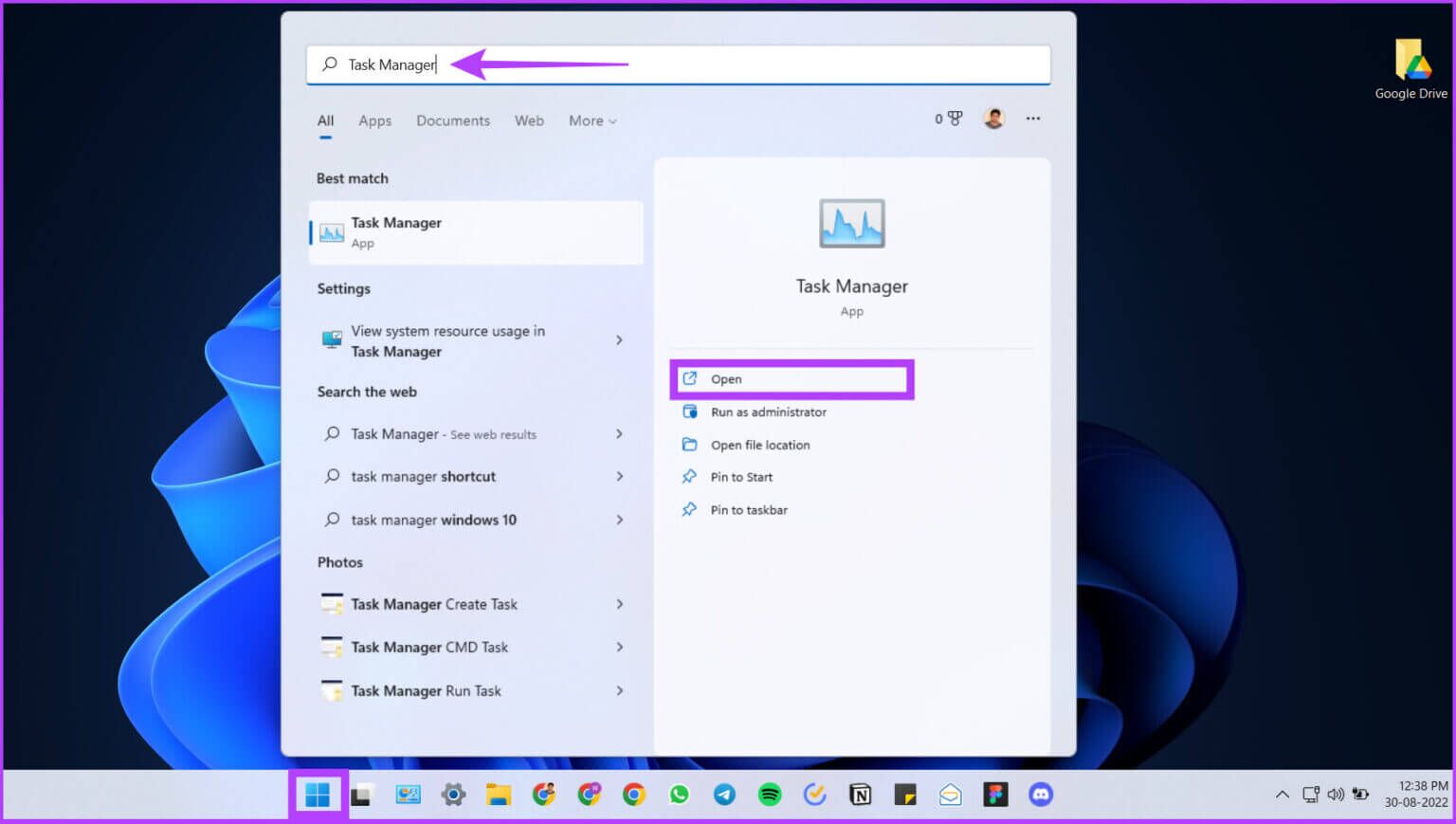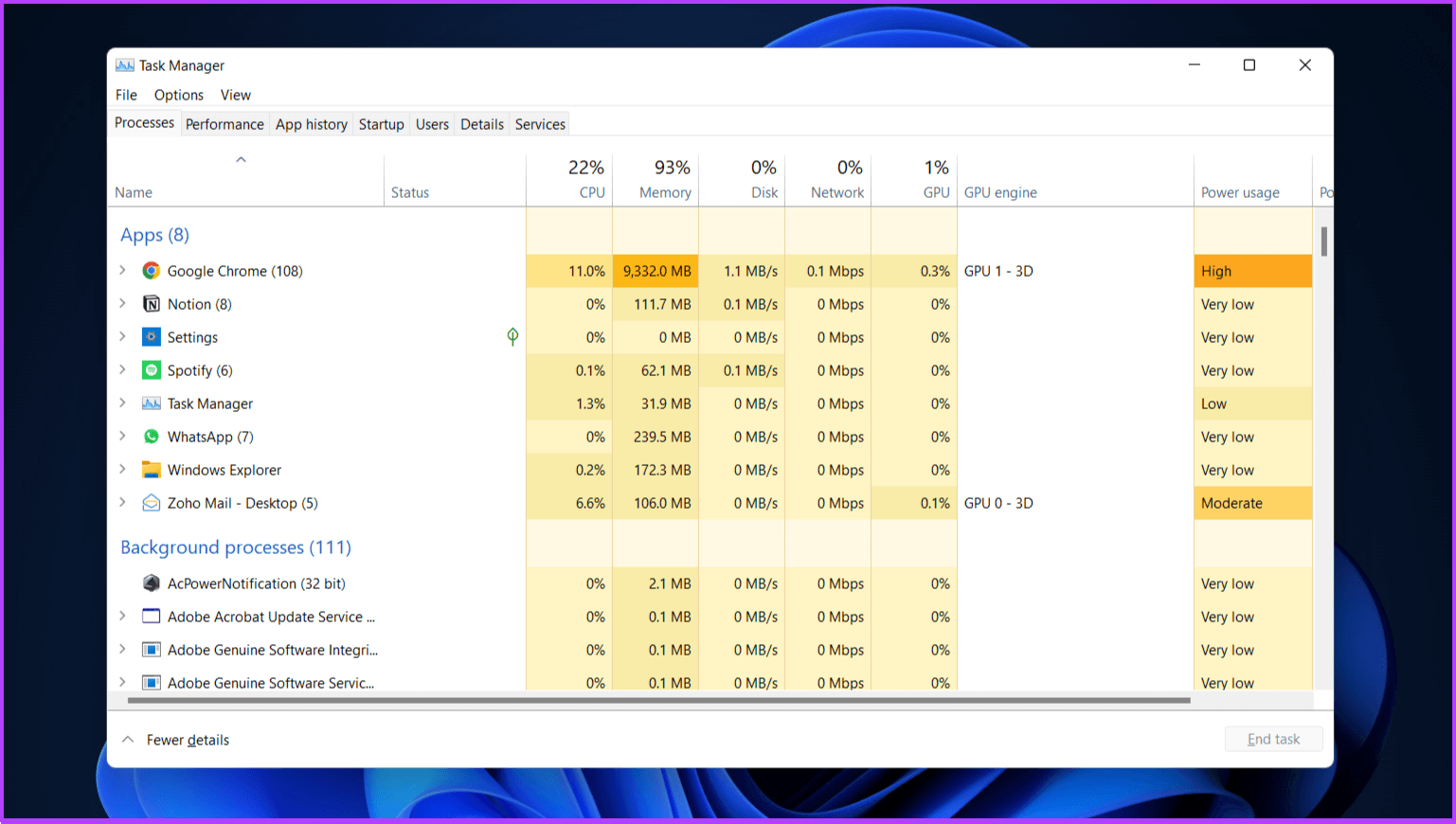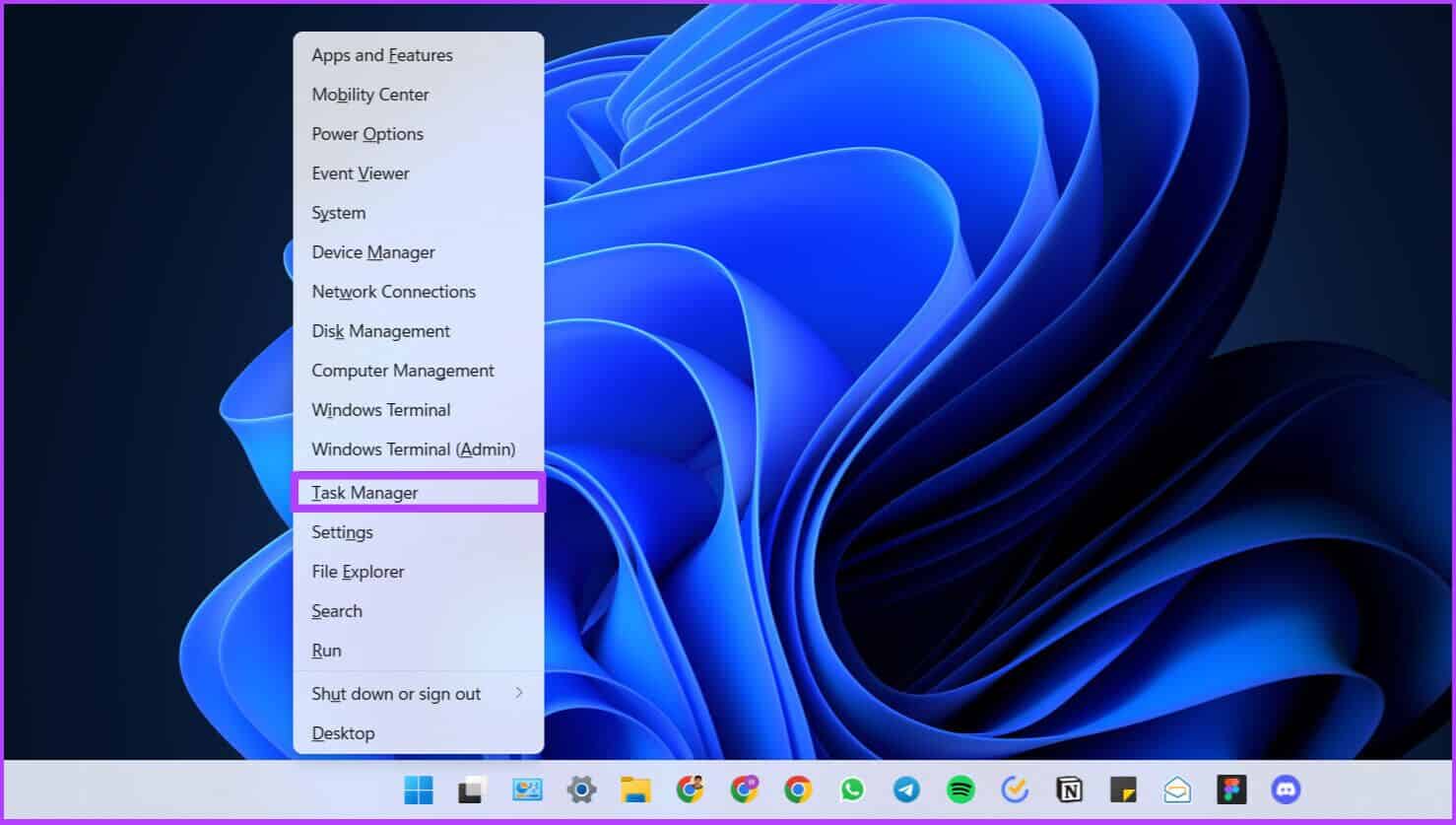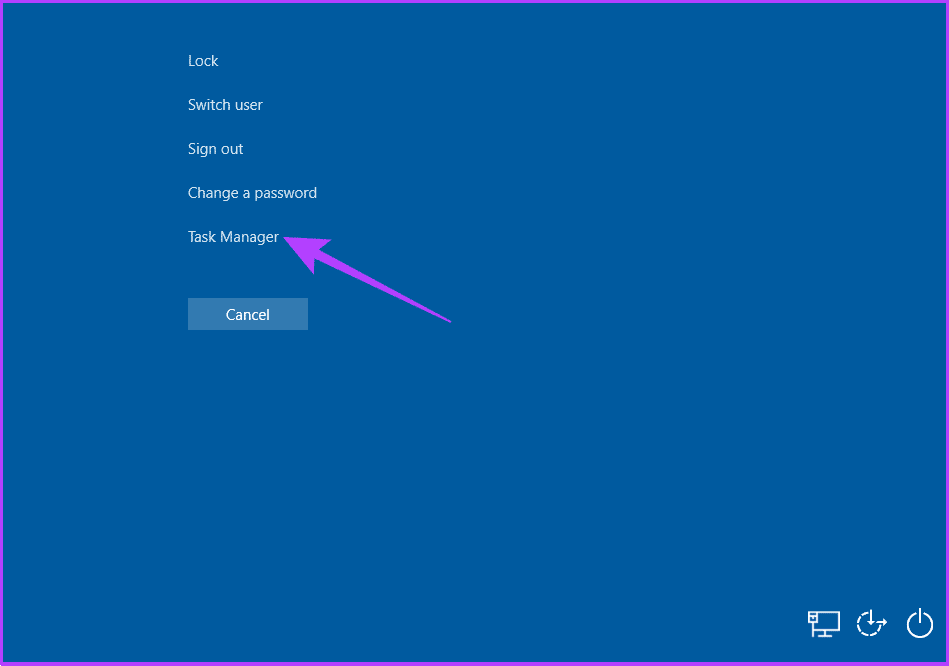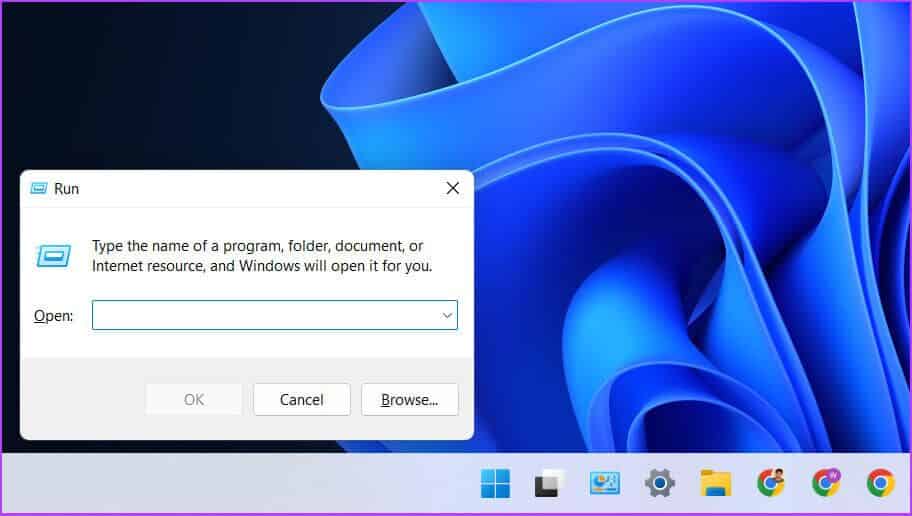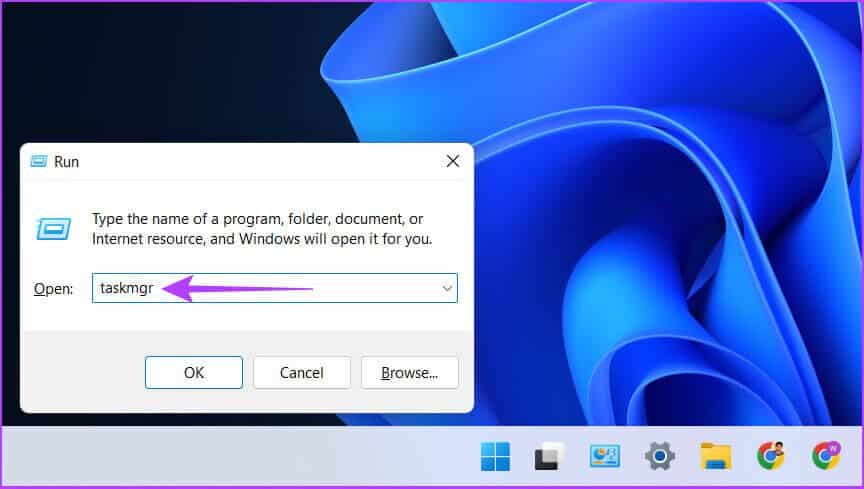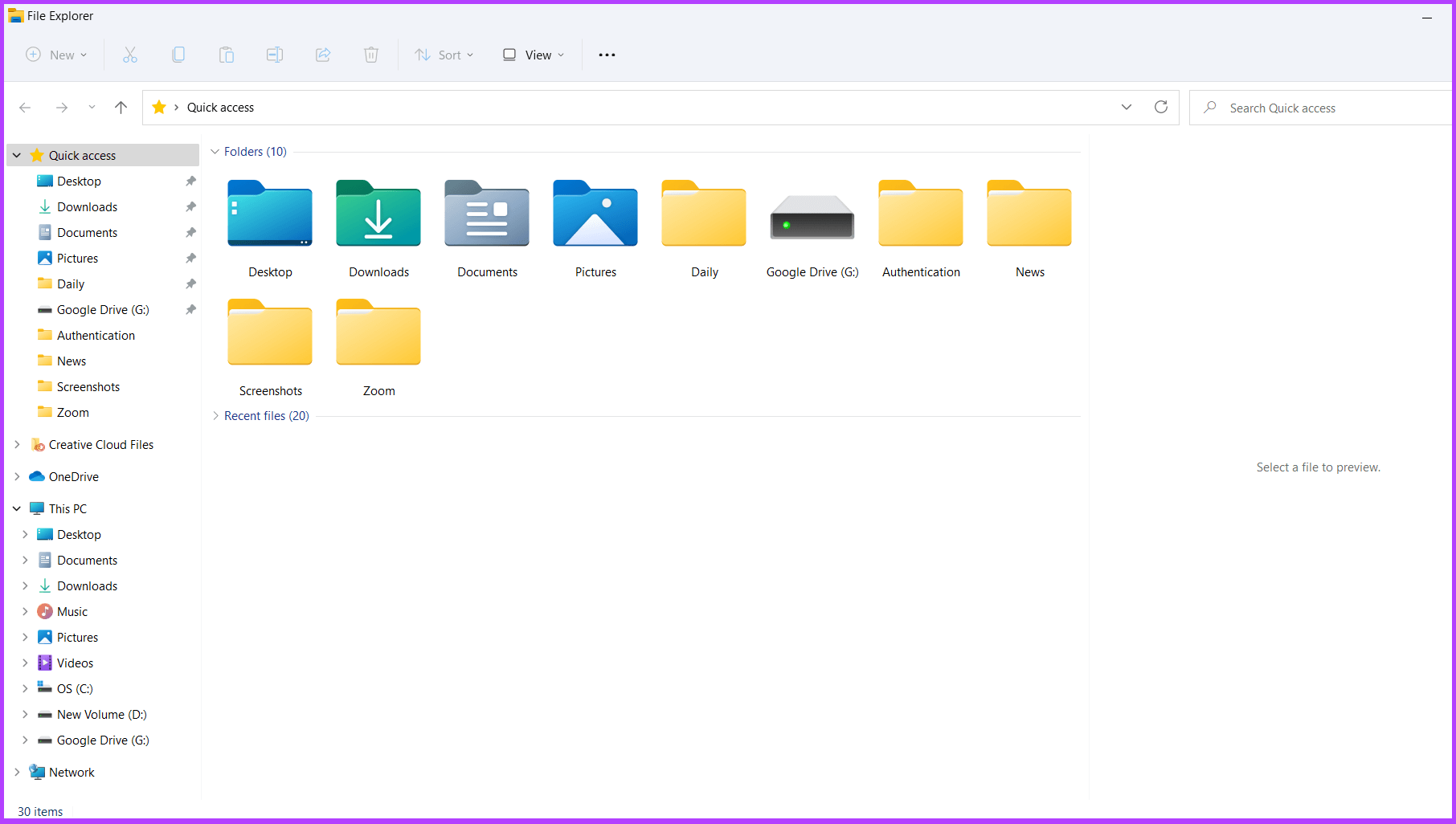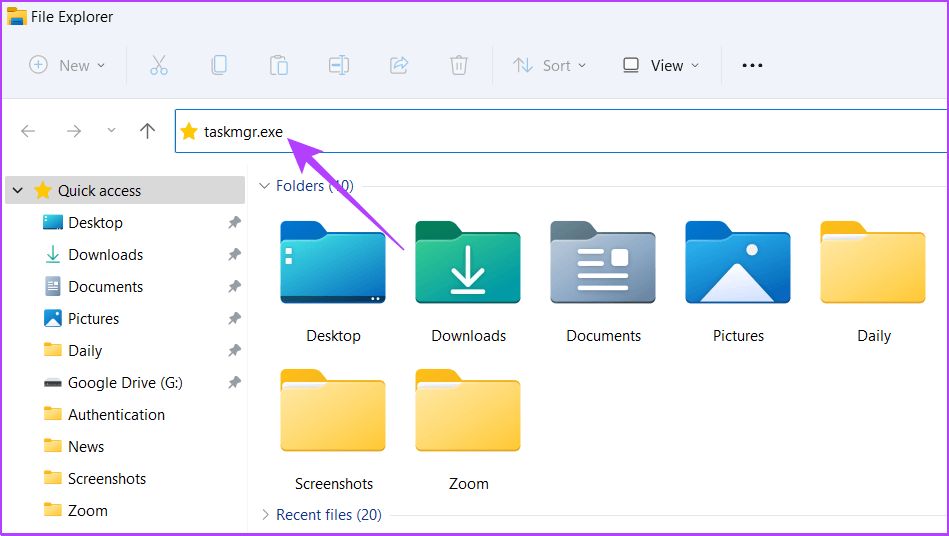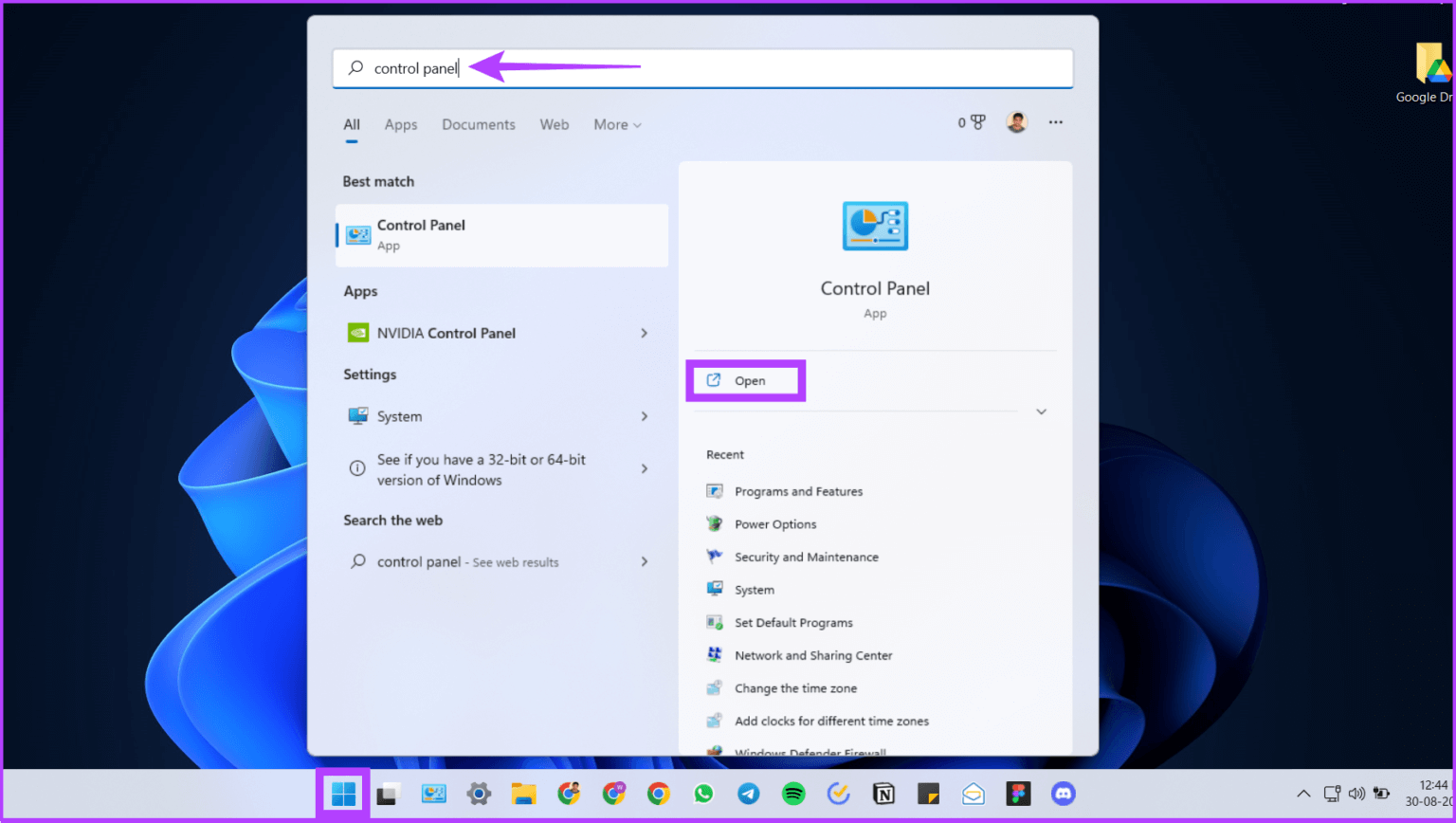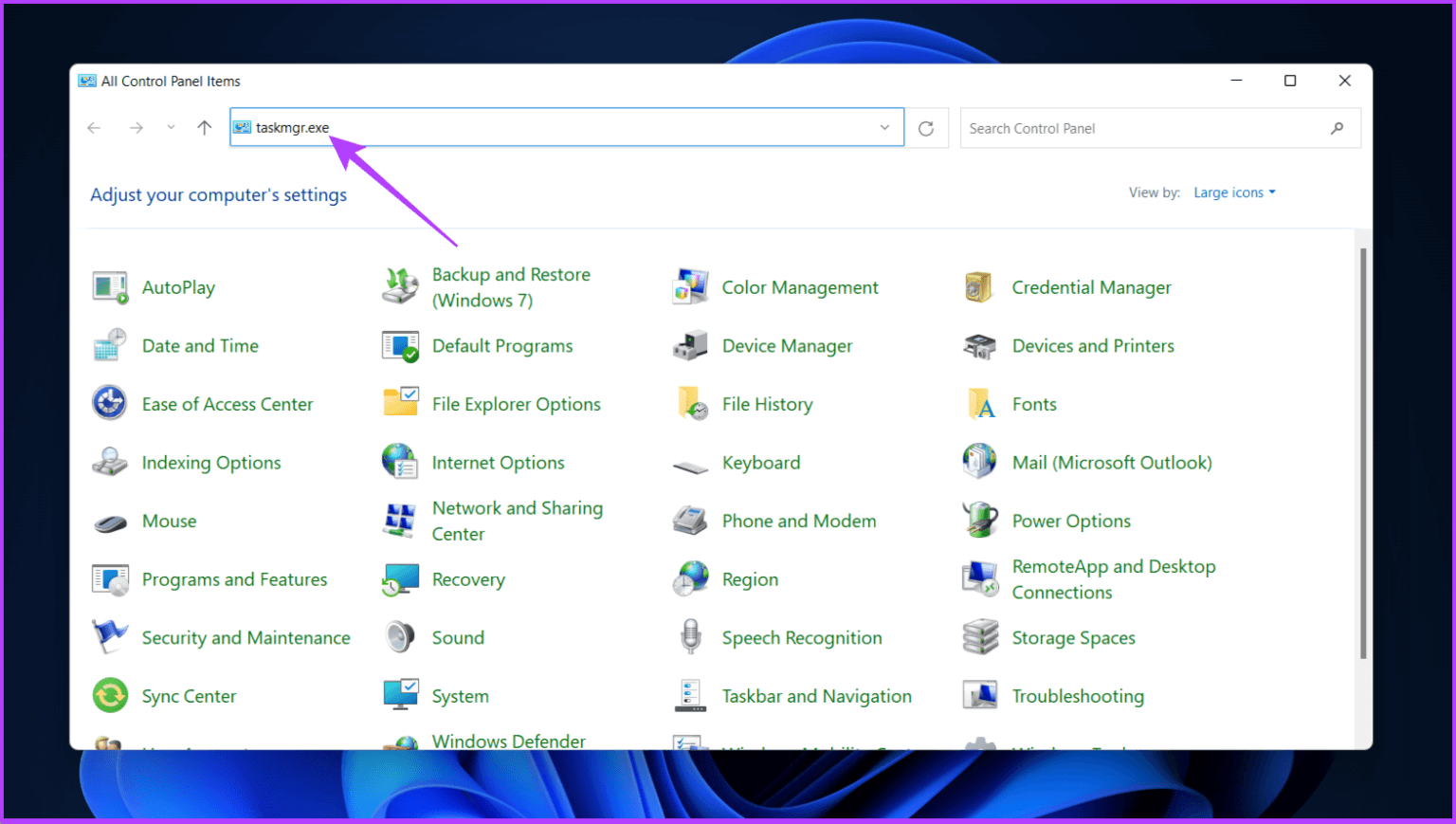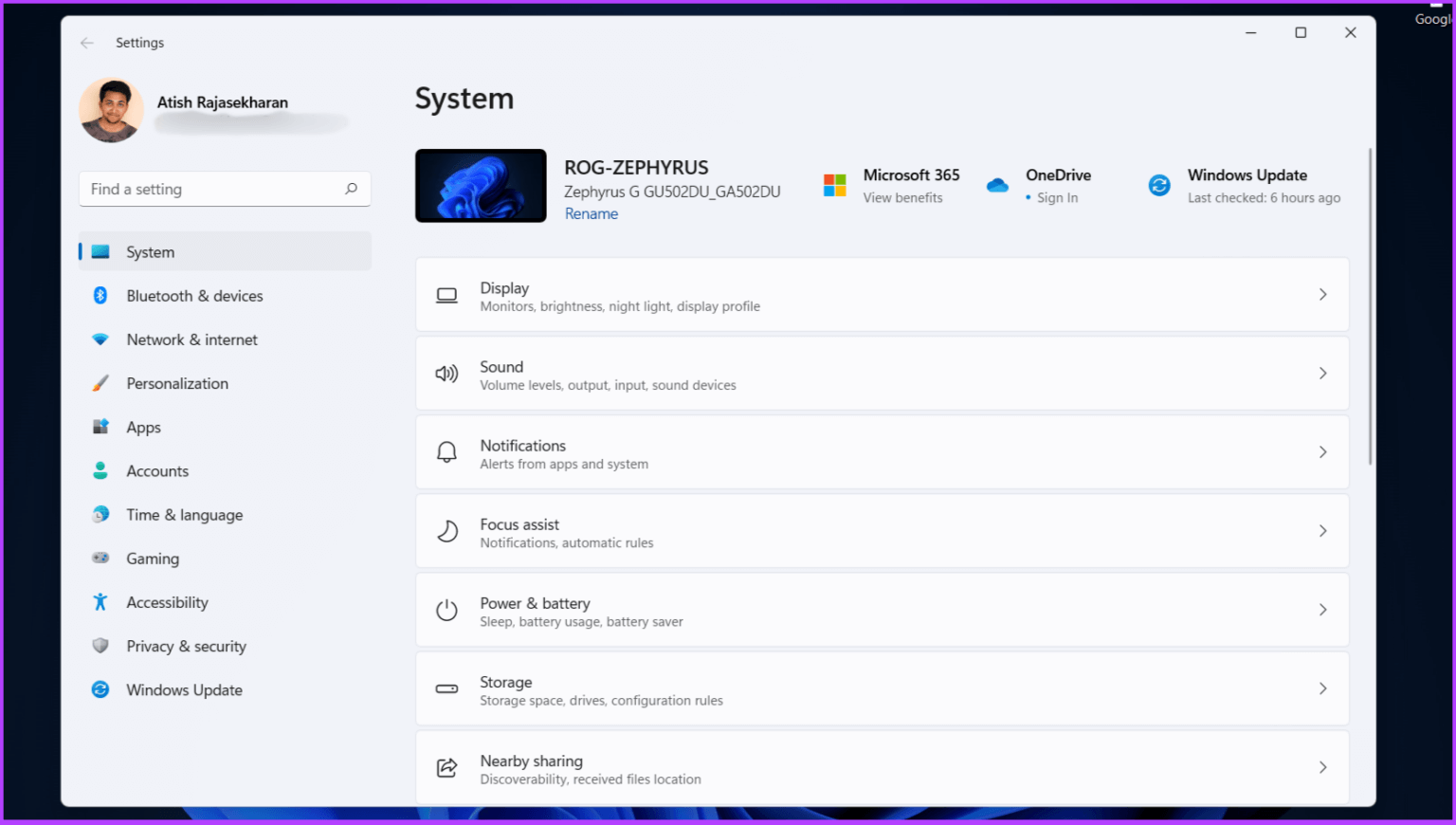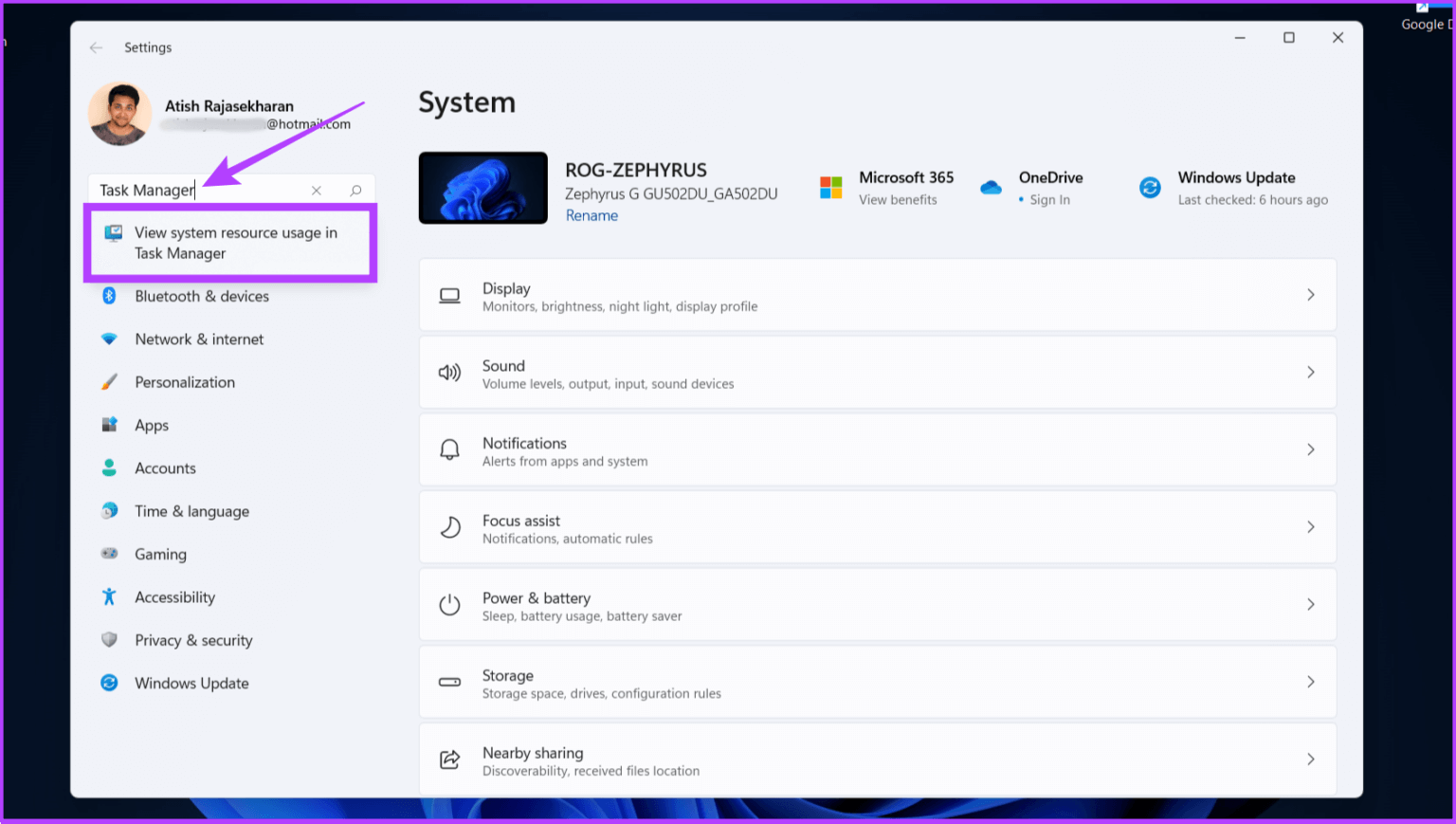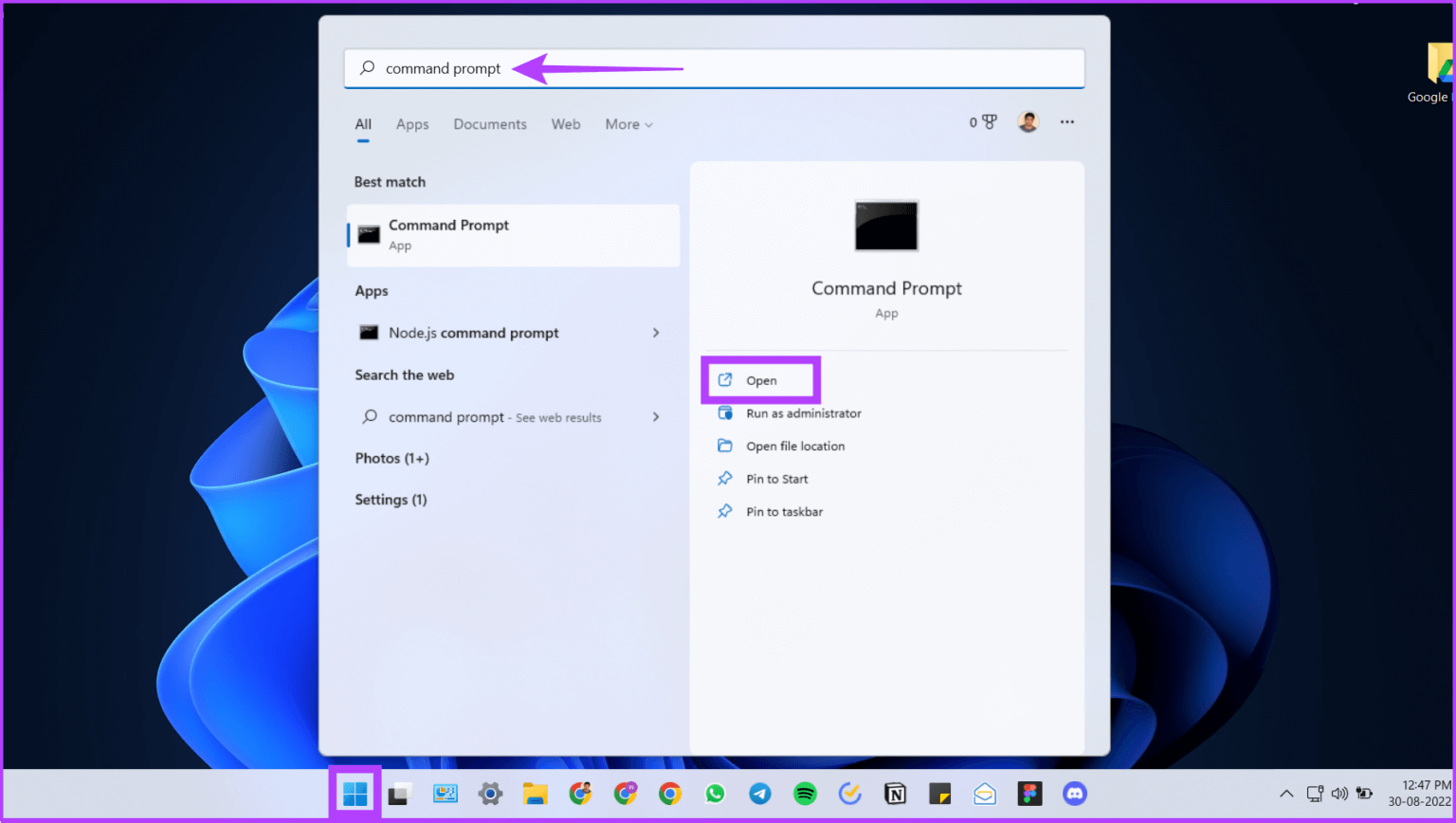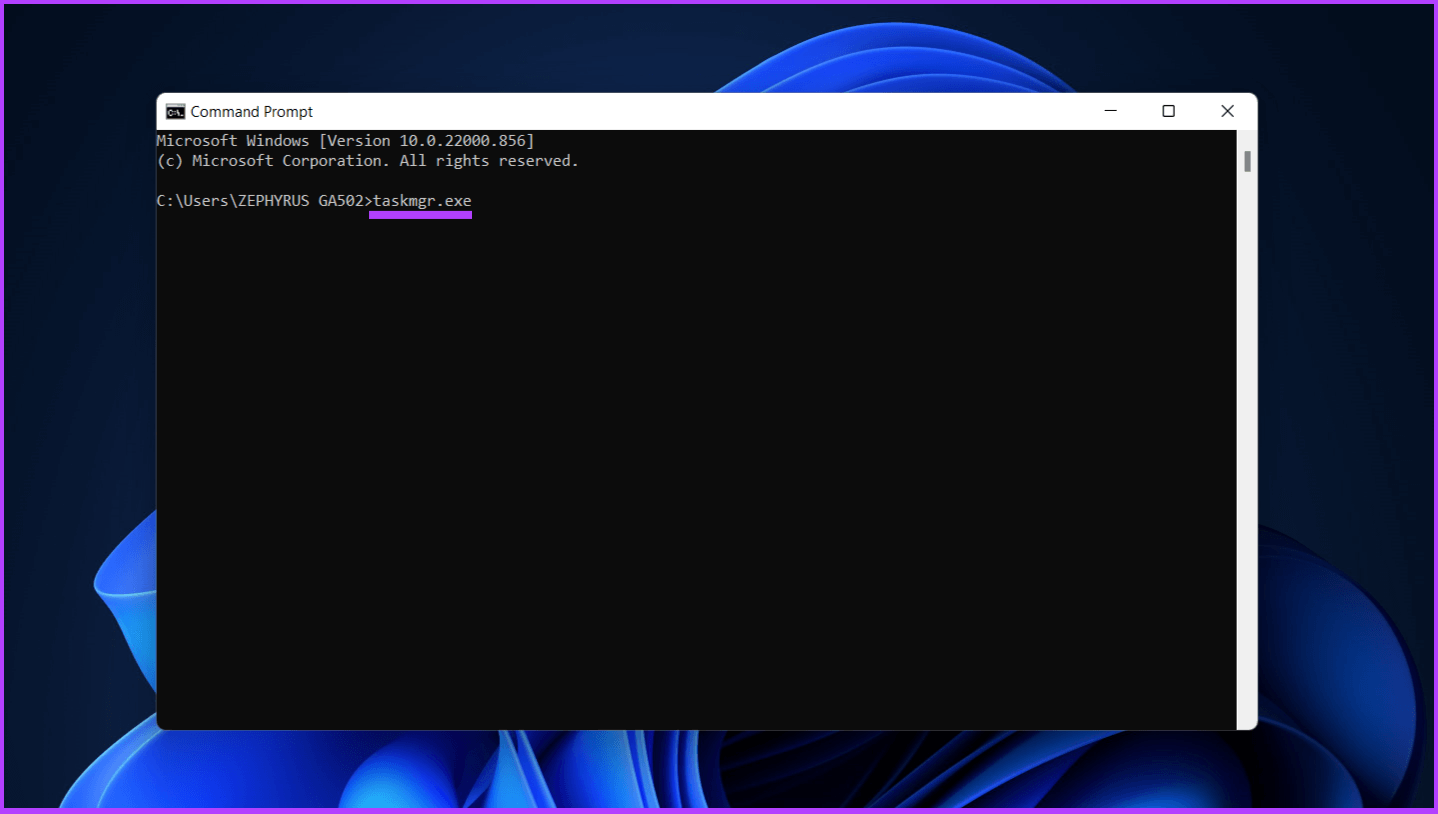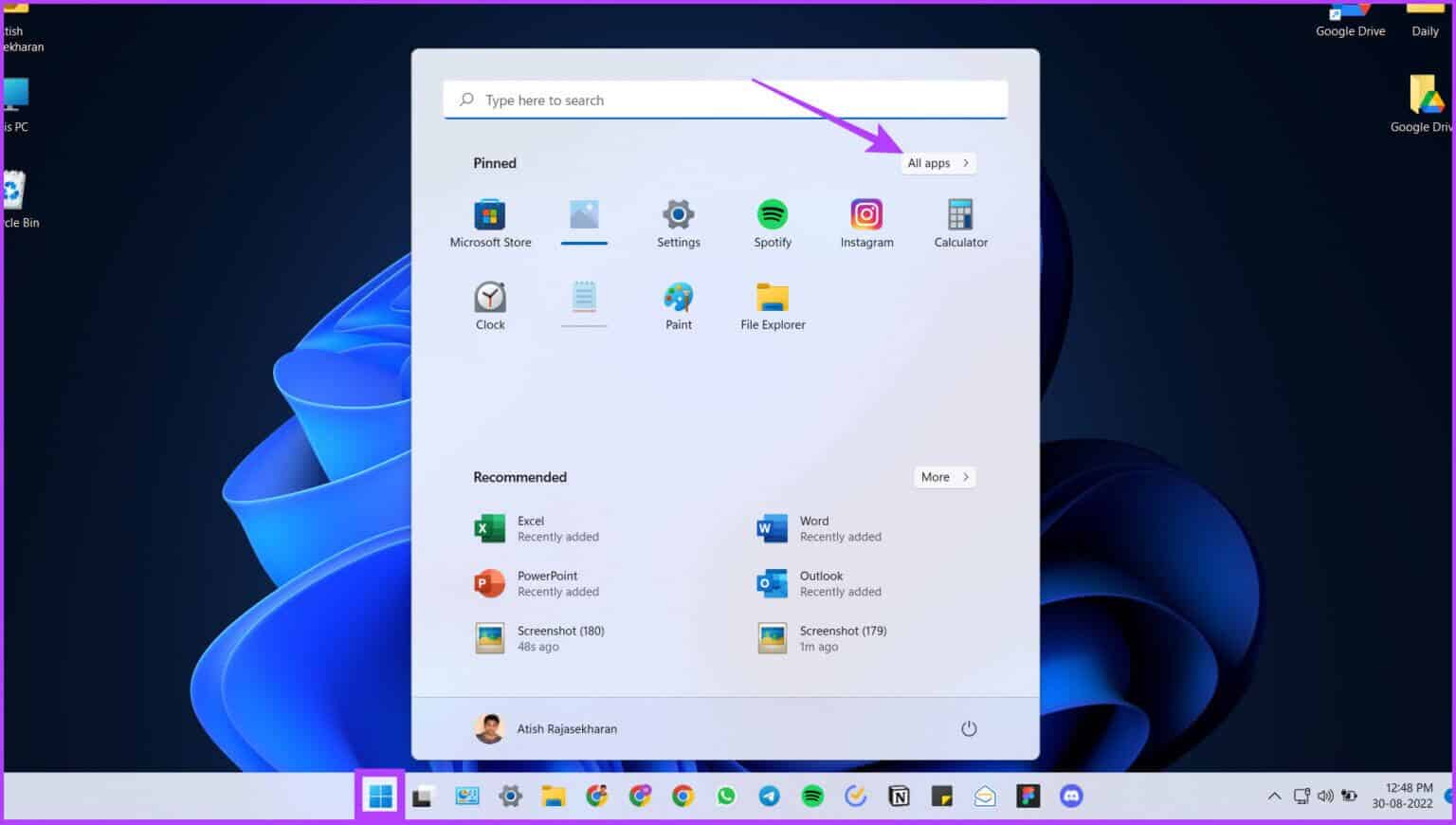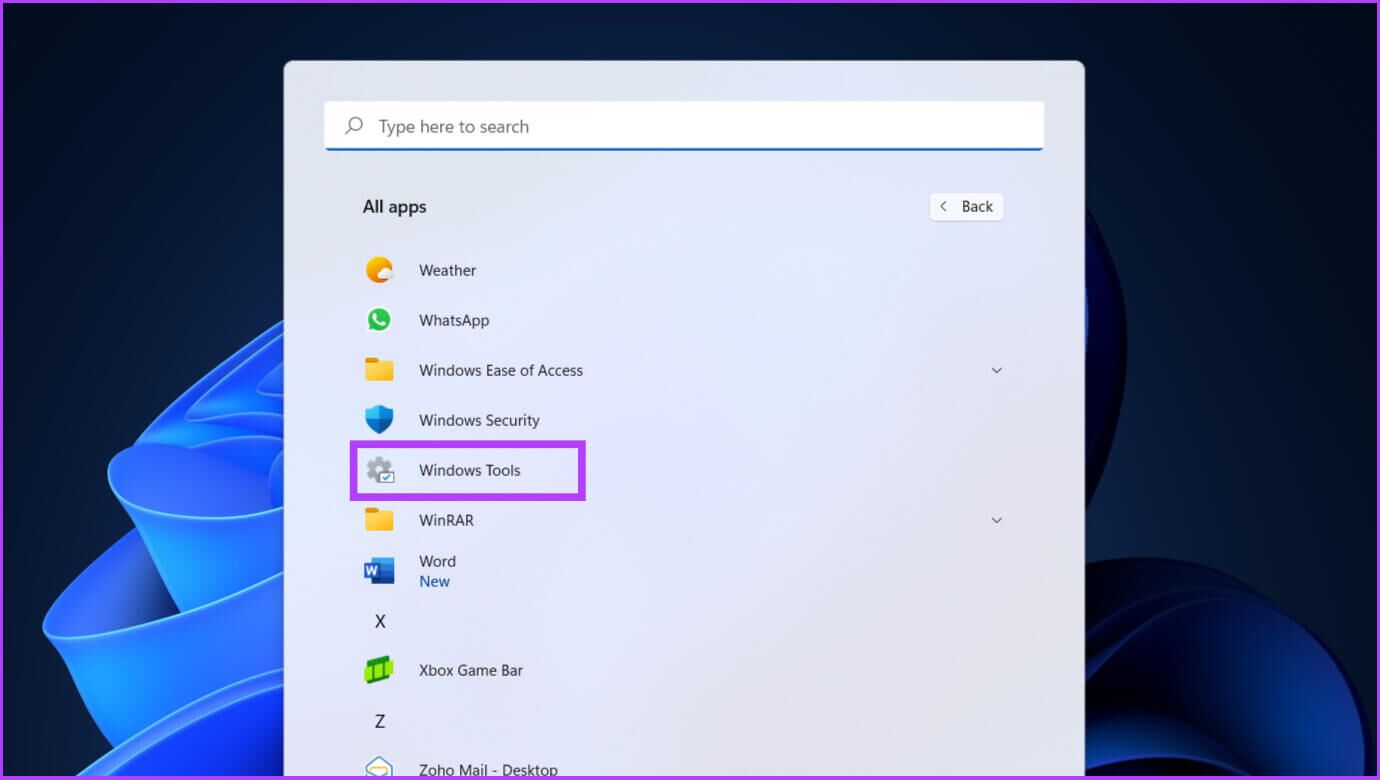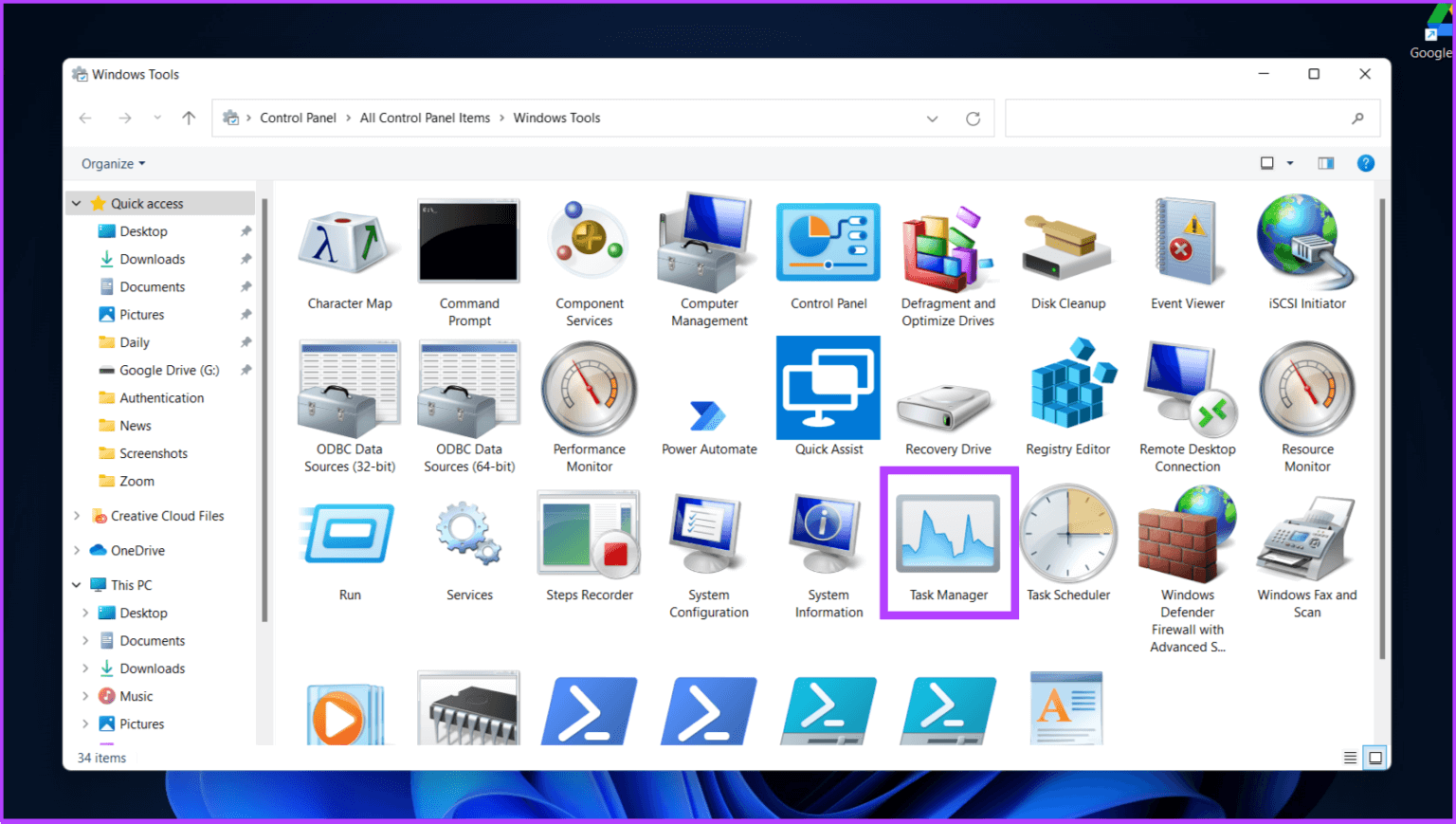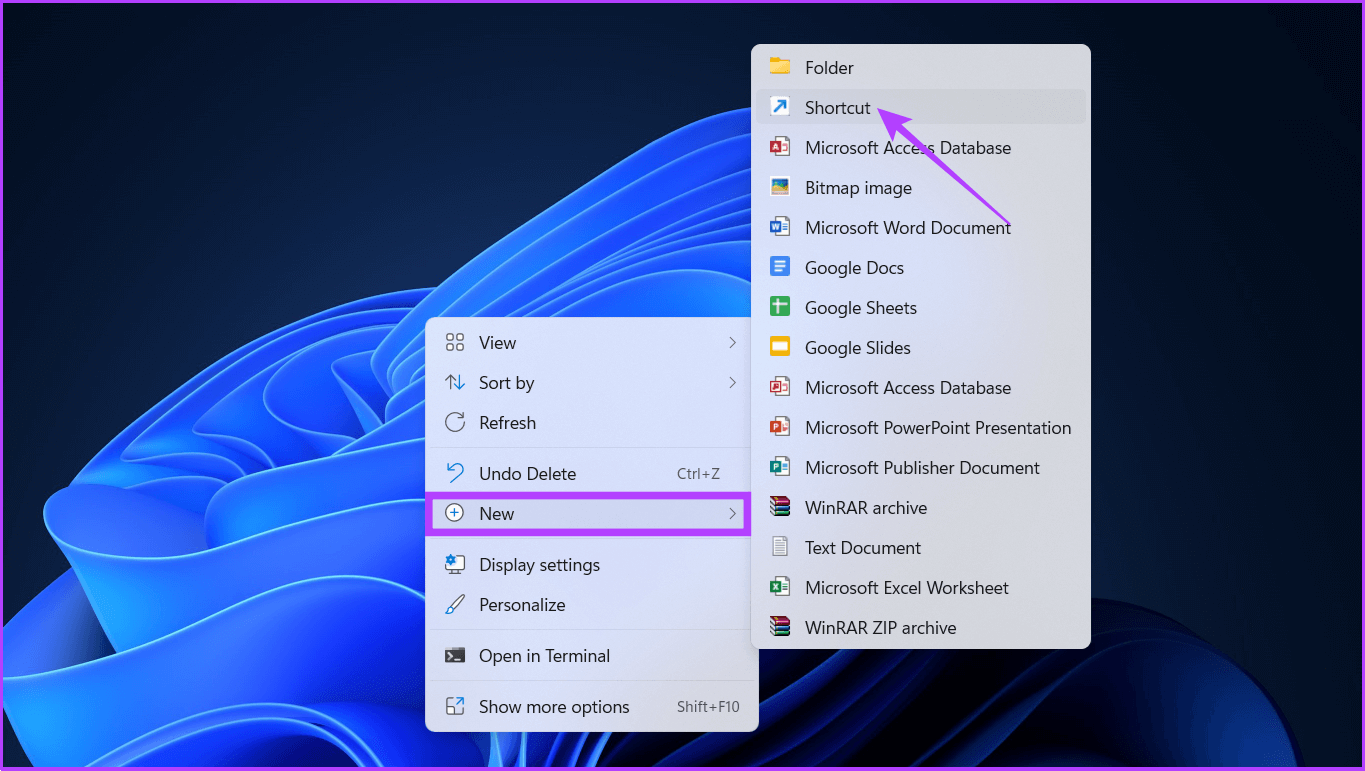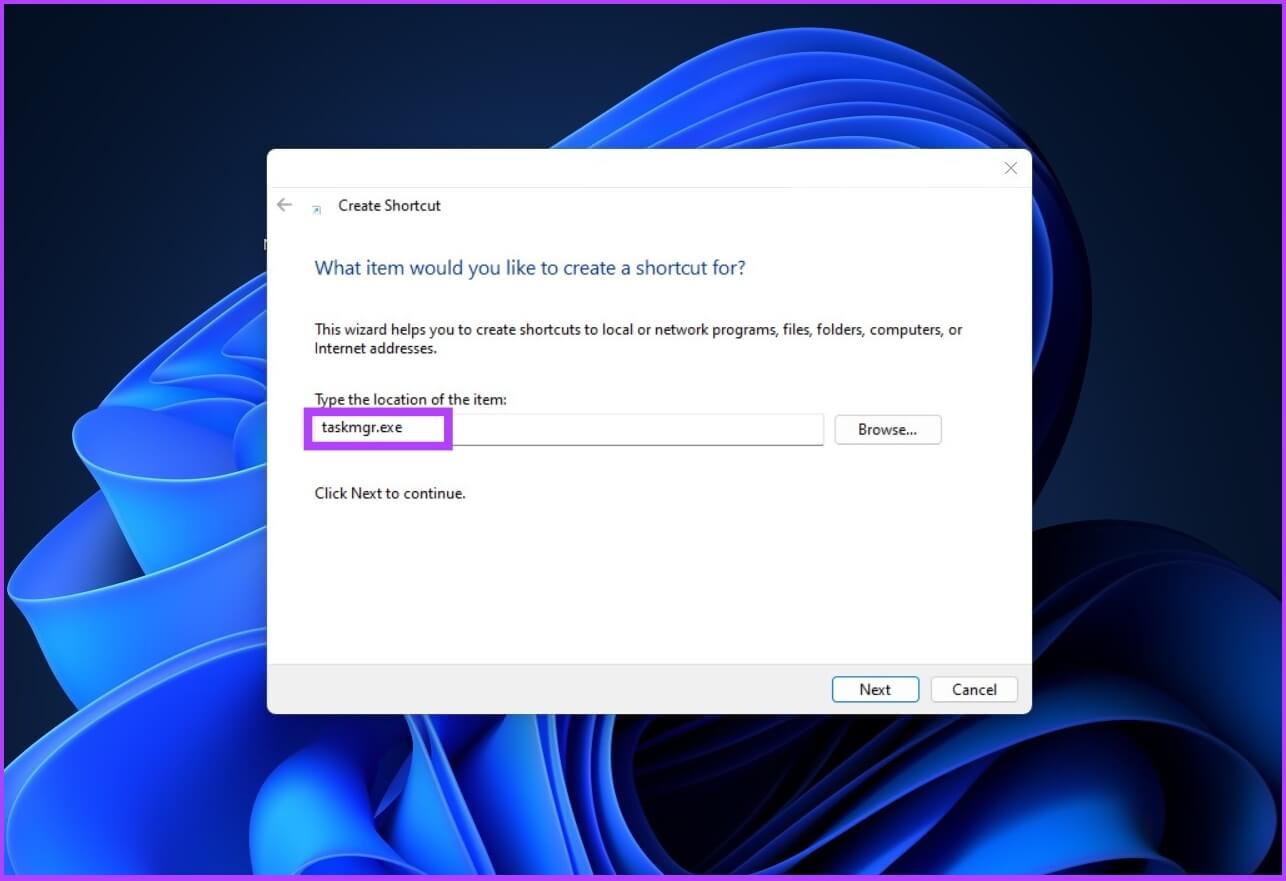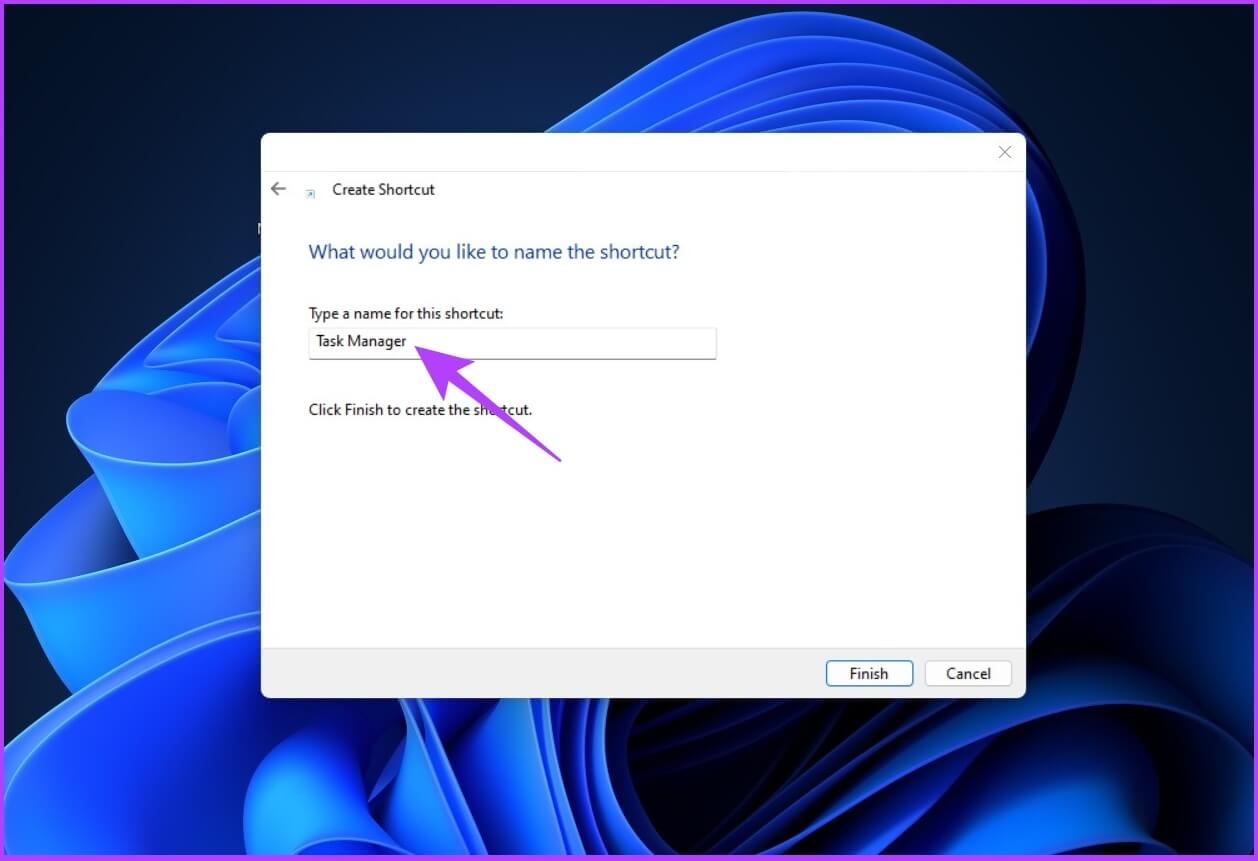9 manieren om Taakbeheer te openen op Windows 10 en Windows 11
Taakbeheer is een van de meest gebruikte programma's op Windows, ongeacht de versie. Het is een tool die de momenteel lopende programma's en het gebruik van bronnen zoals CPU, RAM, grafische kaart, harde schijf en processen op het Windows-besturingssysteem weergeeft. Taakbeheer kan worden gebruikt om niet-reagerende programma's en processen te beëindigen, nieuwe taken te starten, de prestaties van uw systeem te bewaken en gedetailleerde informatie te bekijken.
Voordat u Taakbeheer kunt gebruiken om werk gedaan te krijgen, moet u echter weten hoe u het kunt openen. Of u nu een nieuweling of een technische expert bent, we hebben deze stapsgewijze handleiding samengesteld om u te helpen de verschillende manieren en snelkoppelingen te begrijpen om Taakbeheer in Windows te openen. Laten we beginnen met de gemakkelijkste manier.
1. OPEN DE TASK MANAGER MET WINDOWS SEARCH
Het is de gemakkelijkste manier om Windows Taakbeheer zonder complicaties te openen. Hier zijn de stappen om dat te doen.
Stap 1: ga naar lijst”BeginIn Windows of druk opWindows + S."
Stap 2: Typ nu Task Manager En druk op Enter.
Dit is het! Het is de gemakkelijkste manier om Taakbeheer op Windows te openen.
Als u echter merkt dat uw taakbeheer niet wordt geladen of gestart, bekijk dan onze gids Over de beste manieren om het probleem op te lossen dat taakbeheer niet werkt.
2. Gebruik sneltoetsen om Taakbeheer op Windows te openen
Sommige apps kunnen uit de blokkering raken, waardoor Windows-programma's niet meer reageren. In dit scenario hebt u geen toegang tot Windows Search om de actieve app te zien en te stoppen. Om dit te omzeilen, hebben we Windows-sneltoetsen. Er zijn drie verschillende toetscombinaties waarmee u de taakbeheerder kunt openen. Laten we ze eens zien.
Open Taakbeheer met Win + X-snelkoppeling
Het enige wat je hoeft te doen is op . drukken Win + X of klik met de rechtermuisknop op de knop . Start (Windows) in de taakbalk. Tik nu in het menu op Taak beheer om het te openen.
Hier ben je. Simpel, niet? vooruit gaan. Als je geen toegang hebt tot Windows-sneltoetsen, zal onze speciale gids je helpen Sneltoetsen repareren die niet werken op Windows.
Open Taakbeheer met behulp van de snelkoppelingen Win + X en T.
Deze methode is een uitbreiding van de bovenstaande methode. Met deze methode kunt u Windows Taakbeheer direct openen zonder de muis te gebruiken.
Druk eerst op Win + X Opent het Windows Snelle toegang-menu. Druk nu op T. Dit gaat opentaak circuit Windows.
Deze methode is eenvoudiger en efficiënter dan de hierboven genoemde.
Open Taakbeheer met Ctrl + Alt + Del Windows Sneltoets
Een andere manier om Taakbeheer te openen, is door Windows-sneltoetsen te gebruiken.
Klik op Ctrl + Shift + Del samen. Het zal onmiddellijk Windows Taakbeheer openen. Sommige toepassingen kunnen echter voorkomen dat gebruikers op de bovengenoemde manier toegang krijgen tot Taakbeheer.
Druk in dit geval op Ctrl + Shift + Del samen en selecteer Task Manager in het scherm Grafische identificatie en authenticatie (GINA). Het extra voordeel is dat deze sneltoets helpt bij het openen van Taakbeheer terwijl u een extern bureaublad gebruikt of op een virtuele machine werkt.
3. Open Taakbeheer met de opdracht RUN op Windows
Het is niet verwonderlijk dat door de zaak lopen , heeft men toegang tot de kerncomponenten van Windows. Hier leest u hoe u toegang krijgt tot de taakbeheerder.
Stap 1: ga naar de Windows Search en typ lopen. Als alternatief kunt u direct op de sneltoets . drukken "Winnen + R".
Stap 2: Typ nu taskmgr أو taskmgr.exe En druk op Enter.
Dit is het! U komt direct in de taakbeheerder terecht.
4. Open de taakbeheerder in WINDOWS vanuit de bestandsverkenner
Ja, u kunt Taakbeheer openen vanuit Verkenner met een snel proces in twee stappen. Hier is hoe het te doen.
Stap 1: aanzetten file Explorer op je computer of tik op "Winnen + E."
Stap 2: In adresbalk , schrijven taskmgr.exe En druk op Enter.
Hier ben je; U bent vanuit Verkenner naar Taakbeheer gegaan; Niet erg traditioneel, maar het werkt. Als uw bestandsverkenner echter niet werkt, raadpleeg dan onze gids over Hoe te repareren dat zoeken in Verkenner niet werkt op Windows Het zal je zeker helpen.
5. TOEGANG TOT DE WINDOWS TASK MANAGER VIA HET BEDIENINGSPANEEL
Het Configuratiescherm bevat verschillende opties en het heeft ook een optie om Windows Taakbeheer te openen. Volg de onderstaande stappen om het naar voren te brengen.
Stap 1: Ga naar besturingskaart vastgemaakt aan de taakbalk.
Als je het niet hebt geïnstalleerd, gebruik dan Windows Search Openen controle bord.
Stap 2: Typ in de adresbalk van het Configuratiescherm taskmgr.exe En druk op Enter.
6. Gebruik de app Instellingen om Taakbeheer op te roepen
Stap 1: Druk op de sneltoets "Win + I" Openen Windows-instellingen.
Stap 2: Type Taakbeheer in de kroeg Instellingen en klik op Optie "Bekijk het gebruik van systeembronnen in Taakbeheer" om Taakbeheer te openen.
Alle bovenstaande stappen waren eenvoudig. Laten we nu verder gaan met methoden die ingewikkeld lijken, maar eenvoudig te implementeren zijn.
7. Open WINDOWS Taakbeheer met behulp van de opdrachtprompt of Powershell
Windows is onvolledig zonder opdrachtprompt of terminal أو PowerShell. aan jou Hoe Taakbeheer ermee te openen.
Stap 1: Open PowerShell أو Opdrachtprompt.
Als u het nog niet weet, hebben we in onze handleiding over het openen van de opdrachtprompt in Windows zeer verschillende methoden beschreven.
Stap 2: Typ nu taskmgr.exe En druk op Enter.
Hier ben je. U bevindt zich in Windows Taakbeheer.
8. OPEN DE TASK MANAGER OP WINDOWS 11 MET DE WINDOWS-TOOL
We zullen de optie Windows Tools gebruiken om toegang te krijgen tot Taakbeheer voor deze methode. Windows Tools bevat tools voor systeembeheerders en geavanceerde gebruikers. Volg onderstaande stappen.
Stap 1: druk op de toets Dakramen en raamkozijnen en ga naar Alle toepassingen.
Stap 2: Scroll nu naar beneden om te vinden Windows-tool en open het.
Stap 3: Scroll naar beneden en dubbelklik op Taakbeheer.
Een onconventionele manier om Taakbeheer te openen, maar soms kan deze methode om Taakbeheer te openen gemakkelijk zijn gezien uw locatie op Windows.
9. Open de taakbeheerder met behulp van de snelkoppelingsfunctie
Als je de taakbeheerder veel gebruikt, is het voor het gebruiksgemak beter om een snelkoppeling te maken en deze op het bureaublad te plaatsen. Hier is hoe het te doen.
Stap 1: Klik met de rechtermuisknop ergens op het bureaublad en ga naar جديد en selecteer Afkorting.
Stap 2: Typ nu taskmgr.exe in het locatieveld en klik op volgende.
Stap 3: Binnenkomen Taak beheer als de naam van de snelkoppeling en druk op Enter.
Er wordt een snelkoppeling voor Taakbeheer op het bureaublad gemaakt. Dus de volgende keer hoeft u niet het zware werk te doen om meerdere stappen te doorlopen of sneltoetsen te onthouden. Dubbelklik eenvoudig op de snelkoppeling en open Taakbeheer.
Eenvoudig taakbeheer openen
Er zijn verschillende manieren om Taakbeheer op Windows te openen, maar de bovenstaande stappen zijn enkele effectieve manieren om dit te doen. We hopen dat deze handleiding u zal helpen om Windows Taakbeheer effectief en efficiënt te openen. Welke methode gebruik je om Taakbeheer te openen? Deel uw antwoord in de opmerkingen hieronder.