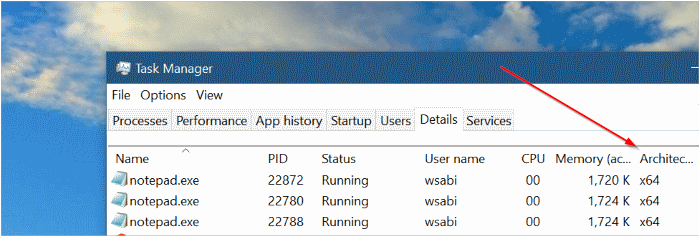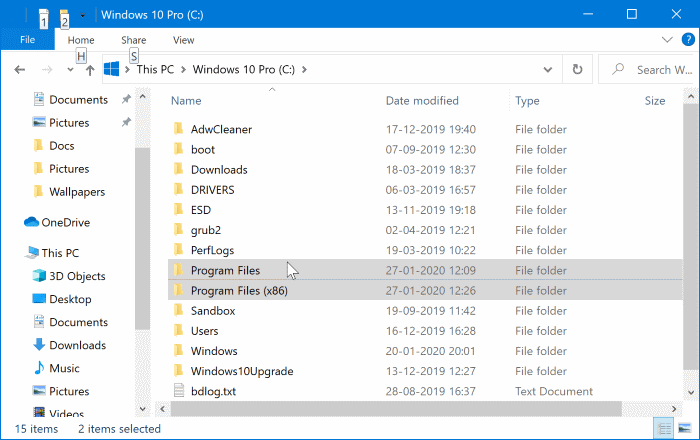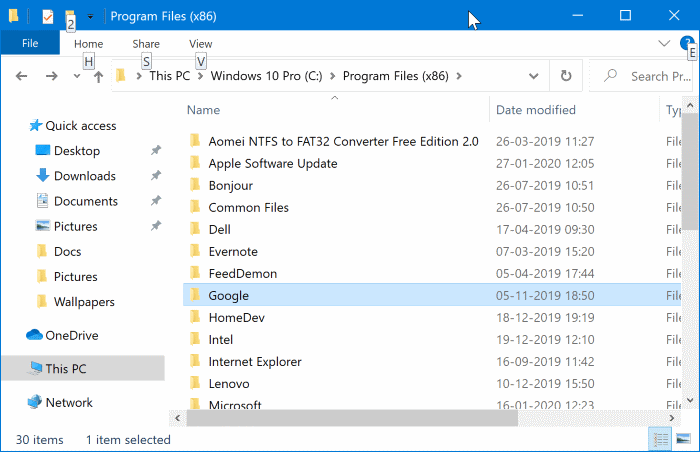Controleer of de geïnstalleerde software 64-bits of 32-bits is in Windows 10
De meeste pc-gebruikers gebruiken een 64-bits versie van Windows 10. Als u ook een 64-bits versie van Windows 10 gebruikt, moet u er mogelijk voor zorgen dat alle geïnstalleerde software 64-bits is voor optimale prestaties.
Er zijn nogal wat voordelen van het uitvoeren van een 64-bits versie van de software op een Windows 10 64-bits installatie. Een 64-bits programma heeft toegang tot meer geheugen dan de 32-bits versie omdat het meer dan 4 GB geheugen ondersteunt. Om deze reden kan een 64-bits toepassing op 64-bits Windows iets sneller werken.
Zoals u inmiddels weet, kunt u met Windows 10 64-bits installatie zowel 32-bits als 64-bits (x64) architectuurprogramma's installeren en uitvoeren. U kunt echter alleen 32-bits programma's installeren en uitvoeren op een Windows 10 32-bits (x86) installatie.
Terwijl u uw Windows 10-installatie optimaliseert voor betere prestaties, wilt u misschien weten of de geïnstalleerde software van het 32-bits of 64-bits type is. Gelukkig is het heel eenvoudig om te zien of de geïnstalleerde software 32-bits of 64-bits is.
Kan ik 32-bits toepassingen upgraden naar 64-bits?
Net zoals u een 32-bits Windows-installatie niet kunt upgraden naar 64-bits, kunt u 32-bits toepassingen niet upgraden naar 64-bits en vice versa.
U moet de 32-bits app verwijderen en vervolgens de 64-bits app installeren, indien beschikbaar.
Belangrijk: Gebruik deze handleiding alleen als u 64-bits Windows gebruikt. 10. Omdat 32-bits Windows-installatie geen 64-bits software-installatie ondersteunt, is alle software die op 32-bits Windows-installatie is geïnstalleerd alleen 32-bits.
Methode 1 van 2
Controleer of het programma 32-bits 64-bits is via Taakbeheer
Als u build 19541 of latere versies van Windows 10 gebruikt, is het controleren van de software-architectuur heel eenvoudig. Bevatten "Taak beheerIn Windows 10-versie 19541 of latere versie een vereiste om de structuur van het programma weer te geven. Hier leest u hoe u een 64-bits of 32-bits programma controleert in Taakbeheer.
Stap 1: Open "Taak beheerKlik met de rechtermuisknop op een lege plek op de taakbalk en klik vervolgens op OptieTaak beheer'.
Stap 2: Uitbreiden Taak beheer Als u een kleinere versie krijgt door op een optie te klikken meer details.
Stap 3: Klik met de rechtermuisknop kolomkop (Zoals weergegeven in de afbeelding hieronder), en kies de "Optie"Selecteer kolommenSelecteer vervolgensEngineeringVan de menukaart.
Het tabblad wordt weergegeven:details" Bij "Taak beheerNu het tabblad “Avoor architectuur”, die de structuur van alle actieve programma's weergeeft.
Stap 4: Voer ten slotte het programma uit waarvan u de structuur wilt controleren. Bekijk de kolom Architectuur om meer te weten te komen over de architectuur van het programma.
Methode 2 van 2
Een andere manier om te controleren of een programma 64-bits of 32-bits is in Windows 10
Stap 1: Open file Explorer En ga naar deze computer. Dubbelklik op het station waarop Windows 10 is geïnstalleerd om onder andere de mappen Program Files en Program Files (x86) te zien.
Houd er rekening mee dat programmabestanden (x86) alleen worden gemaakt in een 10-bits Windows 32-installatie.
Stap 2: Controleer nu zowel de programmabestanden als de programmabestanden (x86) mappen voor de invoer van de toepassing waarvan u de architectuur wilt detecteren. Als de applicatie of applicatiemap zich in Program Files bevindt, is het geïnstalleerde programma de 64-bits versie.
Evenzo, als de toepassing wordt gevonden onder de map Program Files (x86), is het een 32-bits toepassing die is geïnstalleerd op een 10-bits Windows 64-installatie. U kunt bij de ontwikkelaar navragen of er een 64-bits versie van de app beschikbaar is. Verwijder indien beschikbaar de huidige versie en installeer de 64-bits versie.
Vanzelfsprekend kunt u geen 64-bits software installeren op een 10-bits Windows 32-installatie. Dus als u de 32-bits versie van Windows 10 gebruikt, zijn alle programma's die erop zijn geïnstalleerd alleen 32-bits programma's.