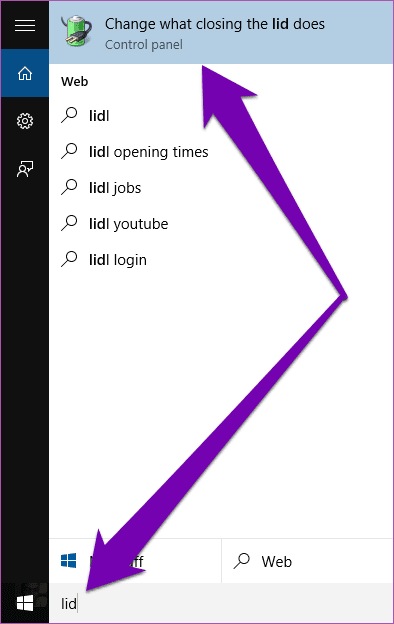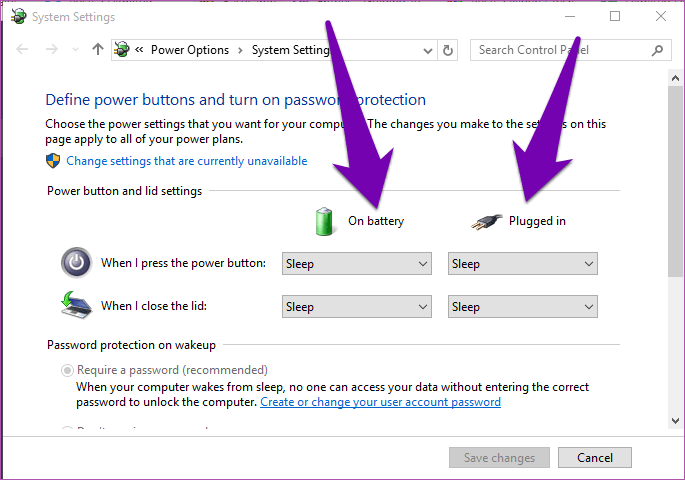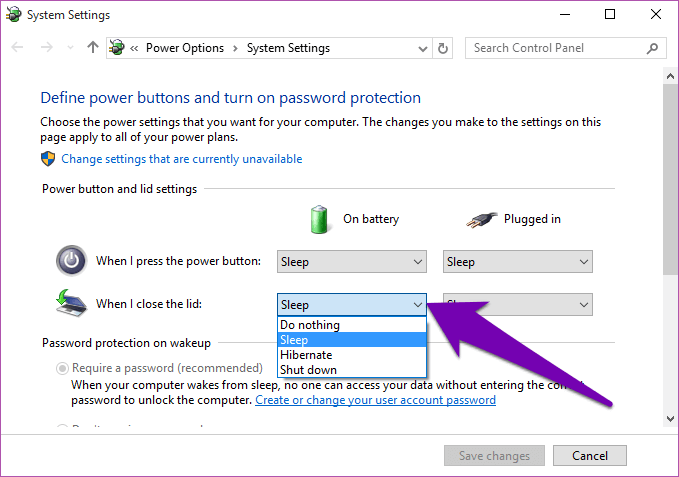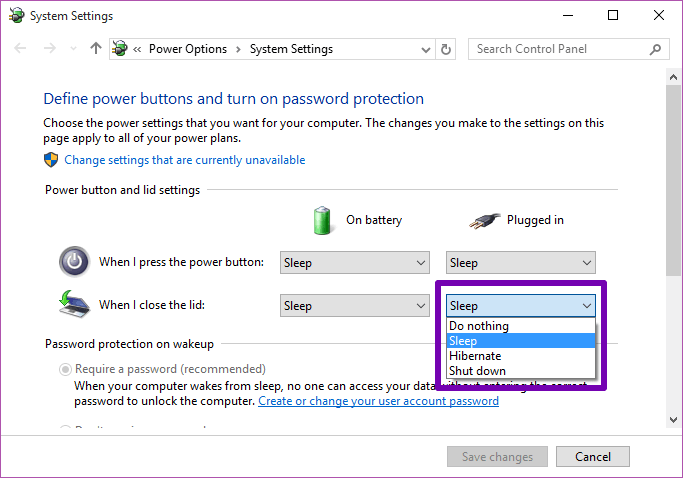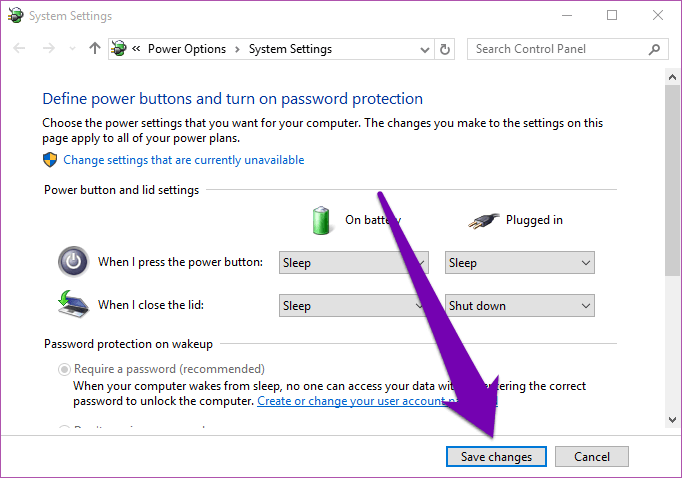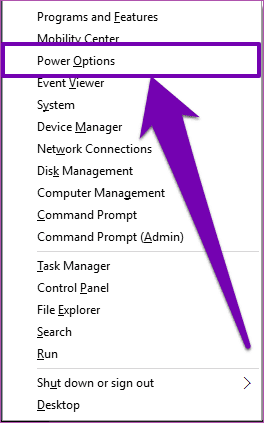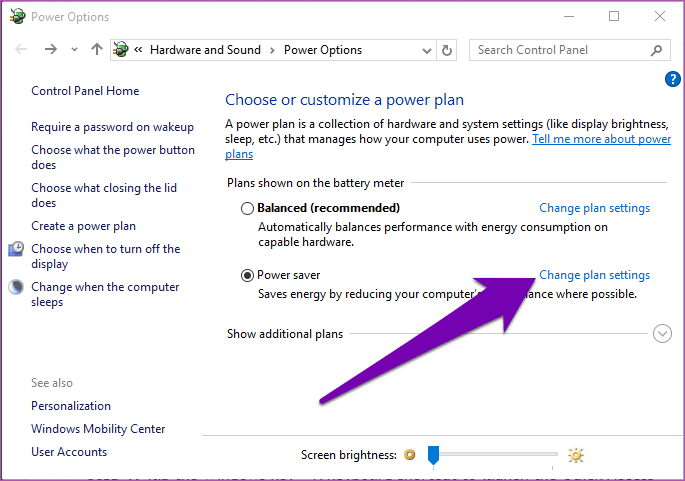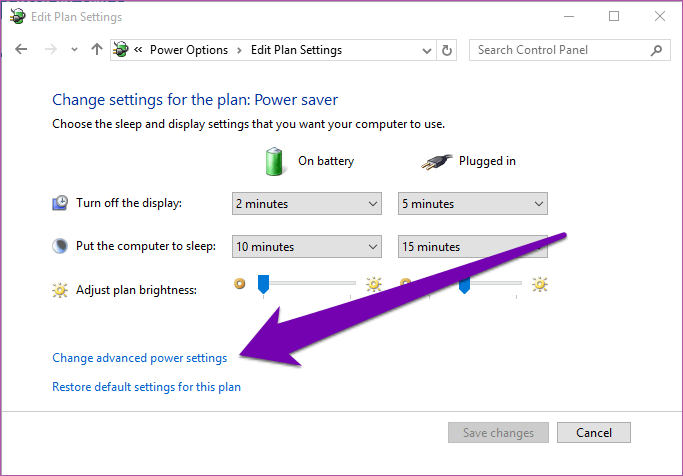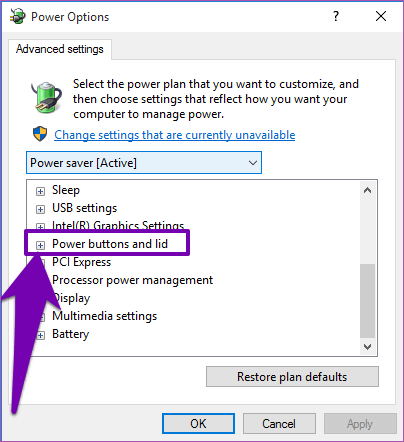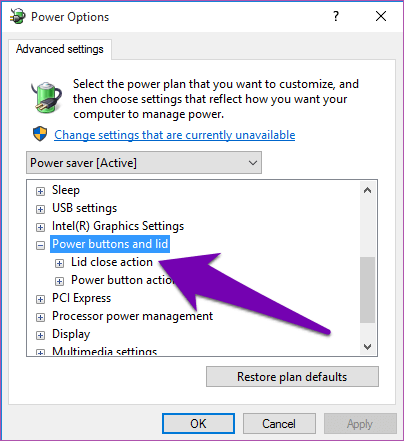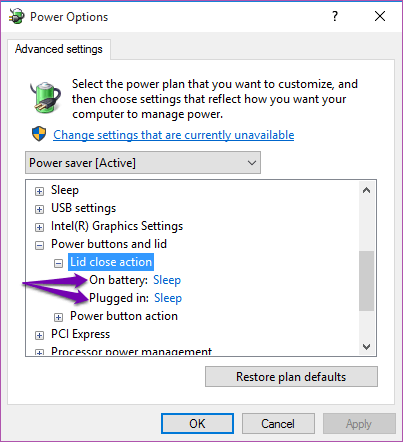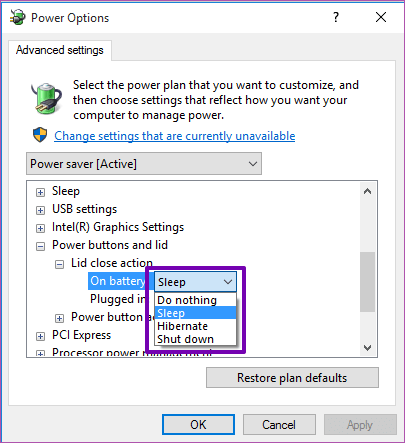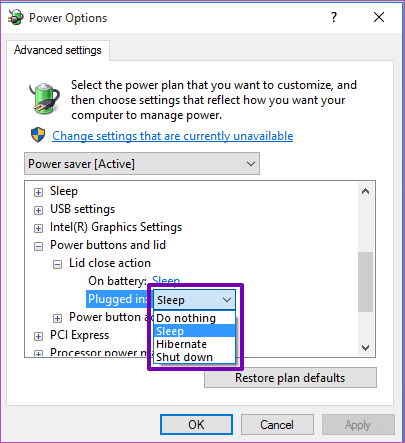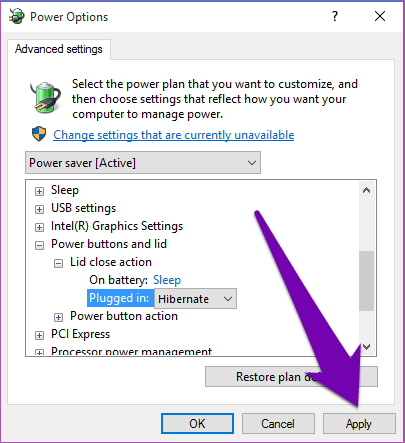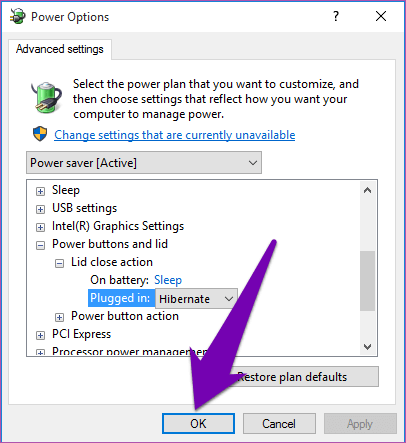Hoe u kunt aanpassen wat het sluiten van het deksel en de instellingen van uw computer doet in Windows 10
Opvouwbare covers zijn een van de fysieke eigenschappen die laptops uniek maken. De functionaliteit van de laptophoes gaat echter verder dan esthetiek en biedt plaats aan het scherm. Daarom is het moeilijk om de levensduur van de batterij van een laptop in te schatten als je de willekeurige gewoonte hebt om het deksel van je Windows 10-laptop te sluiten.
Elke keer dat u uw laptop afsluit, worden sommige processen hierdoor beïnvloed. In de eerste plaats zet het afsluiten van een Windows-laptop deze automatisch in de sluimerstand. Op sommige laptops, Windows overwinteren Telkens als het deksel gesloten is.
Gewoonlijk is de standaardactie voor het sluiten van het deksel voor een laptop in het pre-boot-besturingssysteem. Het goede ding is dat u deze acties op Windows kunt aanpassen en opnieuw configureren. Wanneer moet je je laptophoes aanpassen en waarom? Hieronder geven we zeven handige tips.
Laten we eerst twee verschillende manieren bespreken om de procedure voor het sluiten van het deksel op uw Windows 10-pc te configureren.
HOE DE SLUITEN DEKSEL ACTIE IN WINDOWS AAN TE PASSEN?
1. Vanaf het bedieningspaneel
Hier leest u hoe u eenvoudig toegang krijgt tot de instellingen voor de procedure voor het sluiten van het Windows-deksel vanuit het Configuratiescherm van uw computer.
Stap 1: schrijf de term Deksel in het zoekvak van de computer.
Stap 2: Klik op de optie in het zoekresultaat – “Veranderen wat het sluiten van het deksel doet'.
Hiermee gaat u rechtstreeks naar de "systeem configuratie" Bij "besturingskaart', waar u eenvoudig de procedure kunt wijzigen voor hoe Windows omgaat met het sluiten van het laptopdeksel.
Stap 3: Nu, dit is waar dingen interessant worden. In Windows kunt u de actie van het sluiten van het deksel van uw laptop aanpassen op basis van de stroomstatus van uw apparaat - wanneer het op de batterij werkt of wanneer het is aangesloten op het stopcontact.
Druk op de eerste vervolgkeuzeknop (aan de linkerkant) om aan te passen wat er gebeurt als je het deksel van je laptop sluit wanneer deze op batterij werkt.
Zoals eerder vermeld, is de optie standaard ingesteld op slaapstand. U kunt ervoor kiezen om in winterslaap te gaan, af te sluiten of niets te doen.
ملاحظة: Je weet wel niets doen Dat de laptop blijft aanzetten. Het zal niet in slaap vallen, of overwinteren, en het zal niet afsluiten.
Stap 4: Klik op de vervolgkeuzeknop (aan de rechterkant) om de hoesactie aan te passen tijdens het opladen van de laptop.
Stap 5: Deze optie is ook standaard ingesteld op slaapstand. Tik op een van de vier opties (Niets doen, Slaapstand, Slaapstand of Afsluiten) om deze te selecteren.
Stap 6: Klik op de knopWijzigingen opslaanOm het proces te voltooien en uw nieuw toegewezen procedures voor het sluiten van het deksel op te slaan.
2. Aanpassen via pc-energieschema
Dit is een veel langer proces, maar het klaart de klus. De truc hier is om de instellingen voor het sluiten van de laptopklep te wijzigen voor het energieplan waarop het wordt uitgevoerd. U kunt dit doen via het menu met geavanceerde energieopties van de computer.
Stap 1: Druk op een sneltoets Windows + X Om de snelle toegangslijst in te schakelen.
Stap 2: bevind zich stroom opties.
Stap 3: Naast Actief energieplan (Gebalanceerd of Energiebesparing), klik op “Abonnementsinstellingen wijzigen'.
Stap 4: Selecteer onder aan de pagina Planinstellingen bewerken de optie "Geavanceerde energie-instellingen wijzigen'.
Er wordt een pagina geopend Geavanceerd menu met energieopties.
Stap 5: Scroll naar de onderkant van de pagina en klik op het icoon + om optie uit te breidenAan/uit-knoppen en deksel'.
Stap 6: Dubbelklik op de optie “Deksel sluit actieOf tik op het pictogram + Ernaast om de optie uit te breiden.
Hier kunt u ook een aangepaste sluitactie voor het deksel instellen wanneer uw laptop wordt opgeladen of een reservebatterij gebruikt. Standaard is de actie voor het sluiten van het deksel voor beide toestanden ingesteld op slaapstand.
Stap 7: Om de acties te krijgen om de klep te sluiten terwijl de batterij is ingeschakeld, klikt u op de standaardactie en gaat u verder met het selecteren van een nieuwe actie uit de opties van de vervolgkeuzelijst.
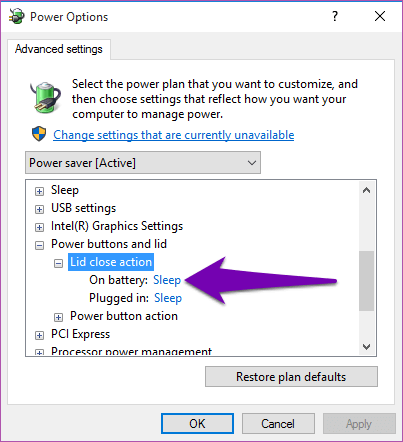
Stap 8: Doe hetzelfde voor de zaak.”Levering / verzending. Klik op de actie Standaarddekking sluiten en selecteer een nieuwe uit de vervolgkeuzemenu-opties.
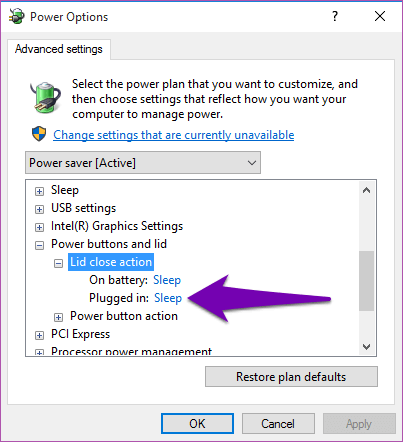
Stap 9: Klik op تطبيق om de zojuist gemaakte aanpassing te activeren.
Stap 10: Klik "OK"om een lijst te verlaten en te verlaten"Geavanceerde energie-opties'.
Strikte tips voor het sluiten van dekselinstellingen
Wanneer moet u de optie Geen gebruiken?
Als je je laptop moet aansluiten op een externe monitor, is niets doen ideaal op het deksel. De laptop bespaart batterijvermogen door de schermverlichting uit te schakelen, maar andere processen in te schakelen. Dit helpt ook om afleiding van de laptop te verminderen bij gebruik van een grotere externe monitor.
Het wordt niet aanbevolen om de optie om de laptopklep te sluiten in te stellen op "niets doen" wanneer deze niet is aangesloten op de voeding. Hierdoor zou de batterij snel leeglopen.
Je moet niet kiezen voor close inductie zoals "niets doen" terwijl je laptop voor langere tijd in je rugzak zit. Hierdoor kan de laptop warm worden en kunnen sommige elektrische componenten van de laptop beschadigd raken.
Wanneer moet je winterslaap of slaap kiezen?
Als u uw laptop een paar uur niet hebt gebruikt en wilt voorkomen dat deze wordt uitgeschakeld, is het een goed idee om de sluiterklep in de slaapstand te zetten.
De sluimerstand verbruikt uw laptop niet zo veel als wanneer u hem in de slaapstand zet.
Sluitactie Deksel moet op Slaapstand worden gezet als u uw laptop vaak voor zeer korte perioden afsluit - bijvoorbeeld korte lunchpauzes, koffiepauzes, enz., het apparaat gaat sneller weer aan wanneer het deksel wordt geopend. Als u uw laptop echter in de slaapstand zet, verbruikt u meer batterijvermogen dan in de slaapstand.
Wanneer moet u de uitschakeloptie selecteren?
Het wordt niet aanbevolen om de laptop op "uit" te zetten wanneer het deksel is gesloten. U kunt kostbaar werk verliezen als u of iemand anders per ongeluk uw laptop sluit.
De procedure voor het sluiten van het deksel is handig als alternatieve manier om uw apparaat uit te schakelen. Als je bijvoorbeeld een defecte aan/uit-knop hebt, kun je deze gebruiken om je laptop uit te schakelen terwijl je wacht tot je de aan/uit-knop hebt gerepareerd.
Intelligent batterij sparen
Het aanpassen van de sluiting van uw laptopdeksel is een geweldige functie waarmee u de batterij van uw laptop kunt sparen. Met de bovenstaande procedures en tips zou u het in uw voordeel moeten gebruiken - krijg extra uren batterij zonder uw computer gemakkelijk af te sluiten, enz.