De beste manieren om tekst op foto's in Photoshop te bewerken
Bewerk het schrijven op foto's in photoshop Dat is heel gemakkelijk voor alle professionals, maar tegelijkertijd een van de moeilijke dingen die je niet gemakkelijk voor alle beginners kunt doen, dus nu zullen we streven naar een ideale methode met de gedetailleerde stappen in dit artikel, dus je moet alles weten wat we nu zullen doen om het je te laten zien.
Bewerk het schrijven op foto's in photoshop

Het is gemakkelijk om Photoshop te gebruiken om te werken aan het wijzigen, verwijderen of knippen van het ontwerp dat u wilt wijzigen, dus door onze ervaring met dit ervaren programma kunnen we u vertellen dat u kunt werken aan Bewerk het schrijven op foto's in photoshop Technisch en eenvoudig.
U hoeft alleen kennis te maken met de tools en technieken die alleen op internet zelf worden gebruikt, dus u moet nu meteen beginnen om te weten welke technologie u wilt via de volgende paragrafen.
Tekst bewerken in photoshop
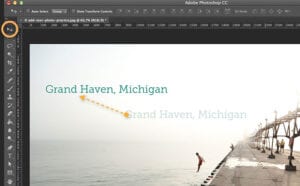
We zeiden al dat het heel gemakkelijk wordt om ermee aan de slag te gaan Bewerk het schrijven op foto's in photoshop Dus hier zijn de basisstappen om u op weg te helpen in de bewerkingsfase:
- Je gaat naar de tekstlaag onder Lagen, deze vind je rechtsonder in de applicatie.
- Je kiest het en gaat erop staan als je geen fan bent van het Auto Select-commando.
- Je gaat naar de tool voor het invoegen van tekst met de letter T waar je aan moet werken door op de tekst te klikken.
- U selecteert het woord of teken dat u wilt verwijderen of wijzigen.
- Of u kunt de hele zin selecteren en naar Lettertype gaan om het lettertype te wijzigen.
- U kunt de tekstkleur wijzigen met Letterkleur en al deze opties vindt u in het onderste menu onder de lijst met menu's.
- Deze wijziging is zeker alleen afhankelijk van het type en de kleur, maar er is nog een andere wijziging die u kunt maken, en u zult het in het volgende opmerken.
Ontwerp en schrijf afbeeldingen in Photoshop
Dat zou je moeten weten als je denkt aan Bewerk het schrijven op foto's in photoshop U moet zich ervan bewust zijn dat er meer dan één methode is die u hier kunt gebruiken, en we hebben al gesproken over een methode, en nu hebt u een andere methode:
- Je gaat naar de tekstlaag in Lagen.
- U kunt op deze laag dubbelklikken of met de rechtermuisknop klikken om de instellingen weer te geven.
- Je zult veel instellingen vinden van waaruit je de tekst kunt wijzigen en tegelijkertijd super professioneel kunt weergeven.
- U kunt interne delen met fragmenten op de tekst zelf plaatsen.
- U kunt werken aan het instellen van een achtergrond voor de tekst of een schaduw voor de tekst, afhankelijk van de gewenste mate van transparantie.
- U kunt de Stroke-modus maken om tekst te selecteren en u kunt kiezen of deze extern of intern is.
- Je kunt de wijziging in de binnenvorm uit de tekst zelf halen en je kunt in- en uitzoomen voor iets dat Patroon wordt genoemd.
Photoshop om te schrijven
Sommigen zijn het misschien niet met me eens door dat te zeggen Bewerk het schrijven op foto's in photoshop En dat Photoshop slechts een schrijfprogramma is, maar dit programma gaat beslist dieper dan dat, en er is een programma dat is ontworpen om vanuit Adobe te schrijven, namelijk InDesign, maar we zullen het vermogen van deze applicatie om alle teksten in een goede en passende manier.
Omdat je zelfs kunt beginnen met het driedimensionaal maken van deze tekst, en je kunt dit commando uit het bovenste menu in de menubalk nemen en je zult zien dat het een 3D-menu is, zodat je de afmetingen kunt bepalen die je wilt volgens de beweging van de muis, en u kunt deze vorm meteen aanpassen aan uw ontwerp, omdat tekst de belangrijkste factor is die mensen zien.
Hoe tekst uit afbeelding in photoshop te wissen
Er is een verschil bij het werken aan Bewerk het schrijven op foto's in photoshop En de afbeelding is al opgeslagen in een PSD-bestand, of we werken eraan om de tekst van de afbeelding vanaf de grond af te verwijderen, omdat dit één techniek vereist, maar je moet deze echt goed en op de juiste manier gebruiken.
Omdat Stempel, de stempel of de printer een van de moeilijkste hulpmiddelen is om te gebruiken, als je tekst wilt wissen en er zitten bijvoorbeeld mensen achter deze afbeeldingen of afbeeldingen, maar je kunt hieraan werken door het volgende te doen:
- U gaat naar het menu Extra en selecteert het gereedschap Stempel.
- Zorg er nu voor dat je met de rechtermuisknop op de achtergrond klikt vanaf de Alt-knop zodat je een foto van deze achtergrond kunt maken.
- Je gaat dan met het afbeeldingsstuk, waarin je enigszins kunt beginnen door de tekst volledig te elimineren door deze met het achtergrondgedeelte te verwijderen.
- Maar zo nu en dan moet je een ander deel gaan pakken, en het komt allemaal neer op de achtergrond achter de tekst.
Een andere manier om tekst in Photoshop te verwijderen
Je kunt werken aan Bewerk het schrijven op foto's in photoshop Of verwijder de tekst. We noemden eerder een methode, en we zullen nu de tweede weergeven:
- Als de tekstachtergrond voornamelijk wit is en de tekst zelf zwart of een andere kleur.
- Je moet naar de Toverstaf of het Selectiegereedschap gaan.
- Van daaruit kunt u werken aan het selecteren van de gewenste tekst.
- Maar u moet met de rechtermuisknop klikken en op het woord GELIJKAARD klikken, zodat het selectiegereedschap de zwarte kleur uit de tekst of een andere kleur kan nemen.
- U kunt deze tekst nu verwijderen door op het woord Delete te drukken of u kunt de gum gaan halen en deze tekst uit de afbeelding wissen.
- Maar het heeft de voorkeur als de achtergrond wit is, dat u eraan werkt om deze uit te dagen, en vervolgens te verwijderen en vervolgens uw toevlucht te nemen tot de gum en deze te vergroten totdat u de hele tekst begint te wissen.
- Omdat je gemakkelijk elke gewenste achtergrond kunt plaatsen.
Tekst verwijderen uit een afbeelding in photoshop
Als je wilt werken aan Bewerk het schrijven op foto's in photoshop U zou een derde methode in dit artikel moeten kennen waarmee u de tekst op een gemakkelijke en vlotte manier kunt verwijderen en wijzigen, maar deze methode is een van de gemakkelijkste, dus laten we er kennis mee maken:
- Je gaat naar een bestand Beeld die de PSD-extensie heeft.
- Je gaat naar de lijst met lagen waaruit je kunt zien in welke laag deze tekst staat.
- Want hiermee krijg je er gemakkelijk toegang toe, en dan selecteer je het, en dan druk je op de Delete-knop op het toetsenbord.
- U kunt het verwijderen door op de rechtermuisknop te drukken en vervolgens de opdrachtknop verwijderen te selecteren.
- Of u kunt het bestand nemen en het naar de prullenbak onderaan slepen.
- U kunt de tekstlaag selecteren en op de prullenbak onder aan de lagenlijst klikken en de tekst verwijderen.
Dus nu is het gemakkelijk voor u om de methode te kennen Bewerk het schrijven op foto's in photoshop Dit werd gedaan door het aantal instructies dat ik eerder in de applicatie zelf noemde.
Lees ook: Programma om op foto's te schrijven voor iPhone 2021
