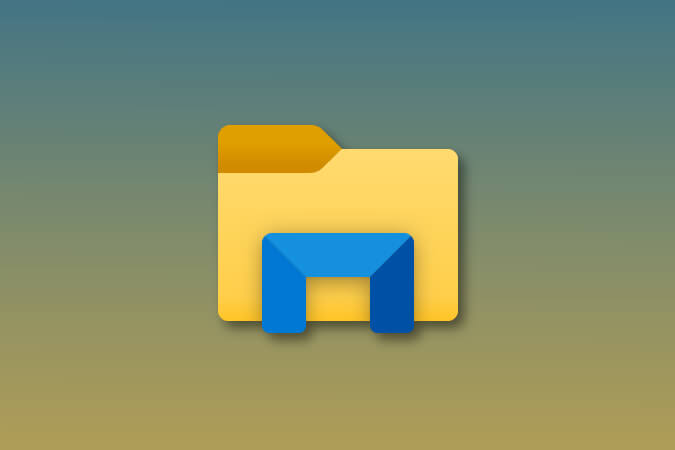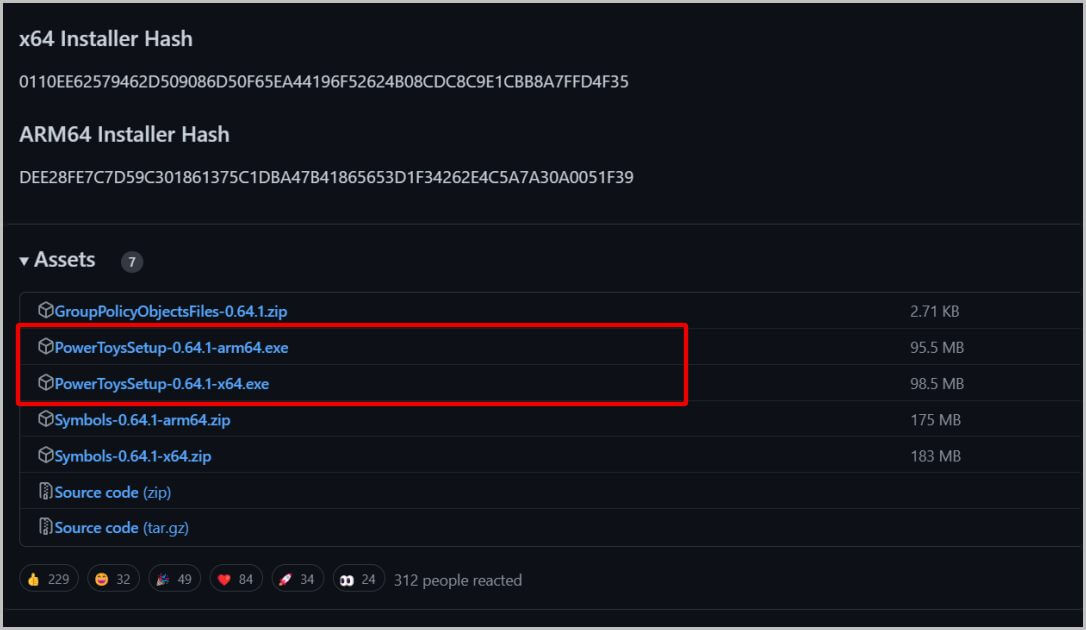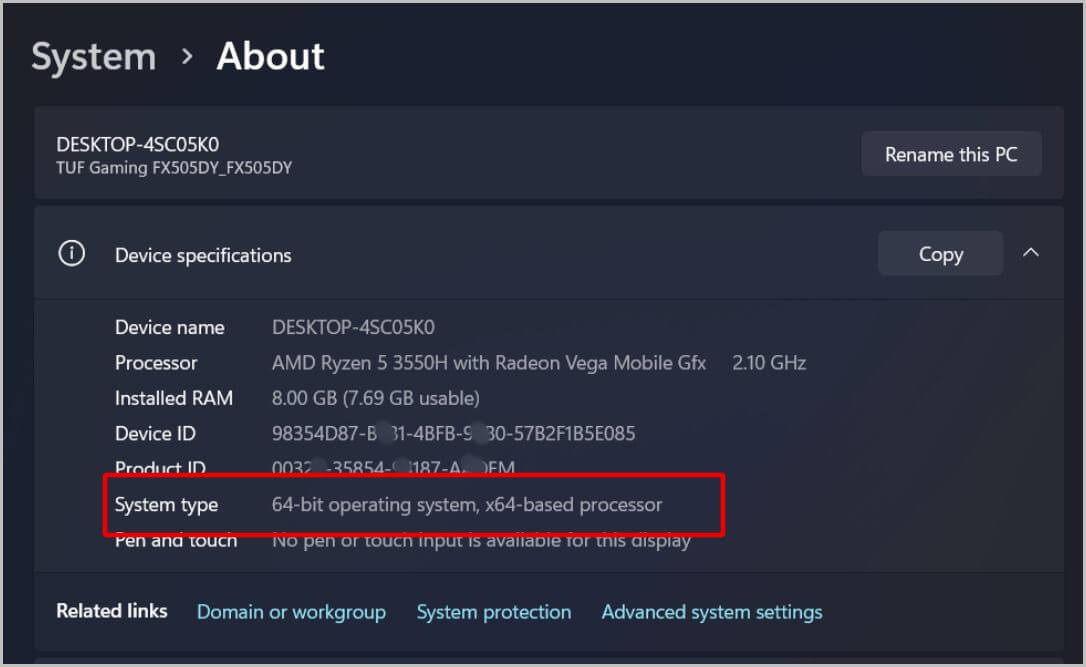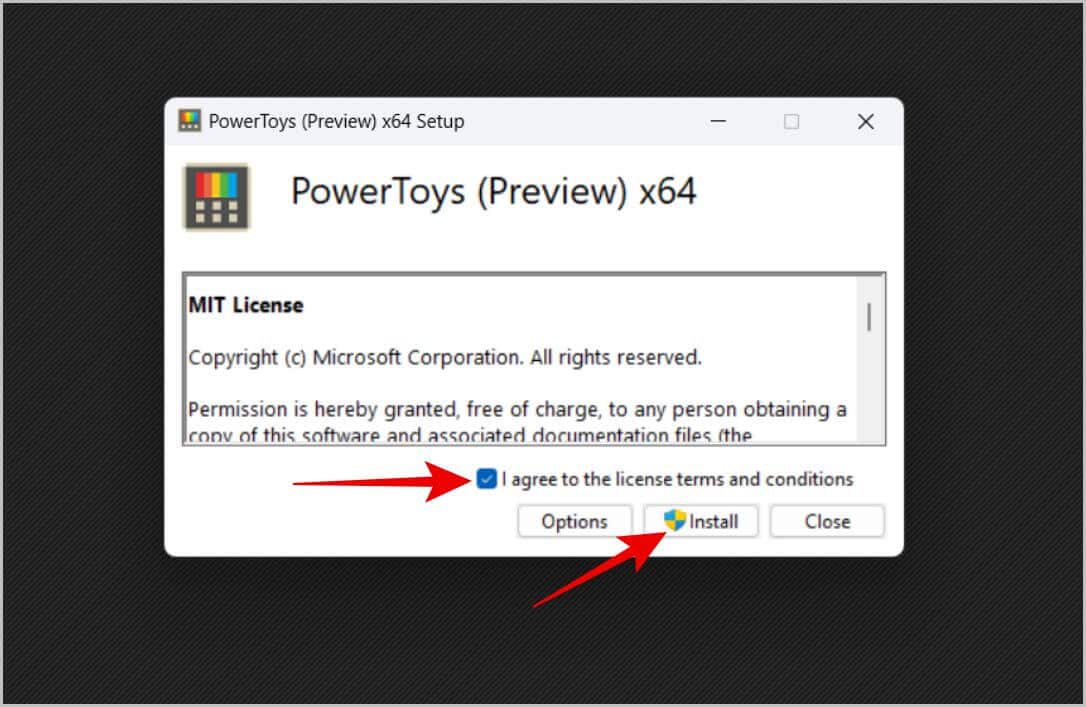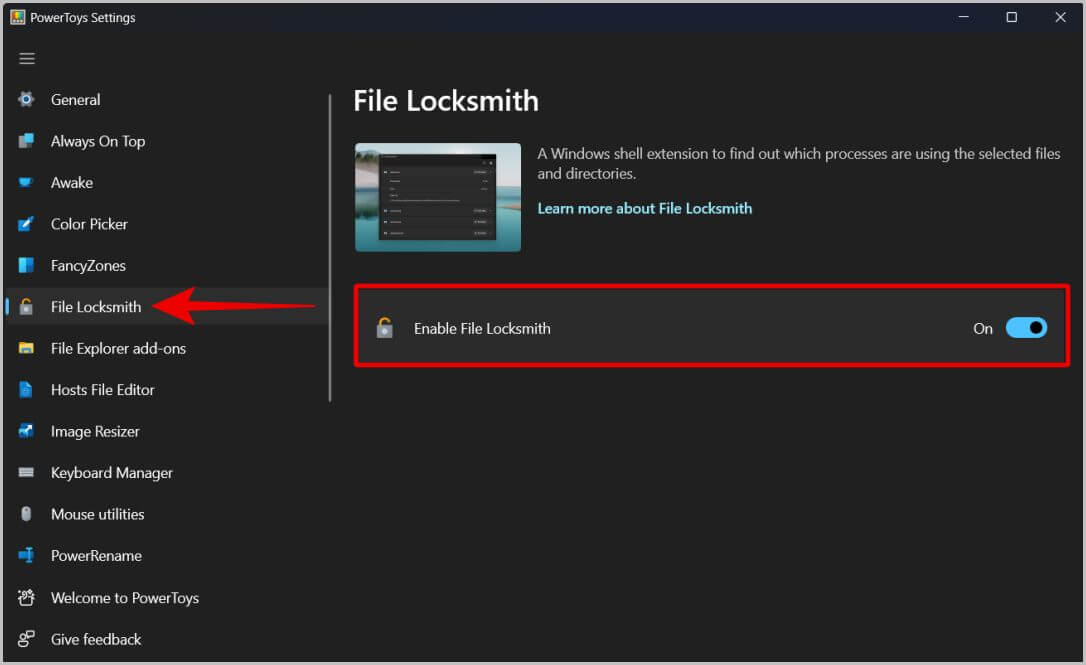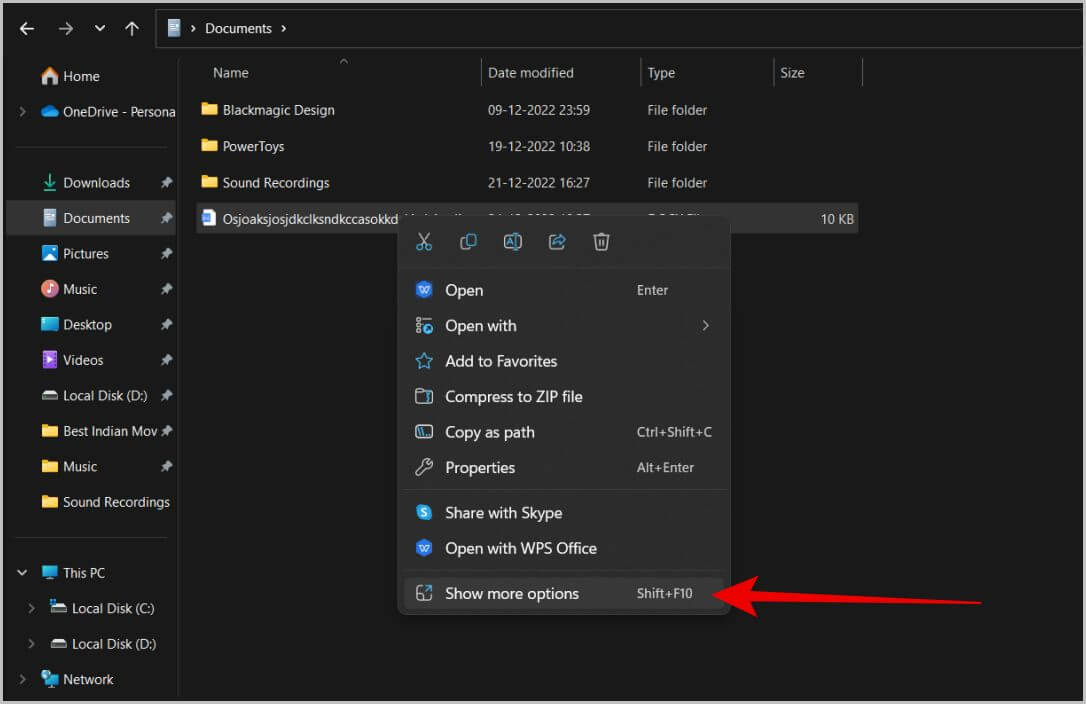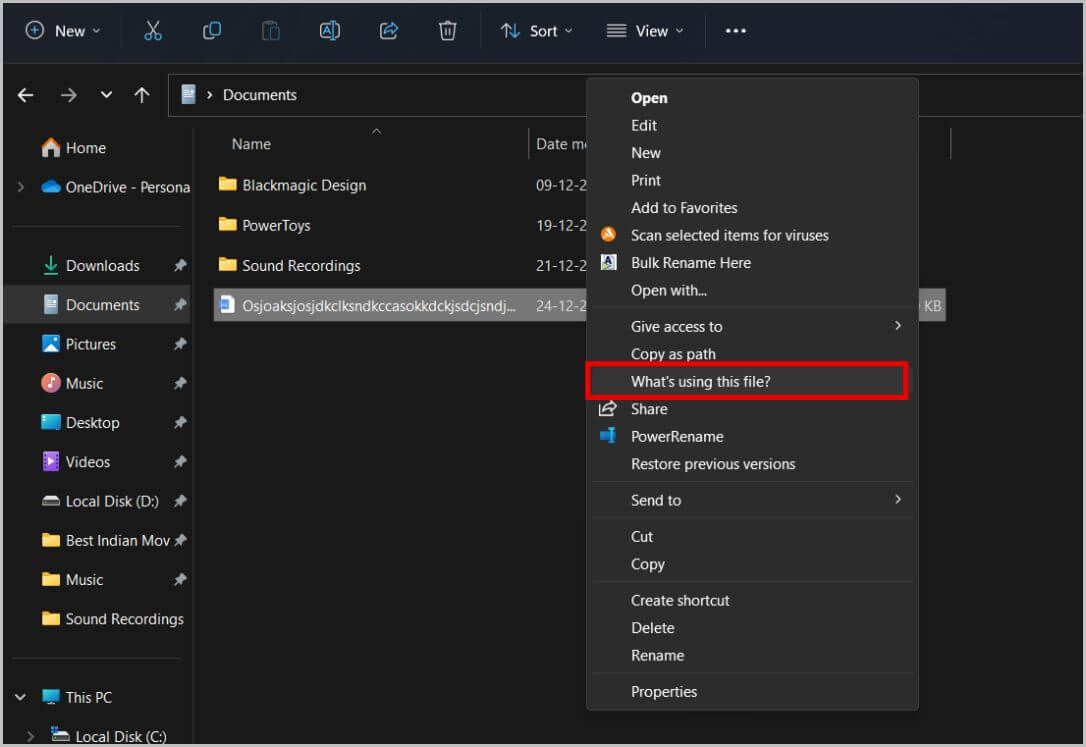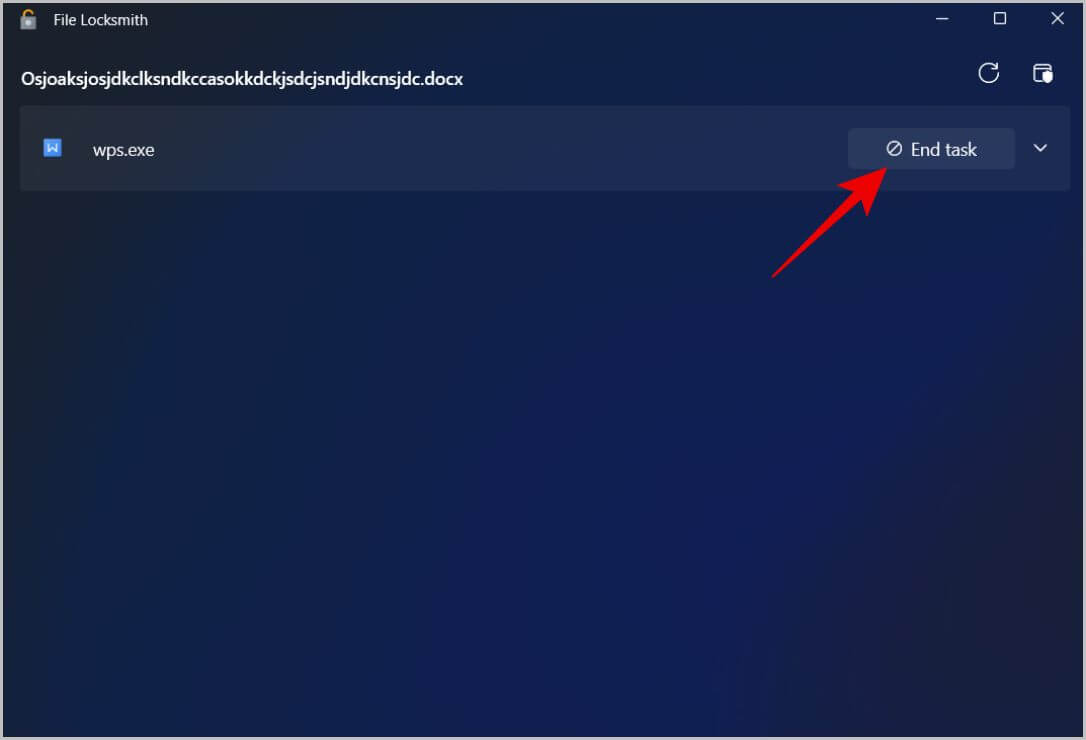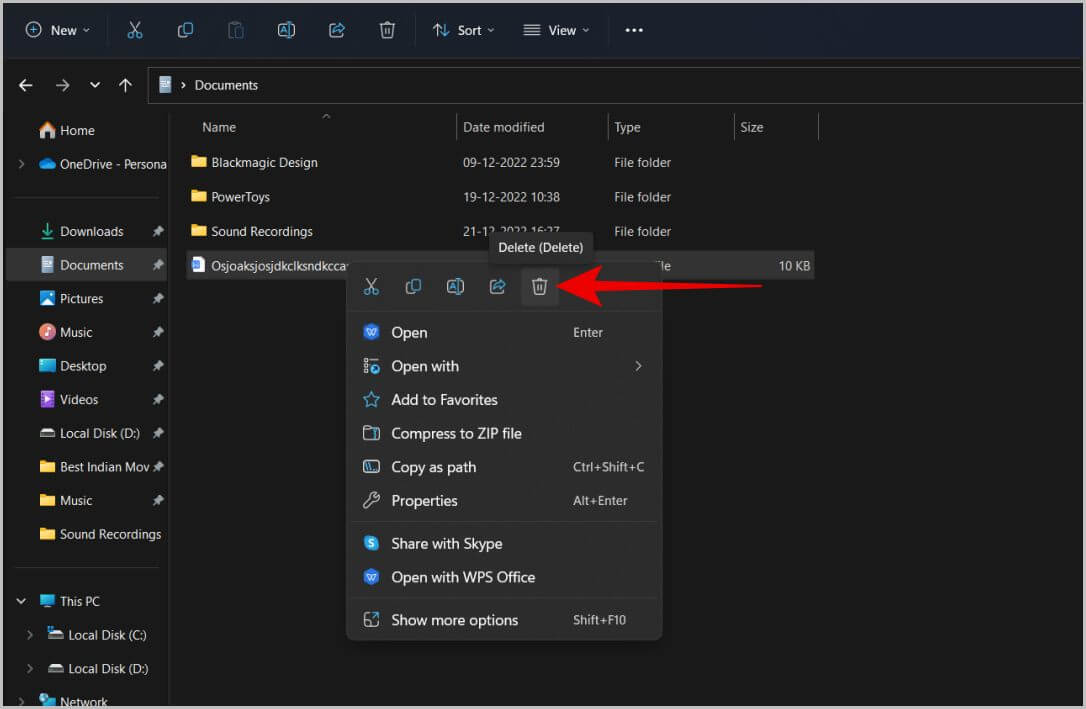Fix Er wordt een bestand/map geopend in een ander programma op Windows: hoe u dit kunt vinden en verwijderen
Soms, wanneer u een bestand of map op uw Windows-pc verwijdert, wordt er een foutmelding weergegeven met de melding "De actie kan niet worden voltooid omdat de map of het bestand erin open is in een ander programma." Omdat het bestand in gebruik is, probeert Windows te voorkomen dat dat bestand het goed verwijdert. Maar helaas laat het niet zien welk programma het bestand gebruikt. U moet dus zelf achter het programma komen, het programma stoppen met het gebruik van dit bestand/deze map en het vervolgens verwijderen. In plaats van te proberen te raden welk programma welk bestand/map gebruikt, kunt u als volgt een bestand/map vinden en geforceerd verwijderen in een ander programma op Windows 10 en 11.
Hoe te vinden welk programma het bestand/de map gebruikt
Er zijn veel manieren om deze fout op te lossen. U kunt dit doen vanuit het Windows-bronnenscherm of door apps van derden te gebruiken, zoals Procesverkenner. Maar een gemakkelijke manier is om de Power Toys-app van Microsoft te gebruiken. Het is niet standaard geïnstalleerd, maar hier is hoe het te installeren, te vinden welk programma het bestand / de map gebruikt, het proces van het gebruik van het bestand / de map te beëindigen en uiteindelijk het bestand / de map op Windows 10 en 11 eenvoudig te verwijderen.
1. Eerst moet je: Downloaden PowerToys-app van GitHub. Je kunt het ook downloaden van Microsoft Store , maar het is meestal later dan sommige versies.
2. Blader op de Github-pagina omlaag naar het gedeelte Assets. Als uw computer een X64-processor heeft, klikt u op Power Toys Setup X64. Als je een ARM-processor hebt, tik je op Power Toys Setup ARM64 optie. Klik vervolgens op de knop Opslaan in het pop-upvenster om het installatiebestand op te slaan.
Als u niet zeker weet welke processor in uw computer zit, opent u Instellingen > Systeem > Over. Vink nu op de pagina Over de optie Systeemtype aan. Hier zou u uw processortype moeten vinden.
3. Open het gedownloade bestand om te installeren. Schakel nu het selectievakje naast de optie Ik accepteer de licentievoorwaarden in. Klik vervolgens op Installeren. Klik in het pop-upvenster op de knop "نعمom het installatieproces te starten.
4. De applicatie moet geïnstalleerd zijn. Nu open Power Toys-app en selecteer File Slotenmaker optie in de zijbalk. Schakel vervolgens de schakelaar naast in Bestandsslotenmaker inschakelen.
5. Klik nu met de rechtermuisknop op het bestand/de map in Verkenner die u niet kunt verwijderen. Als u Windows 11 gebruikt, tikt u op Meer weergeven opties.
6. Selecteer vervolgens in het pop-upmenu Wat gebruikt dit bestand? kiezen. Deze optie is beschikbaar vanwege de File Locksmith-module die u hebt ingeschakeld Power Toys-app.
7. Opent een venster Bestand slotenmaker En het toont u alle apps die het bestand / de map gebruiken die u hebt geselecteerd.
8. Klik nu met de rechtermuisknop op de optie Taak beëindigen hier. Hiermee wordt de app of het programma dat u gebruikt niet afgesloten. In plaats daarvan wordt het bestand/de map met geweld uit dat programma verwijderd. Maar onthoud dat als u klaar bent, u het bestand niet meer kunt bewerken om het in deze app te gebruiken.
9. Een keer niet Gebruik een applicatie/programma voor dat specifieke bestand , doe het raam dicht.
10. Nu kunt u Verwijder dit bestand/deze map Vanuit het pop-upmenu of met de Delete-toets op het toetsenbord.
Het bestand/de map wordt niet in een ander programma geopend
Het gebruik van Power Toys biedt enkele voordelen ten opzichte van het handmatig zoeken naar welk programma het bestand of de map op Windows gebruikt en het geforceerd sluiten. Ten eerste kun je binnen enkele seconden programma's vinden die een enkel bestand of zelfs meerdere bestanden gebruiken. En ten tweede sluit het de applicatie niet volledig af, maar verwijdert het het bestand uit die applicatie. Hoewel sommige andere toepassingen van derden, zoals Process Explorer, meer controle geven, zijn ze niet nodig en vereisen ze een leercurve om de tool correct te gebruiken. Powergames zijn veel gebruiksvriendelijker.
Hou je van machtsspelletjes? Leer hoe u het kunt gebruiken Meerdere bestanden tegelijk hernoemen op Windows 10 en 11.