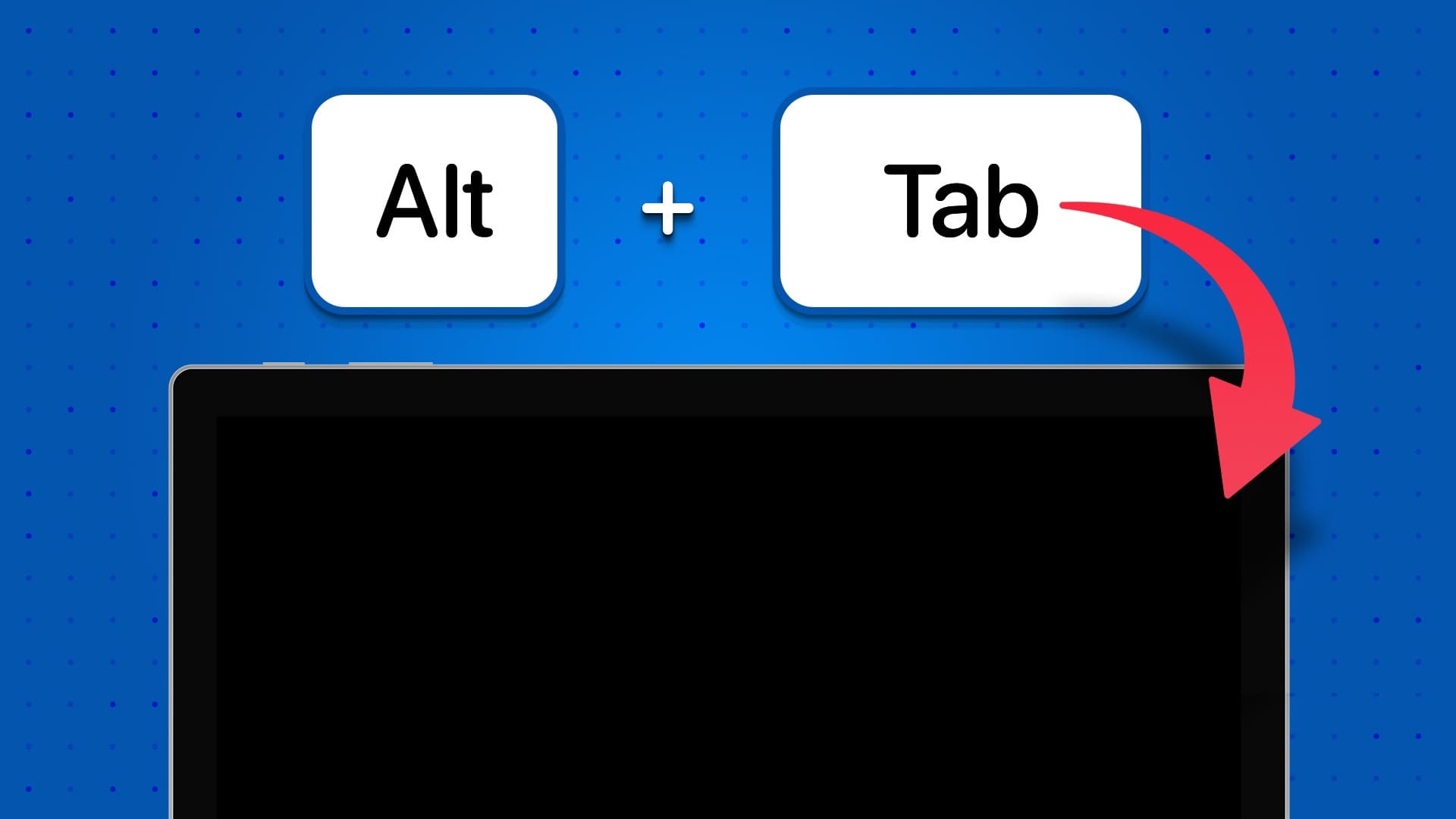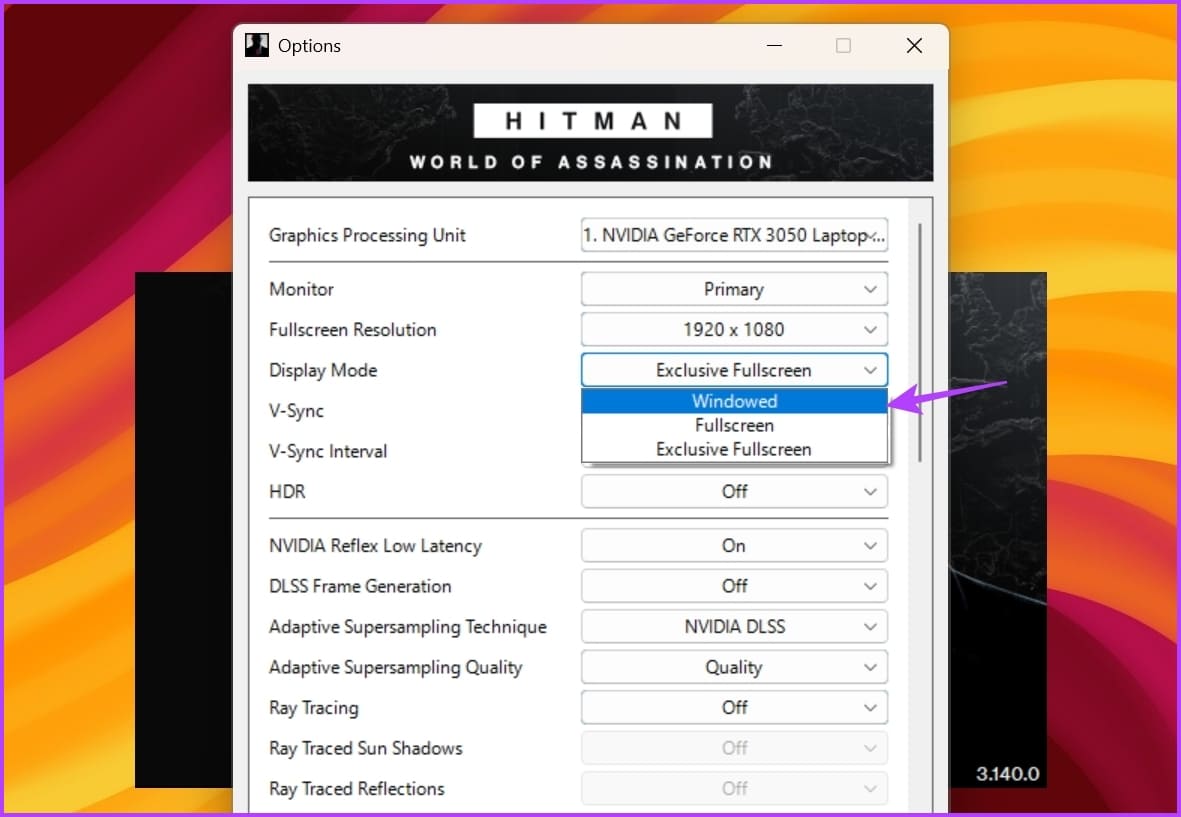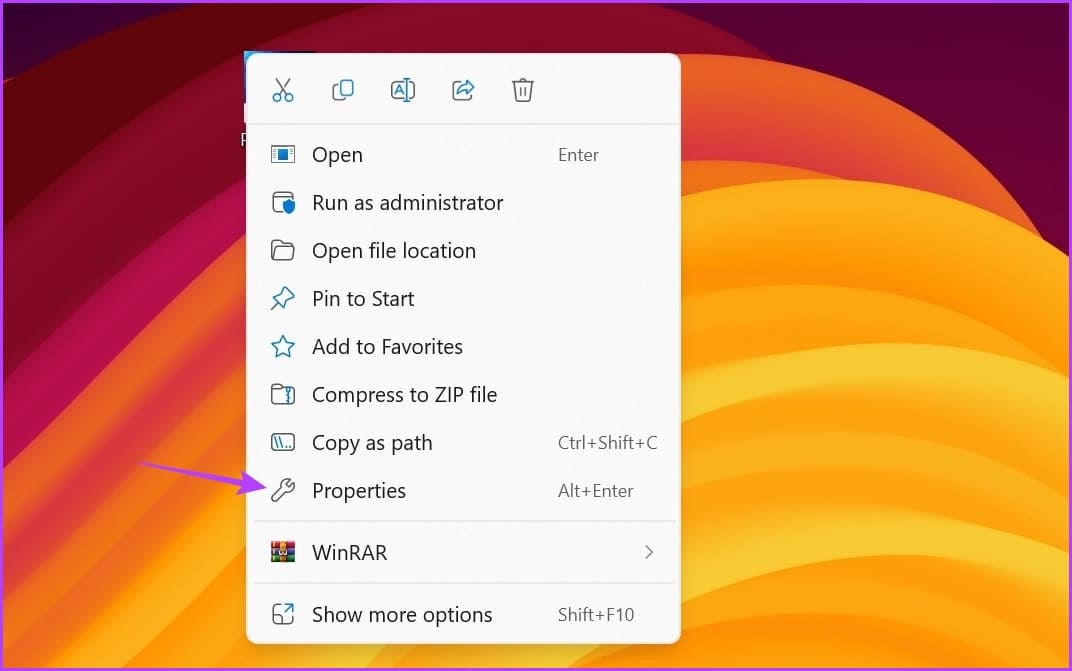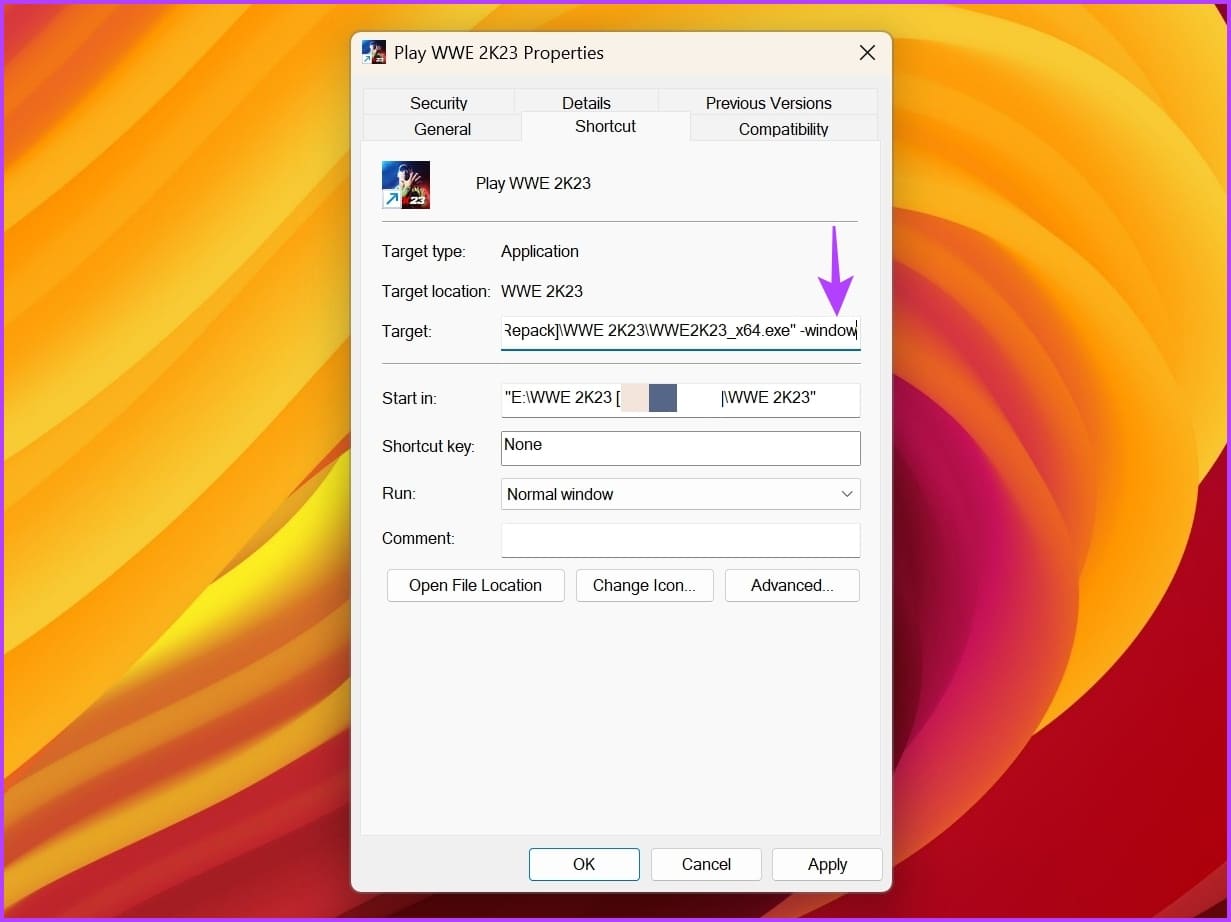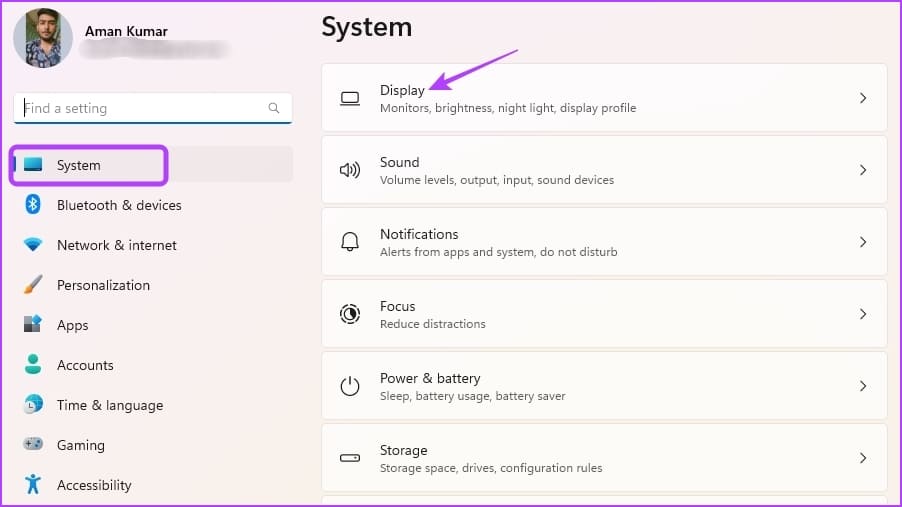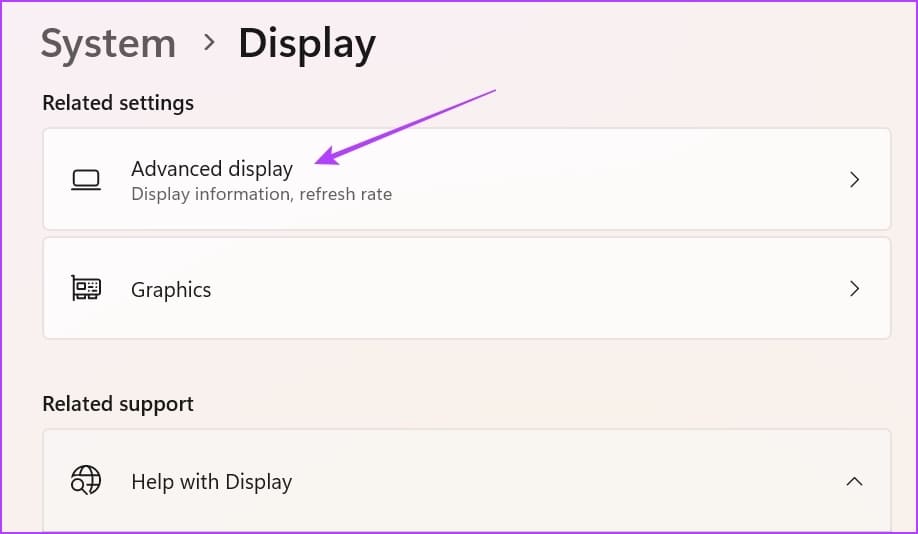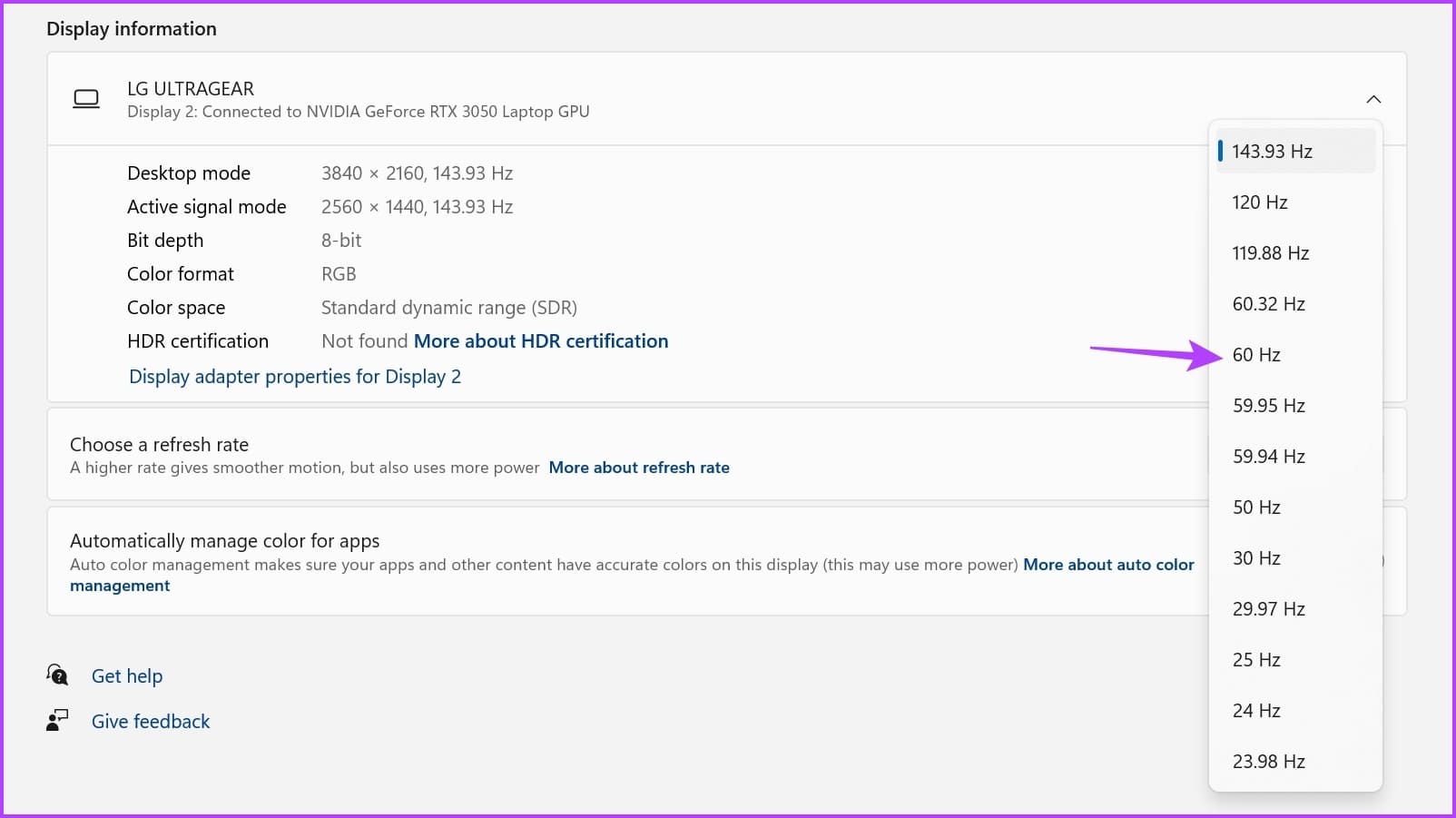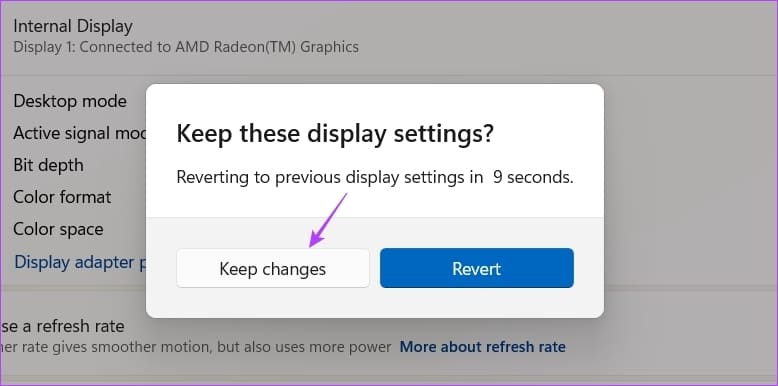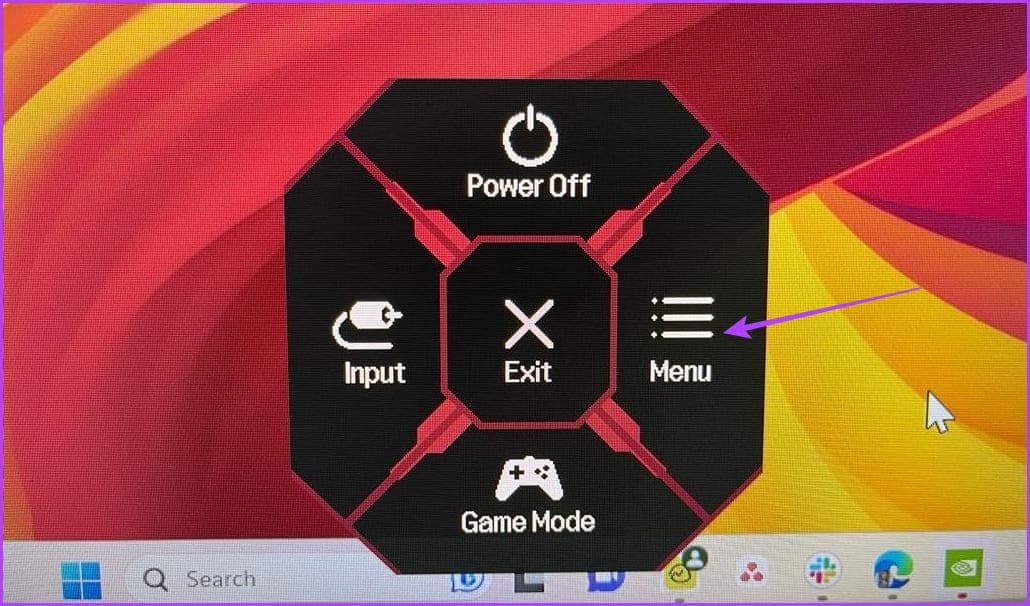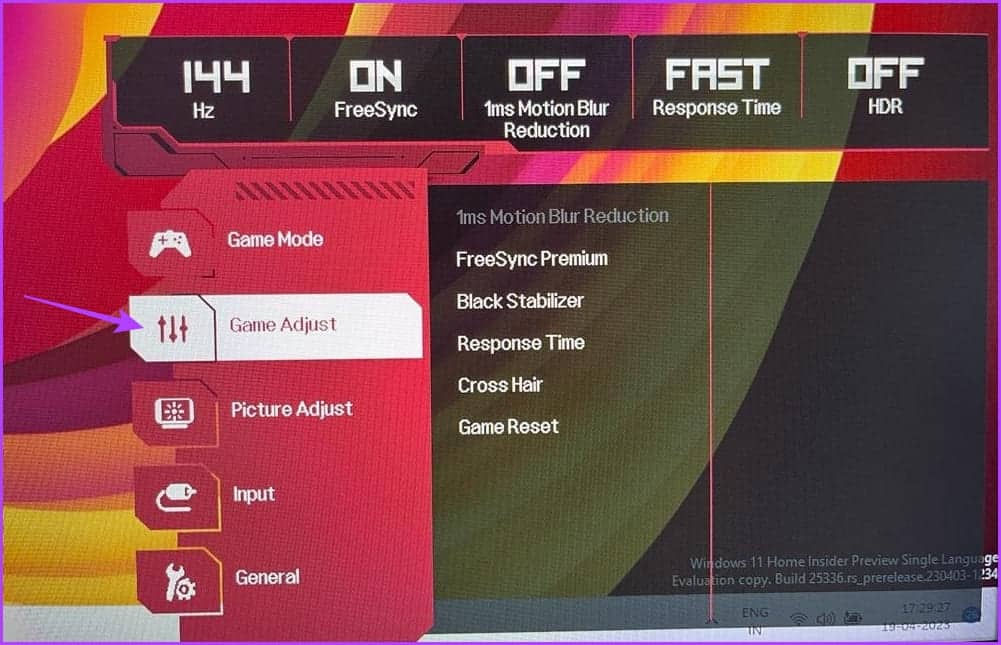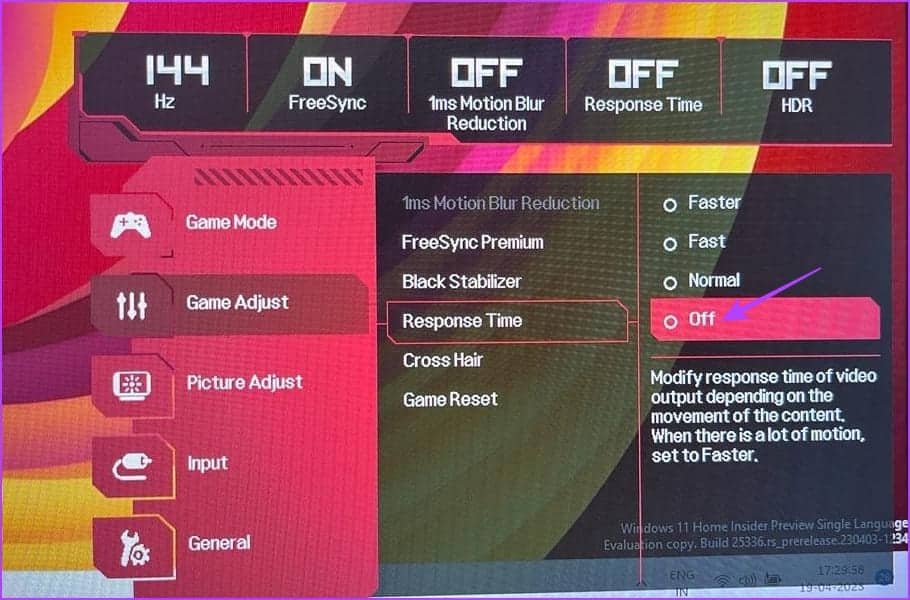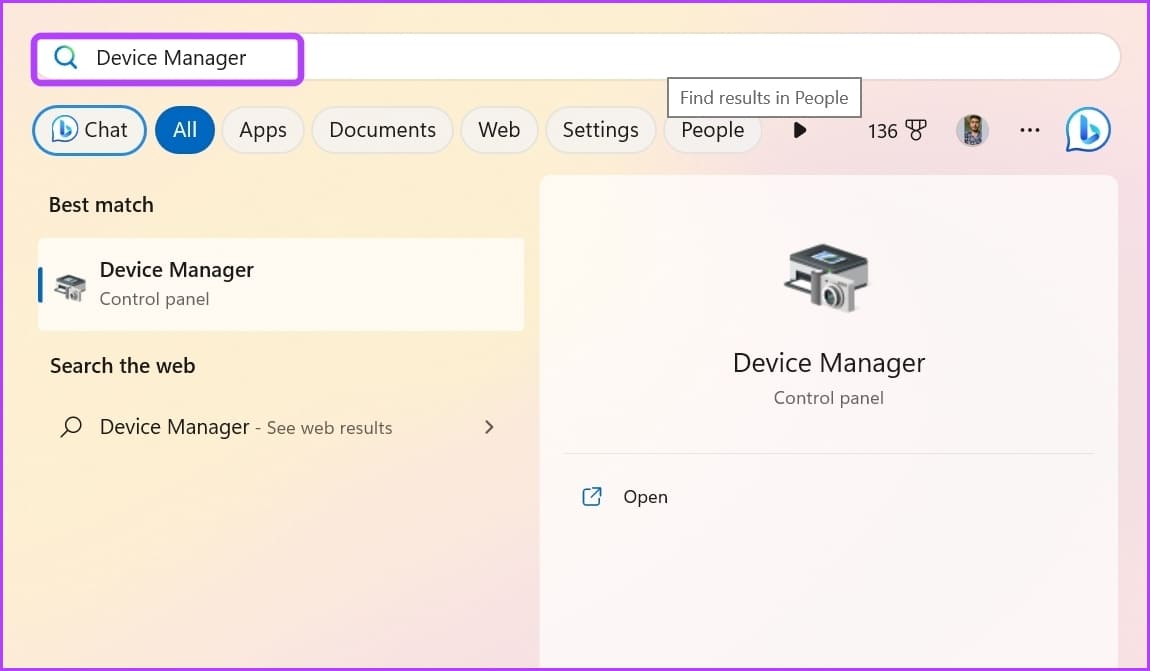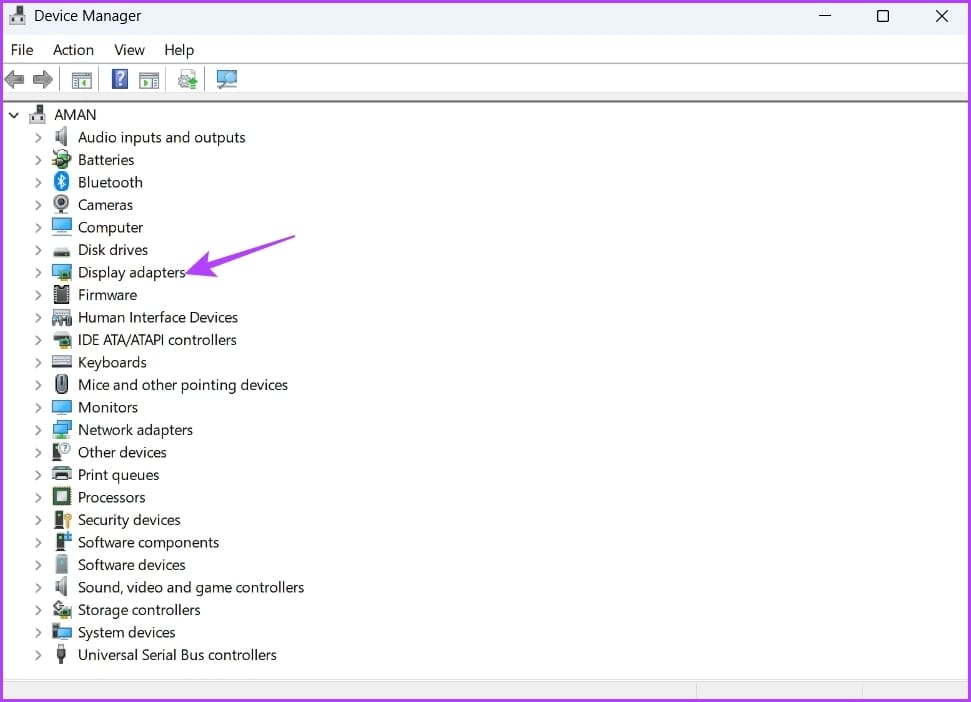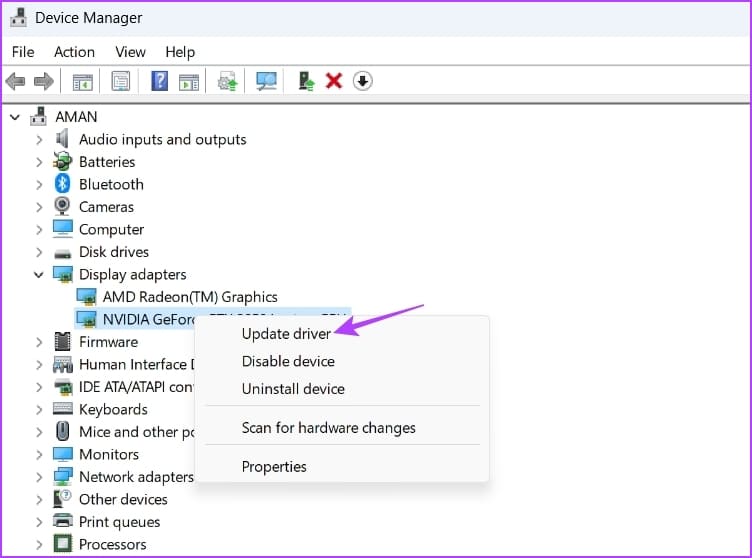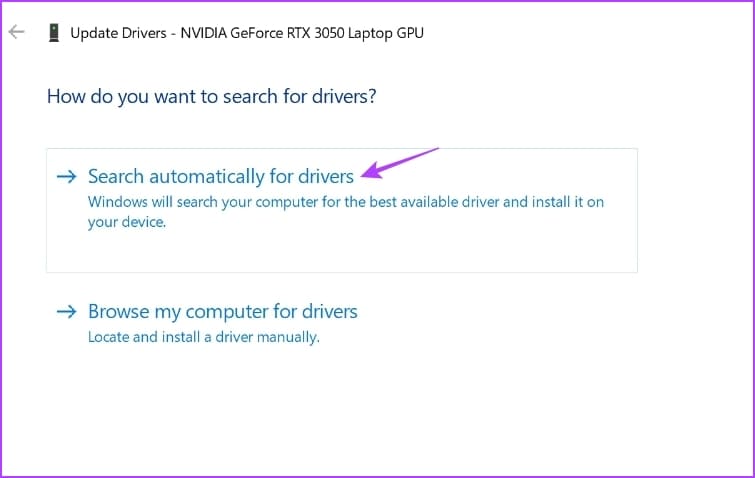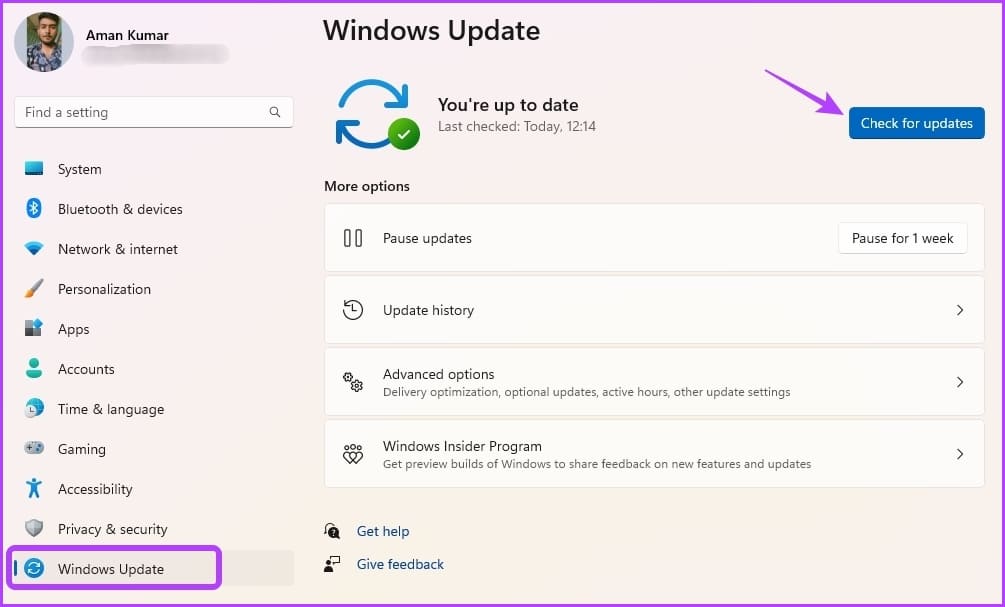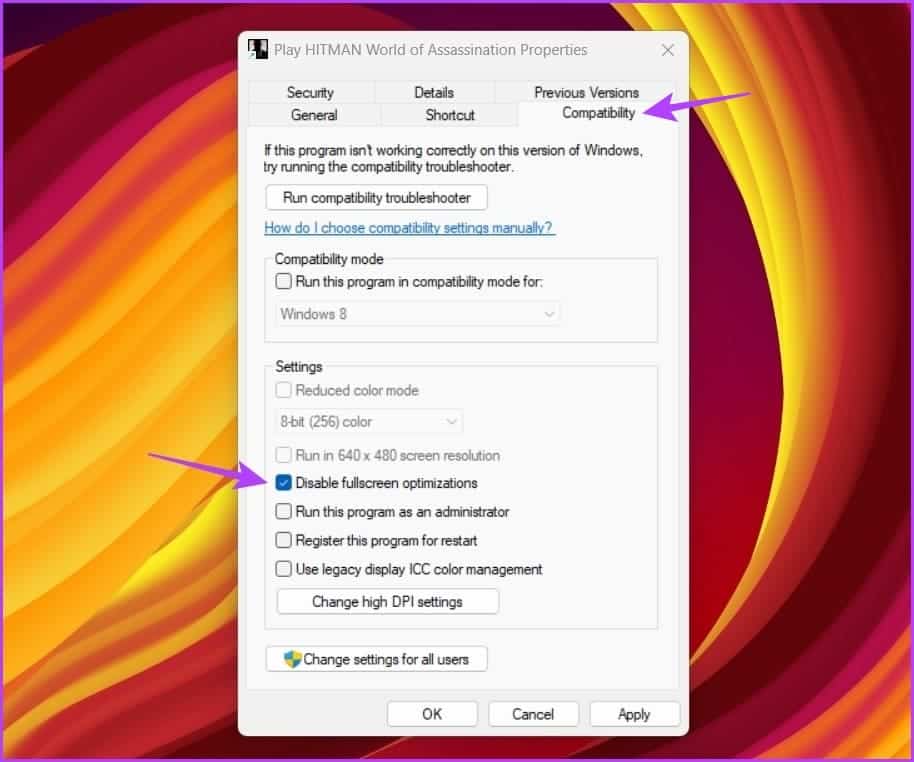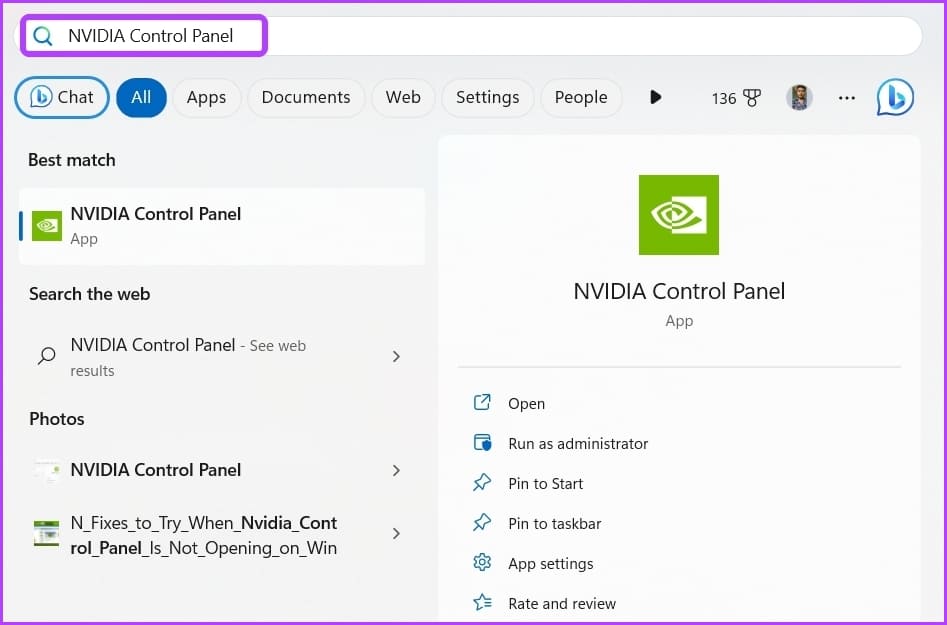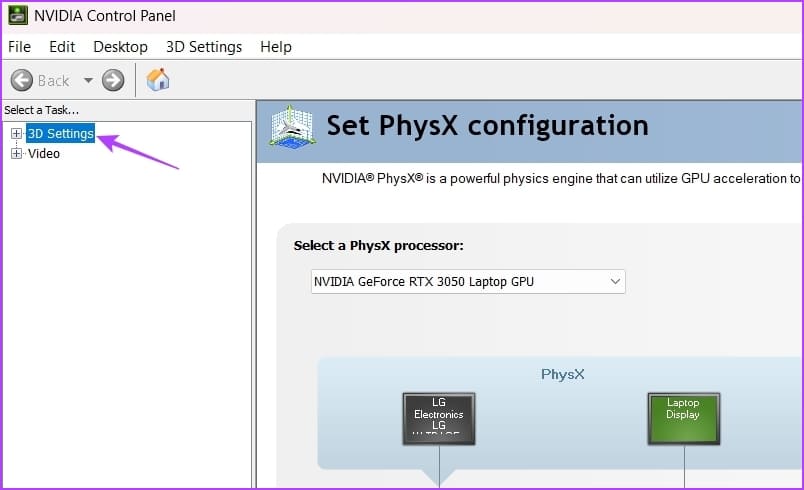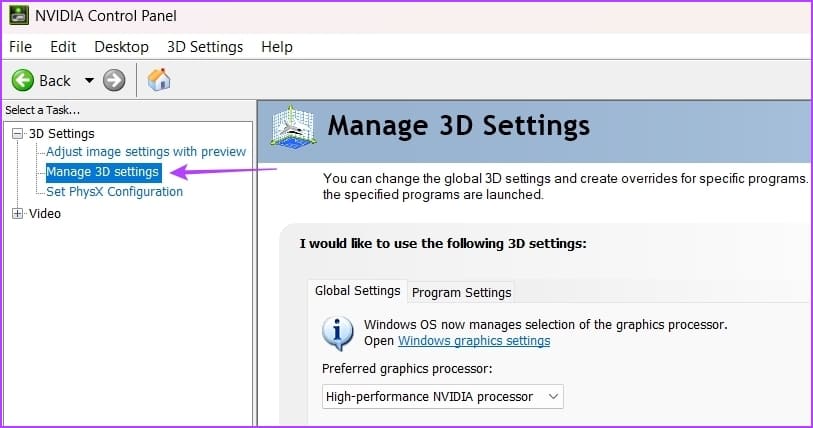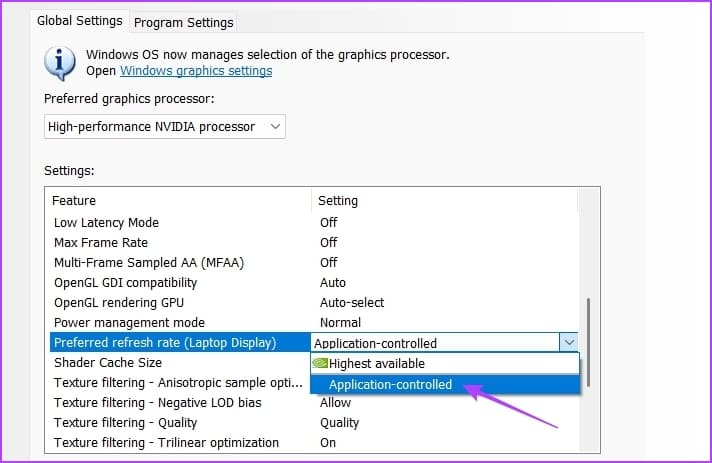6 beste manieren om Alt + Tab Zwart schermweergave in Windows te repareren
De sneltoets Alt + Tab helpt om snel te schakelen tussen geopende vensters. Maar wat als u een zwart scherm ziet wanneer u de snelkoppeling gebruikt? Het is een veelvoorkomend probleem omdat Oude stuurprogramma's Verkeerd geconfigureerde systeeminstellingen en spelmodusfunctie op het scherm.
Als uw scherm zwart wordt wanneer u op de sneltoets Alt + Tab op uw Windows-pc drukt, bent u hier aan het juiste adres. In dit artikel zullen we zes manieren onderzoeken om een zwart scherm te repareren wanneer de sneltoets Alt + Tab wordt ingedrukt in Windows 10 en Windows 11.
1. Wijzig de weergavemodus van de applicatie (game).
Het probleem met het zwarte scherm verschijnt meestal bij het afsluiten van een game op volledig scherm. Dit kan te wijten zijn aan incompatibiliteit tussen de spelweergavemodus en de weergave-instellingen van uw Windows-pc.
Als je een zwart scherm ziet wanneer je de sneltoets Alt + Tab gebruikt terwijl je een game speelt in de modus Volledig scherm, wijzig dan de weergavemodus voor die game om het probleem op te lossen. Ga hiervoor naar de grafische instellingen van je game en zet de weergavemodus op Windowed.
Als het zwarte scherm verschijnt bij het gebruik van de Alt + Tab-snelkoppeling voor andere toepassingen, voer het dan uit in de venstermodus en controleer of het enig verschil maakt. Hier is hoe het te doen:
Stap 1: Klik met de rechtermuisknop het programma En kies Eigendommen vanuit het contextmenu.
Stap 2: Overschakelen naar tabblad afkorting. Typ vervolgens in het veld Doel -venster aan het einde van het bestandspad.
Op naar stap 3: Klik تطبيق Vervolgens OKE.
2. Stel de vernieuwingsfrequentie van het scherm in
Verversingssnelheid verwijst naar het aantal keren dat het scherm het beeld per seconde ververst. Heb je bijvoorbeeld een 120Hz monitor, dan ververst deze het beeld op het scherm 120 keer per seconde.
Door uw computer in te stellen op een hogere vernieuwingsfrequentie kunt u de weergavekwaliteit verbeteren. Maar als uw monitor de geconfigureerde vernieuwingsfrequentie niet ondersteunt, zult u waarschijnlijk problemen tegenkomen, zoals een zwart scherm met de sneltoets Alt + Tab.
Als u uw monitor dus hebt geconfigureerd voor een hogere vernieuwingsfrequentie, wijzigt u deze naar de standaardinstellingen om het probleem op te lossen. U kunt dit doen door deze instructies te volgen:
Stap 1: Druk op snelkoppeling Windows-toetsenbord + I Een app openen Instellingen.
Stap 2: Kiezen Het systeem In de linkerzijbalk en selecteer het aanbod van het rechterdeel.
Op naar stap 3: Kies Bekijken Geavanceerd.
Stap 4: Klik op het dropdown-pictogram naast Kies een optie voor vernieuwingsfrequentie en kies 60 Hz in de lijst. Merk op dat u een vernieuwingsfrequentie moet kiezen die uw monitor ondersteunt. Maar zelfs als u een monitor van 120 Hz of een monitor met een hogere snelheid heeft, kiest u 60 Hz om het probleem op te lossen.
Stap 5: Selecteer knop houden wijzigingen van de prompt die verschijnt.
3. Schakel de schermspelmodus uit
Veel monitoren hebben een ingebouwde Game Mode-functie die u kunt inschakelen voor een betere vernieuwingsfrequentie, snellere responstijd, FreeSync, HDR en meer. Soms kunnen deze functies meer kwaad dan goed doen vanwege compatibiliteitsproblemen met uw besturingssysteem.
Wanneer het scherm zwart wordt wanneer u op Alt + Tab drukt, kunt u de schermspelmodus uitschakelen om het probleem op te lossen. Hier zijn de stappen om de spelmodus op de LG-monitor uit te schakelen. Als je een monitor van een ander merk gebruikt, raadpleeg dan de gebruikershandleiding voor meer informatie over het uitschakelen van de spelmodus voor het model dat je bezit.
Stap 1: Druk op de fysieke knop aan de achterkant van het scherm en ga naar de lijst.
Stap 2: Kies Set het spel vanuit de linkerzijbalk.
Op naar stap 3: Kiezen reactietijd in het linkerdeelvenster en selecteer Stilgelegd.
Stel vervolgens Uit in voor alle andere opties in het linkerdeelvenster. Start daarna uw computer opnieuw op en controleer of het probleem zich blijft voordoen.
4. Werk het grafische stuurprogramma bij
Het probleem met het zwarte scherm tijdens het gebruik van Alt + Tab kan ook optreden als gevolg van een beschadigd of verouderd grafisch stuurprogramma. Om dit op te lossen, moet u de nieuwste update van het grafische stuurprogramma downloaden.
De beste manier om uw grafische driver bij te werken, is door naar de website van de fabrikant van de grafische kaart te gaan (NVIDIA أو AMD أو Intel)Download de laatste update. U kunt ook Apparaatbeheer gebruiken om het grafische stuurprogramma bij te werken. Hier is hoe het te doen op Windows:
Stap 1: Klik op Windows-toets een menu openen Begin , en typ Apparaat beheerder Tik in de zoekbalk op Enter.
Stap 2: Dubbelklik Beeldschermadapters.
Op naar stap 3: Klik met de rechtermuisknop op het speciale grafische stuurprogramma en selecteer Werk het stuurprogramma bij.
Stap 4: Selecteer een optie in het venster Update Driver Software dat verschijnt Zoek automatisch naar stuurprogramma's.” Windows zoekt en downloadt de nieuwste beschikbare grafische stuurprogramma's.
Naast het bijwerken van uw grafische driver, is het belangrijk dat de nieuwste Windows-update op uw computer is geïnstalleerd.
Om Windows bij te werken, opent u het menu Instellingen en kiest u Windows update uit de linkerzijbalk. Klik vervolgens op Controleren op updates-opties in het linkerdeelvenster.
Controleer na het downloaden en installeren van de update of je nog steeds een zwart scherm ziet met behulp van een snelkoppeling Alt + Tab-toetsenbord.
5. Schakel optimalisatie op volledig scherm uit
Optimalisatie van volledig scherm is een Windows-functie die automatisch de weergave-instellingen van een toepassing aanpast voor optimale prestaties en stabiliteit. Meestal werkt het prima met de meeste programma's; Voor anderen kan dit problemen veroorzaken, zoals invoervertraging of een zwart scherm.
U moet optimalisatie op volledig scherm voor deze app uitschakelen, waardoor een zwart scherm ontstaat wanneer u de sneltoets Alt + Tab gebruikt. Volg hiervoor deze stappen:
Stap 1: Klik met de rechtermuisknop op de problematische toepassing en selecteer Eigendommen vanuit het contextmenu.
Stap 2: Overschakelen naar tabblad Compatibiliteit. Selecteer vervolgens de optie "Optimalisatie volledig scherm uitschakelen".
Op naar stap 3: Klik "Implementatie" و "OKE".
6. Wijzig de instellingen van het NVIDIA-configuratiescherm
Als u een NVIDIA grafische kaart hebt, kunt u het NVIDIA-configuratiescherm gebruiken om het probleem met het zwarte scherm op te lossen. Configureer de gewenste vernieuwingsfrequentieoptie vanuit de NVIDIA Control Panel-app. Hier zijn stapsgewijze instructies om dit te doen:
Stap 1: menu openen Begin en typ configuratiescherm NVIDIA en druk op Enter.
Stap 2: Dubbelklik 3D-instellingen in de linkerzijbalk.
Op naar stap 3: bevind zich XNUMXD-instellingen beheren.
Stap 4: binnen de sectie Instellingen , Klik Vervolgkeuzemenu icoon naast Voorkeursvernieuwingsfrequentie en kies Toepassingsbeheer.
Stap 5: Klik Sollicitatie.
Hierdoor kunnen apps de vernieuwingsfrequentie regelen en geen dia toestaan GPU leg het op de aanvraag.
Probleem met zwart scherm oplossen
Zwart scherm is een probleem dat al vanaf het begin aanwezig is in Windows. Maak je geen zorgen als je een zwart scherm tegenkomt wanneer je de sneltoets Alt + Tab gebruikt voor games of apps op volledig scherm. U kunt dit probleem snel oplossen door de bovenstaande oplossingen te volgen.
Ondertussen wil je misschien weten wat je moet doen Wanneer Alt + Tab niet werkt helemaal niet in Windows 11.