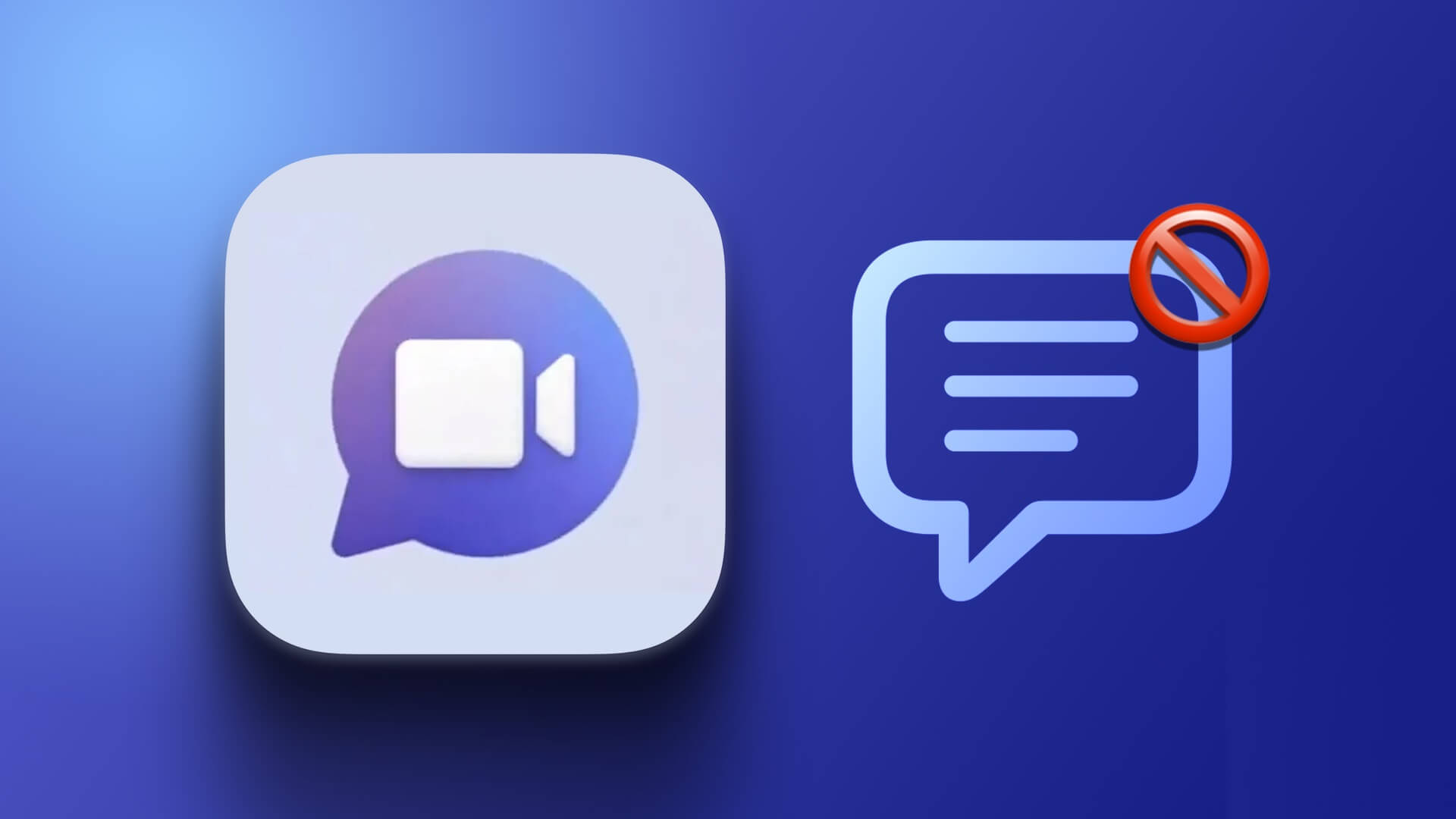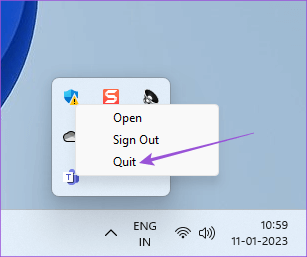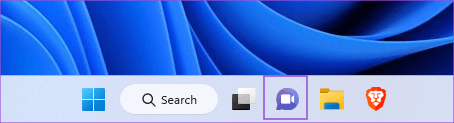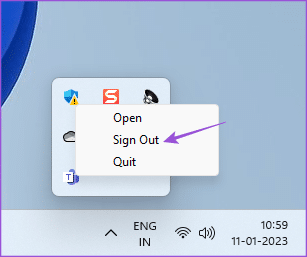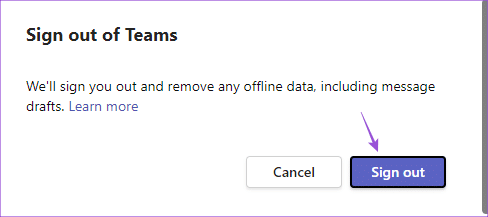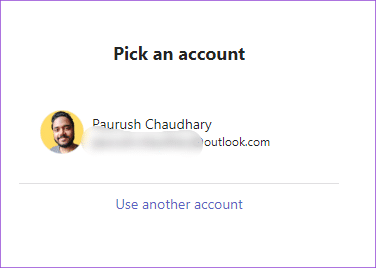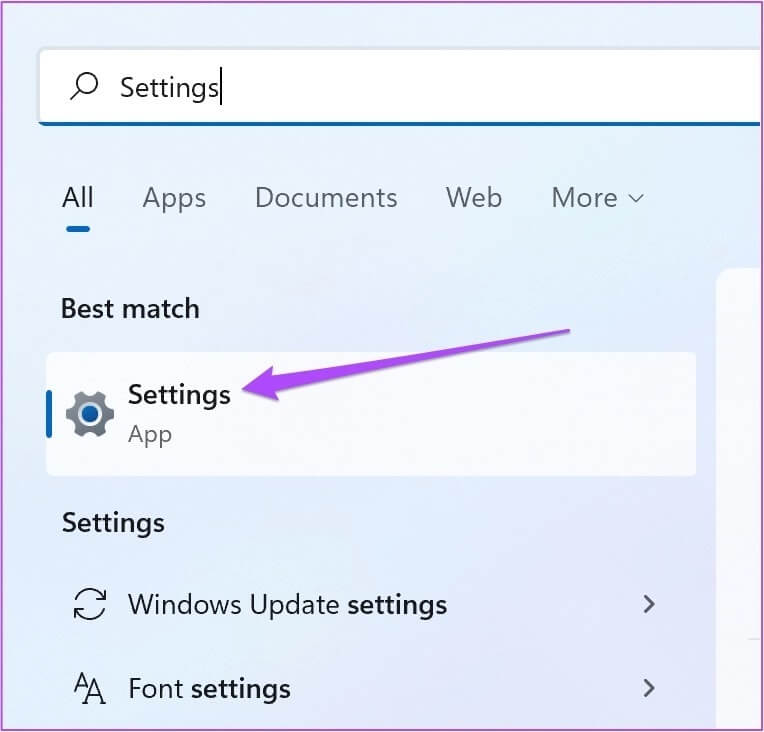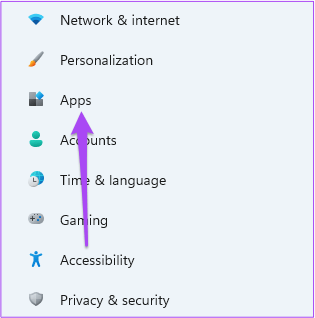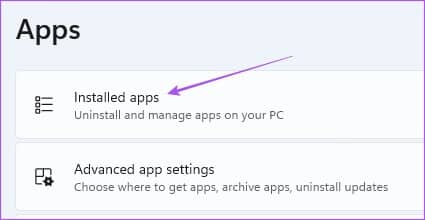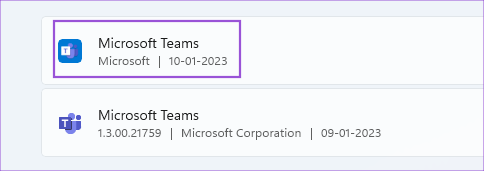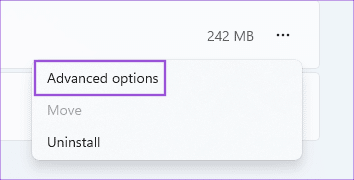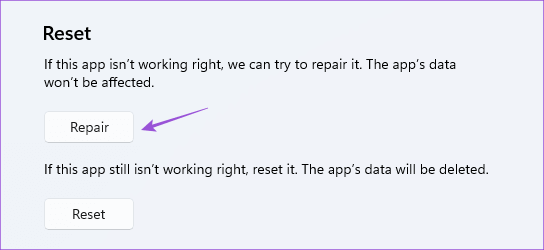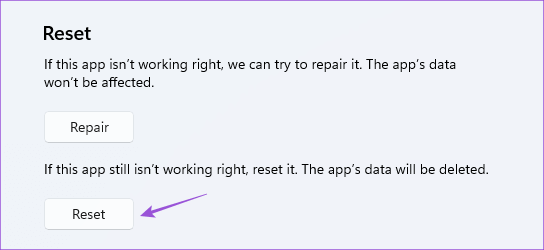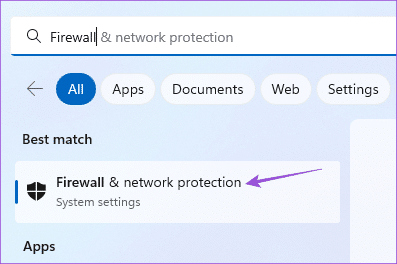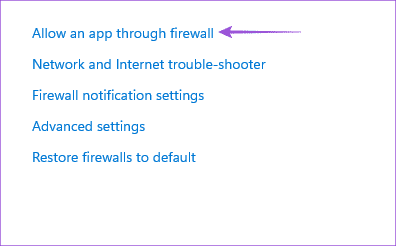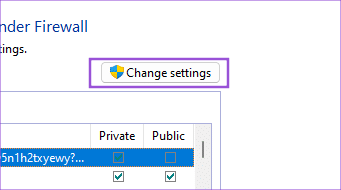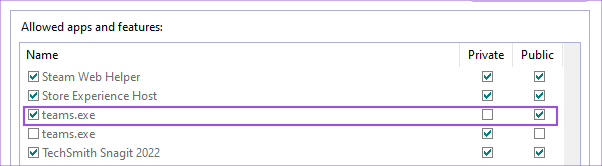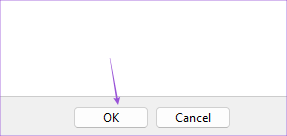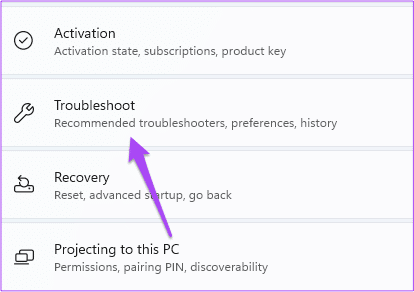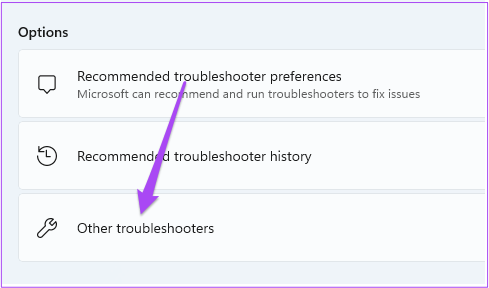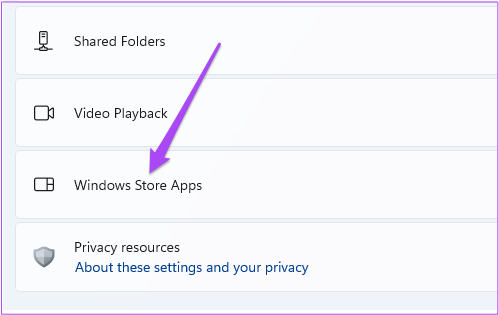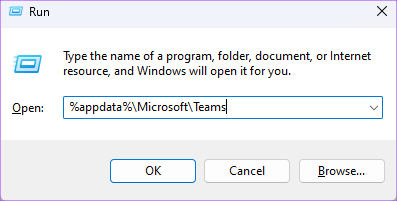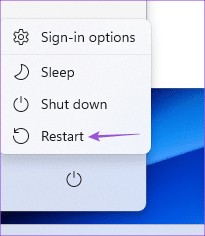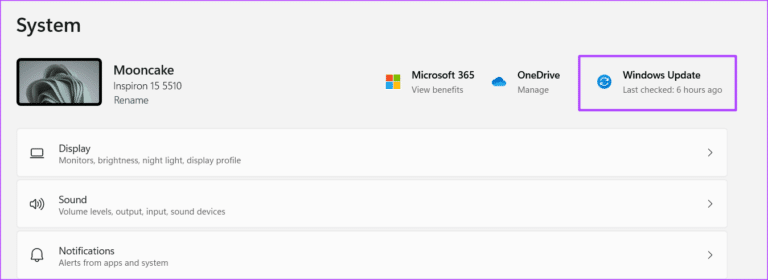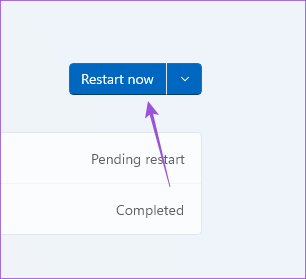Top 8 manieren om Microsoft Teams-chat te repareren die niet werkt op Windows 11
Aangekomen Chatten voor Microsoft Teams Als alternatief voor Skype om je contacten te bellen. U kunt berichten verzenden, Emoji-reacties gebruiken en communiceren via videogesprekken. Het chatpictogram is beschikbaar in de taakbalk van uw Windows 11-pc om de app te gaan gebruiken.
Maar sommige gebruikers hebben geklaagd dat ze de chattoepassing op hun pc niet kunnen gebruiken. Dus als u ook met dergelijke problemen wordt geconfronteerd, bieden we de beste oplossingen om te verhelpen dat Chat voor Microsoft Teams niet werkt op Windows 11.
1. Controleer je internetverbinding
De eerste methode voor het oplossen van problemen is om simpelweg uw internetverbinding te controleren. Sluit uw Windows 11-computer aan op een frequentieband van 5 GHz Voer een snelheidstest uit. Dit zorgt ervoor dat uw ISP geen downtime ondervindt.
2. Start Chat opnieuw voor Microsoft Teams
De volgende basisoplossing is om de app opnieuw op te starten op uw pc met Windows 11. Dit geeft de app een nieuwe start en helpt het probleem op te lossen.
Stap 1: Klik pijl symbool In de rechter benedenhoek van Taakbalk.
Stap 2: Klik met de rechtermuisknop op het pictogram Microsoft Teams en selecteer einde.
Stap 3: Een keer afgerond , Klik chat-icoon Terug in het midden van de taakbalk om de applicatie opnieuw te starten.
3. Meld u opnieuw aan bij uw MICROSOFT-account
Als het opnieuw opstarten van de app niet werkt, kunt u zich afmelden en weer aanmelden bij uw Microsoft-account. Hiermee worden al je chats opnieuw gedownload in de Chat voor Microsoft Teams-app.
Stap 1: AWij klikken pijl symbool In de rechter benedenhoek van Taakbalk.
Stap 2: Klik met de rechtermuisknop op het Microsoft Teams-pictogram en selecteer afmelden.
Stap 3: Klik afmelden nogmaals om uw keuze te bevestigen.
Stap 4: Selecteer onder Kies een account Microsoft-mailadres e-mail om opnieuw in te loggen.
Stap 5: probeer Start de chattoepassing Om te controleren of het probleem is opgelost.
4. Repareer en reset de chat-app
Met Windows 11 kunt u de op uw computer geïnstalleerde apps repareren en resetten om veel problemen op te lossen, waaronder deze. Houd er rekening mee dat als u de app opnieuw instelt, alle gegevens worden verwijderd en u zich opnieuw moet aanmelden bij uw account. Hier is hoe.
Stap 1: Klik op icoon begin على Windows 11 pc , en typ Instellingen , En druk op Enter.
Stap 2: Klik Toepassingen uit het linkermenu.
Stap 3: Klik geïnstalleerde applicaties.
Stap 4: Zoeken Microsoft Teams
Merk op dat het chatlogo van Microsoft Teams anders is dan dat van Microsoft Teams voor Enterprise. Er staat geen witte T meer op het Chat voor Microsoft Teams-logo.
Stap 5: Klik De drie punten Aan de rechterkant van het logo en selecteer "Geavanceerde mogelijkheden".
Stap 6: Scroll naar beneden en tik op Reparatie. Volg dan de operatie die op het scherm verschijnen.
Stap 7: Als het was De applicatie Werkt nog steeds niet naar behoren Rechtsaf , u kunt klikken op Resetten.
Stap 8: Sluit daarna het venster en controleer of het probleem is opgelost.
5. Controleer of de toepassing wordt geblokkeerd door de WINDOWS-firewall
Windows Defender Firewall is een ingebouwde beveiligingsfunctie die het maken van uitgaande verbindingen door programma's en toepassingen beperkt of toestaat. Dus als de Chat voor Microsoft Teams-app nog steeds niet werkt op uw Windows 11-pc, kunt u controleren of de firewall deze heeft geblokkeerd.
Stap 1: Klik op icoon Begin Typ op uw Windows 11-pc firewall en netwerkbeveiliging, En druk op Enter.
Stap 2: Klik Toestaan Aanvragen via de firewall.
Stap 3: Klik op Wijzigen Instellingen.
Stap 4: Scroll naar beneden en tik op Selectievakjes naast Teams.exe.
Stap 5: Klik "OKonderaan om te bevestigen.
Stap 6: Sluit het venster en open de chattoepassing om te controleren of het probleem is opgelost.
U kunt ook lezen over een paar andere methoden Om de firewall-instellingen op Windows 11 te resetten.
6. Voer het hulpprogramma voor probleemoplossing uit voor de WINDOWS STORE
Als de bovenstaande oplossing niet werkt, kunt u de Windows Store Apps Troubleshooter uitvoeren om uw pc het probleem automatisch te laten controleren en oplossen. Merk op dat Windows 11 Insider Build 25169 of hoger de probleemoplosser voor Microsoft Store-apps zal weergeven als Windows Store-apps.
Stap 1: Klik op icoon begin Typ op uw Windows 11-pc Instellingen , En druk op Enter.
Stap 2: Onder Instellingen Het systeem Scroll naar beneden en tik op vind de fouten en los het op.
Stap 3: Klik Andere probleemoplossers.
Stap 4: Scroll naar beneden en tik op Uitvoeren naast Windows Store-apps.
Stap 5: Volgen instructies: die verschijnen op scherm om het proces te beëindigen exploratie Fouten en oplossingen.
Stap 6: Na voltooiing de operatie , open de chattoepassing om te controleren of het probleem is opgelost.
7. Verwijder de cache van de Teams-app
Cache-apps slaan al uw voorkeuren en inloggegevens op uw pc op met Windows 11. U kunt App Cache voor Microsoft Teams verwijderen door deze stappen te volgen.
Stap 1: Klik op Windows + R om het afspeelvenster te openen.
Stap 2: Type%AppData%\Microsoft\Teams En druk op Enter.
Stap 3: bevind zich Alle inhoud En druk op verwijderen.
Stap 4: dichtbij venster en start uw computer opnieuw op.
Stap 5: Open chat-app nogmaals en controleer of het probleem is opgelost.
8. Update Windows 11
De laatste optie die u kunt proberen, is de versie van Windows 11 op uw computer bij te werken. Hiermee worden fouten verwijderd die ervoor zorgen dat Chat voor Microsoft Teams niet goed werkt.
Stap 1: Klik start symbool Op jouw computer Windows 11 , en typ Instellingen en druk op Enter.
Stap 2: Klik Windows update in de rechterbovenhoek.
Stap 3: Indien beschikbaar Bijwerken Download en installeer het.
Stap 4: Klik Start opnieuw op om updates te installeren.
Stap 5: Zodra dit is gebeurd, controleert u of het probleem is opgelost.
Maak contact met je dierbaren
Chat voor Microsoft Teams is geïntroduceerd in Windows 11 om alleen met persoonlijke contacten te communiceren. U kunt ook lezen Onze post als Microsoft Teams-interacties niet werken op Windows 11.