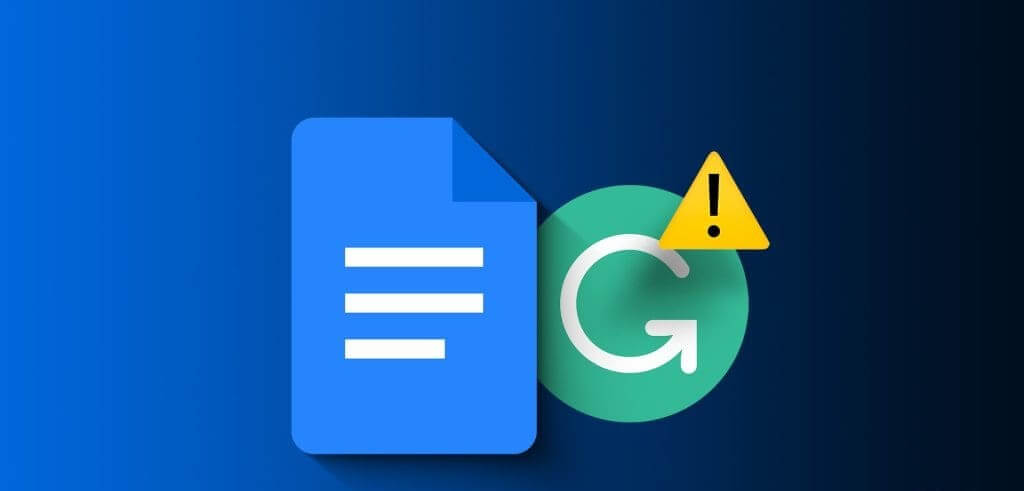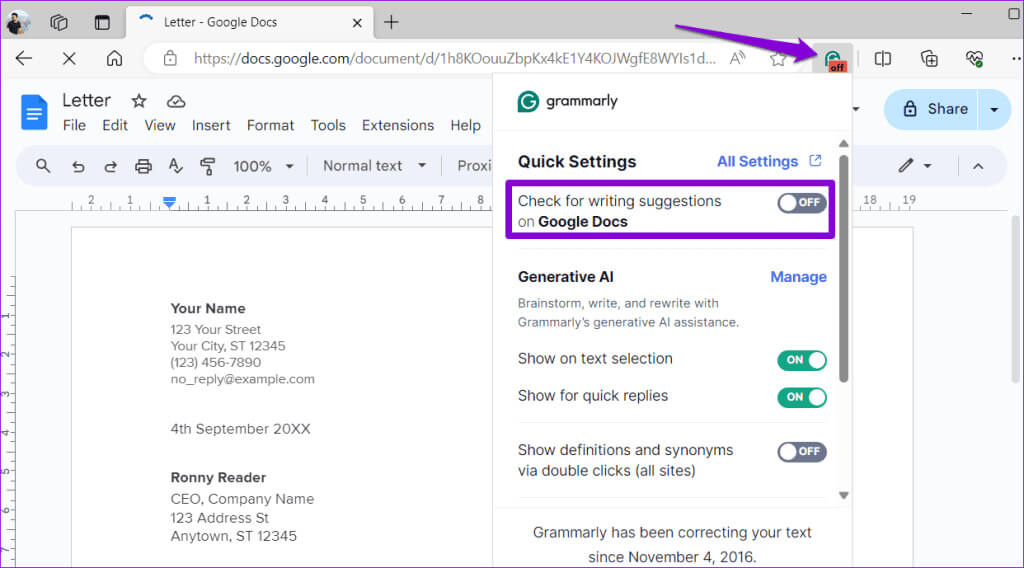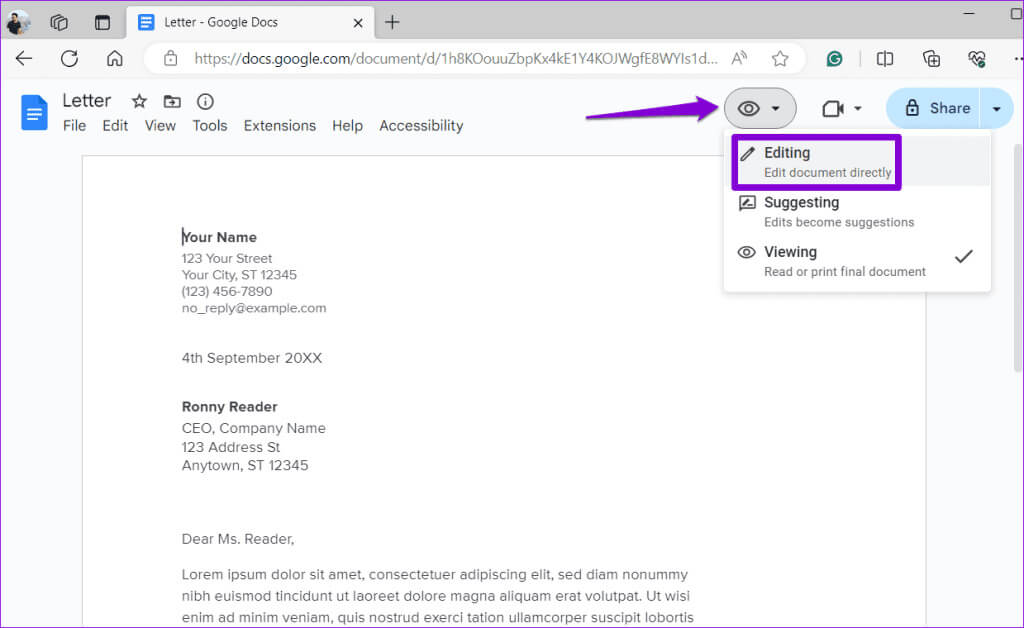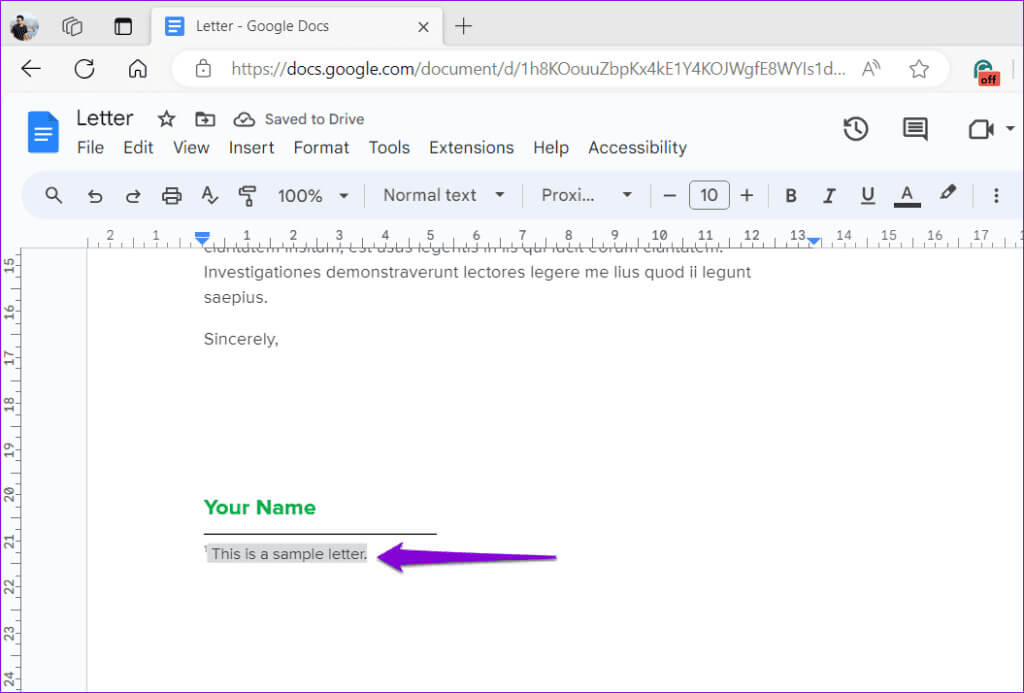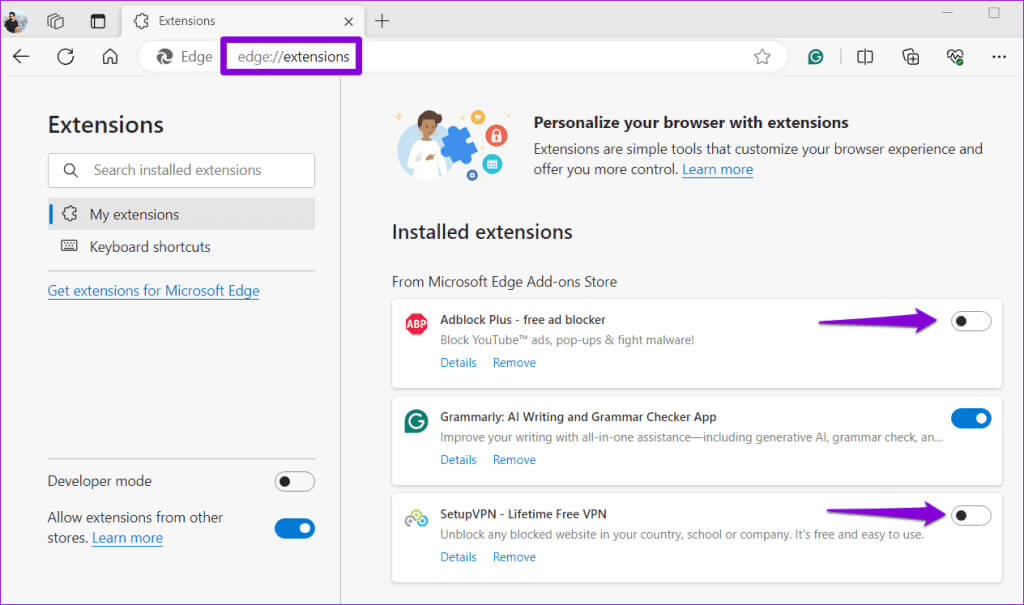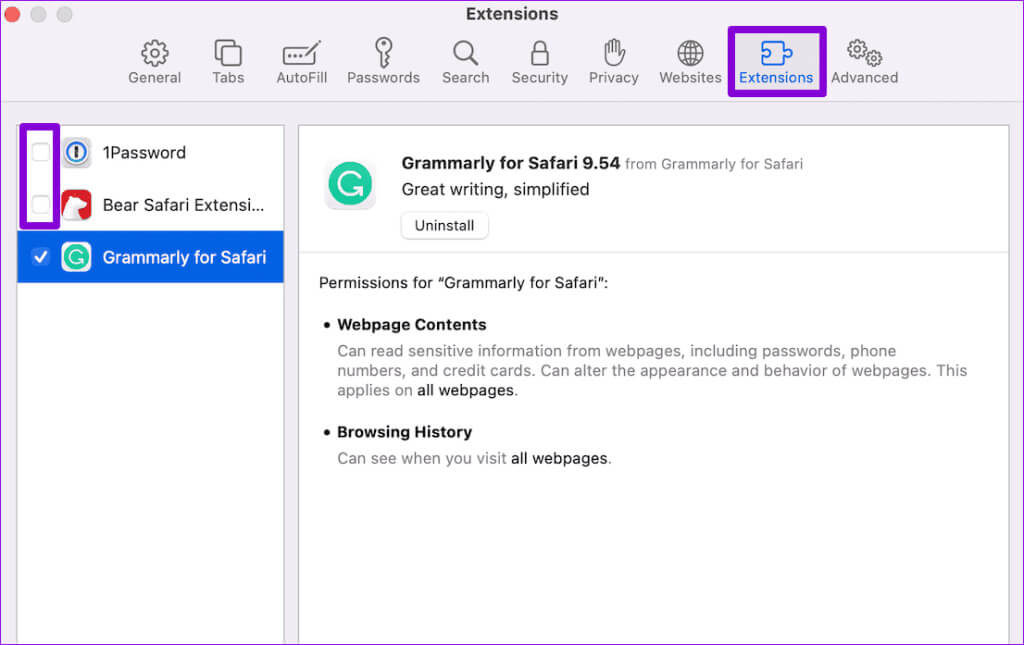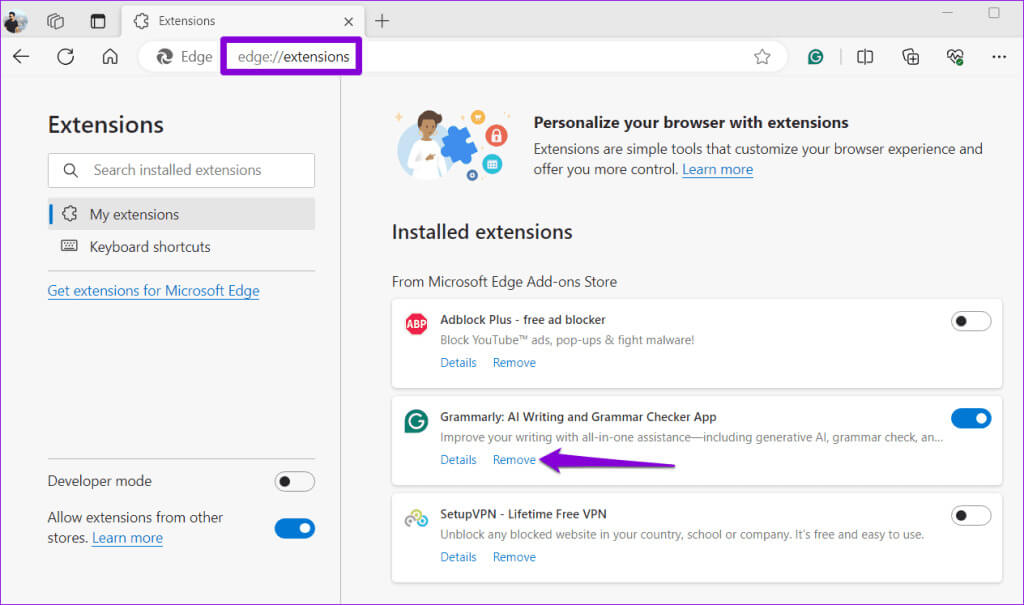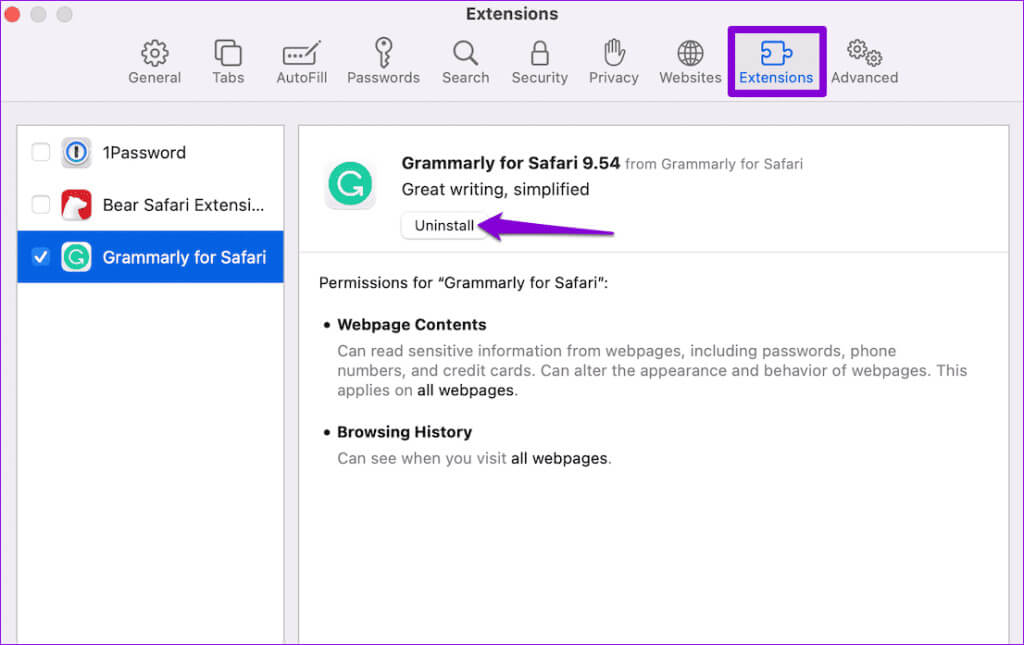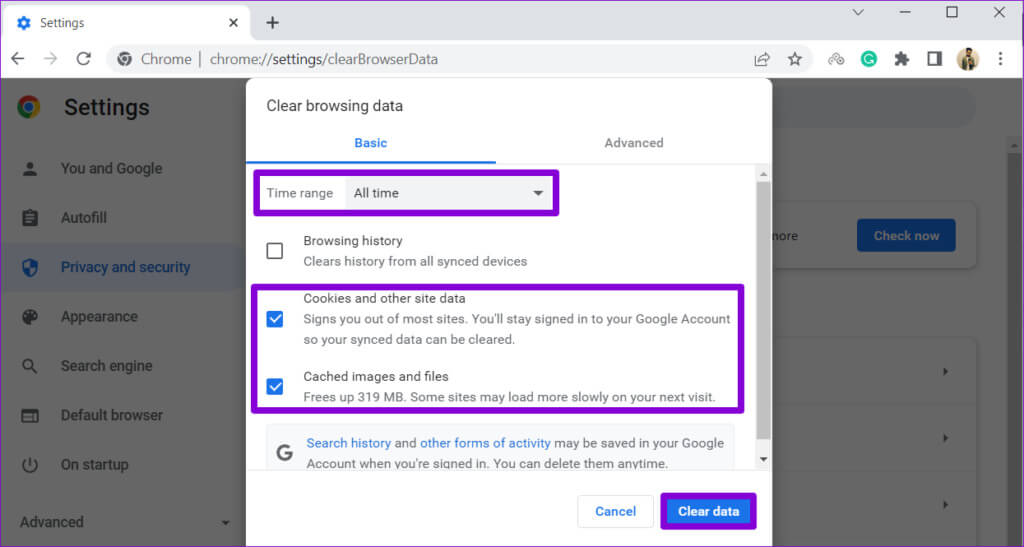Top 7 oplossingen voor grammatica die niet werkt in Google Documenten
Hoewel Google Docs een ingebouwde spelling- en grammaticacontrole heeft, komt het niet overeen met de uitgebreide mogelijkheden die Grammarly biedt. Met de geavanceerde functies voor proeflezen en bewerken kan het u ook helpen een aanzienlijke hoeveelheid tijd en moeite te besparen bij het maken van documenten. Maar wat als Grammatica verschijnt niet of werkt niet meer In Google Documenten?
Maak je geen zorgen; U hoeft niet te schakelen tussen Google Documenten en Grammatica om uw schrijven te controleren. In deze gids vindt u enkele nuttige tips.
1. Zorg ervoor dat Grammatica is ingeschakeld
Misschien heb je dit al gedaan, maar het is een goed idee om het nog eens te controleren. Als u per ongeluk de Grammarly-extensie uitschakelt, wordt het pictogram ervan niet weergegeven in Google Documenten. Klik op het grammaticapictogram in de werkbalk bovenaan en schakel de schakelaar naast 'Controleren op schrijfsuggesties in Google Documenten' in.
Vernieuw vervolgens uw Google Documenten-tabblad en controleer of Grammatica werkt.
2. Schakel over naar de bewerkingsmodus in Google Documenten
Een andere reden waarom Grammatica mogelijk niet werkt, is als u de presentatiemodus in Google Documenten heeft ingeschakeld. In dit geval zou het simpelweg overschakelen naar de bewerkingsmodus ertoe leiden dat Grammatica suggesties in uw Google Documenten-document weergeeft.
Open een Documenten-document, klik op het vervolgkeuzemenu Weergavemodus en selecteer vervolgens Bewerken. Vernieuw vervolgens de webpagina en Grammatica zou moeten werken.
3. Verwijder tijdelijk voetnoten en tabellen
Grammarly heeft mogelijk compatibiliteitsproblemen met Google Documenten die voetnoten en tabellen bevatten. Als u aan een dergelijk document werkt, Grammaticaal suggereert Verwijder tijdelijk voetnoten en tabellen.
Zodra u uw document met Grammarly heeft bewerkt, kunt u dat doen Voeg voetnoten toe En weer de tafels.
4. Vermijd het gebruik van grammatica in lange documenten
Werkt u met een Docs-document langer dan dertig pagina's? Als dit het geval is, kan Grammarly prestatieproblemen ondervinden en langzaam werken terwijl het fouten identificeert en schrijfsuggesties geeft.
Om deze beperking te omzeilen, kunt u tijdelijk een gedeelte van de tekst naar een nieuw Documenten-document kopiëren en dit door Grammatica laten controleren. Nadat u de tekst hebt bewerkt met behulp van de suggesties van Grammarly, plakt u de bewerkte tekst terug in het brondocument.
5. Schakel andere extensies uit
Interferentie door andere grammaticacontroles of soortgelijke extensies in Chrome, Edge of Safari kan ervoor zorgen dat Grammatica niet meer werkt in Google Documenten. Om deze mogelijkheid te controleren, schakelt u alle extensies uit, behalve Grammarly, en kijkt u of dat het probleem oplost.
Typ chrome://extensions (Chrome) of edge://extensions (Edge) in de URL-balk bovenaan en druk op Enter. Schakel vervolgens alle extensies uit, behalve Grammarly.
Als u Safari gebruikt, drukt u op Command + Komma om Instellingen te openen. Ga naar het tabblad Extensies en schakel de selectievakjes naast elke extensie uit.
Start daarna uw browser opnieuw op en controleer of Grammarly werkt. Als uw probleem hiermee is opgelost, kunt u de extensies één voor één opnieuw inschakelen totdat het probleem zich opnieuw voordoet. Zodra u de problematische extensie heeft gevonden, kunt u overwegen deze uit uw browser te verwijderen.
6. Grammatica verwijderen en opnieuw toevoegen
Als Grammarly nog steeds niet verschijnt of niet werkt in Google Documenten, is de extensie mogelijk verouderd of onjuist geïnstalleerd. U kunt proberen Grammarly uit uw browser te verwijderen en opnieuw toe te voegen om te zien of dat het probleem oplost.
Typ chrome://extensions (Chrome) of edge://extensions (Edge) in de adresbalk bovenaan en druk op Enter. Klik vervolgens op de verwijderoptie onder Grammatica.
Als u Safari gebruikt, drukt u op Command + Komma om het menu Instellingen te openen. Schakel over naar het tabblad “Extensies”, selecteer “Grammatica” en klik op de knop “Verwijderen”.
Voeg de Grammarly-extensie opnieuw toe aan uw browser en controleer of deze normaal werkt.
7. Wis browsercache en cookies
Een oude of corrupte browsercache kan er ook voor zorgen dat Grammarly niet goed functioneert. Daarom is het een goed idee om de cache en cookies van uw browser te wissen als niets anders werkt.
Om browsegegevens in Chrome of Edge te wissen, drukt u op Ctrl + Shift + Delete op uw toetsenbord. Selecteer de optie Altijd in de tijdbereiklijst in het paneel Browsegegevens wissen.
Schakel de selectievakjes in naast 'Cookies en andere sitegegevens' en 'Afbeeldingen en bestanden in cache'. Druk vervolgens op de knop Gegevens wissen.
Op dezelfde manier kunt u dat ook doen Cache en cookies wissen in Safari أو Firefox Of een andere browser die u mogelijk gebruikt. Daarna zou Grammarly correct moeten werken in Documenten.
Blaas uw schrijfassistent nieuw leven in
Met tools zoals Grammarly kun je gemakkelijk je fouten ontdekken enVerbeter uw schrijven in Google Documenten. Daarom kan het vervelend zijn als het niet meer werkt. We hopen dat het toepassen van de bovenstaande tips je heeft geholpen dit te bereiken.