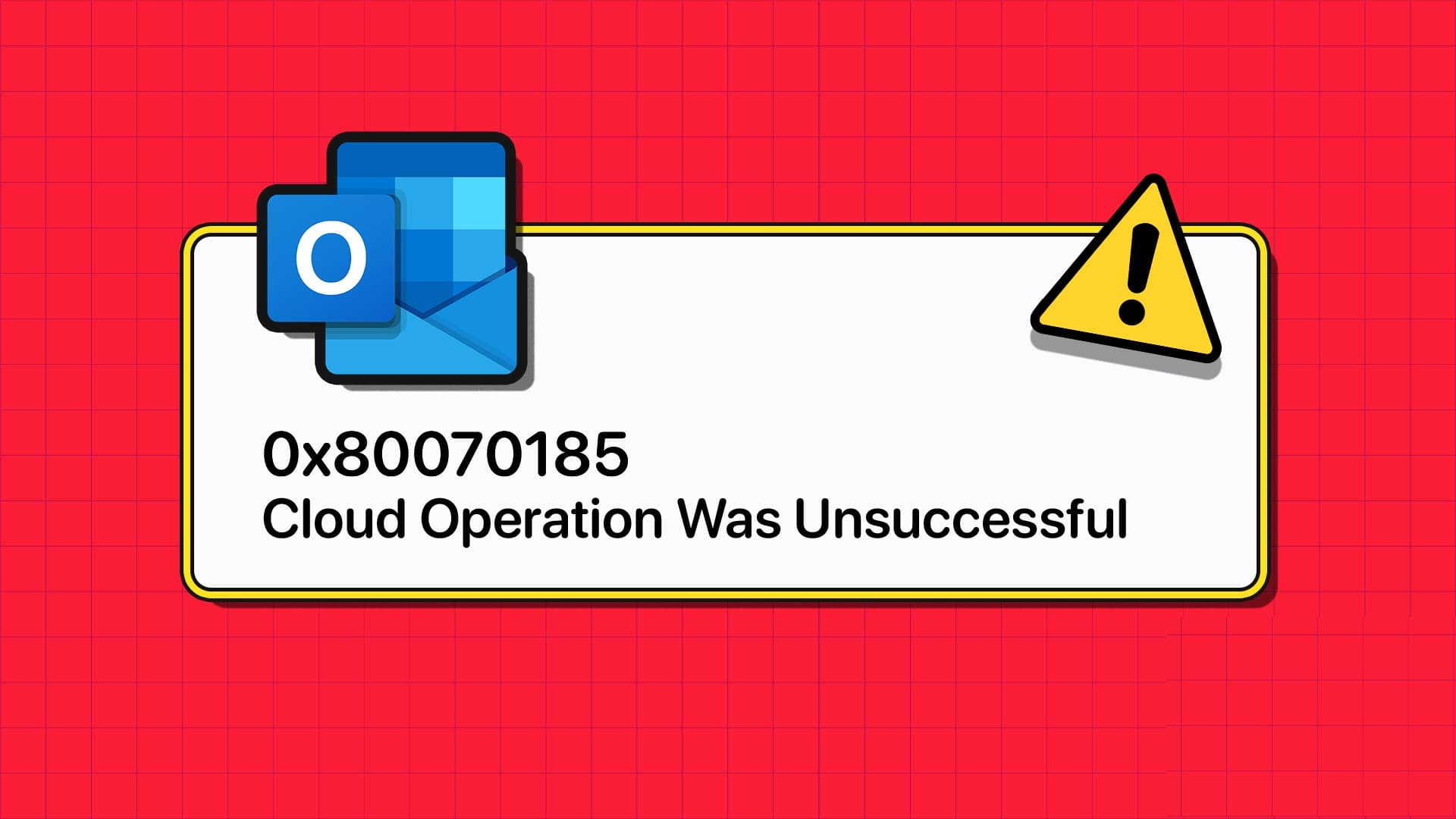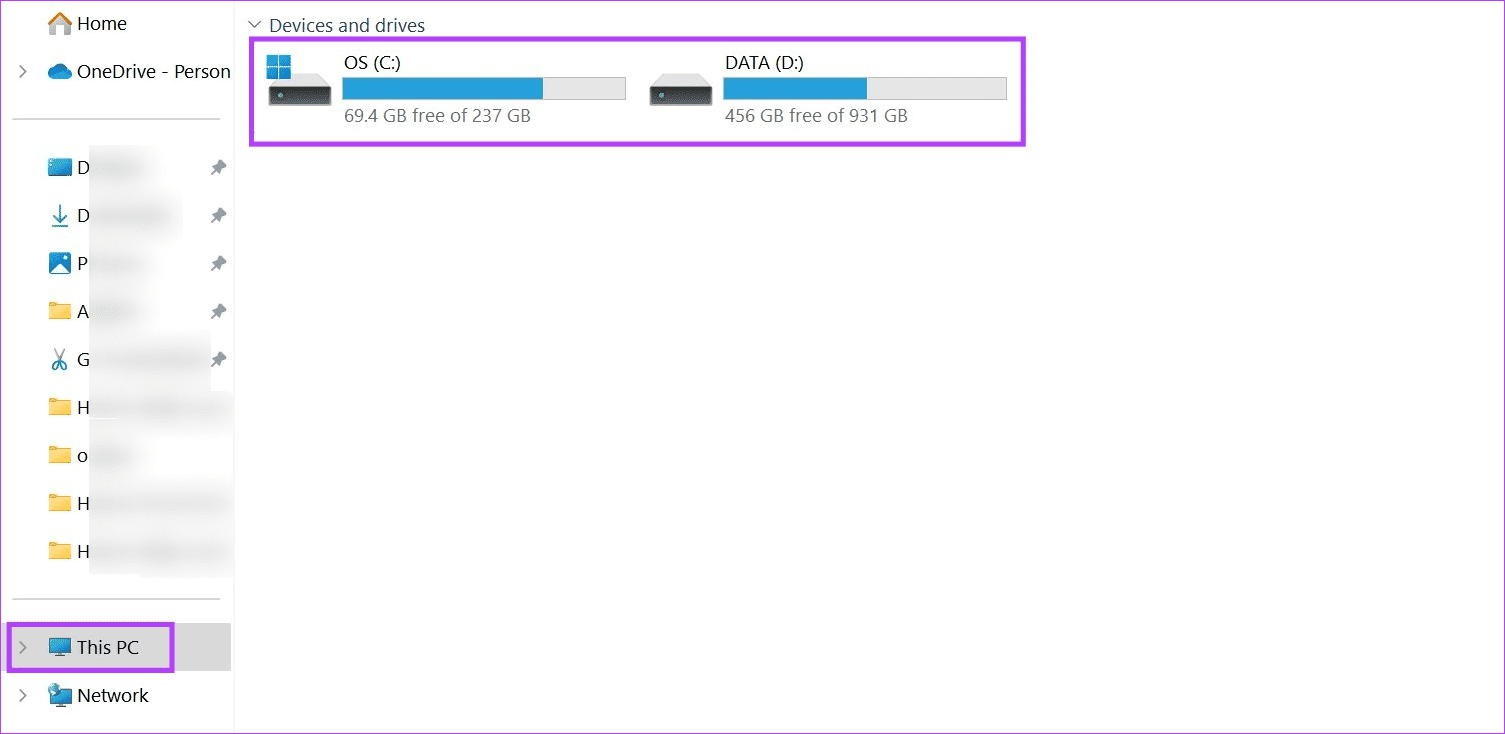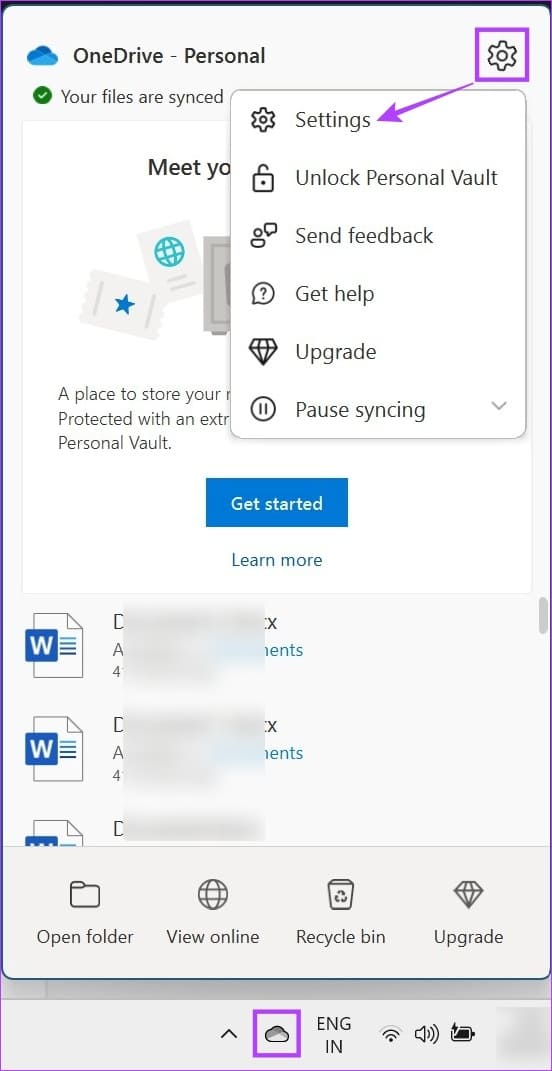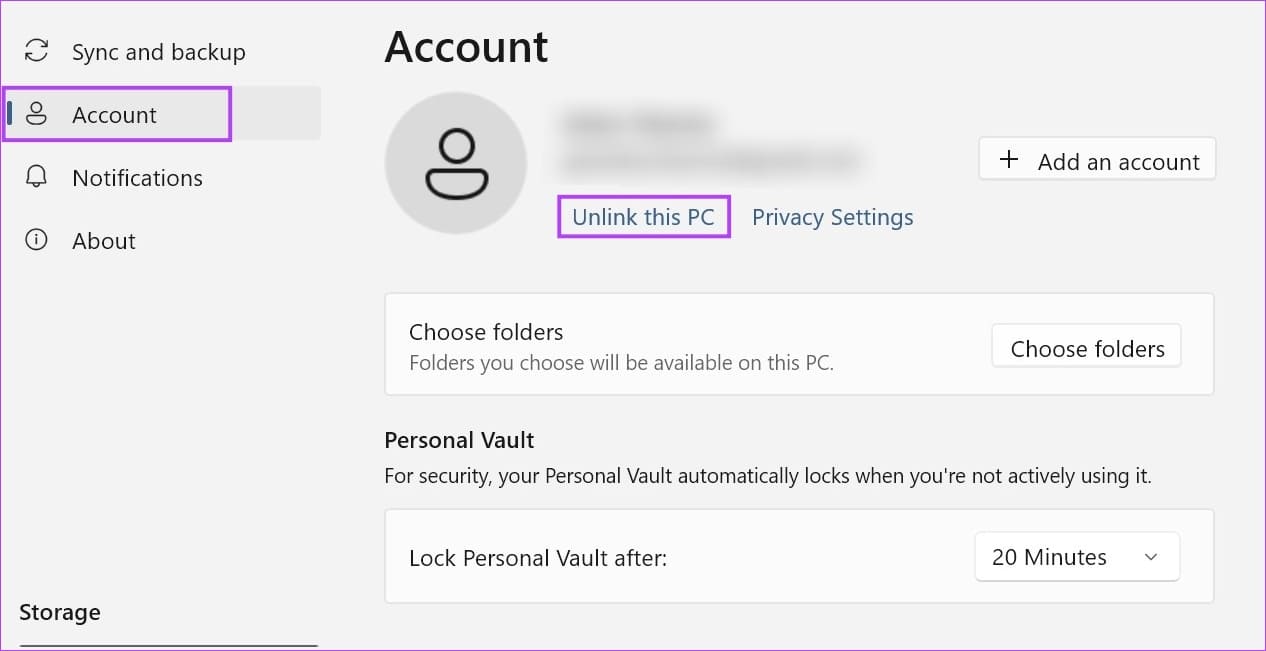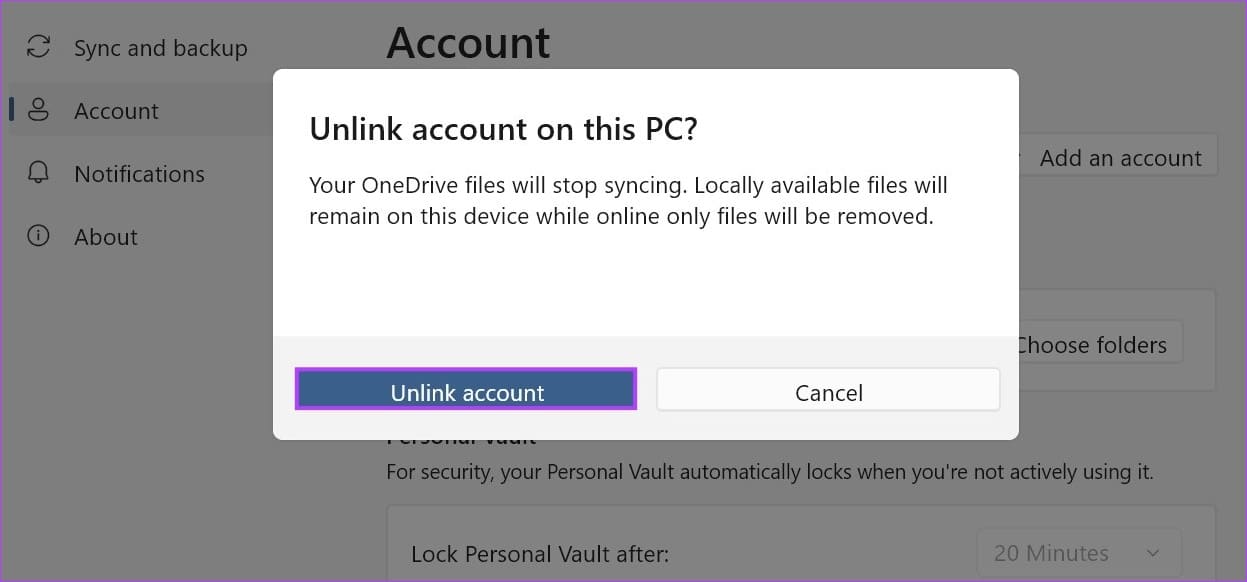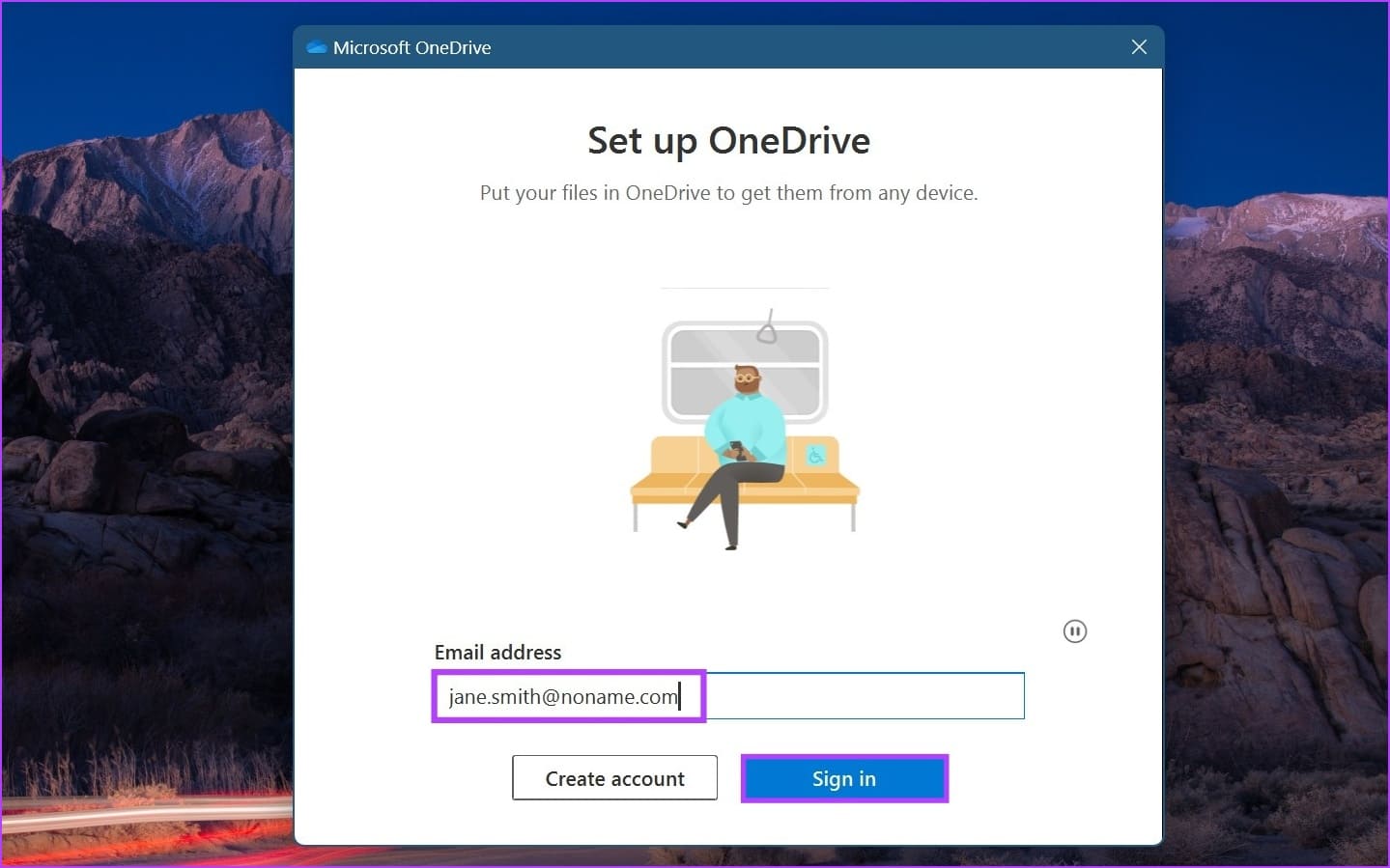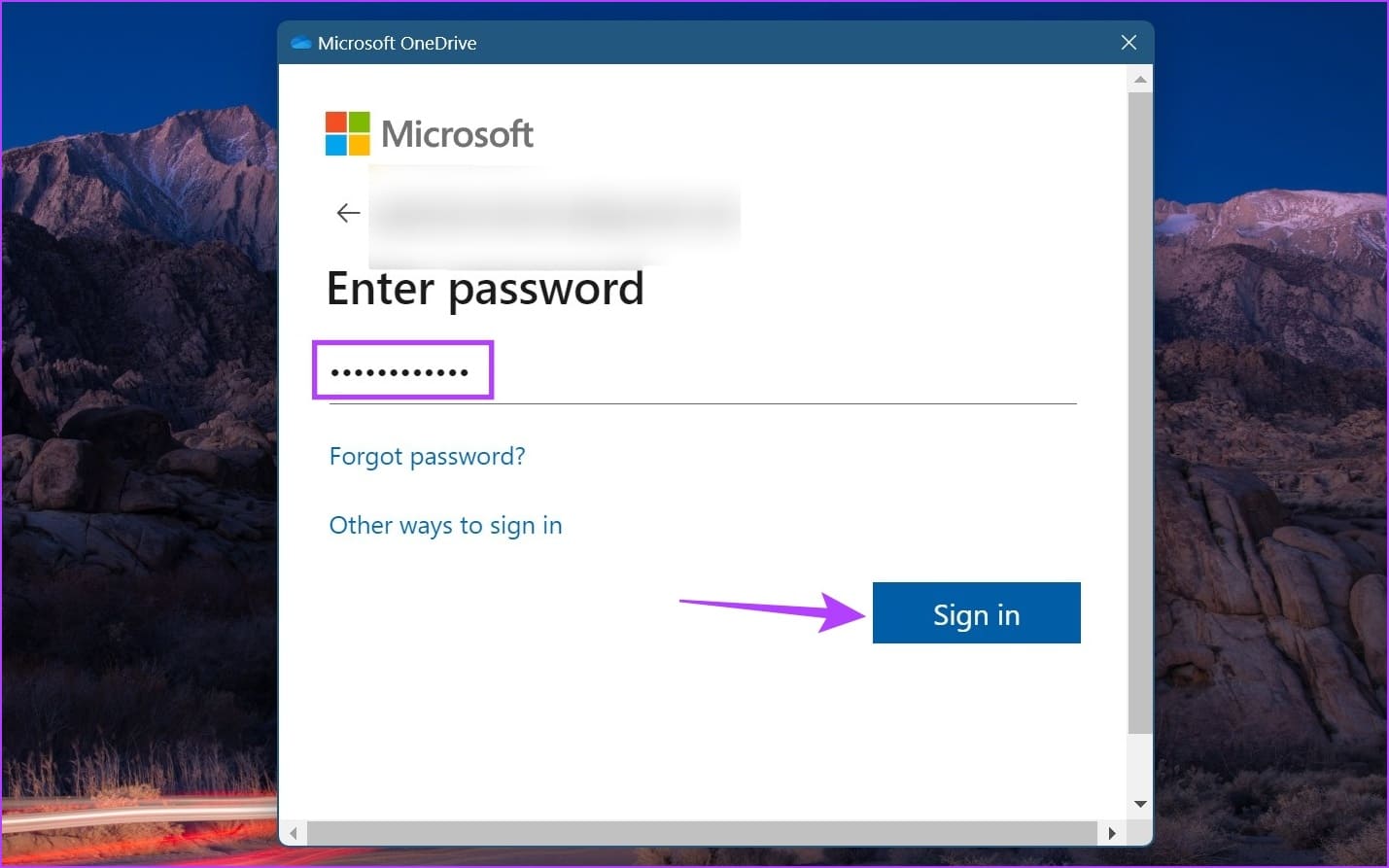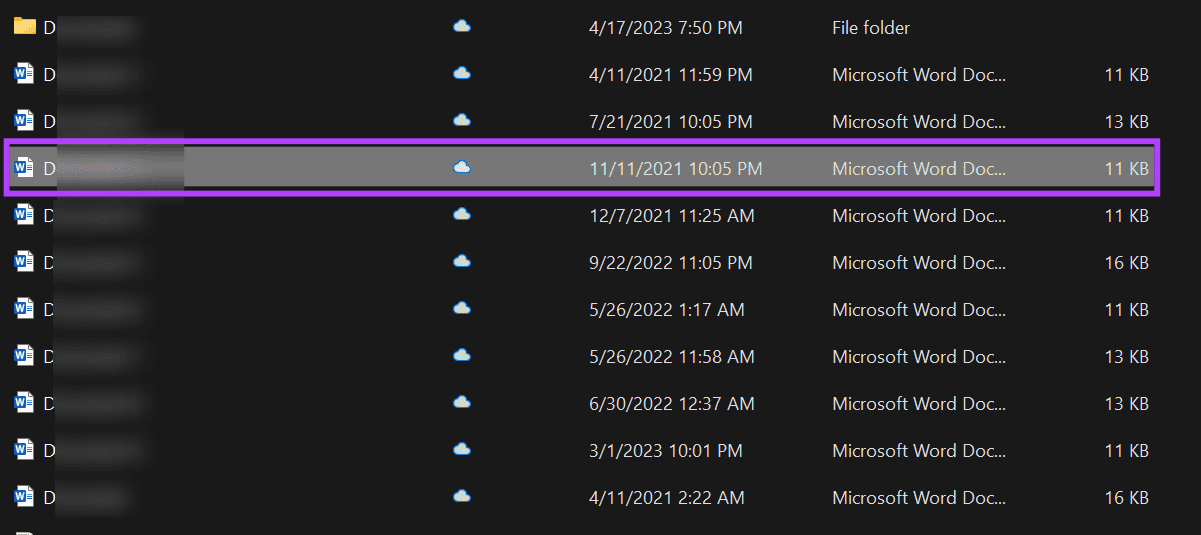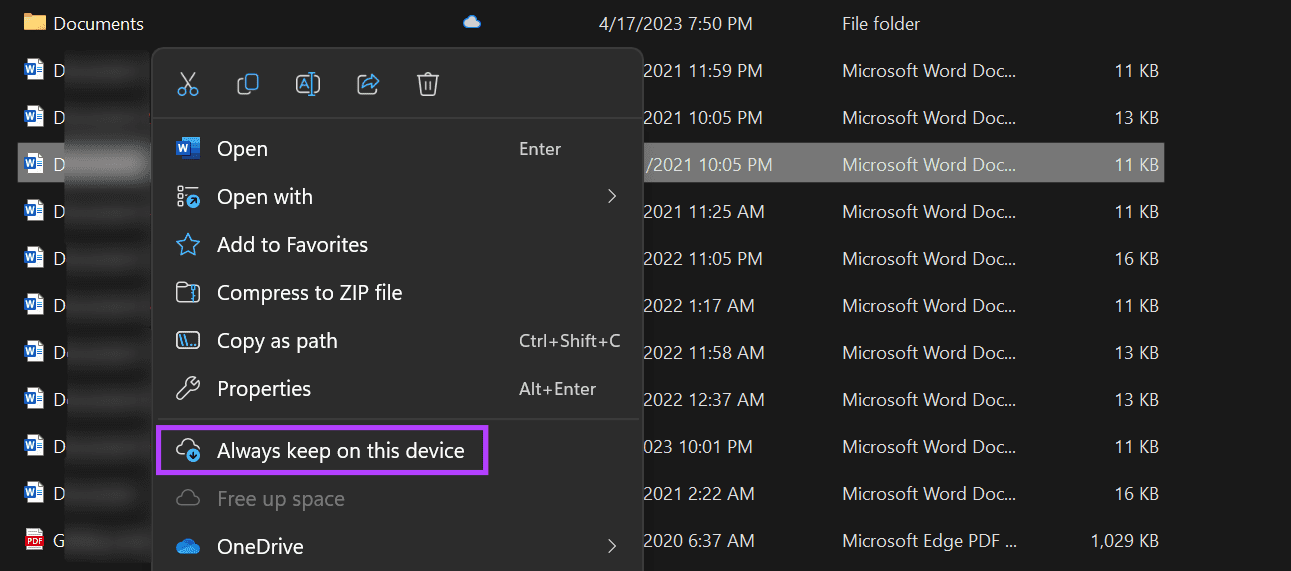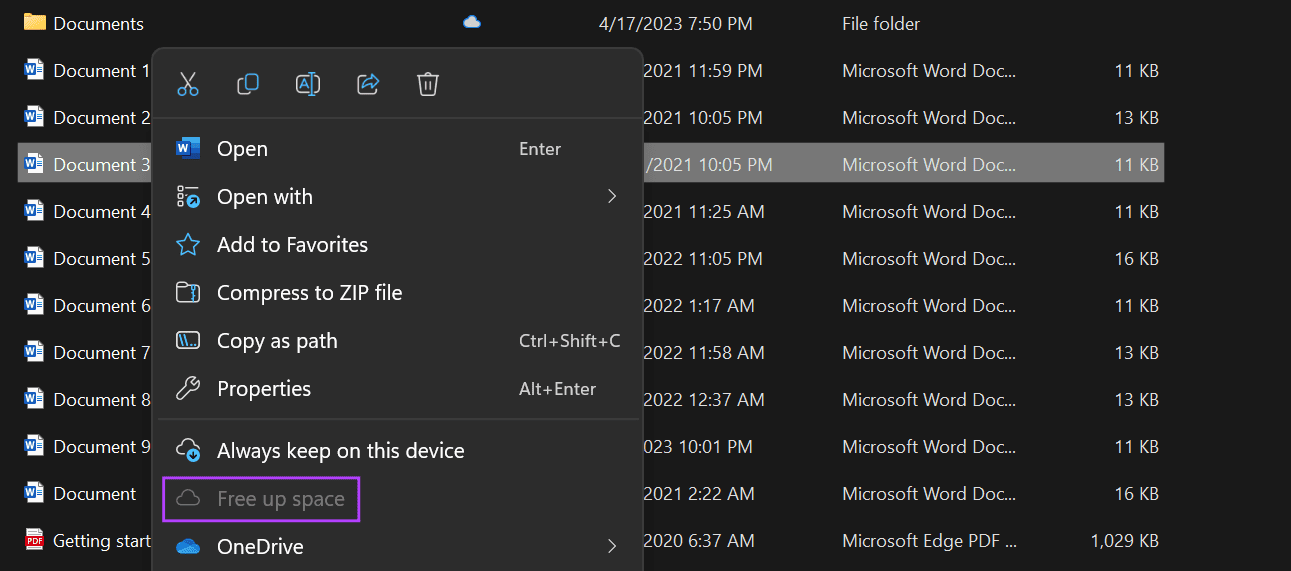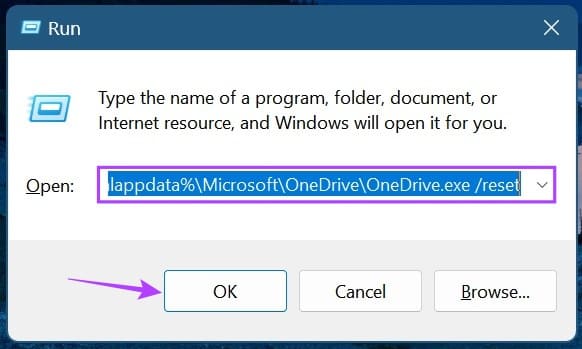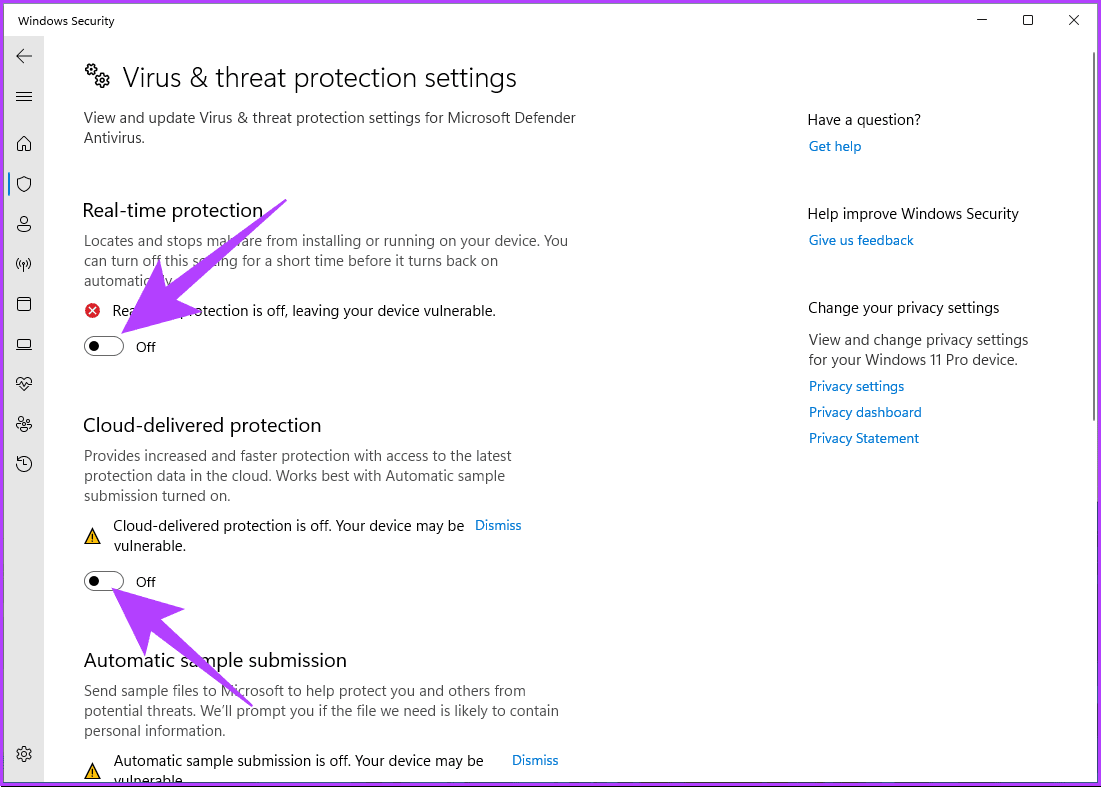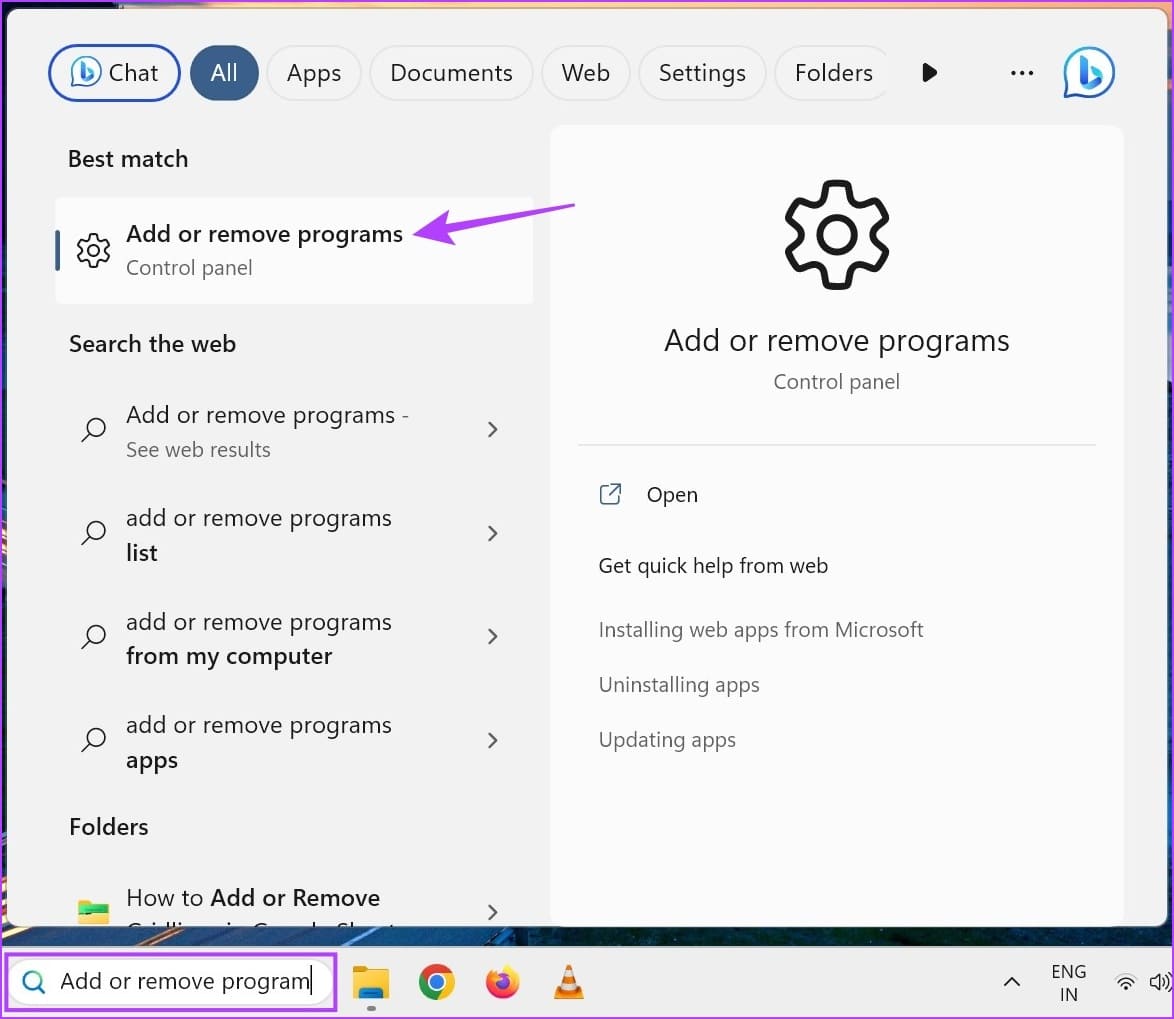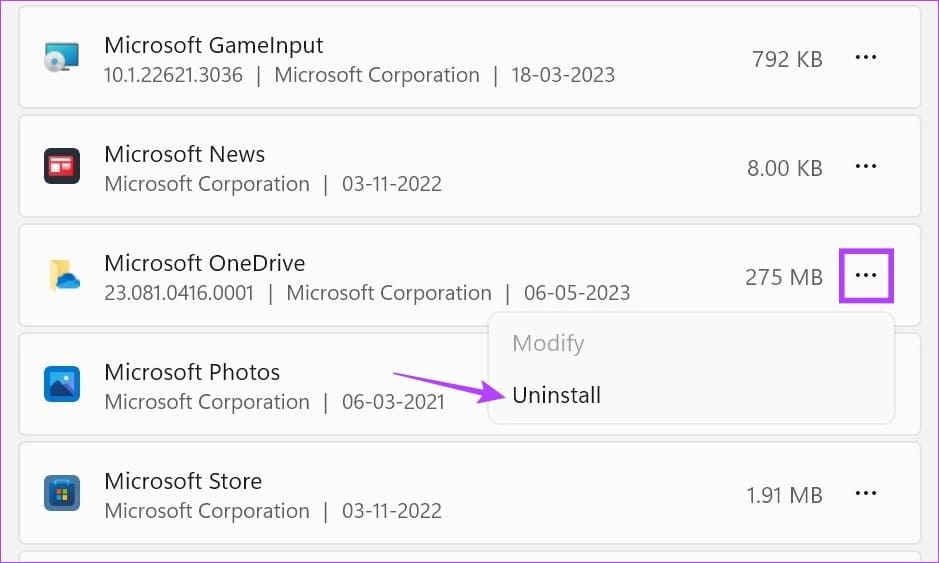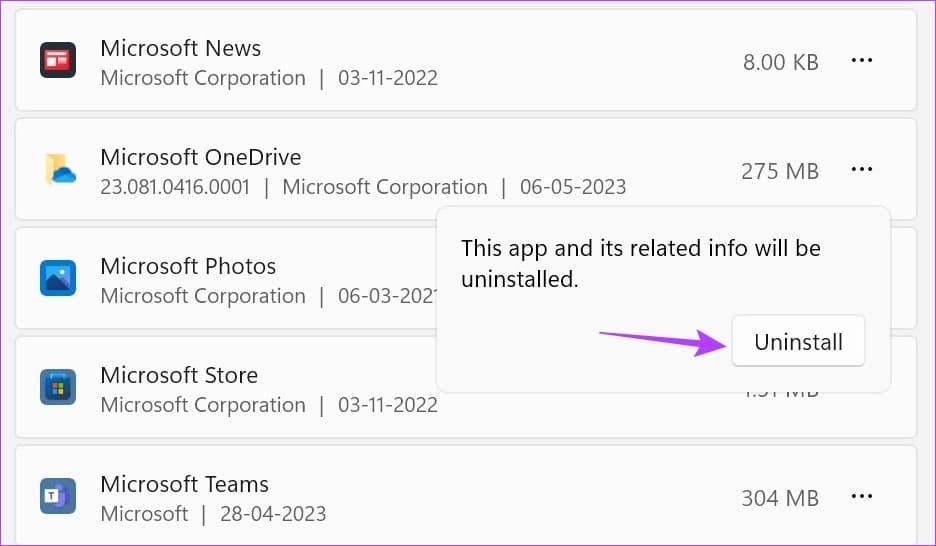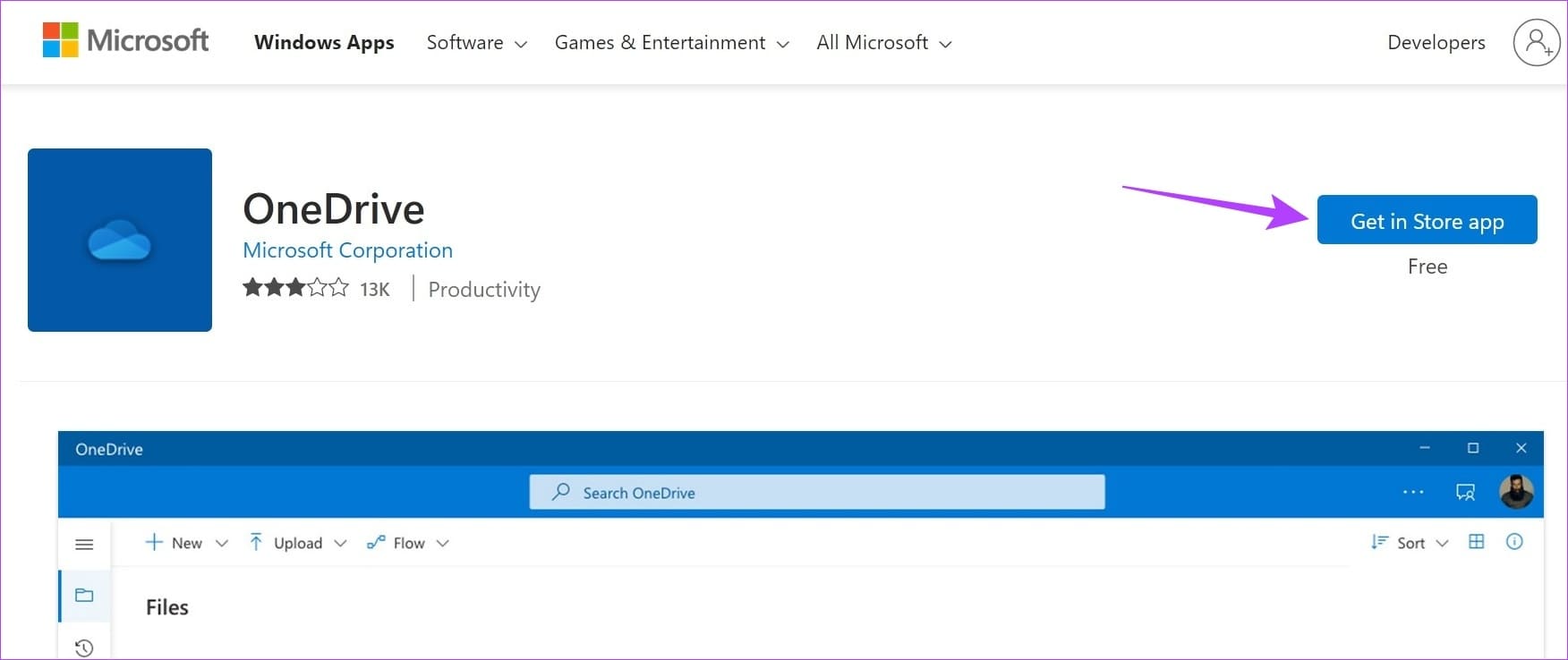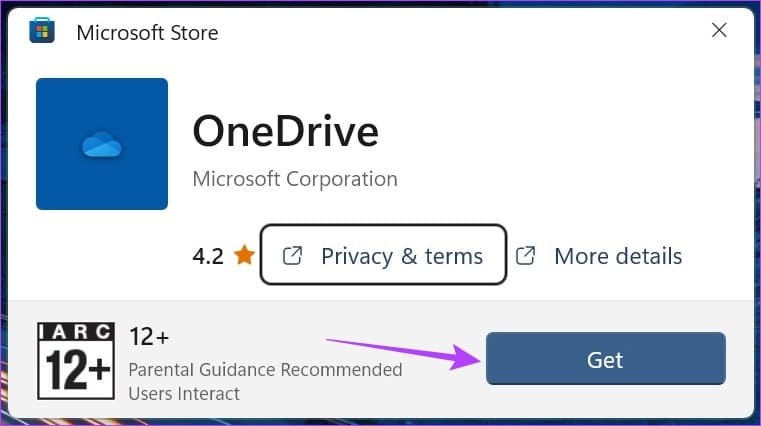7 oplossingen voor OneDrive-fout 0x80070185 "De cloudbewerking werkte niet"
OneDrive staat vooral bekend om zijn cloudopslagmogelijkheden waarmee gebruikers hun bestanden, foto's, documenten, enz. Op verschillende apparaten kunnen synchroniseren en opslaan. Als u echter geconfronteerd wordt met OneDrive-fout 0x80070185 "cloudbewerking was niet succesvol" bij het downloaden of bekijken van een bestand, dan is deze handleiding iets voor u.
OneDrive-fout 0x80070185 "De cloudbewerking is mislukt" kan worden veroorzaakt door verschillende factoren, waaronder een onstabiele internetverbinding, beschadigde cachebestanden, onvoldoende opslagcapaciteit en meer. Laten we dus eens kijken naar 7 beproefde manieren om deze problemen in Windows 11 op te lossen en toegang te krijgen tot uw OneDrive-bestanden zoals u dat wilt.
1. Controleer je internetverbinding
Als uw internetverbinding niet werkt zoals verwacht, kan dit een storing in OneDrive veroorzaken. Dus dat kan Voer een snelheidstest uit op uw Windows 11-apparaat. Als de snelheden lager zijn dan verwacht, schakel dan over naar een beter netwerk of zet je laptop dichter bij de router.
Je kunt ook onze gids bekijken Om lage internetsnelheden op Windows 11 te verhelpen En zorg dat OneDrive weer aan de slag gaat.
2. Controleer de harde schijf op opslagruimte
Als de harde schijf van uw apparaat onvoldoende opslagruimte heeft om het gedownloade bestand op te slaan, kan dit ertoe leiden dat OneDrive de fout 0x80070185 "De cloudbewerking is mislukt" weergeeft. Je zou kunnen Controleer de totale ruimte op uw harde schijf Windows om ervoor te zorgen dat dit niet het geval is. Hier is hoe.
Stap 1: Open Bestandsverkenner.
Stap 2: Klik in het zijmenu op Deze pc.
Op naar stap 3: Verifiëren Opslag voor de betreffende aandrijving.
Controleer nu of u voldoende opslagruimte beschikbaar heeft. Als dit niet het geval is, kunt u enkele bestanden of andere ongewenste gegevens verwijderen Om ruimte vrij te maken op uw harde schijf. Controleer vervolgens of deze vaste OneDrive-fout 0x80070185 in Windows 11.
3. Koppel uw OneDrive los en sluit deze opnieuw aan
Het ontkoppelen en opnieuw koppelen van OneDrive is als uitloggen en weer inloggen. Hiermee wordt alle informatie over uw account verwijderd en worden alle synchronisatieactiviteiten onderbroken. Dit wordt hervat zodra u OneDrive opnieuw aan uw Microsoft-account koppelt.
Gebruik dit als u synchronisatiefouten ondervindt, zoals het niet kunnen openen of downloaden van bestanden van OneDrive. Hier is hoe het te doen.
Stap 1: Ga naar de taakbalk en klik Een schijf.
Stap 2: Klik daarna op het pictogram tandwiel.
Op naar stap 3: Klik Instellingen.
Stap 4: Ga hier vanuit de menu-opties naar Account en tik op "Deze computer ontkoppelen".
Stap 5: Klik nu op Ontkoppel het account.
Op naar stap 6: Een app opnieuw starten Een schijf.
Stap 7: Eenmaal geopend Microsoft Onedrive Voer nogmaals uw geregistreerde e-mailadres in en klik op Inloggen.
Stap 8: Hier, voer in Microsoft-account wachtwoord En klik Inloggen.
Open nu OneDrive en controleer of het werkt zoals verwacht. Zo niet, ga dan naar Methode voor het oplossen van problemen De volgende.
4. MAAK ONEDRIVE-BESTANDEN OFFLINE BESCHIKBAAR
Als u problemen ondervindt bij het openen van bepaalde bestanden, kunt u ze offline beschikbaar maken met behulp van Windows Verkenner. Verwijder daarna het bestand opnieuw uit de map en laat alleen de snelkoppeling van het bestand over. Hierdoor wordt het bestand online beschikbaar op OneDrive. Volg hiervoor de onderstaande stappen.
Stap 1: open folder Microsoft Onedrive in bestandsverkenner.
Stap 2: Hier, ga naar het dossier relevant en klik met de rechtermuisknop.
Op naar stap 3: tik op Bewaar het altijd op dit apparaat.
Stap 4: Klik vervolgens opnieuw met de rechtermuisknop op het bestand en klik zodra het beschikbaar is "Ruimte vrijmaken".
Dubbelklik nu op de snelkoppeling van het bestand om te proberen het bestand op uw Windows 11-apparaat te openen. U kunt deze stappen ook herhalen voor andere OneDrive-bestanden.
5. Reset OneDrive
Uw apparaat slaat sommige apps op in de cache, zoals OneDrive, om ze sneller te laten laden. Als deze cache echter beschadigd of anderszins gecompromitteerd is, kan dit ertoe leiden dat OneDrive fout 0x80070185 weergeeft. Om dit op te lossen, kunt u OneDrive opnieuw instellen op Windows 11. Hier ziet u hoe.
Opmerking: u kunt OneDrive ook opnieuw instellen met behulp van de opdrachtprompt. Kopieer en plak de onderstaande opdracht en druk op Enter om deze uit te voeren.
Stap 1: Open "تشغيلeen sleutel gebruiken Windows + R.
Stap 2: Voer hier de volgende opdracht in.
% localappdata% \ Microsoft \ OneDrive \ OneDrive.exe / reset
Op naar stap 3: Gebruik nu een sleutel Invoer of klikOK'.
Zodra de opdracht is uitgevoerd, gebruikt u Taakbalk heropenen Microsoft Onedrive. Als het niet verschijnt OneDrive-optie , gebruik het zoekmenu om OneDrive te openen en controleer of de fout is opgelost.
6. Schakel Windows Defender uit
Hoewel Windows Defender uw computer helpt beschermen tegen bedreigingen en virussen, kan het in bepaalde gevallen de activiteiten van bepaalde toepassingen beperken. Dit kan ook de reden zijn voor fout 0x80070185 in OneDrive. Om dat op te lossen, probeer het Windows Defender uitschakelen En controleer opnieuw.
We raden u echter aan dit met de nodige voorzichtigheid te doen, aangezien het uitschakelen van Windows Defender uw computer kwetsbaar maakt. Dus als u ziet dat OneDrive werkt zoals verwacht, kunt u dat doen Voeg een uitzondering toe voor OneDrive En schakel Windows Defender opnieuw in.
7. Verwijder OneDrive en installeer het opnieuw
Door OneDrive te verwijderen, kunt u ongewenste instellingen of fouten verwijderen die voorkomen dat u uw bestanden ophaalt of downloadt. Als u klaar bent, kunt u een nieuw exemplaar van OneDrive opnieuw installeren en het opnieuw proberen. Hier is hoe het te doen.
Stap 1: Ga naar zoeken en typ toevoeging of software verwijderen. Nu open De applicatie uit de zoekresultaten.
Stap 2: Hier, zoek Microsoft Microsoft Onedrive
Op naar stap 3: Klik vervolgens op het pictogram met drie stippen ervoor.
Stap 4: Klik verwijderen.
Stap 5: Klik verwijderen Voor bevestiging.
Dit zou het verwijderingsproces voor OneDrive moeten starten. Als u klaar bent, is het nu tijd om de OneDrive-app opnieuw op uw computer te installeren. Hier is hoe.
Op naar stap 6: Klik op onderstaande knop om toegang te krijgen Microsoft Onedrive in de Microsoft Store.
Stap 7: Hier, klik "Download de app".
Stap 8: Klik Krijgen.
Wacht tot OneDrive klaar is met opnieuw installeren. Open daarna de OneDrive-app opnieuw en log in met uw Microsoft-accountgegevens. Probeer nu toegang te krijgen tot het bestand. Dit zou OneDrive-fout 0x80070185 op uw systeem moeten oplossen.
Veelgestelde vragen over het gebruik van ONEDRIVE IN WINDOWS 11
1. Kun je OneDrive-opslag controleren op Windows 11?
Open OneDrive vanuit de Windows-taakbalk. Tik vervolgens op het tandwielpictogram > Instellingen. nu , Controleer de totaal beschikbare opslagruimte op OneDrive. Zorg ervoor dat u beschikbare OneDrive-opslag hebt, anders kan dit de normale functionaliteit van de app verstoren.
2. Wat te doen als OneDrive niet wordt geopend bij het opstarten op Windows 11?
Gebruik op uw Windows 11-apparaat de Windows-toets + I om het menu Instellingen te openen. Ga hier naar Toepassingen en klik op Opstarten. Blader nu omlaag naar Microsoft OneDrive en schakel de schakelaar in. Daar zal hij voor zorgen OneDrive wordt geopend bij het opstarten op Windows 11.
FIX ONEDRIVE PROBLEMEN OP WINDOWS
We hopen dat dit artikel u heeft geholpen bij het oplossen van OneDrive-fout 0x80070185 "De cloudbewerking is mislukt" op uw Windows 11-apparaat. Als u merkt dat er bestanden uit uw OneDrive-opslag zijn verdwenen, kunt u dit ook controleren Onze uitleg om te voorkomen dat OneDrive bestanden automatisch verwijdert.