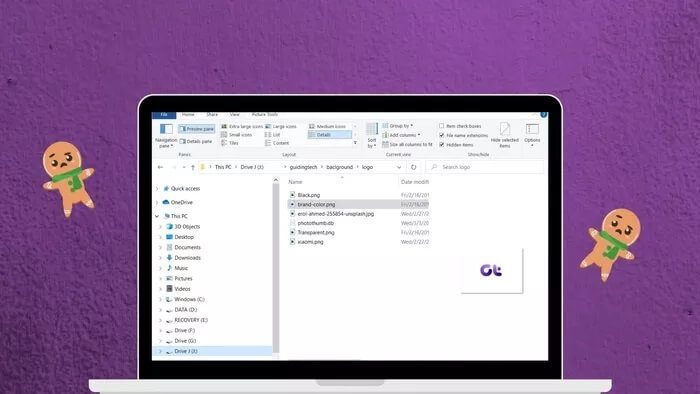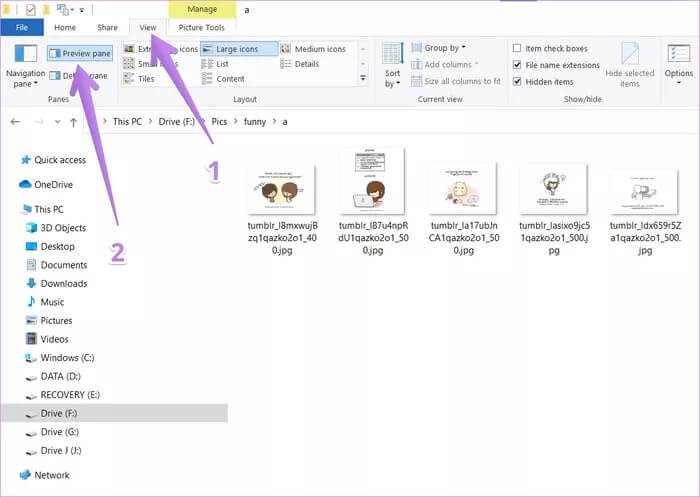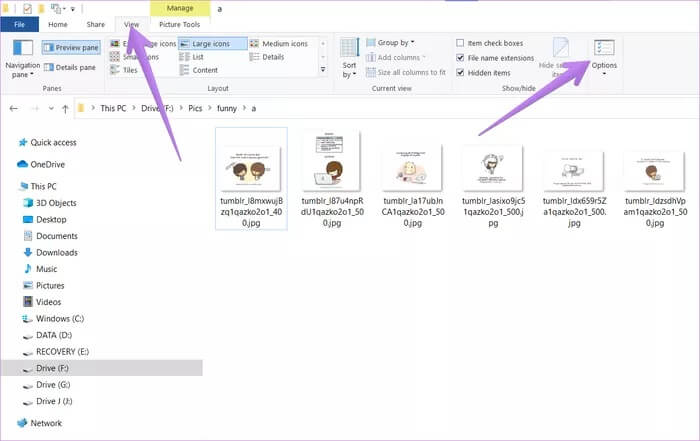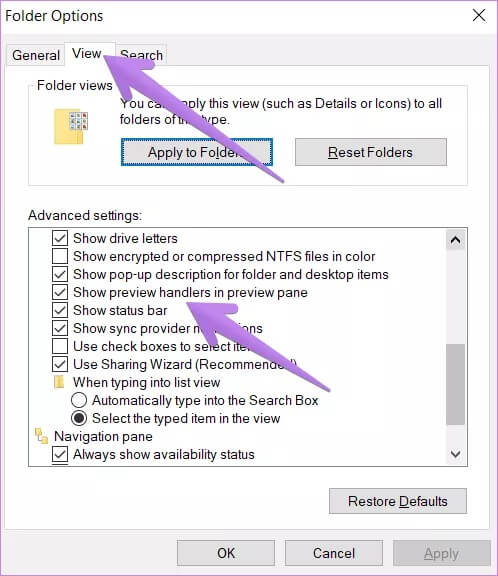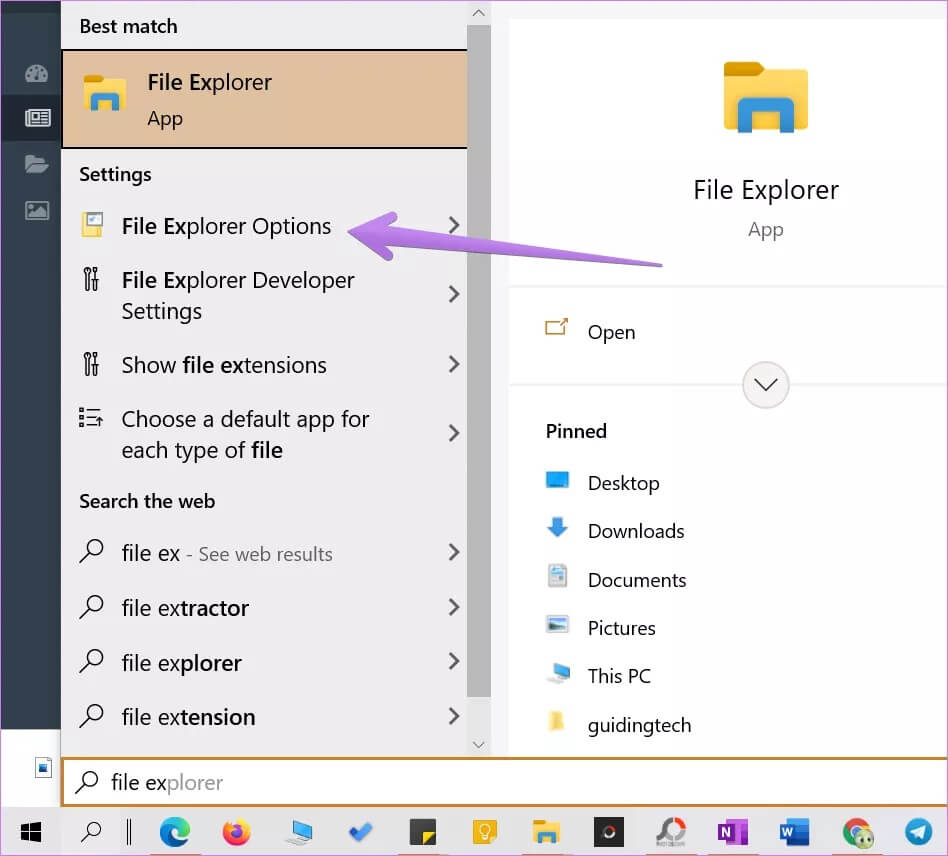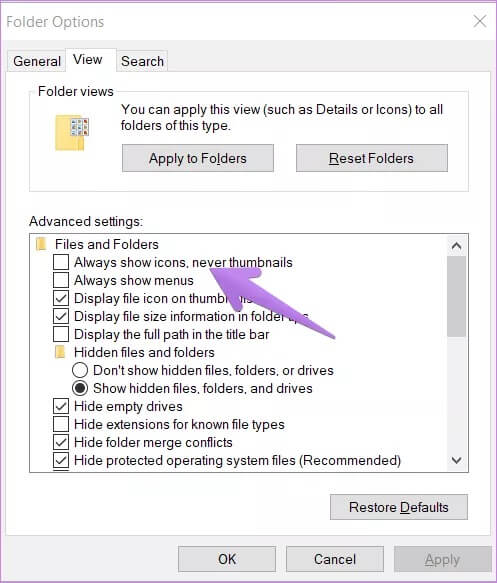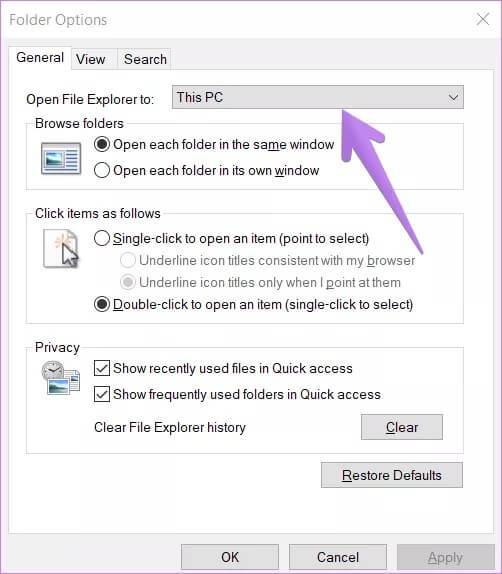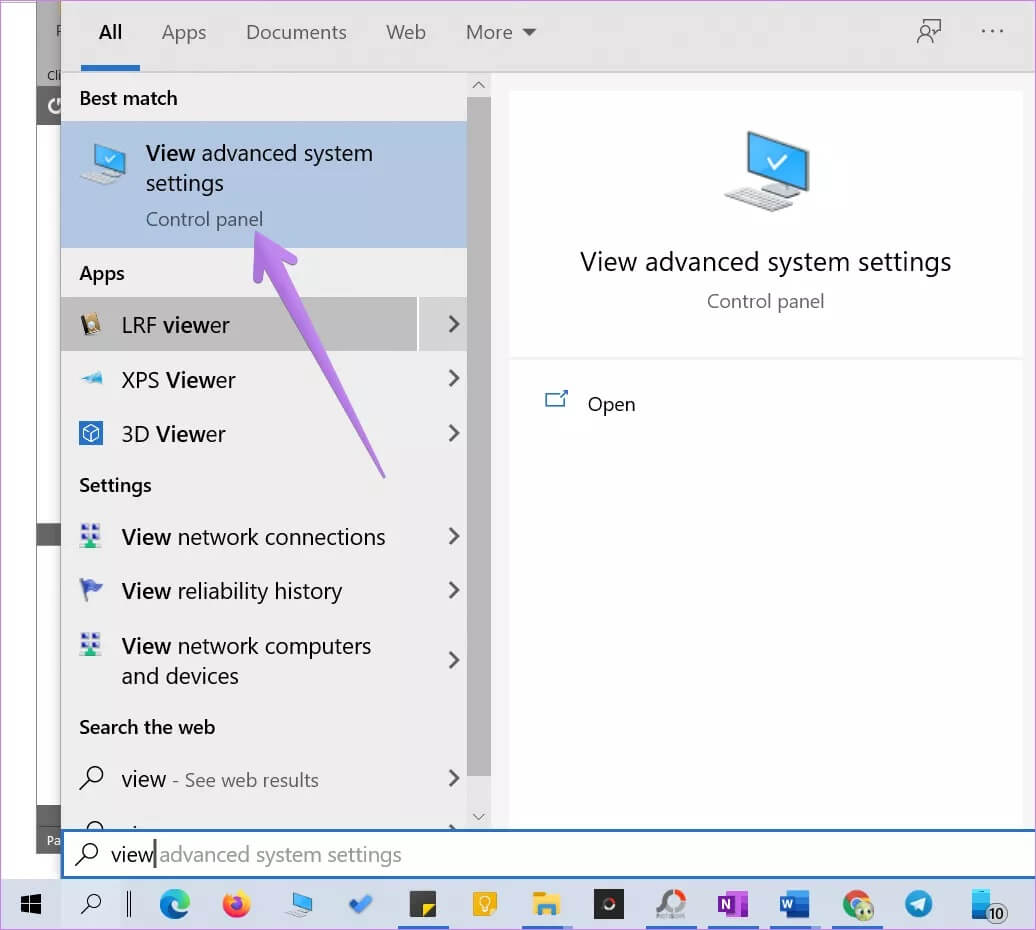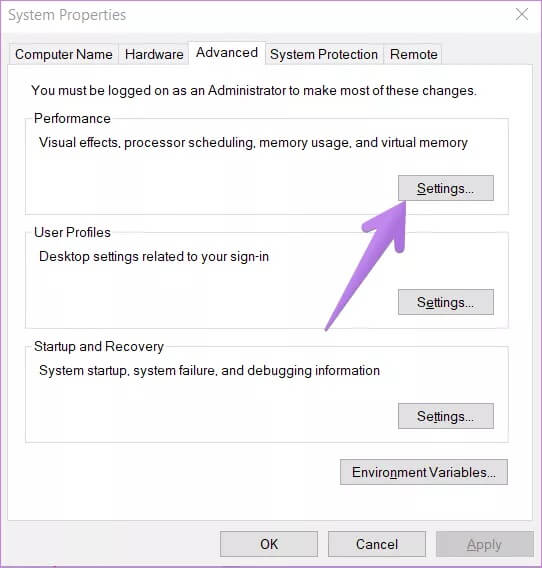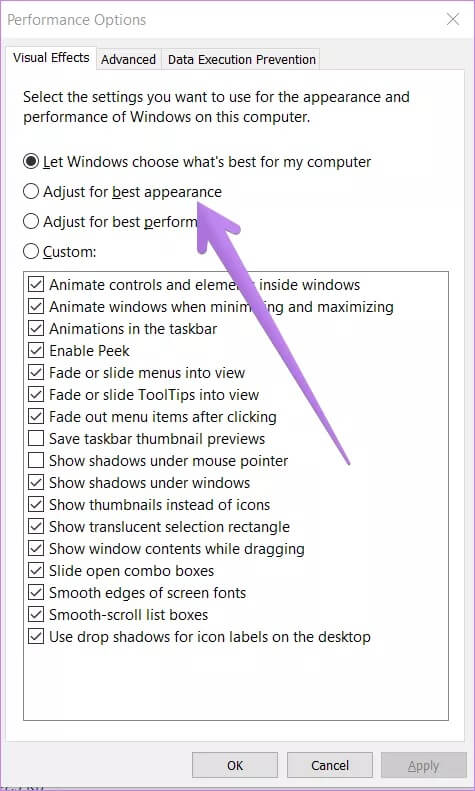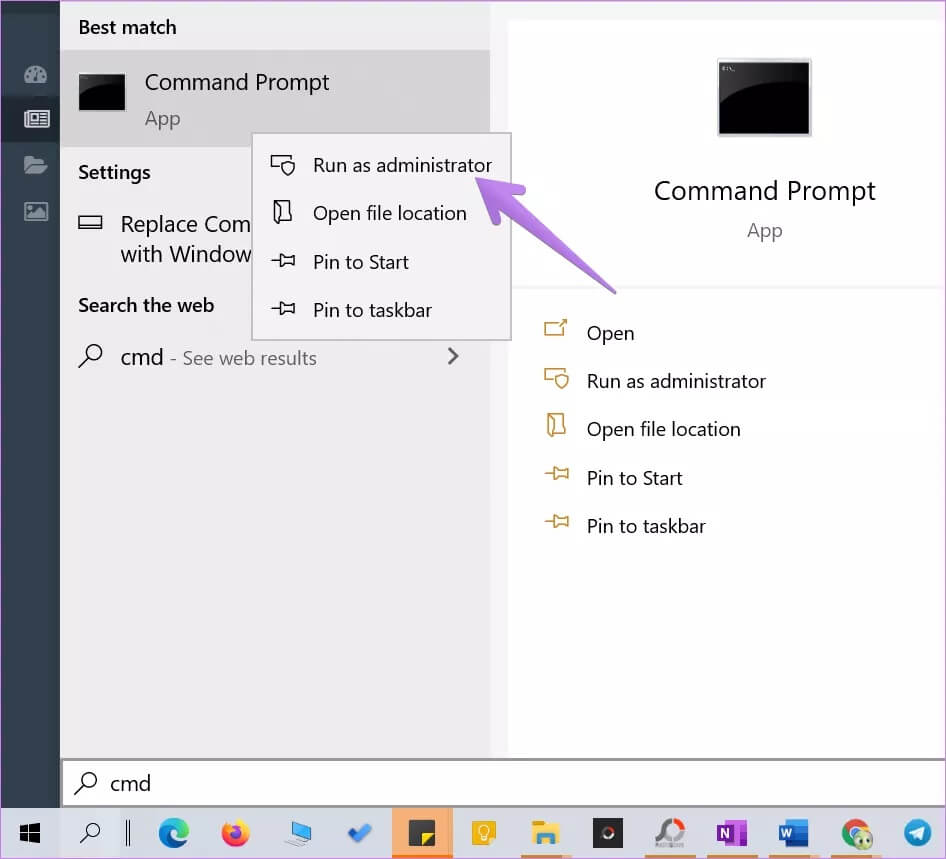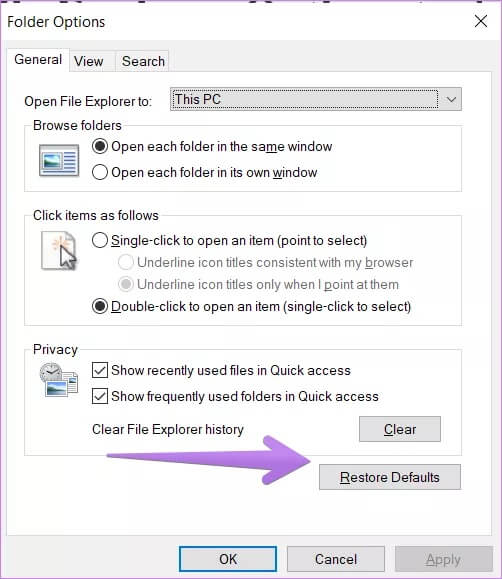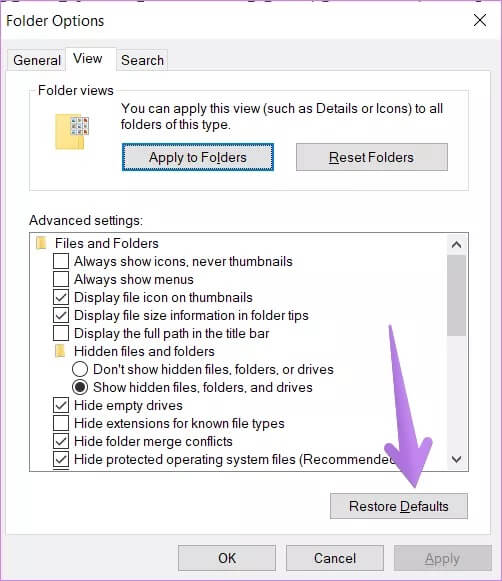Top 8 oplossingen voor preview werkt niet in Windows 10
Met de Windows Verkenner van Microsoft kunt u een bestand bekijken in het voorbeeldvenster. Op deze manier kunt u een voorbeeld van de inhoud van het bestand krijgen zonder het daadwerkelijk te openen. Explorer biedt een voorbeeld van afbeeldingen, tekst, pdf's, video's en documenten met betrekking tot Microsoft Office. Echter , Sommige Windows 10-gebruikers kunnen geen voorbeeld van hun bestanden zien in Verkenner. Voor hen is de optie van het voorbeeldvenster grijs of wordt er geen voorbeeld van bepaalde bestanden weergegeven.
Als het voorbeeldvenster niet werkt in Verkenner op uw Windows-pc, probeert u de onderstaande oplossingen. Laten we beginnen.
1. Schakel het voorbeeldpaneel in
Mogelijk hebt u per ongeluk het voorbeeldvenster in Verkenner uitgeschakeld. U moet het controleren en inschakelen. Open dus Verkenner met de Windows-toets + sneltoets E en maximaliseer het om het volledige scherm te gebruiken.
Klik bovenaan op het tabblad Weergave. Controleer of de optie Voorbeeldvenster is gemarkeerd om er zeker van te zijn dat deze is ingeschakeld. Als dit niet het geval is, klikt u op de optie Voorbeeldvenster om deze in te schakelen. Nadat u het hebt gestart, zou u het voorbeeldvenster aan de rechterkant van de bestandsverkenner moeten zien.
Om er zeker van te zijn of het voorbeeldvenster goed werkt, gebruikt u Windows Verkenner in de gemaximaliseerde modus of zorgt u ervoor dat het breed genoeg is om de opties in de weergavebalk bovenaan te zien.
2. Schakel wizards voor weergavevoorbeelden in
Vanuit de mapopties moet u de instelling "Voorbeeldwizards weergeven in het voorbeeldvenster" inschakelen voor een goede werking van het voorbeeldvenster. Volg dus deze stappen:
Stap 1: Open file Explorer en klik op tab . Klik opties.
Stap 2: Het venster Opties wordt geopend map. Ga naar het tabblad عرض.
Stap 3: binnenin Geavanceerde instellingen , vink het vakje aan naast "Toon voorbeeldwizards in het voorbeeldvenster.
Stap 4: Klik op “تطبيق"gevolgd door"OK'.
Stap 5: Met betrekking tot Start Verkenner. Het voorbeeldvenster zou u een voorbeeld van de gerelateerde bestanden moeten tonen.
3. Schakel de instelling voor altijd weergeven van pictogrammen uit
In de mapopties vindt u de instelling "Altijd pictogrammen weergeven, nooit miniaturen". Als dit is ingeschakeld, zal het voorbeeldvenster niets weergeven. U moet het uitschakelen zodat het voorbeeldvenster de inhoud kan tonen. Hier is hoe het te doen:
Stap 1: Open Bestandsverkenner. Klik Tabblad Bekijken bovenaan en tik vervolgens op het pictogram opties aan het einde van de band. Zoek in plaats daarvan naar opties file Explorer in Windows Zoeken.
De stap 2: wanneer je opent opties map, klik op tab عرض.
Stap 3: Haal het vinkje weg naast Altijd pictogrammen weergeven, nooit miniaturen'.
Stap 4: Klik "تطبيقom de wijzigingen op te slaan. Start Verkenner opnieuw.
Het probleem zou nu opgelost moeten zijn.
4. Wijzig de opstartmodus van de Verkenner
Iemand suggereert: Oplossingen in het Microsoft-forum Maak bestandsverkenner open op deze pc in plaats van snelle toegang om problemen op te lossen in het voorbeeldvenster.
Open dus het venster Opties voor bestandsverkenner vanuit Verkenner of gebruik de zoekopdracht zoals we hierboven hebben gedaan. Wanneer het venster Mapopties wordt geopend, klikt u op de vervolgkeuzelijst naast "Bestandsverkenner openenBinnen het tabbladJaar'.
Selecteer Deze pc. Klik op Toepassen om de wijzigingen op te slaan.
5. Wijzig de prestatiemodus
Een andere oplossing die gebruikers heeft geholpen, is om de prestatiemodus te wijzigen van "Laat Windows kiezen wat het beste is voor mijn pc" in "Aanpassen voor het beste uiterlijk". Hier zijn de stappen om het te laten gebeuren:
Stap 1: Open Windows Search op jouw computer. U kunt de sleutel gebruiken Windows + S-sneltoets om zoeken te openen.
Stap 2: schrijf een aanbieding systeem configuratie Geavanceerd. Klik erop.
Tip: u kunt geavanceerde systeeminstellingen openen via Instellingen > Systeem > Info. Tik onder Gerelateerde instellingen op Geavanceerde systeeminstellingen.
Stap 3: Klik op het tabblad Geavanceerd op Instellingen naast prestaties.
Stap 4: Kiezen "Aanpassen voor de beste look'.
Stap 5: Klik "تطبيق'.
6. Voer SFC SCAN uit
Soms kunnen problemen met Windows 10 optreden als systeembestanden beschadigd zijn. Je kunt het gemakkelijk repareren door te maken SFC-controle. Hier zijn de stappen voor hetzelfde:
Stap 1: Open een opdrachtprompt op uw computer. Typ dus CMD of Command Prompt in Windows Search. Klik met de rechtermuisknop op het pictogram Opdrachtprompt en selecteer Als administrator uitvoeren.
Stap 2: Typ sfc /scannow in het opdrachtpromptvenster en druk op Enter. Windows zal nu uw computer scannen en eventuele corrupte bestanden repareren.
Opmerking: het kan ten minste 15 minuten duren voordat de scan is voltooid. Wees geduldig en sluit het raam niet.
Stap 3: Start uw computer opnieuw op nadat de scan is voltooid.
7. Bestandsverkenner resetten
Als niets helpt, moet u proberen de instellingen van de Verkenner terug te zetten naar de standaardwaarden. Hier is hoe het te doen:
Stap 1: Open Verkenner-opties zoals hierboven weergegeven.
Stap 2: Klik op de knopDe standaardinstellingen herstellenBinnen het tabbladJaar'.
Stap 3: Ga naar het tabblad "عرضen klik "Herstel de standaardinstellingen".
Stap 4: Druk om toe te passen om op te slaan de veranderingen.
Tip: Verkenner opnieuw instellen is ook handig als Verkenner langzaam laadt.
8. Gebruik een app van derden
Voorvertoningen kunnen handig zijn
Bij sommige bestanden duurt het iets langer voordat ze in het voorbeeldvenster verschijnen. U moet een paar seconden wachten voordat u de kwetsbaarheden in het voorbeeldvenster oppikt, vooral als u een oude computer gebruikt.