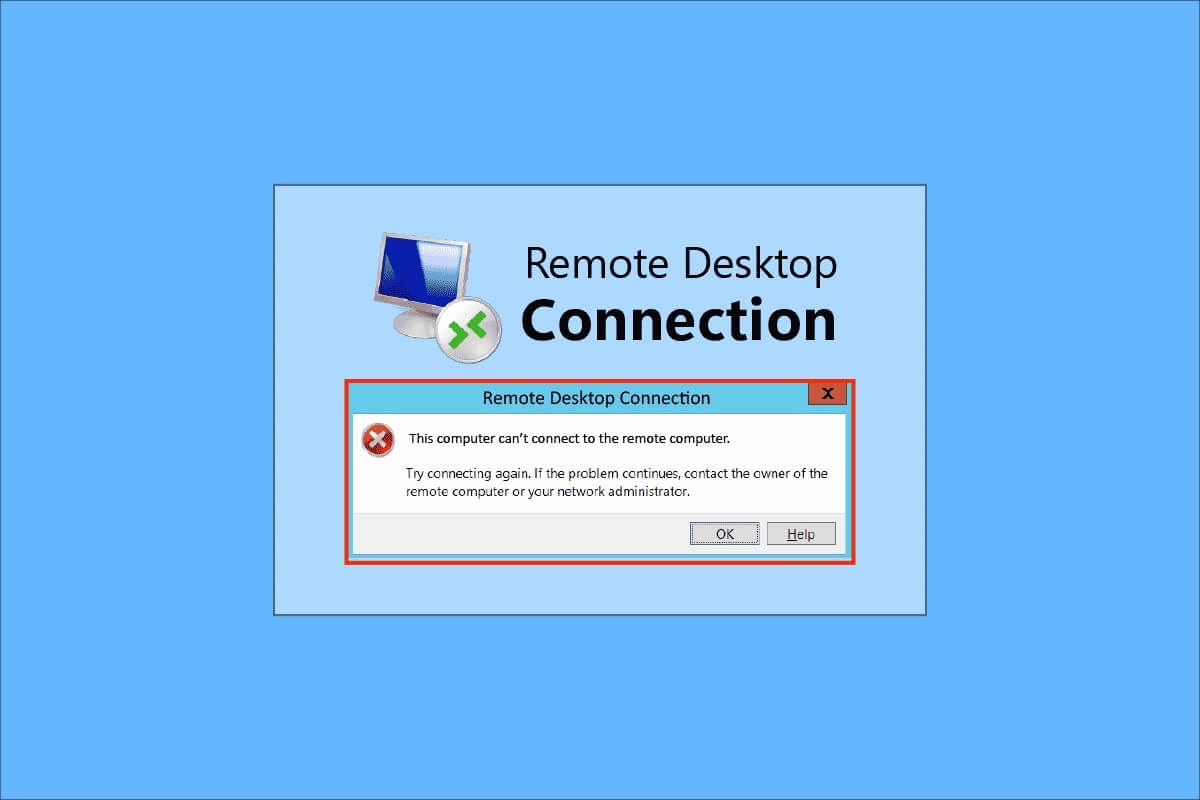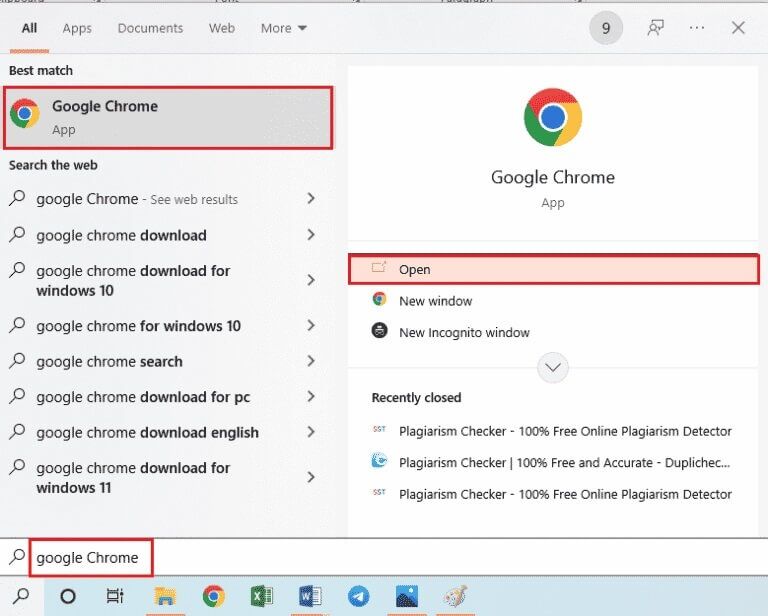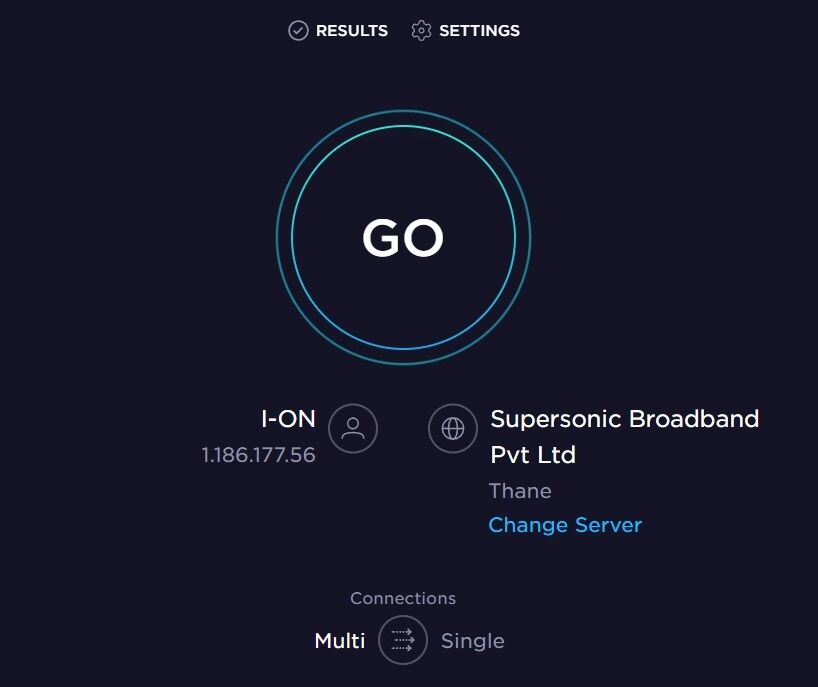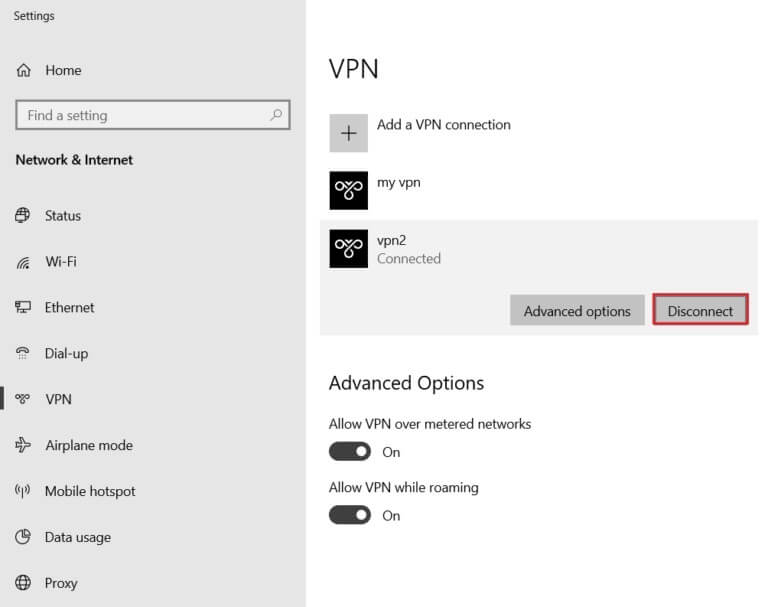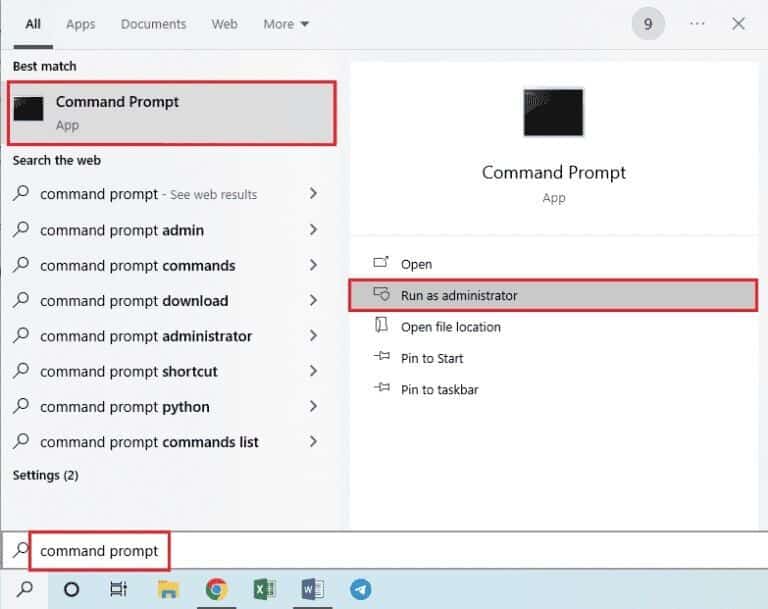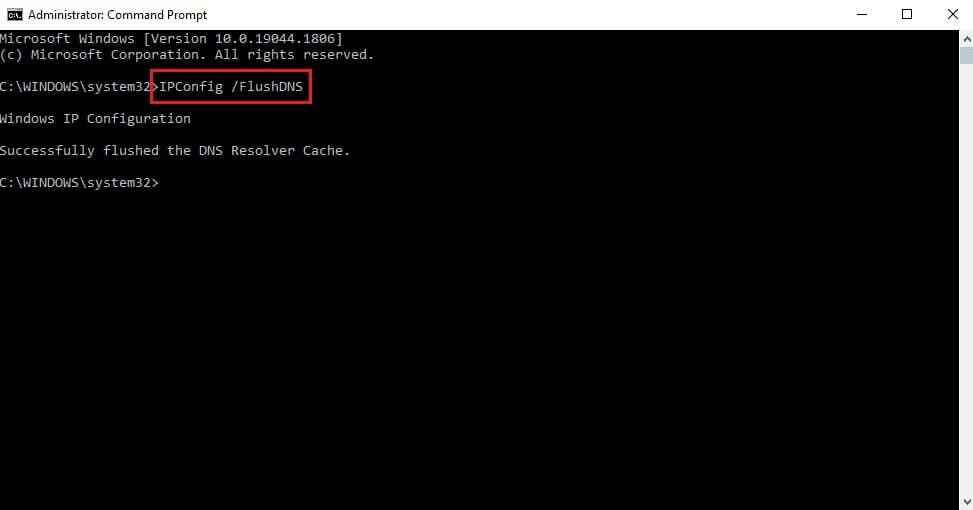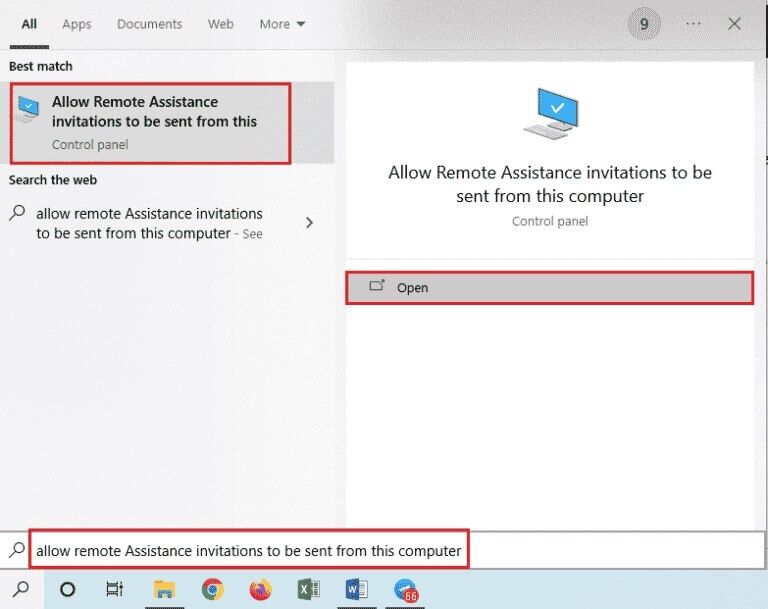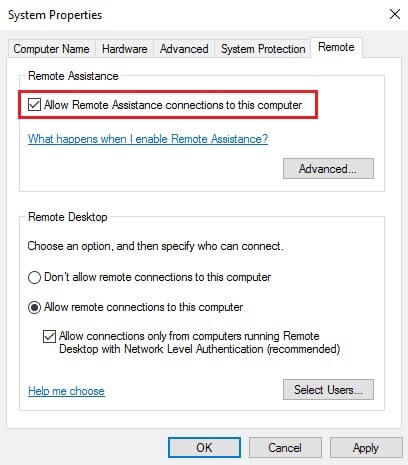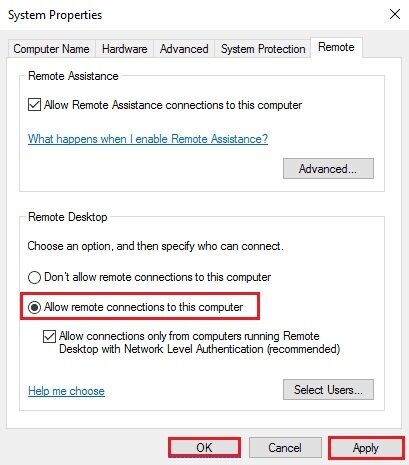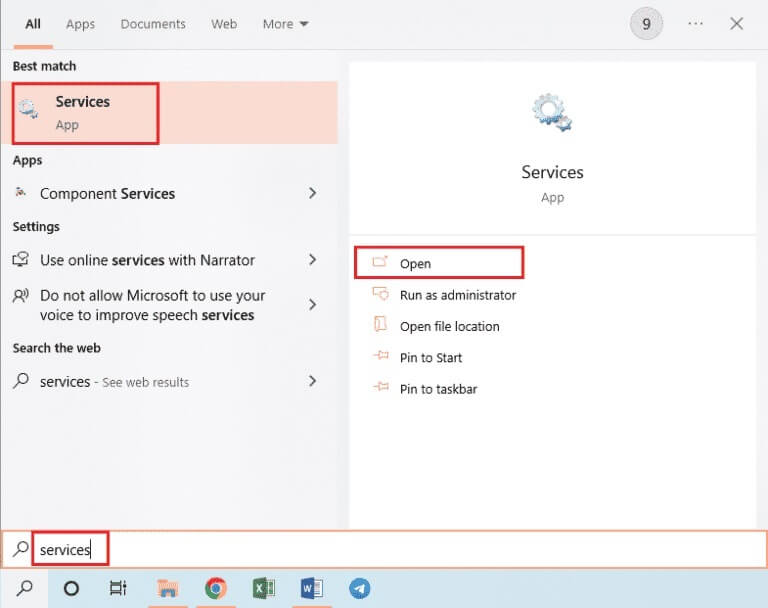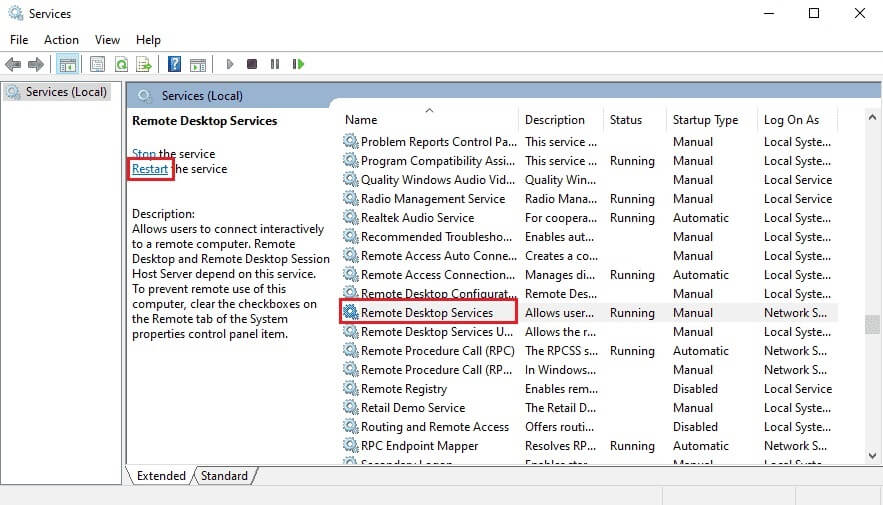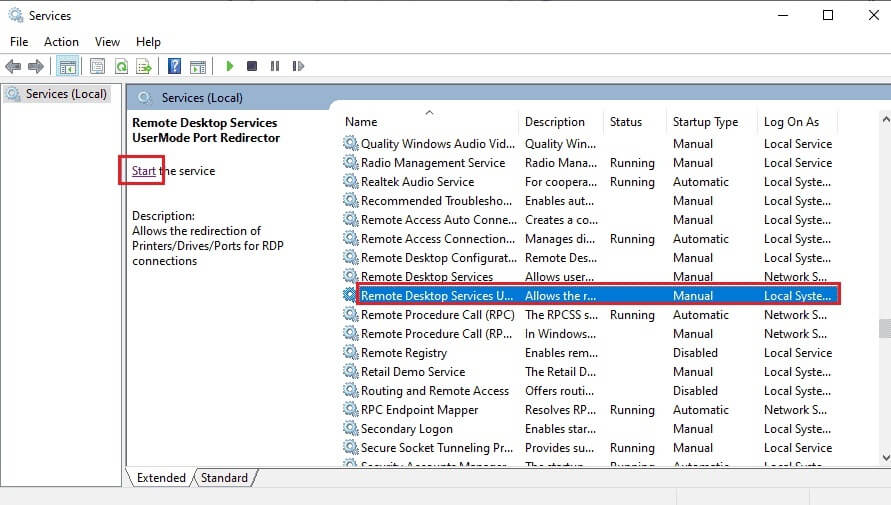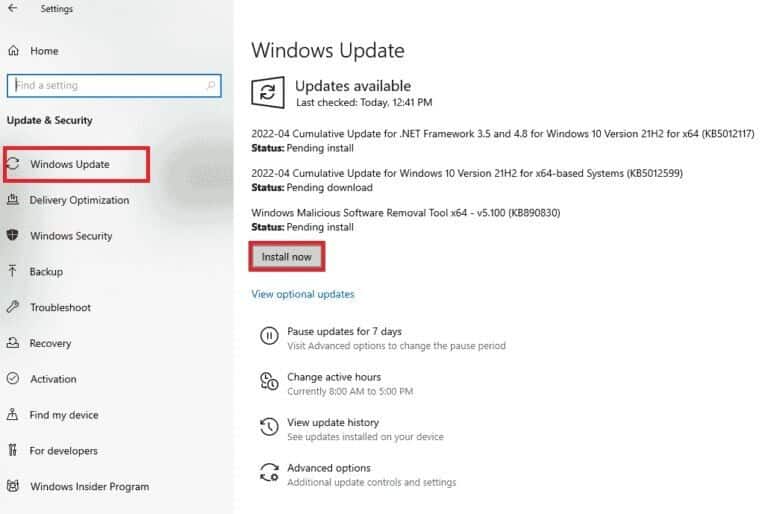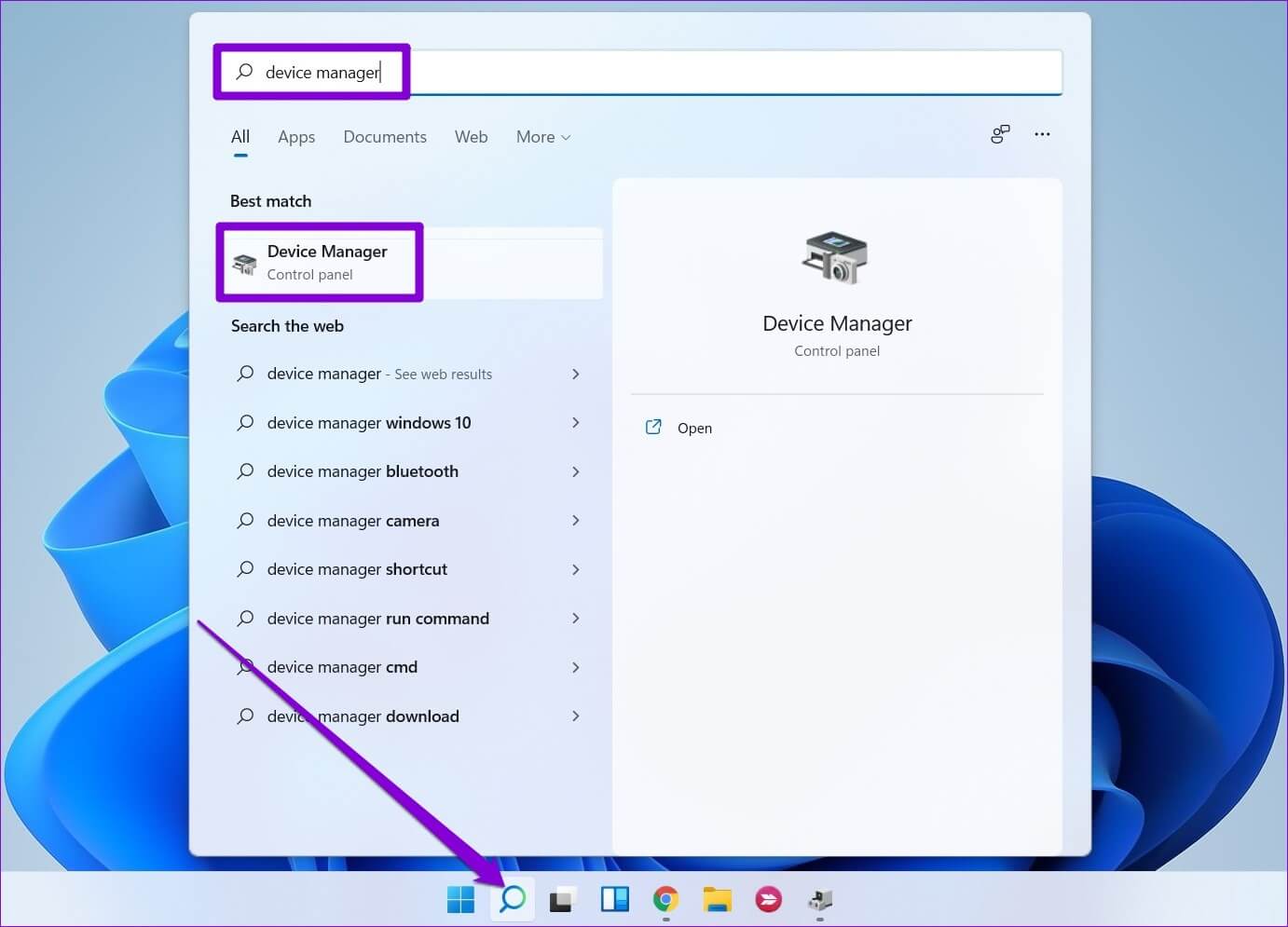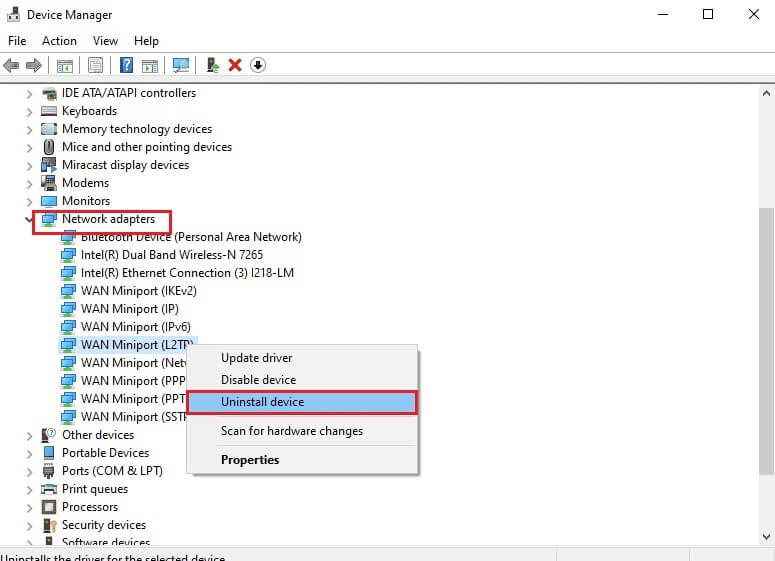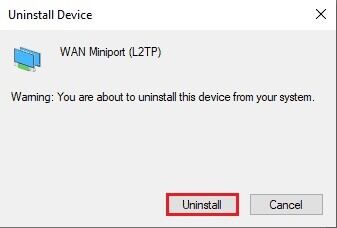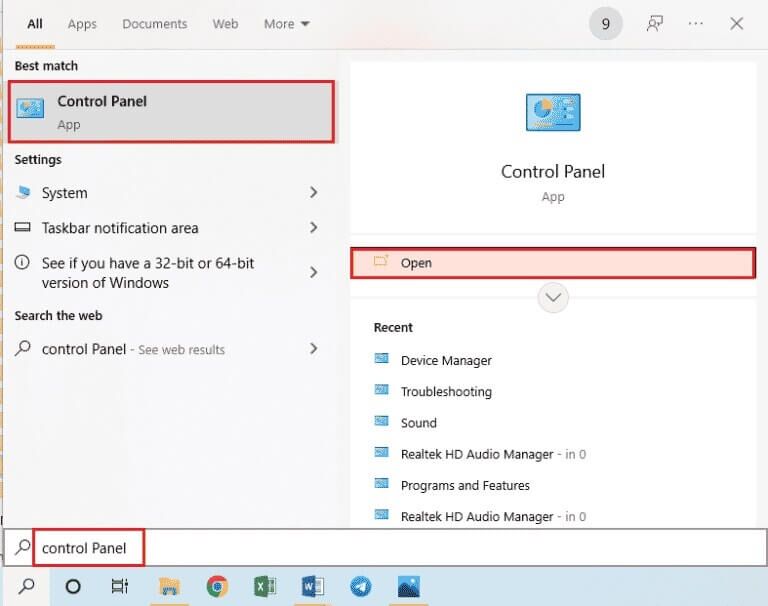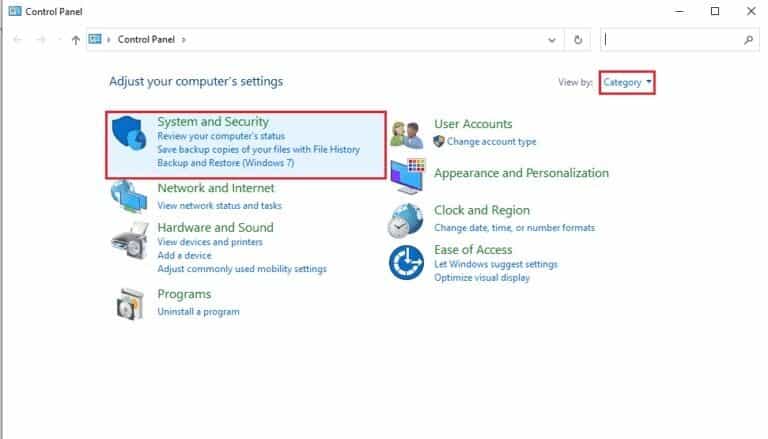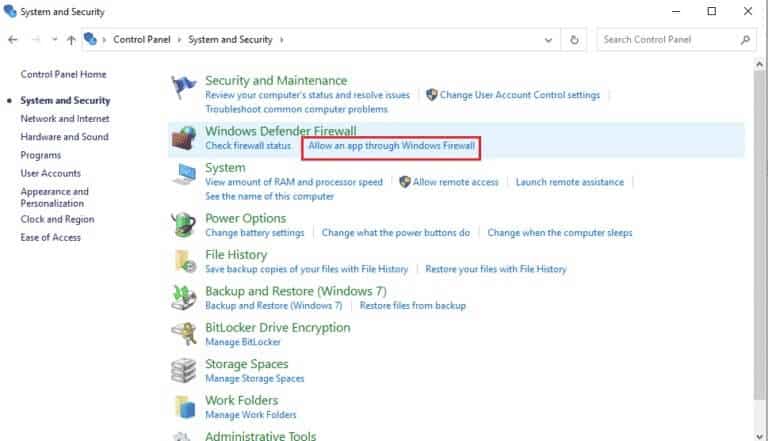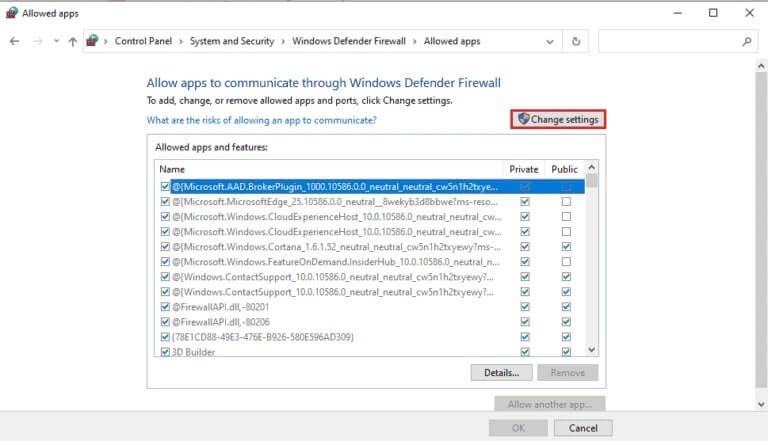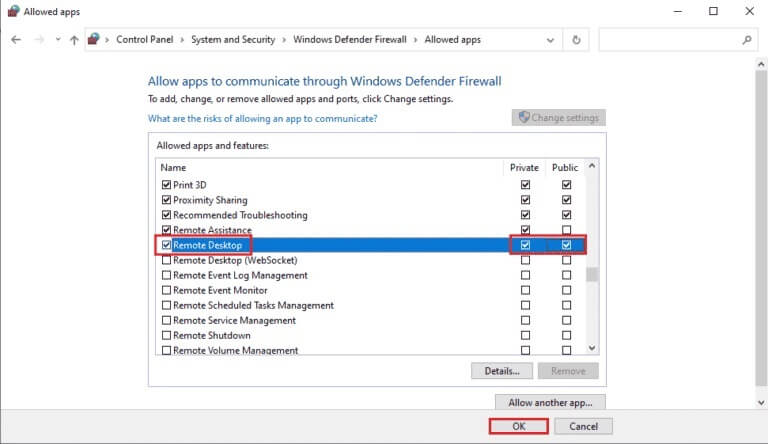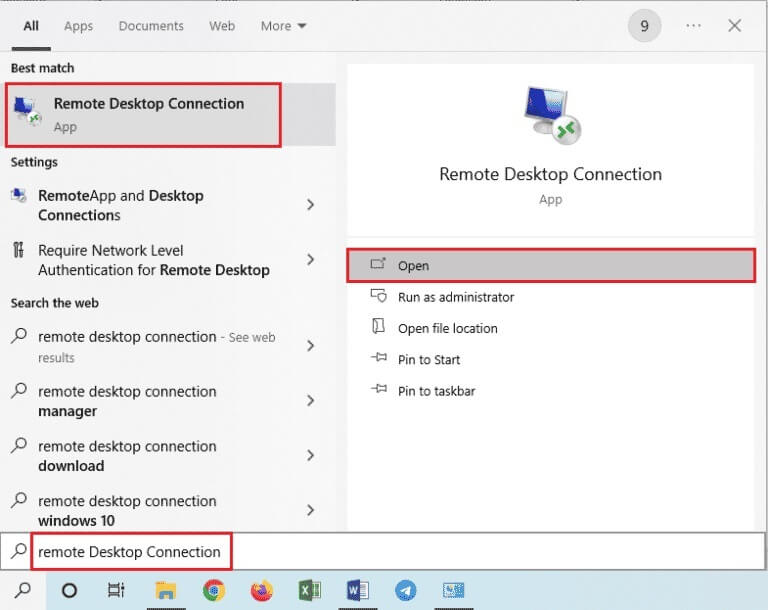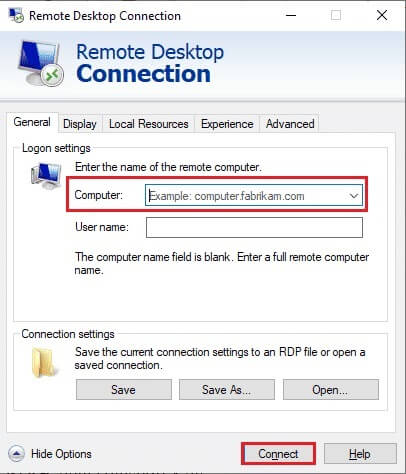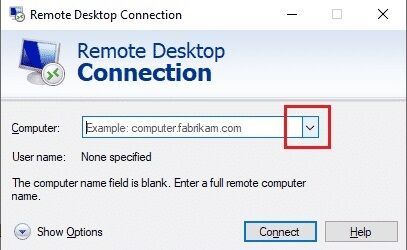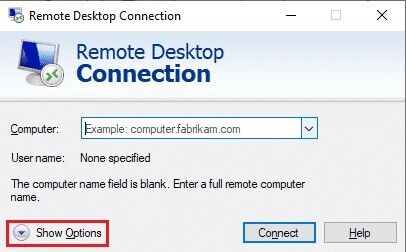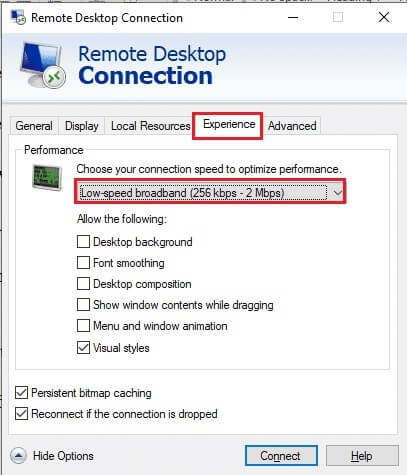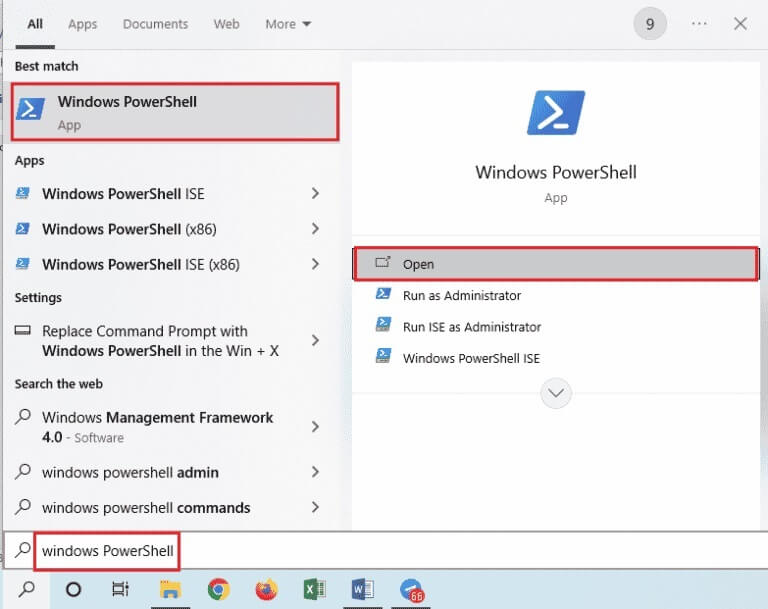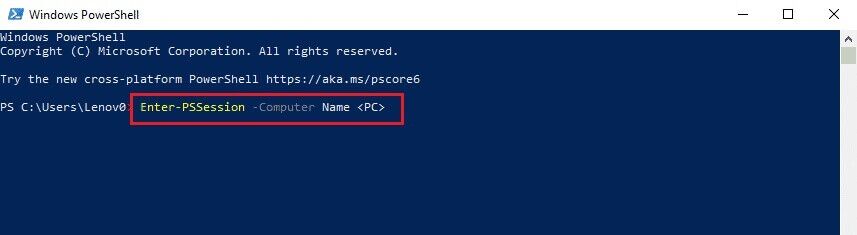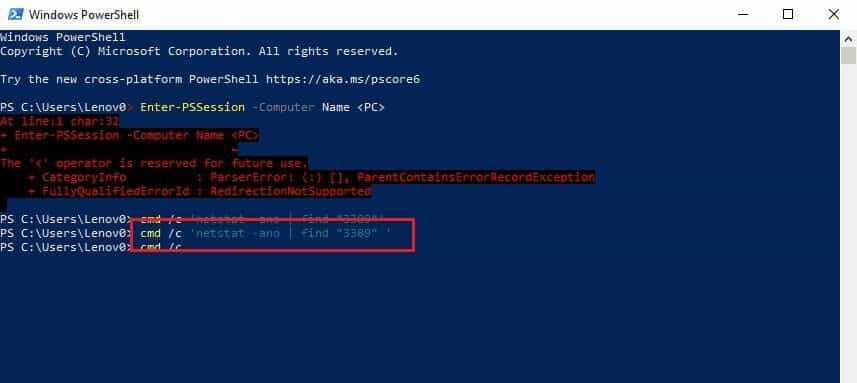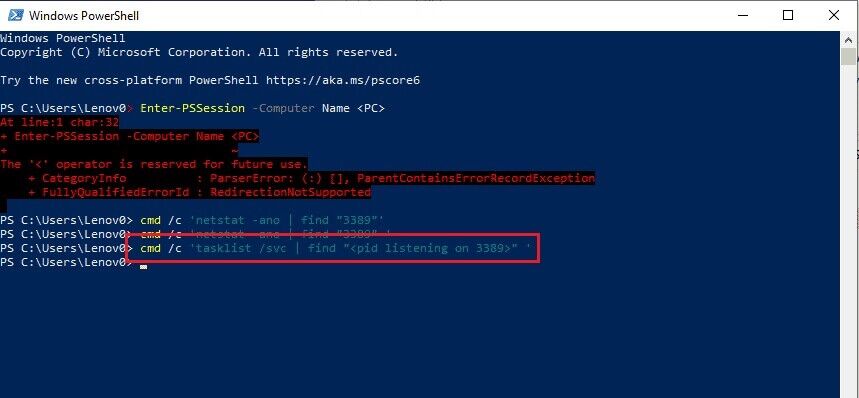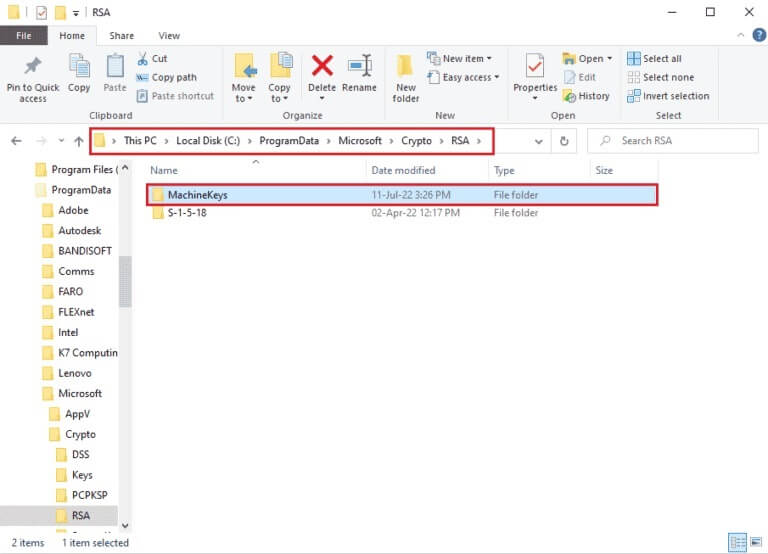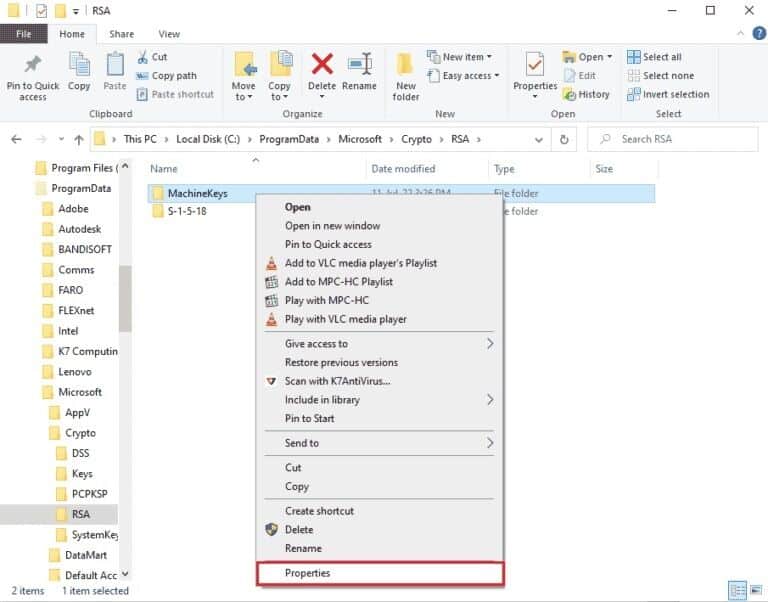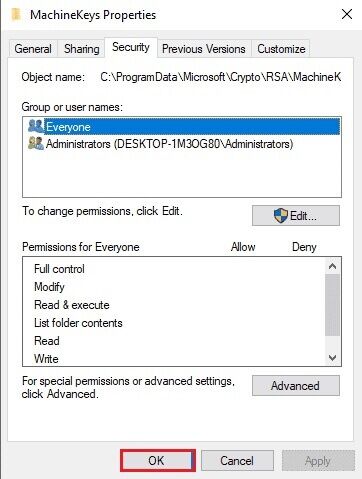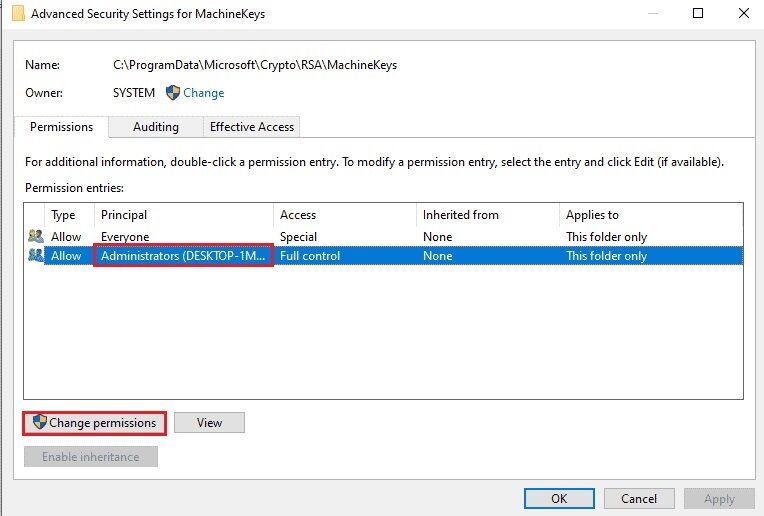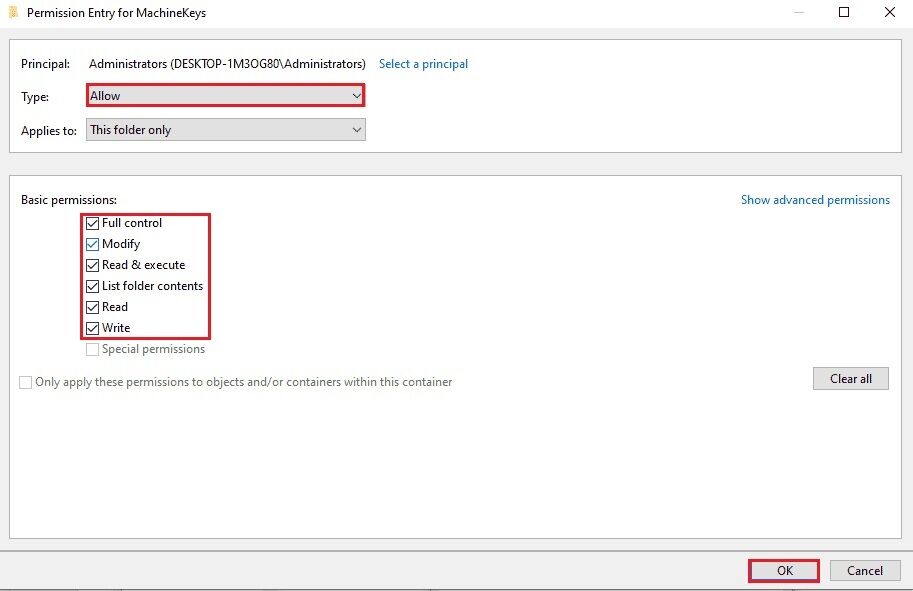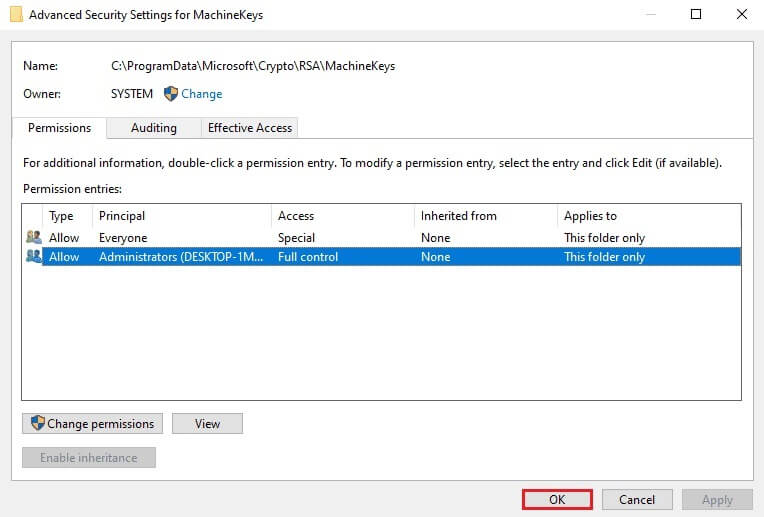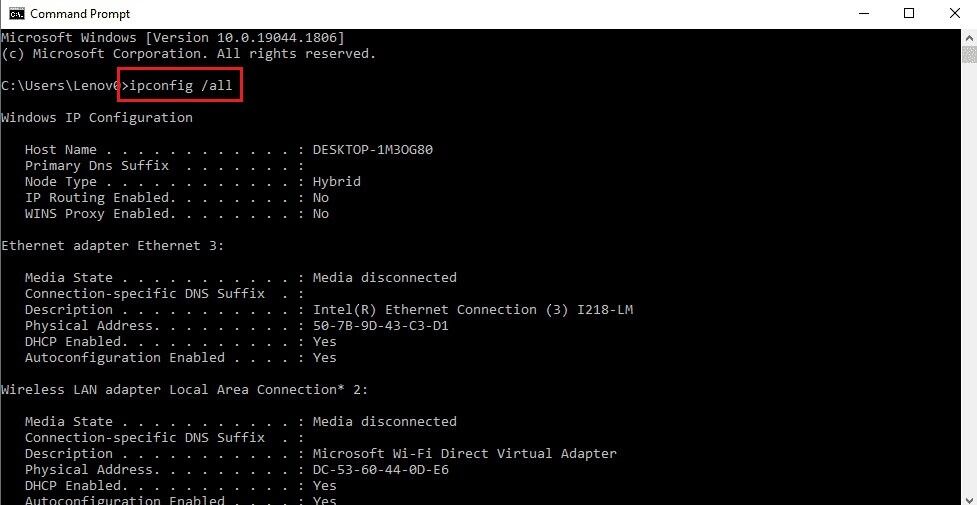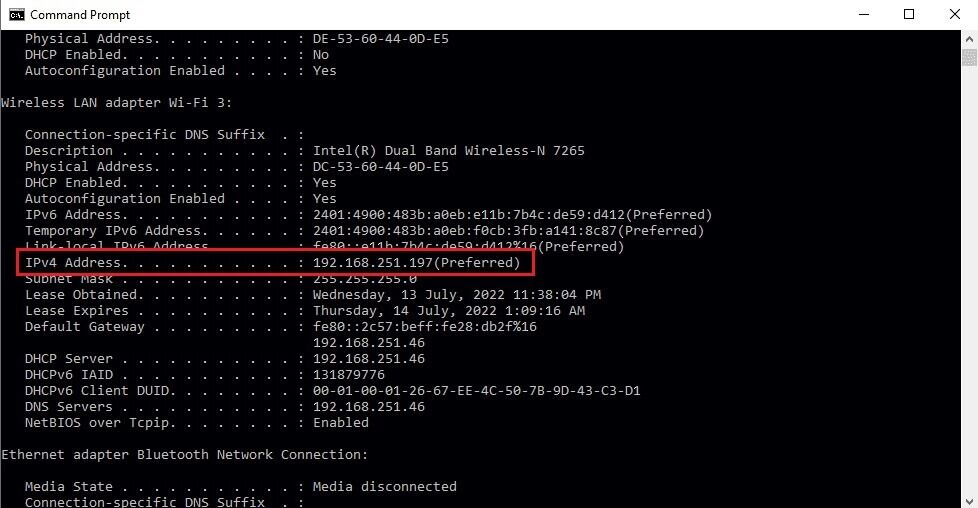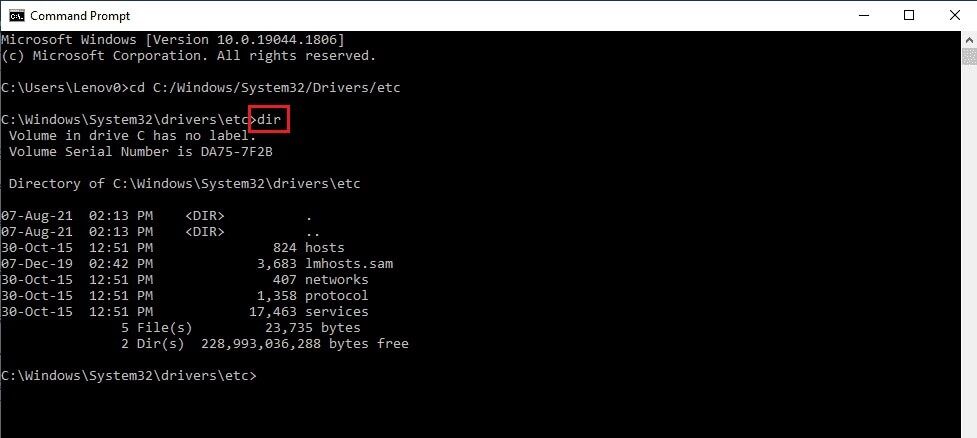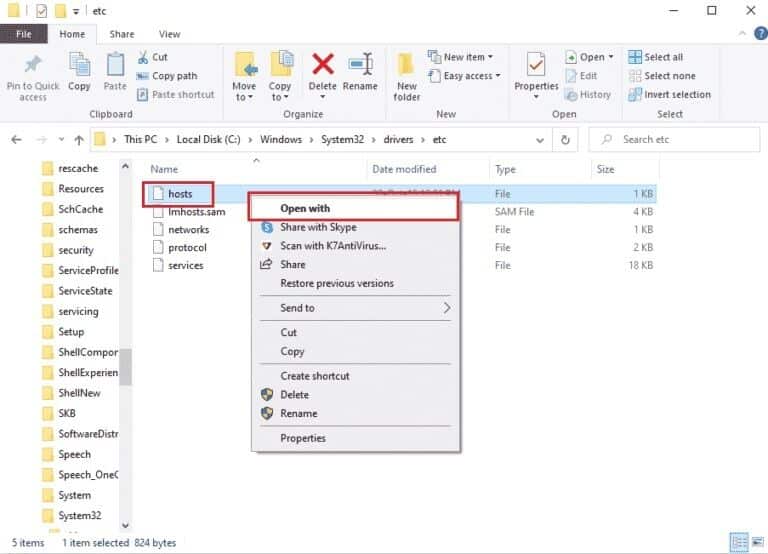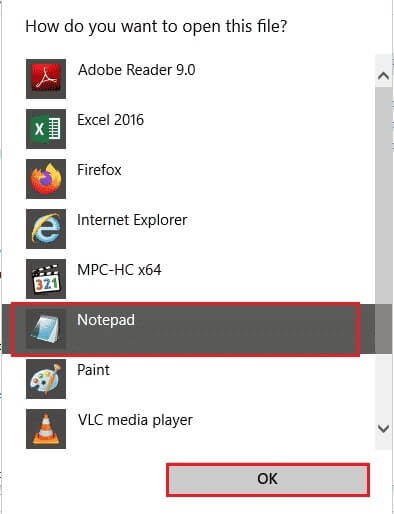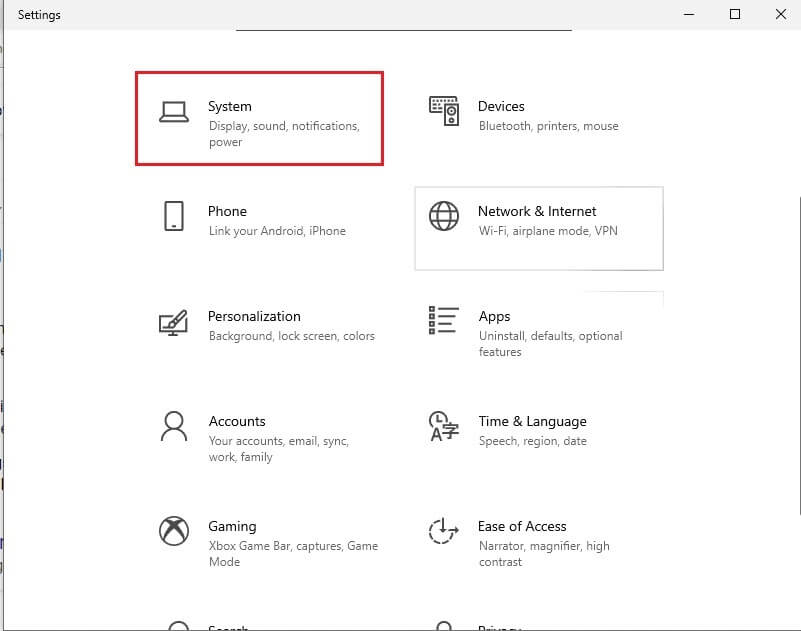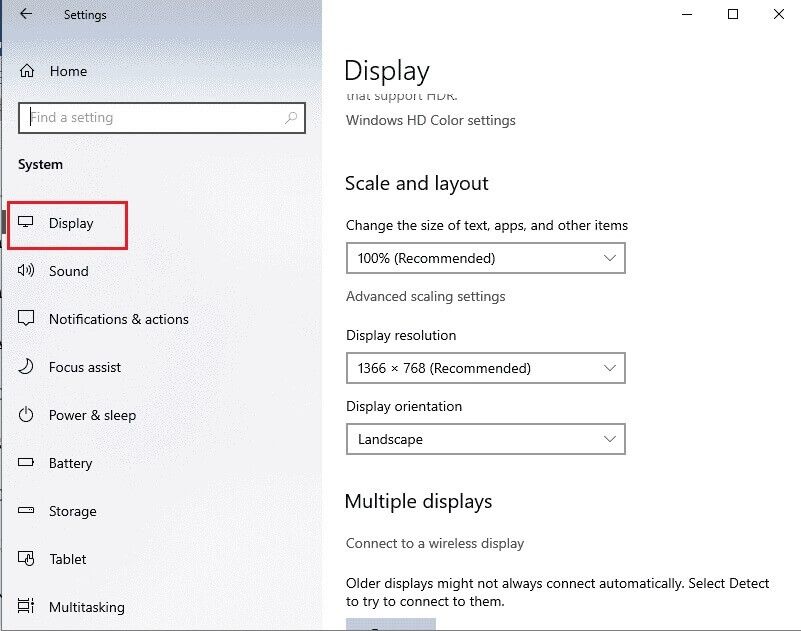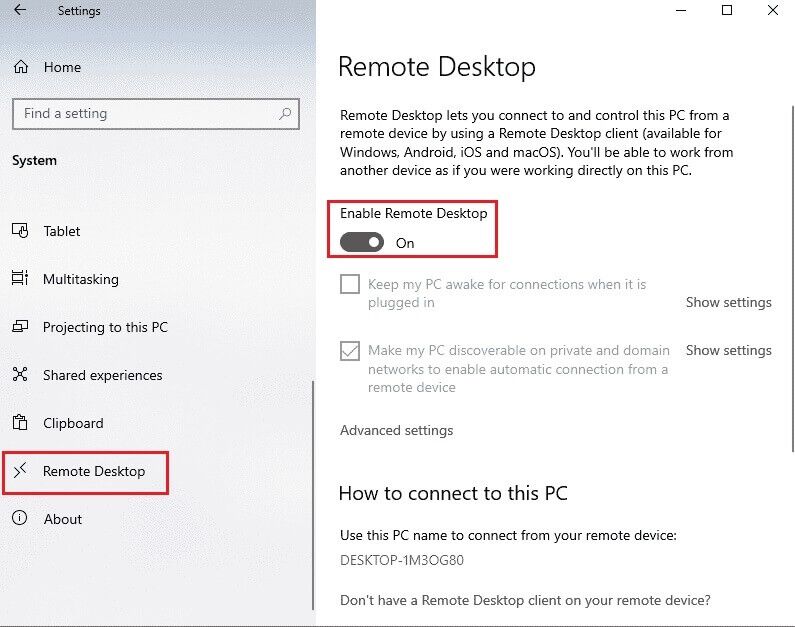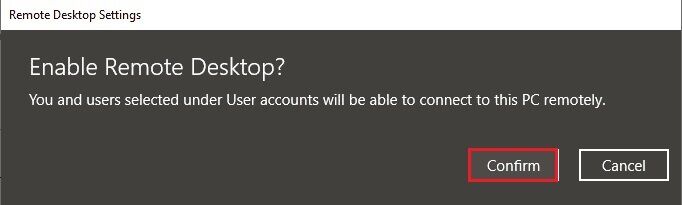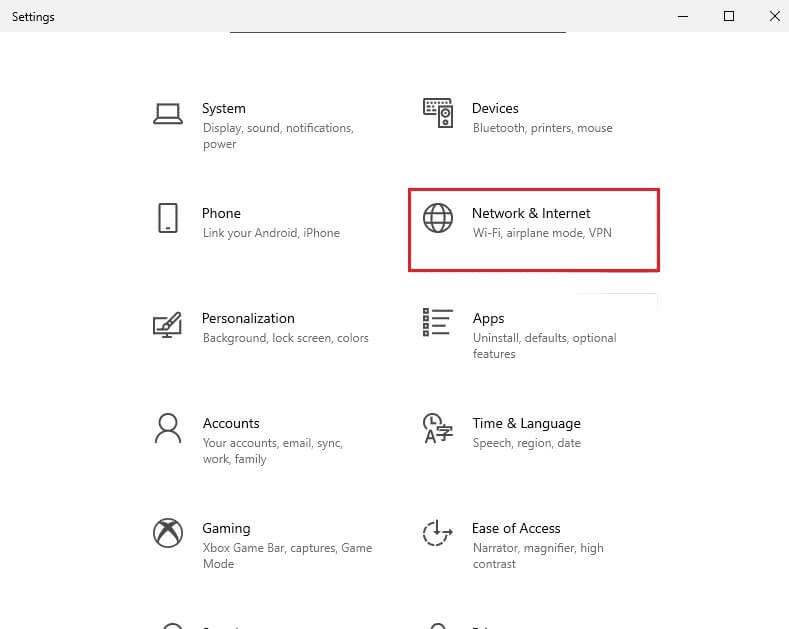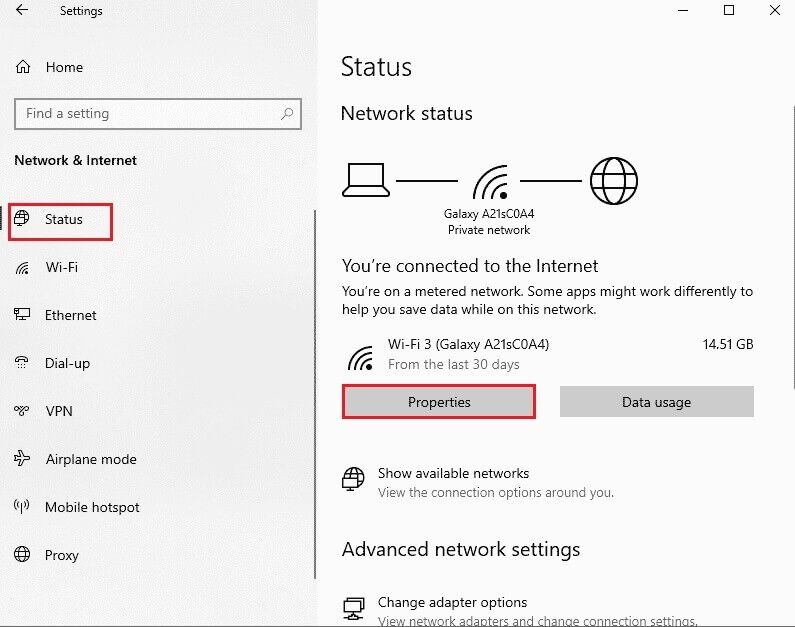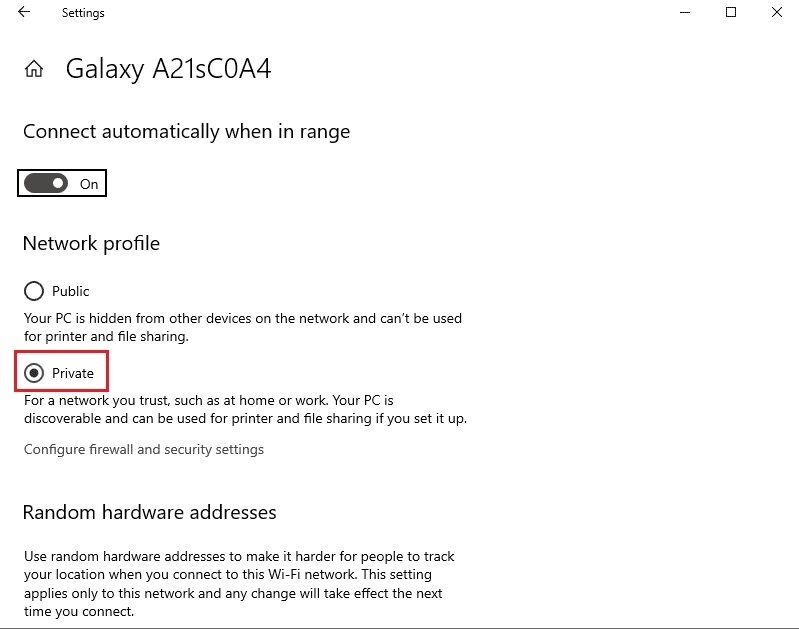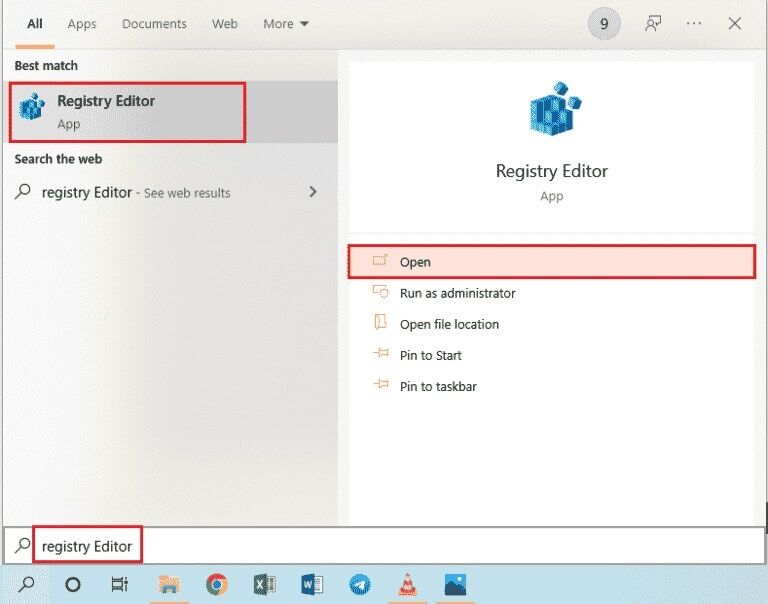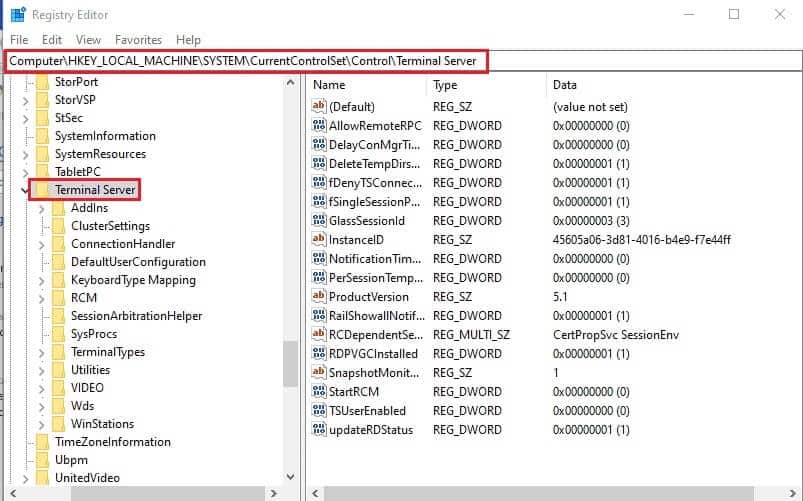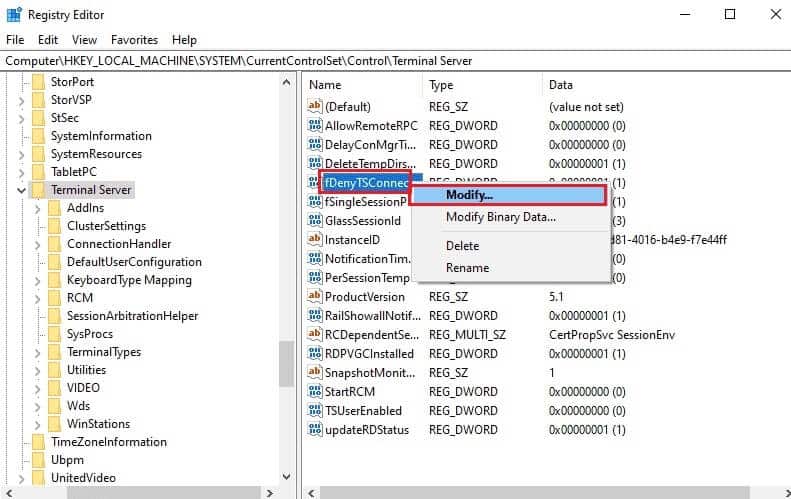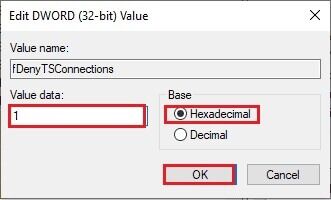Fouten in verbindingsprogramma met extern bureaublad oplossen
Met de vooruitgang van de technologie en de noodzaak om onderling verbonden systemen in een organisatie te hebben, proberen gebruikers computers in het gebied te verbinden via een gemeenschappelijke netwerkverbinding. Het externe bureaublad kan echter geen verbinding maken met de externe computer vanwege een van deze redenen die zich op de computers voordoen. Dit probleem voorkomt dat gebruikers computers op hetzelfde netwerk aansluiten en veroorzaakt een probleem met het delen van bestanden. U kunt het artikel lezen om het probleem op te lossen dat extern bureaublad geen verbinding kan maken met een externe computer in Windows 10.
Softwarefouten voor verbinding met extern bureaublad oplossen
Hieronder vindt u een lijst met redenen waarom Windows 10 geen verbinding kan maken met een extern computerprobleem.
- De externe computer is uitgeschakeld De externe computer waarmee u verbinding probeert te maken, is mogelijk uitgeschakeld.
- De externe computer is offline en heeft geen toegang tot het netwerk Het externe bureaublad en de externe computer zijn mogelijk niet verbonden met dezelfde netwerktoegang.
- Externe toegang tot de server is niet ingeschakeld - Externe toegang tot de netwerkserver is mogelijk niet ingeschakeld op het externe bureaublad en de externe computer.
- Pubic-netwerkprofiel Het netwerkprofiel van de internetverbinding kan worden ingesteld op "Jaar'.
- Inconsistenties van het programma Beveiligingssoftware zoals Windows Defender Firewall kan een conflict veroorzaken met de instelling voor externe toegang op het externe bureaublad en de externe computer. Een andere oorzaak van het probleem is de VPN-service op zowel desktop als computer.
- Windows Update-probleem - De nieuwste versies van de update van het Windows-besturingssysteem kunnen conflicteren met externe toegang tot het externe bureaublad en de externe computer.
- Windows-versie incompatibel - Een belangrijke oorzaak van het probleem is het proberen een computer aan te sluiten met een incompatibele versie van Windows. Toegang op afstand is alleen van toepassing op Windows 10 Pro en andere latere versies.
- Onjuiste poortconfiguratie De poorten voor de internetverbinding zijn mogelijk verkeerd geconfigureerd.
Methode 1: Basismethoden voor probleemoplossing
Basismethoden voor probleemoplossing om het probleem Remote Desktop Cannot Connect to Remote Computer op te lossen, worden hier genoemd.
Methode 1a: Problemen met de internetverbinding oplossen
De eerste manier om het probleem op te lossen, is door te controleren of de internetverbinding van de netwerkserver werkt of niet. U kunt een snelheidstest uitvoeren om de snelheid van uw internetverbinding te controleren.
1. Druk op Windows-toets , en typ Google Chrome En klik Open.
2. Open de officiële website van SpeedTest en klik op de knop . Go.
3. Als uw internetverbinding minder bandbreedte heeft, kunt u:
- Je internetabonnement wijzigen
- Een ander wifi-netwerk gebruiken
Methode 1b: Verbonden netwerken beperken
De capaciteit die netwerktoegang kan hebben, kan worden overschreden. Om dit probleem op te lossen, moet u ervoor zorgen dat netwerktoegang het aantal systemen kan bezetten dat u op het netwerk hebt aangesloten.
Methode 1c: VPN-service uitschakelen
Een andere belangrijke oorzaak van het probleem is: VPN-service U kunt het probleem oplossen door uit te schakelen VPN-service Op het externe bureaublad en de externe computer. Via de link kunt u zien hoe Schakel de VPN-service uit.
Methode 1d: DNS-stream
De DNS op de computers heeft mogelijk het probleem veroorzaakt dat Remote Desktop om een van deze redenen geen verbinding kan maken met de externe computer. Om het probleem op te lossen, kunt u DNS op beide pc's wissen met behulp van de gegeven stappen.
1. Open de opdrachtprompt door in de Windows-zoekbalk te typen. Klik Als administrator uitvoeren.
2. Typ de opdracht IPConfig / FlushDNS en druk op Enter.
Methode 1R: Hulp op afstand toestaan
Een manier om het probleem op te lossen, is door instellingen voor hulp op afstand toe te staan op het externe bureaublad en de externe computer.
1. Druk op de Windows-toets, typ Toestaan dat uitnodigingen voor hulp op afstand vanaf deze pc worden verzonden en klik op Openen.
2. Schakel het selectievakje Verbindingen voor hulp op afstand met deze computer toestaan in het gedeelte Hulp op afstand in.
3. Selecteer Externe verbindingen met deze computer toestaan en klik op de knoppen Toepassen en OK.
Methode 1Q: RDP-services opnieuw starten
Extern bureaublad-services op beide computers zijn mogelijk gestopt, waardoor extern bureaublad geen verbinding kan maken met de externe computer in het probleem Windows 10. U kunt de services opnieuw starten om het probleem met deze methode op te lossen.
1. Druk op de Windows-toets, typ services en klik op Openen.
2. Selecteer Extern bureaublad-services in de lijst en klik op de optie Opnieuw opstarten.
3. Selecteer Remote Desktop Services UserMode Port Redirector in de lijst en klik op de optie Opnieuw opstarten.
Methode 2: Windows bijwerken
Een verouderd Windows-besturingssysteem op het externe bureaublad en de externe computer kan het probleem hebben veroorzaakt. Lees onze handleiding over het downloaden en installeren van de nieuwste Windows 10-update.
Methode 3: Installeer de netwerkadapters opnieuw
Om te verhelpen dat Remote Desktop om een van deze redenen geen verbinding kan maken met de externe computer, kunt u de netwerkadapters op beide computers opnieuw installeren.
Stap 1: verwijder de netwerkadapter
De eerste stap is om de netwerkadapter op de computers te verwijderen met Apparaatbeheer. U moet alle WAN-adapters in de lijst opnieuw installeren met behulp van de hier beschreven stappen.
1. Druk op Windows-toets , en typ Apparaat beheerder en klik op Open.
2. Vouw de optie Netwerkadapters in de lijst uit, klik met de rechtermuisknop op de netwerkadapter en klik op Apparaat verwijderen in de lijst.
3. Klik op de knop Installatie ongedaan maken (Verwijderen) in het bevestigingsvenster Apparaat verwijderen.
Methode 4: Extern bureaublad toestaan via Windows Firewall
Het conflict kan worden opgelost vanuit beveiligingssoftware of Windows Firewall door de optie toe te staan om via de firewall toegang te krijgen tot het externe bureaublad.
1. Druk op Windows-toets , en typ besturingskaart en klik op Open.
2. Selecteer de optie Categorie in de vervolgkeuzelijst Weergeven op en klik op de optie Systeem en beveiliging in de lijst.
3. Klik op de optie Een app toestaan via Windows Firewall in het gedeelte Windows Defender Firewall.
4. Klik op de knop Wijzigen Instellingen in het volgende venster.
5. Selecteer een optie Remote Desktop Vink in de lijst de vakjes voor privé en openbaar aan en klik op de knop "OK'.
Methode 5: Wijzigingen in Extern bureaublad-verbindingen
Extern bureaublad kan geen verbinding maken met de externe computer om een van deze redenen kan worden verholpen door de externe bureaubladverbindingen op beide computers te wijzigen.
Methode 5a: Voer de juiste gebruikersreferenties in
De eerste manier om het probleem op te lossen, is ervoor te zorgen dat de juiste gebruikersreferenties zijn ingevoerd in "Bureaubladverbinding op afstand.
1. Druk op de Windows-toets, typ Verbinding met extern bureaublad en klik op Openen.
2. Voer in IK P rechts in de computerbalk en klik op de knop . Verbinding.
Methode 5b: de externe computer opnieuw toevoegen
Om het probleem met de externe verbinding op te lossen, kunt u de computer opnieuw toevoegen aan de netwerkverbinding.
Stap 1: Verwijder de gebruikersnaam
De eerste stap is het verwijderen van de computergebruikersnaam die is toegevoegd aan Externe verbinding op het externe bureaublad.
1. Start de app Verbinding met extern bureaublad.
2. Selecteer uw computergebruikersnaam in de vervolgkeuzelijst Computer en klik op de optie Verwijderen.
3. Klik op de knopنعمin het UAC Remote Desktop Control-venster.
Stap 2: Voeg de gebruikersnaam opnieuw toe
De volgende stap is om de computer opnieuw toe te voegen aan netwerktoegang op het externe bureaublad.
1. Voer in het venster Verbinding met extern bureaublad het IP-adres van de externe computer in het veld Computer in en klik op de knop Verbinden.
Methode 5c: Stel de laagste verbinding breedband in
Een andere optie om het probleem op te lossen is om minder bandbreedte in te stellen voor uw netwerkverbinding en vervolgens de externe computer toe te voegen in de buurt van het externe bureaublad.
1. Openen Remote Desktop Connection-app.
2. Klik op Opties tonen in de linkerbenedenhoek van het venster.
3. Ga naar het tabblad Ervaring En selecteer de optie Lage snelheid breedband (256 kbps - 2 Mbps) in het vervolgkeuzemenu, kies uw verbindingssnelheid om de prestaties te verbeteren.
4. Ga naar het tabblad “JaarVoer de gebruikersnaam van de externe computer in en klik op de knopContact".
Methode 6: Controleer de RDP-poort in Windows PowerShell
Een andere optie om het probleem op te lossen dat een extern bureaublad om een van deze redenen geen verbinding kan maken met de externe computer, is door de RDP-poort te controleren met Windows PowerShell. De RDP-poort van een netwerkverbinding kan worden gewijzigd om ervoor te zorgen dat de externe computer is aangesloten op poort 3389 op het externe bureaublad.
1. Druk op de .-toets Dakramen en raamkozijnen , en typ Windows PowerShell En klik Open.
2. Typ de volgende opdracht en druk op Enter.
Enter-PSSsession -Computernaam
Opmerking: u moet de naam van de externe computer typen in plaats van: ter zake.
3. Typ vervolgens de opdracht bepalend En druk op Enter toets.
cmd /c 'netstat –ano | zoek “3389”’
4. Typ de opdracht volgende En druk op Enter toets.
cmd /c 'takenlijst /svc | vind " ”
Methode 7: De machtigingen van de map MachineKeys wijzigen
Een manier om op te lossen dat extern bureaublad geen verbinding kan maken met een externe computer in Windows 10-probleem met externe verbinding, is door beheerdersrechten te verlenen aan de map MachineKeys in Windows Verkenner.
1. Druk op mijn toets Windows + E Tegelijkertijd te openen file Explorer En ga naar de map MachineKeys met behulp van het locatiepad
C:\\ProgramData\Microsoft\Crypto\RSA\MachineKeys
2. Klik met de rechtermuisknop op een map MachineKeys en klik op de optie “EigendommenOp het menu.
3. Ga naar het tabblad “الأمانen klik op de knop . "Geavanceerde mogelijkheden" op het scherm.
4. Selecteer een account Verantwoordelijk en klik op de knop . Machtigingen wijzigen in het volgende venster.
5. Selecteer de optie Toestaan in de vervolgkeuzelijst Type en vink alle vakjes aan in de sectie . Basisrechten en klik op de knopOK'.
6. Klik op de twee knoppenتطبيق" En de "OKIn het raam "Geavanceerde beveiligingsinstellingen voor apparaatsleutels".
7. Klik nogmaals op de twee knoppen “تطبيق" En de "OKIn het raam MachineKeys-eigenschappen.
Methode 8: Voeg het IP-adres van de externe computer toe
Als u het externe bureaublad niet kunt repareren en geen verbinding kunt maken met het externe computerprobleem, kunt u proberen het IP-adres van de externe computer handmatig aan het externe bureaublad toe te voegen.
Stap XNUMX: Noteer het IP-adres van de externe computer
vertegenwoordigd De eerste stap Noteer het IP-adres van de externe computer met behulp van de opdrachtprompt.
1. Druk op Windows-toets , en typ Opdrachtprompt en klik op Als administrator uitvoeren.
2. Typ ipconfig / allemaal commando en druk op Enter.
3. Noteer het IP-adres in de IPv4-adresregel in het gedeelte Wi-Fi Wireless LAN Adapter 3.
Stap twee: IP-adressen bekijken in Extern bureaublad
De volgende stap is om de IP-adressen van het externe bureaublad te bekijken met behulp van de opdrachtprompt en te controleren of u het IP-adres van de externe computer in de lijst kunt vinden.
1. Openen Opdrachtprompt als beheerder.
2. Typ de gegeven opdracht en druk op de Enter-toets.
cd C:/Windows/System32/stuurprogramma's/etc
3. Typ de opdracht dir en druk op Enter om de bestanden in de map te bekijken.
Stap drie: Schrijf het IP-adres in het Hosts-bestand
Deze stap is een extra stap als u het IP-adres in de vorige stap niet kon vinden. Met deze stap kunt u handmatig het IP-adres van de externe computer toevoegen aan het Hosts-bestand.
1. Open Verkenner door tegelijkertijd op de Windows + E-toetsen te drukken en navigeer naar het volgende locatiepad.
C:\\Windows\System32\drivers\etc
2. Klik met de rechtermuisknop op het hosts-bestand en klik op de optie "Openen met" in het menu.
3. Klik op de "Optie"kladblokKlik dan op de knopOKIn het venster Hoe wil je dit bestand openen?
4. Typ het IP-adres van de externe computer in het bestand en druk op Ctrl + S om het bestand op te slaan.
Methode 9: Aanpassingen in de app Instellingen
U kunt de instellingen op beide computers wijzigen om het probleem op te lossen dat een extern bureaublad om een van deze redenen geen verbinding kan maken met de externe computer.
Methode 9a: Aangepast schalen uitschakelen (indien van toepassing)
Als de optie Aangepast schalen is ingeschakeld op uw computer, kunt u deze uitschakelen om het probleem op te lossen.
1. Druk op mijn toets Windows + I samen om te openen Instellingen.
2. Klik op Systeemconfiguratie.
3. Op het tabblad “het aanbod', zet de optie uit "Aangepaste meting" In sectie "schaal en planning.
Methode 9b: Extern bureaublad inschakelen
Om te verhelpen dat extern bureaublad geen verbinding kan maken met externe computer in Windows 10-probleem, kunt u Extern bureaublad op computers inschakelen.
1. Start de app Instellingen.
2. Klik op Systeeminstellingen Zoals weergegeven in de afbeelding hieronder.
3. Klik op Tabblad Extern bureaublad in het linkerdeelvenster van het venster en schakel over naar de optie Extern bureaublad inschakelen.
4. Klik op de knopBevestigenIn het bevestigingsvenster Instellingen voor extern bureaublad.
Methode 9c: Stel uw netwerkverbinding in op privé
Een andere manier om het probleem op te lossen, is door het netwerkprofiel van uw internetverbinding in te stellen op Privé.
1. Druk op mijn toets Windows + I samen een app openen Instellingen.
2. Klik op Netwerk- en internetconfiguratie.
3. Klik op het tabblad Status op de "Knop"Eigendommenin de Wi-Fi-verbinding onder het gedeelte Netwerkstatus.
4. Selecteer de optie “Speciaal" op het volgende scherm.
Methode 10: Wijzigingen in Register-editor
Extern bureaublad kan geen verbinding maken met een extern computerprobleem om een van deze redenen kan worden opgelost door de sleutels in de Register-editor te wijzigen.
Methode 10a: Wijzig fDenyTSConnections
U kunt de methode gebruiken om een hogere waarde in te stellen voor de fDenyTSConnections-sleutel.
1. Druk op de .-toets Dakramen en raamkozijnen , en typ Register-editor en tik vervolgens op Open.
2. Ga naar map Terminal Server-client Het opgegeven locatiepad gebruiken.
Computer\HKEY_LOCAL_MACHINE\SYSTEM\CurrentControlSet\Control\Terminal Server-client
3. Klik met de rechtermuisknop op fDenyTSConnections en klik op de optie Wijzigen... in het weergegeven menu.
4. Selecteer de optie Hexadecimaal in het gedeelte Basis, typ de waarde als 1 in de balk Waardegegevens en klik op de knop OK.
Methoden voor het oplossen van Remote Desktop Cannot Connect worden in dit artikel besproken. Probeer de methoden in het artikel te implementeren om het probleem op te lossen en laat uw suggesties achter in de opmerkingen. Als u vragen heeft over deze externe desktop die geen verbinding kan maken met een externe computer in het Windows 10-onderwerp, laat deze dan achter in de opmerkingen.