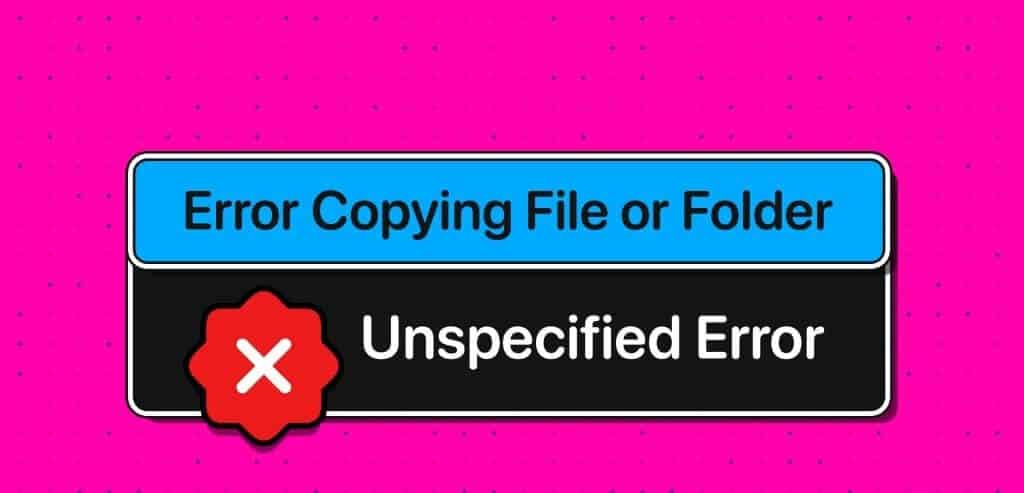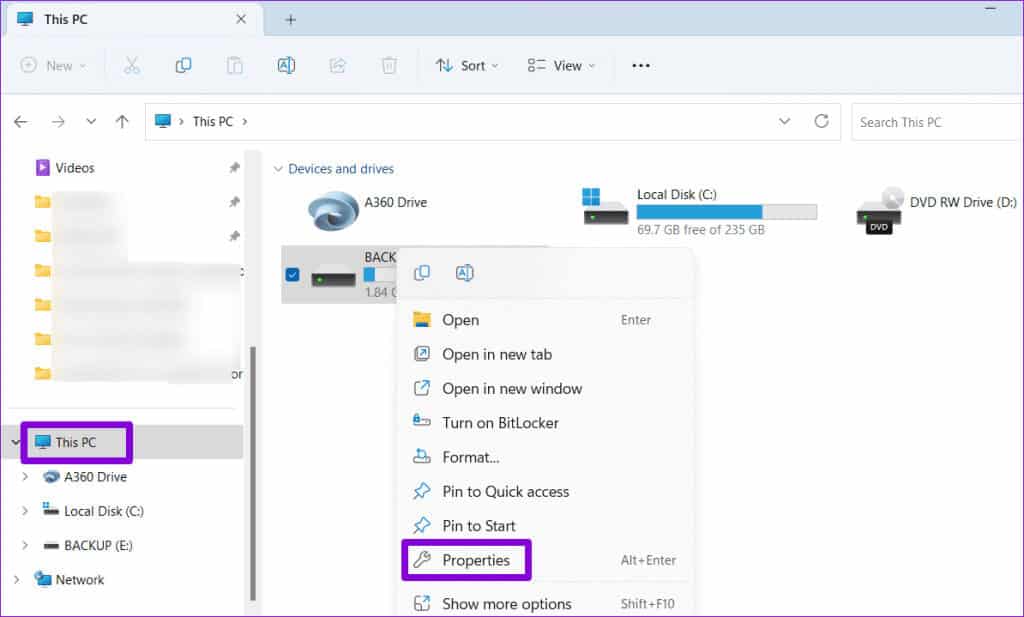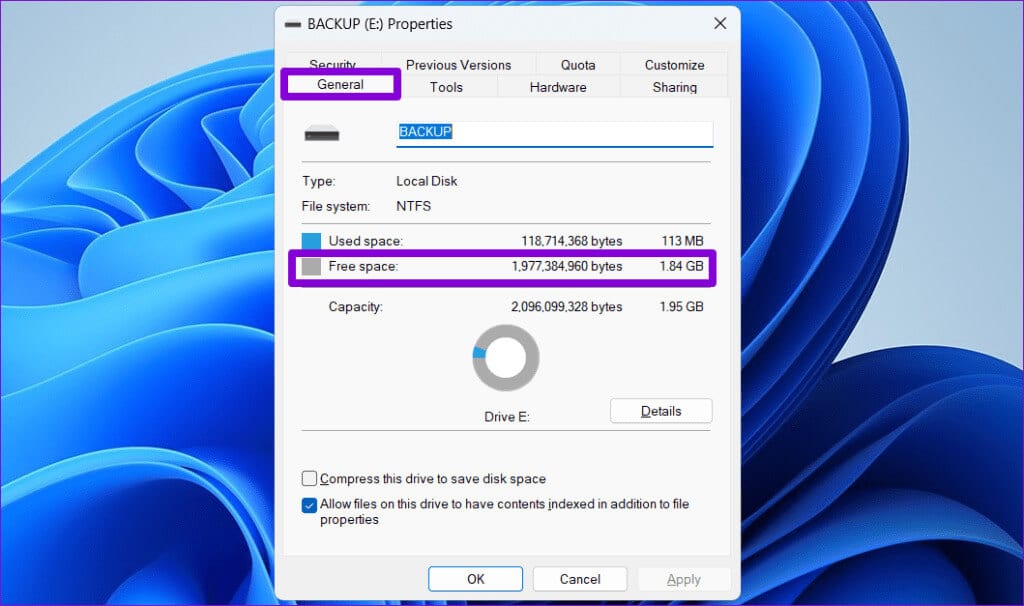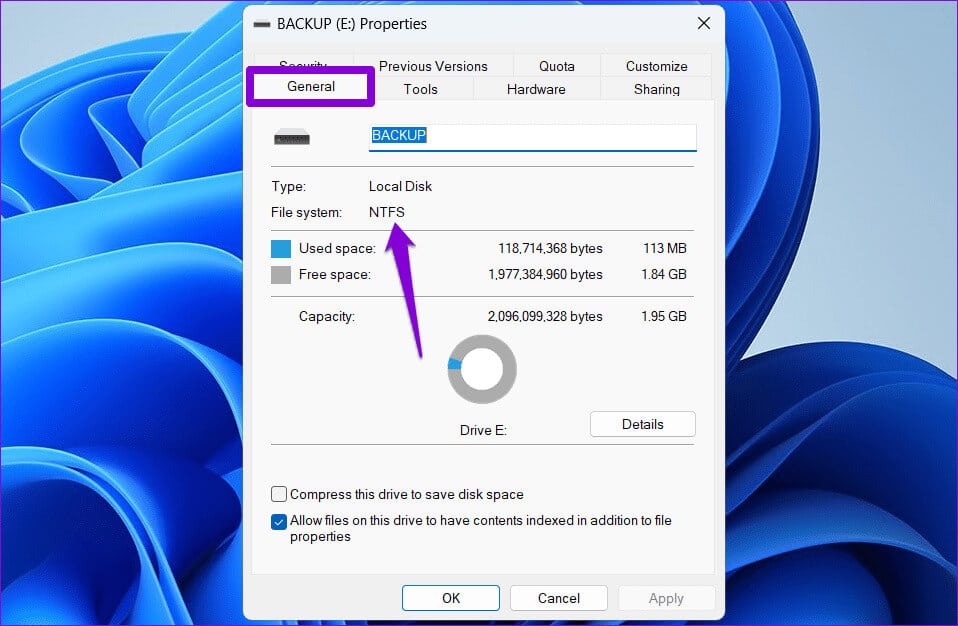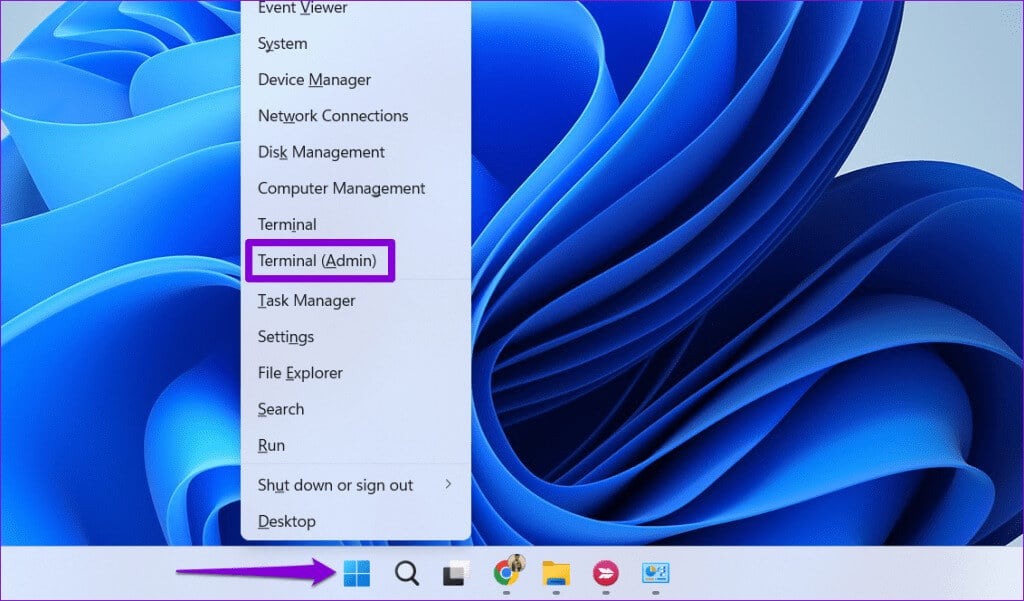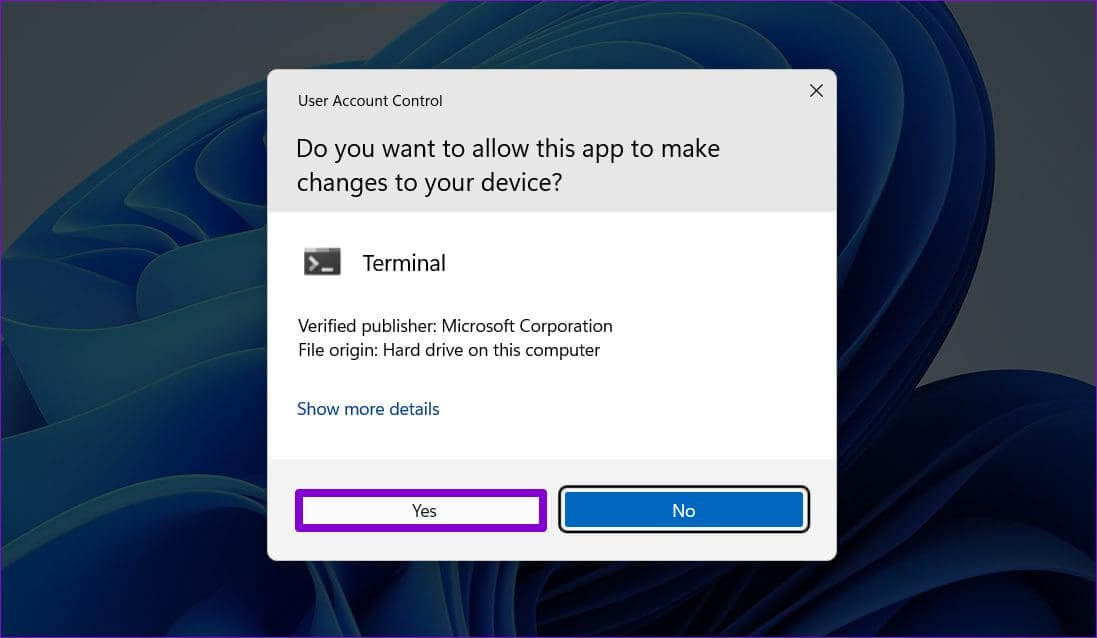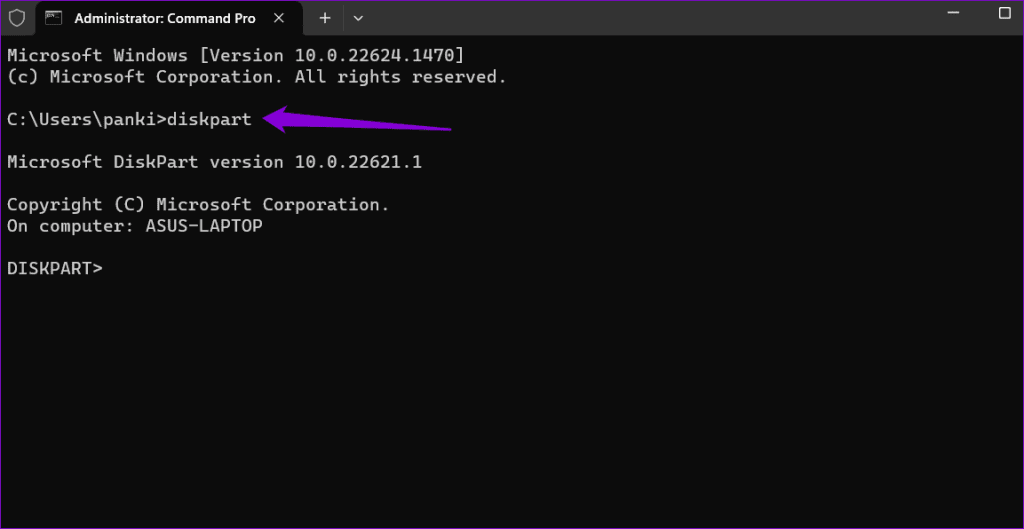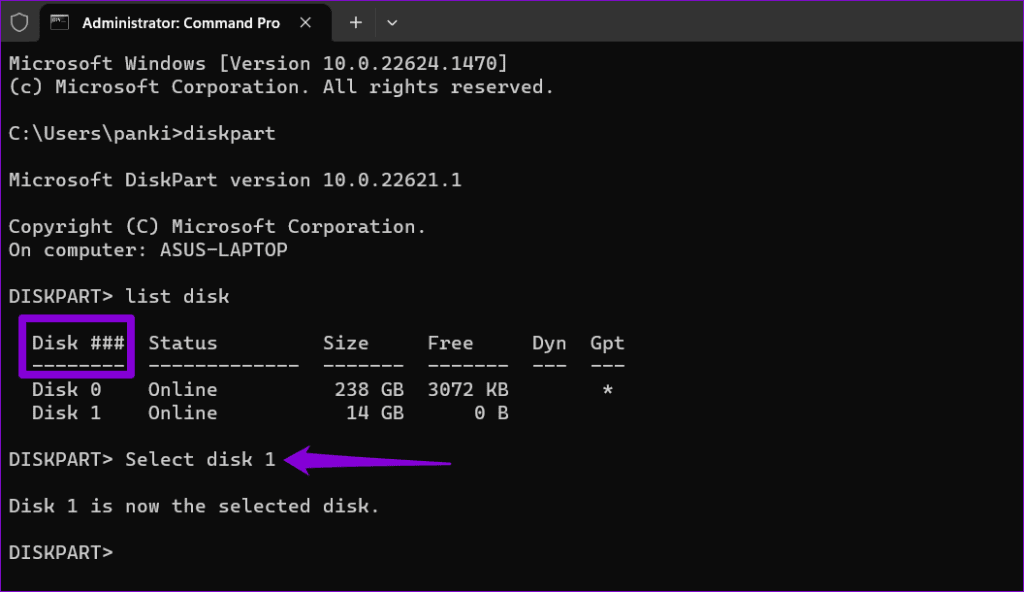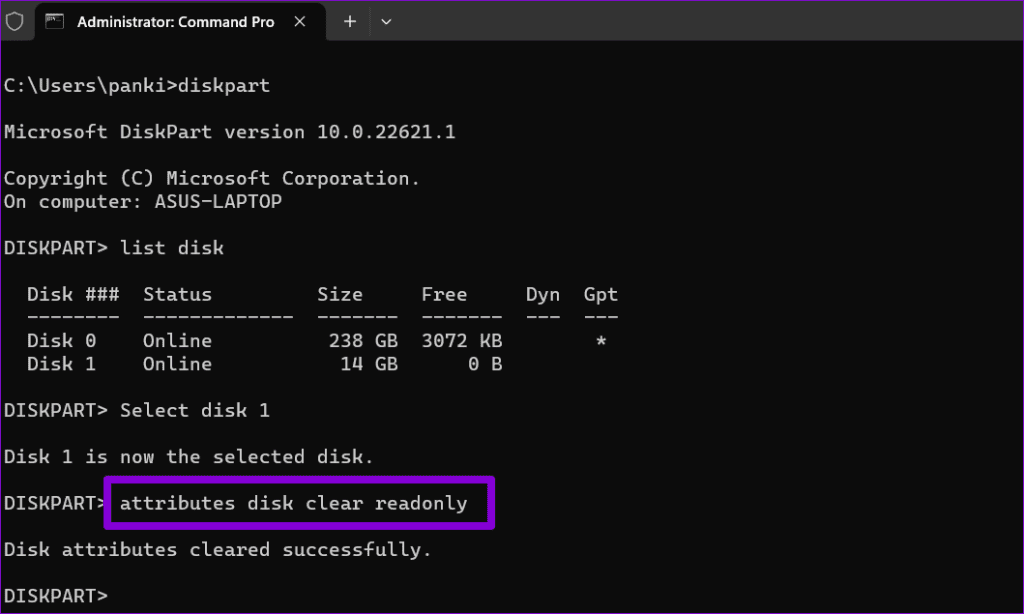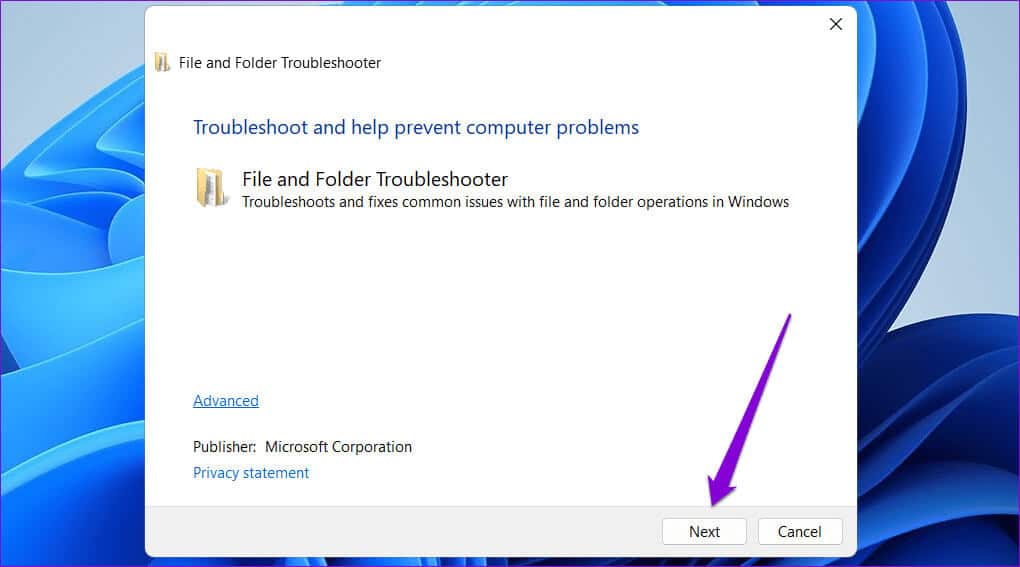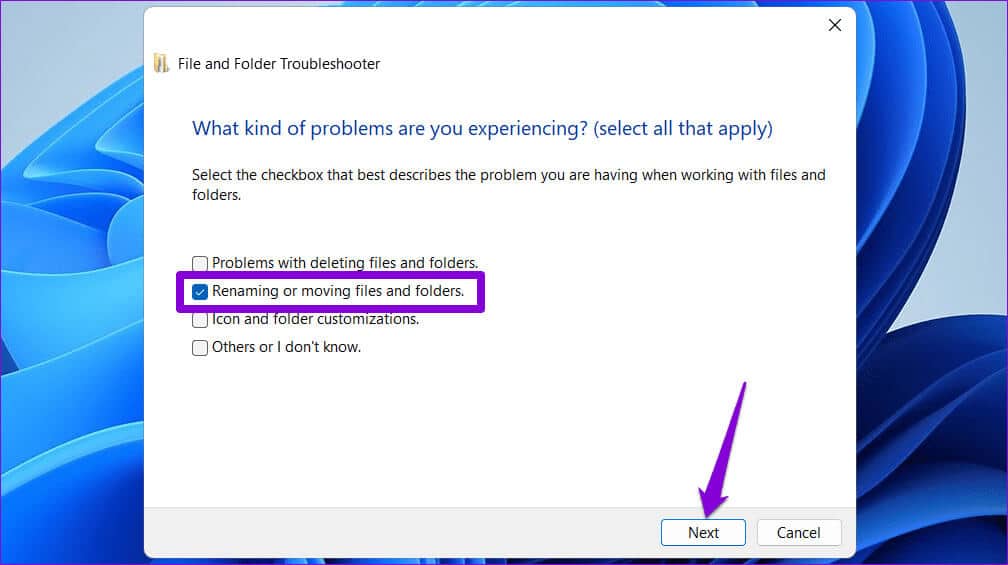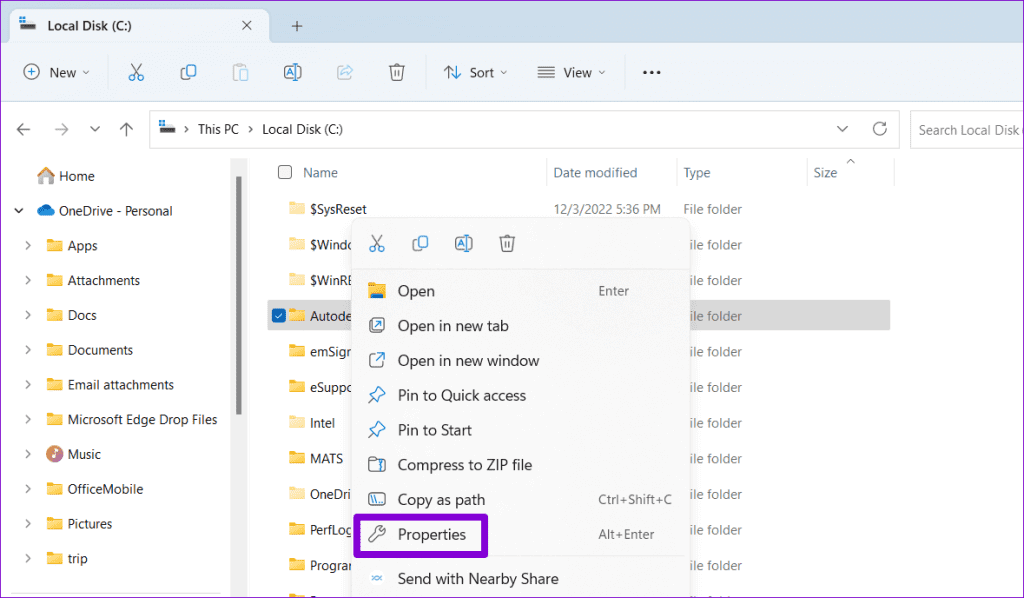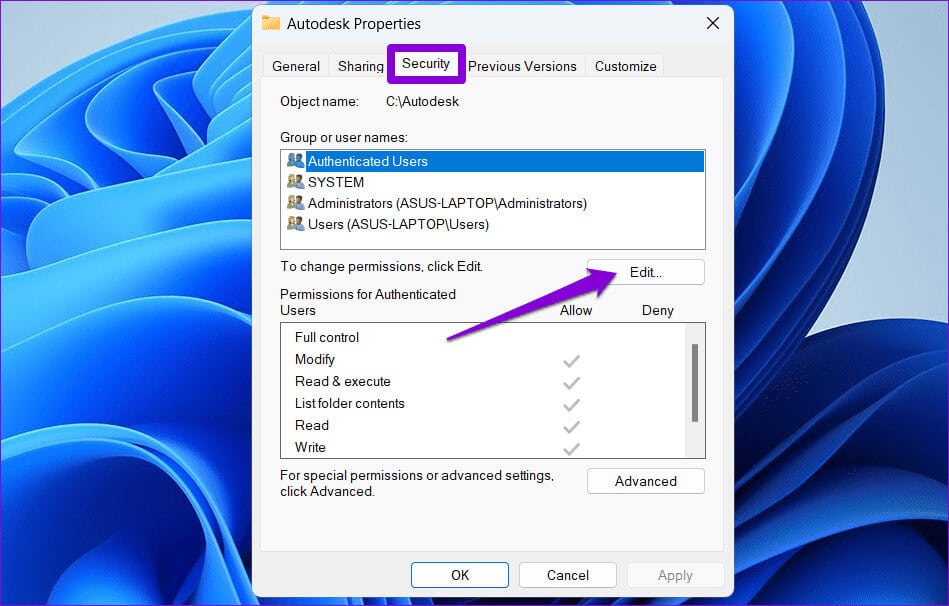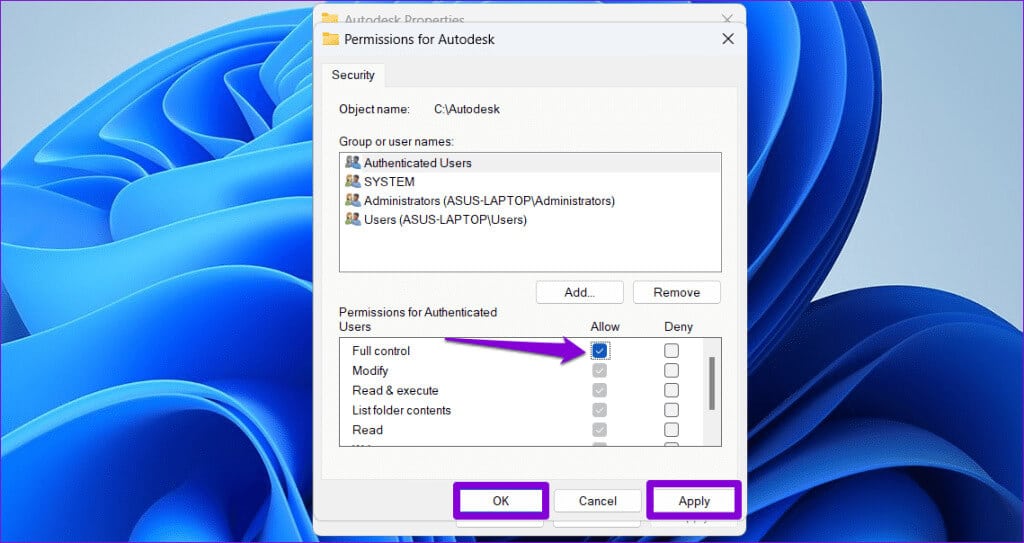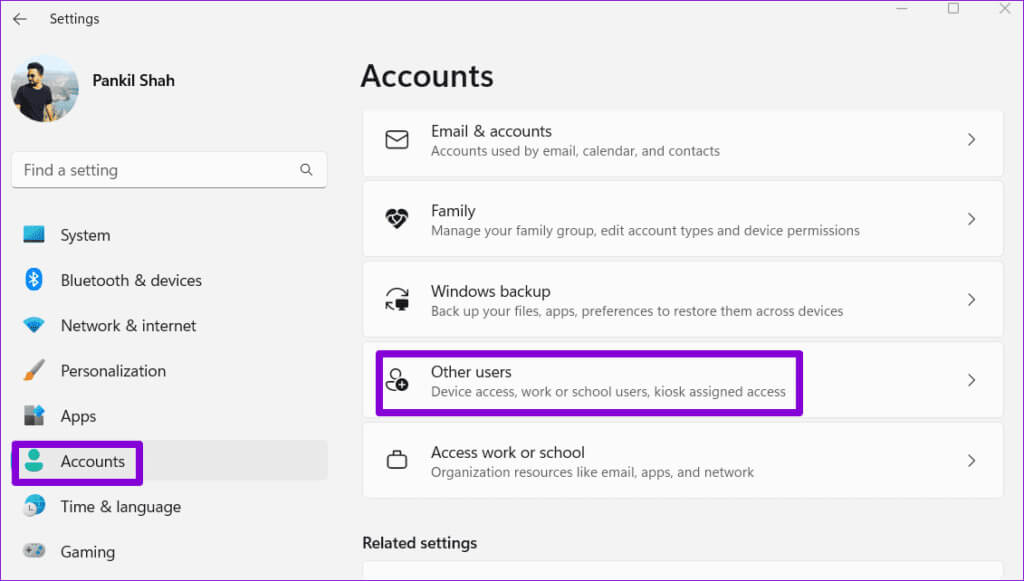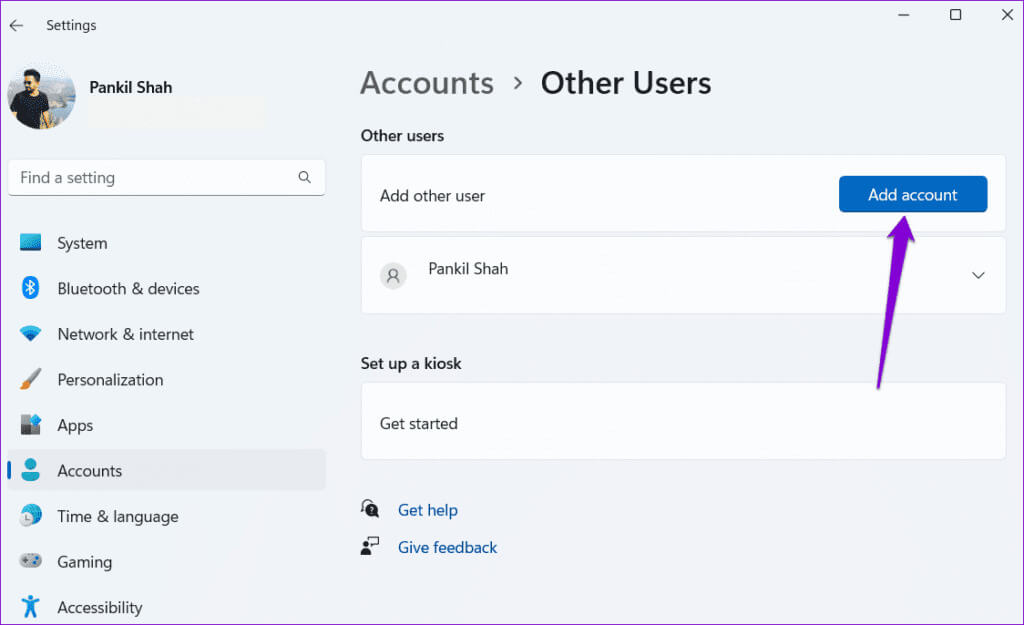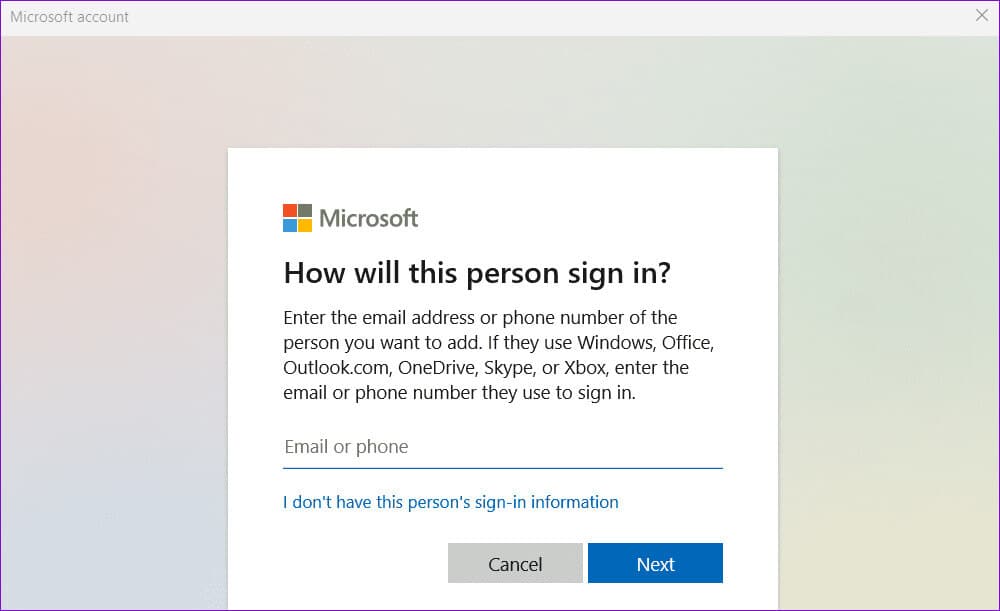Top 6 manieren om niet-gespecificeerde fouten op te lossen bij het kopiëren van bestanden of mappen in Windows
Het kopiëren van bestanden en mappen op Windows gaat snel en moeiteloos. Soms kunt u een niet-gespecificeerde fout tegenkomen tijdens het kopiëren van een bestand of map op uw pc met Windows 10 of Windows 11. Dit kan worden veroorzaakt door verschillende factoren, zoals een beschadigd bestand of Niet genoeg opslagruimte of een probleem met het bestandssysteem.
Het oplossen van dergelijke fouten kan moeilijk zijn omdat de oorzaak niet expliciet wordt vermeld. We hebben alle mogelijke manieren vermeld om de niet-gespecificeerde fout op te lossen bij het kopiëren van een bestand of map op Windows 10- en Windows 11-computers.
1. Zorg voor voldoende opbergruimte
Gebrek aan opslagruimte is een van de meest voorkomende redenen waarom u het probleem van het kopiëren van bestanden en mappen naar de schijf kunt tegenkomen. Daarom is het het eerste dat u moet controleren.
Stap 1: Klik op Windows + E-sneltoets Openen Verkenner.
Stap 2: Selecteer Deze pc in het linkerdeelvenster. Klik met de rechtermuisknop CD Speler Waar u de bestanden wilt kopiëren en selecteer Kenmerken.
3: Onder het tabblad "algemeen" , controleer de waarde naast Vrije ruimte.
Als de beschikbare opslagruimte niet genoeg is om plaats te bieden Bestands- of mapgrootte u probeert te kopiëren, maakt u wat ruimte vrij op de schijf en probeert u het opnieuw.
2. Controleer het doelstationformaat
Probeert u een bestand te kopiëren naar een externe schijf die een andere indeling dan NTFS gebruikt? Als dat het geval is, zult u waarschijnlijk dergelijke problemen tegenkomen. Als de bestemmingsschijf bijvoorbeeld is geformatteerd als FAT32, zal de overdracht van een bestand groter dan 4 GB waarschijnlijk mislukken en een fout veroorzaken.
Gebruik de volgende stappen om het schijfformaat van het doelstation te controleren:
Stap 1: Klik op Sneltoets Windows + E Openen Verkenner op jouw computer.
Stap 2: Ga naar Deze pc en klik met de rechtermuisknop op CD Speler uw, en selecteer Kenmerken.
3: Onder Algemeen, uitchecken bestandssysteem voor uw rit.
Als er NTFS staat, is het formatteren van de schijf geen probleem en kunt u doorgaan met de onderstaande oplossingen. Als er FAT32 staat, moet u dit misschien doen Formatteer de schijf in NTFS-formaat.
3. Verwijder de schrijfbeveiliging van de drive
Een andere reden waarom u mogelijk problemen ondervindt bij het kopiëren van bestanden of mappen naar het opslagstation, is als het tegen schrijven is beveiligd. In dit geval moet u het hulpprogramma DiskPart gebruiken om de schrijfbeveiliging van de schijf te verwijderen. Hieronder staan de stappen voor hetzelfde.
Stap 1: Klik met de rechtermuisknop op startpictogram en selecteer Terminal (beheerder) van de lijst.
Stap 2: bevind zich نعم Wanneer de prompt Gebruikersaccountbeheer (UAC) verschijnt.
3: Type diskpart op de console en druk op Enter.
Stap 4: Type list disk En druk op Enter Toont een lijst met opslagapparaten die op uw computer zijn aangesloten.
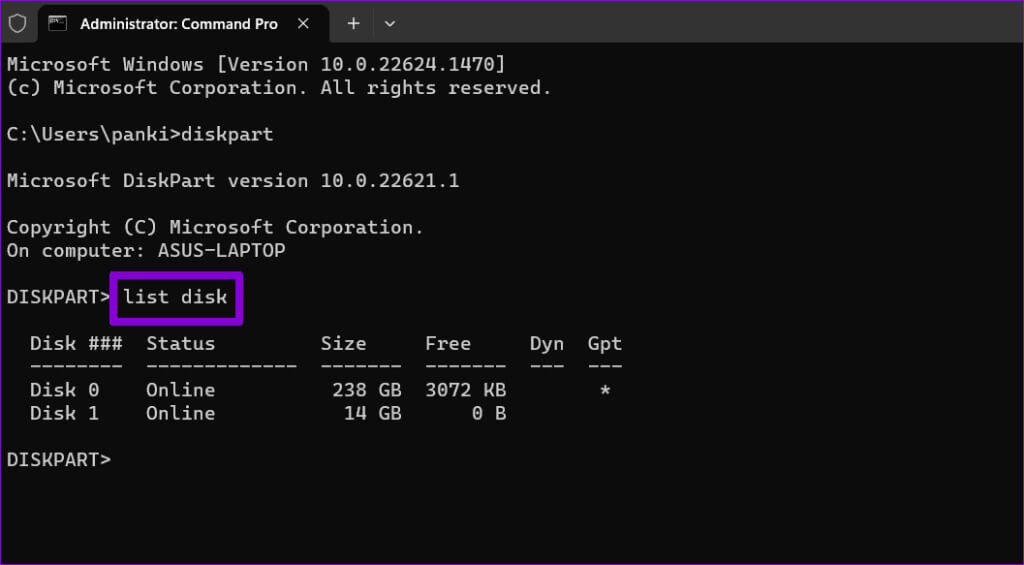
Selecteer schijf nr
vervangen N In de bovenstaande opdracht met het werkelijke nummer dat aan de schijf is gekoppeld.
6: Plak de volgende opdracht en druk op Enter Schrijfbeveiliging voor het geselecteerde apparaat verwijderen.
attributen schijf alleen-wissen
Nadat u de bovenstaande stappen hebt voltooid, kunt u bestanden en mappen naar deze schijf kopiëren.
4. Download en voer de probleemoplosser voor bestanden en mappen uit
Microsoft biedt een probleemoplosser voor bestanden en mappen die automatisch problemen kan oplossen waardoor u bestanden en mappen niet kunt kopiëren of verplaatsen. Het uitvoeren van de probleemoplosser kan helpen bij het oplossen van de niet-gespecificeerde fout die is opgetreden tijdens het kopiëren van een bestand of map op uw Windows 10- of Windows 11-computer.
Stap 1: Download de Probleemoplosser voor bestanden en mappen Van de Microsoft-website.
Download de probleemoplosser voor bestanden en mappen
Stap 2: Dubbelklik op het gedownloade bestand. Dan klikken "volgende" Om de probleemoplosser uit te voeren.
3: Kies een optie Hernoem of verplaats bestanden en mappen En druk op volgende.
Wacht tot de probleemoplosser eventuele problemen heeft gedetecteerd en opgelost en probeer vervolgens opnieuw bestanden en mappen te kopiëren.
5. Wijzig de machtiging voor bestanden of mappen
Windows geeft mogelijk de foutmelding Niet gespecificeerd weer als uw huidige gebruikersaccount geen toestemming heeft om het bestand of de map te kopiëren. Om dit op te lossen, moet u volledige controle hebben over het bestand of de map die u probeert te kopiëren.
Stap 1: Klik met de rechtermuisknop op het bestand of de map die u wilt kopiëren en selecteer Kenmerken.
Stap 2: Klik op het tabblad Beveiliging op de knop Vrijlating.
3: Schakel het selectievakje Toestaan naast Volledig beheer in. Druk dan op تطبيق , gevolgd door OKE.
Probeer na het voltooien van de bovenstaande stappen uw bestand of map te kopiëren of te verplaatsen.
6. Maak een nieuw gebruikersaccount aan
Problemen met uw gebruikersaccount kunnen ook een niet-gespecificeerde fout veroorzaken tijdens het kopiëren van bestanden en mappen op Windows 10 of Windows 11. Als dit het geval is, moet u een nieuw gebruikersaccount maken en ernaar overschakelen.
Stap 1: Klik op Sneltoets voor Windows + I-toetsenbord Een app openen Instellingen. Klik op het tabblad Accounts andere gebruikers.
Stap 2: Klik op de knop "Een account toevoegen".
3: Typ uw e-mailadres en volg de instructies op het scherm om een nieuwe Windows-gebruikersaccount te maken.
Schakel over naar het nieuw aangemaakte gebruikersaccount En kijk of je bestanden en mappen kunt kopiëren.
Versla de niet-gespecificeerde bug
Het kopiëren van bestanden en mappen is iets dat u mogelijk regelmatig op uw computer moet doen. Hoewel problemen zoals de niet-gespecificeerde fout er soms voor kunnen zorgen dat u een bestand of map op uw Windows 10- of 11-pc niet kopieert, kunt u niets oplossen met de bovenstaande tips.